Course
Tutorial de introdução ao JupyterLab

É impossível entender o desenvolvimento de software sem linguagens de programação. É verdade que um desenvolvedor de software sem linguagem de programação é como um motorista de táxi sem carro. No entanto, as coisas são mais complexas. Assim como o GPS facilita a vida dos motoristas de táxi, o mesmo acontece com os ambientes de desenvolvimento integrado (também conhecidos como IDEs) para os programadores.
Os IDEs são projetados para permitir que os programadores escrevam códigos e desenvolvam aplicativos de software com mais eficiência. Os IDEs aumentam a produtividade do programador ao reunir vários utilitários em uma única interface. Escrever, testar e depurar código, bem como editar funcionalidades, como realce de sintaxe, correspondência de colchetes e preenchimento automático de código, estão entre os recursos mais comuns dos IDEs modernos.
Há muitos IDEs especialmente adequados para a ciência de dados, incluindo o Workspace da DataCamp. Neste artigo, apresentaremos a você o JupyterLab, a próxima geração do Jupyter Notebook, provavelmente o IDE mais popular para ciência de dados. Lançado em 2018, o JupyterLab oferece uma interface de usuário flexível e mais recursos do que o Jupyter Notebook clássico, e é certamente o presente e o futuro do Projeto Jupyter. Está disposto a começar a usar o JupyterLab? Continue lendo!
Uma breve introdução ao Jupyter Notebook
Quando o Jupyter Notebook foi lançado pela primeira vez em 2014, ele revolucionou rapidamente o cenário dos IDEs. Recentemente considerado um dos projetos de computação mais importantes, que mudou para sempre o processo de publicação científica, o Jupyter se tornou o padrão de fato na ciência de dados.
O Jupyter Notebook funciona como um aplicativo cliente-servidor, permitindo que os programadores editem e executem notebooks por meio de um navegador da Web. O aplicativo pode ser executado em um computador sem acesso à Internet ou pode ser instalado em um servidor remoto, onde você pode acessá-lo pela Internet.
Inicialmente projetado para suportar Julia, Python e R - três das linguagens de programaçãomais populares para a ciência de dados - hoje, o Jupyter suporta mais de 40 linguagens de programação.
O Jupyter é composto por dois componentes principais.
- Kernel. É um programa que executa e introspecta o código do usuário. Por padrão, o Jupyter tem um kernel para código Python, mas também há kernels disponíveis para outras linguagens de programação.
- Painel de controle. Um notebook é composto principalmente por uma sequência de células, que pode conter elementos como código, texto, visualizações, imagens e fórmulas. Além das células, o painel inclui várias ferramentas para configurar o fluxo de trabalho do notebook, depurar código, exportar notebooks em diferentes formatos, procurar documentos e muito mais.
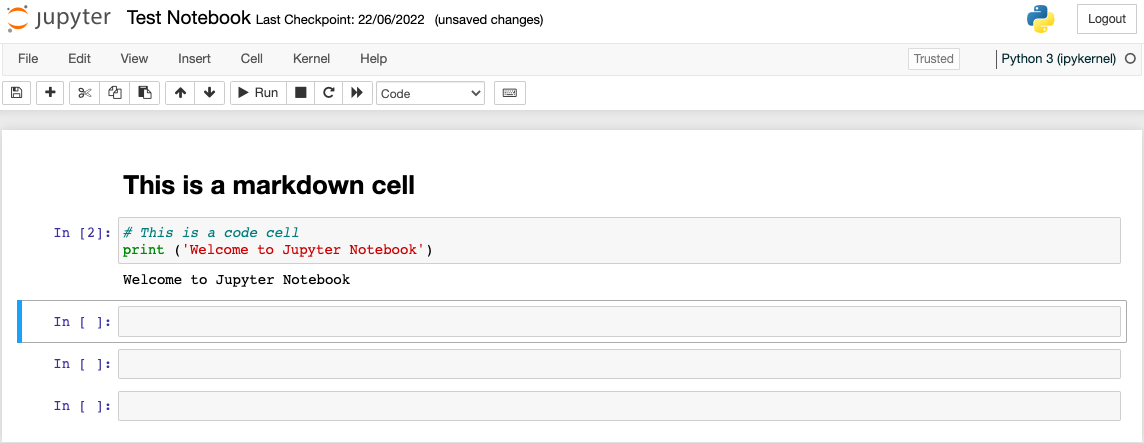
Como uma versão aprimorada do Jupyter Notebook, o JupyterLab acrescenta novos recursos e capacidades, embora os componentes principais permaneçam intactos.
Primeiros passos com o JupyterLab
Para usar o JupyterLab, primeiro você precisa instalá-lo em seu computador, como em qualquer outro programa. Isso pode ser feito de diferentes maneiras, dependendo de suas preferências: usando pip, Anaconda ou Docker.
Instalação do JupyterLab com o pip
O Pip é o gerenciador de pacotes padrão do Python. Para instalar o JupyterLab com o pip, basta executar na linha de comando:
>>pip install jupyterlabDepois de executar essa instrução, o pip instalará os pacotes do JupyterLab, bem como todas as dependências necessárias para o funcionamento do JupyterLab. Se você quiser saber mais sobre como gerenciar pacotes em Python, confira nosso Tutorial do Pip Python para gerenciamento de pacotes.
Depois de instalar o JupyterLab com sucesso em seu computador, basta executar a seguinte instrução para abrir o JupyterLab:
>>jupyter labEm seguida, você verá o aplicativo abrir no navegador da Web de sua preferência, no seguinte endereço: http://localhost:8888/lab
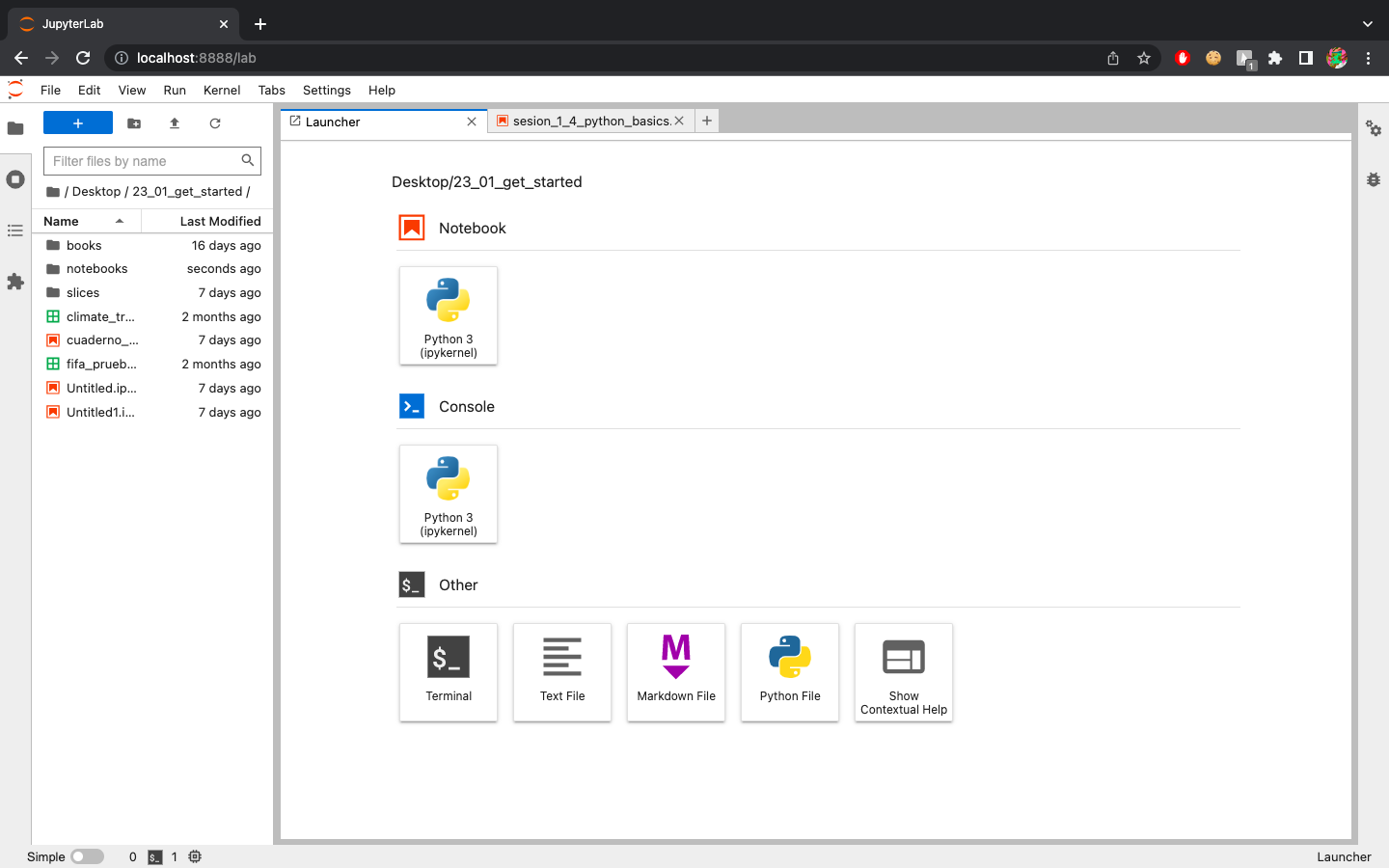
Instalação do JupyterLab com o Anaconda
O Anaconda é um gerenciador de pacotes, um gerenciador de ambiente e uma distribuição Python que contém uma coleção de muitos pacotes de código aberto. O Anaconda é uma ótima opção se você quiser começar a trabalhar com ciência de dados. Você não precisa mais se preocupar com a instalação do Python ou do JupyterLab, pois eles são instalados automaticamente nas distribuições modernas do Anaconda.
A maneira mais fácil de iniciar o JupyterLab é por meio do Anaconda Navigator, um aplicativo que permite usar as funcionalidades do Anaconda de forma amigável e sem código. Como você pode ver na figura abaixo, tanto o Jupyter Notebook quanto o JupyterLab já estão instalados. Basta clicar no botão Launch para abrir o JupyterLab em seu navegador da Web.
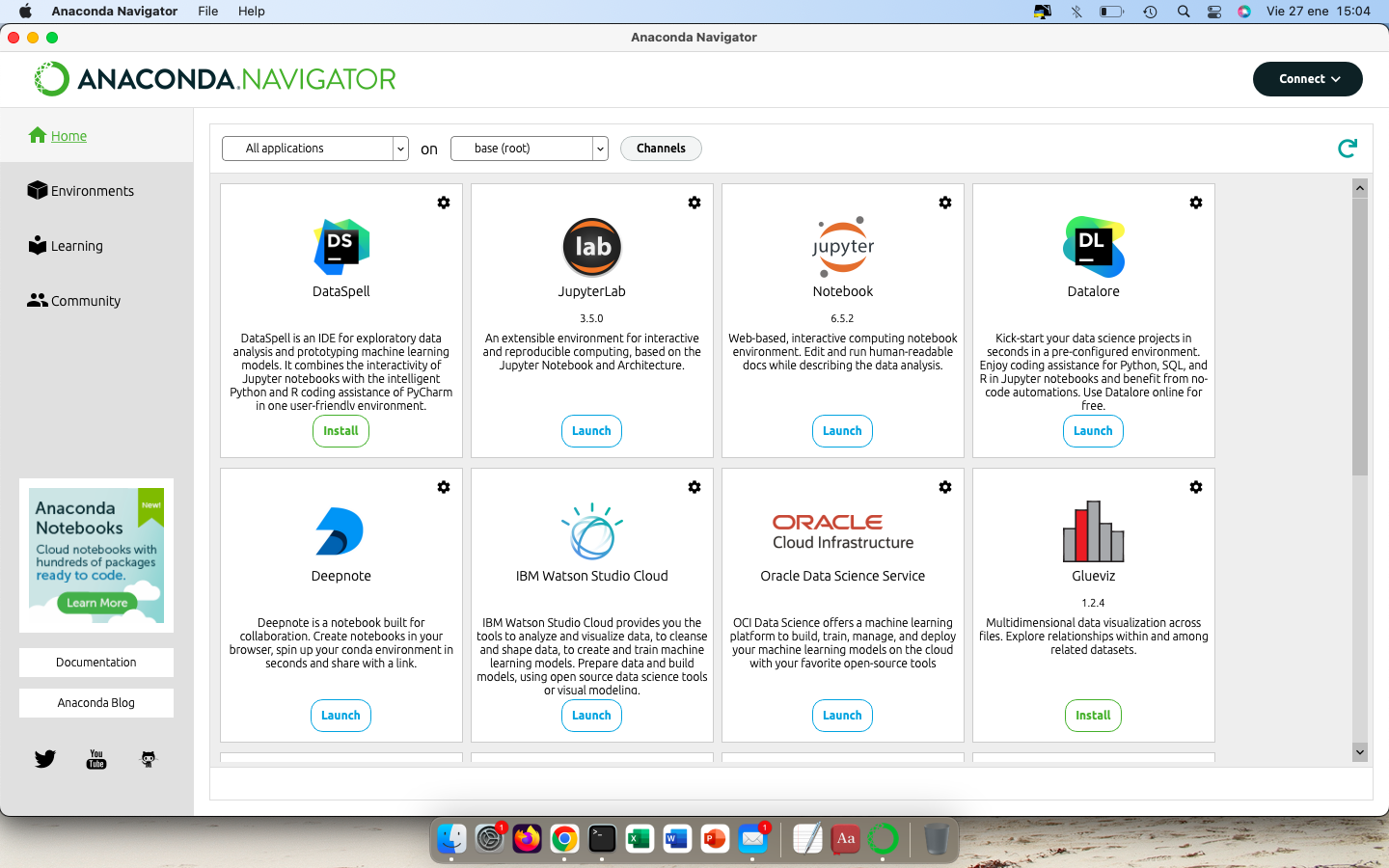
No entanto, em certos casos - por exemplo, quando você cria um novo ambiente ambiente conda-, talvez seja necessário instalar o JupyterLab nesse ambiente. Para fazer isso, a maneira mais rápida é executar o seguinte na linha de comando do conda (prompt do Anaconda no Windows e terminal no macOS e no Linux):
>>conda install -c conda-forge jupyterlabInstalação do JupyterLab com o Docker
O Docker é uma plataforma aberta para executar software em contêineres. Esses contêineres são processos independentes e isolados que permitem separar seus aplicativos da infraestrutura para que você possa fornecer software rapidamente.
Se você tiver o Docker instalado, poderá instalar e usar o JupyterLab selecionando uma das muitas imagens do Docker compatíveis com o Jupyter Docker Stacks. Você pode considerar essas imagens como pacotes pré-embalados de software que podem ser baixados automaticamente do Docker quando você as executa.
Por exemplo, se você quiser instalar a imagem jupyter/datascience-notebook do Doker, que inclui bibliotecas para análise de dados do Julia, Python e R, basta executar o seguinte no comando do Docker:
>>docker run -it -p 10000:8888 -e JUPYTER_ENABLE_LAB=yes jupyter/scipy-notebookPara obter mais detalhes e exemplos sobre como usar o JupyterLab no Docker, consulte a documentação. Além disso, para uma introdução detalhada ao Docker, recomendamos este tutorial do DataCamp.
JupyterLab Interface
A interface JupyterLab é uma versão remasterizada da interface do Jupyter Notebook, fornecendo um novo conjunto de blocos de construção modulares para computação interativa e eficiente. O JupyterLab integra várias ferramentas de codificação em uma única interface, oferecendo assim uma experiência de codificação que se assemelha mais aos IDEs tradicionais.
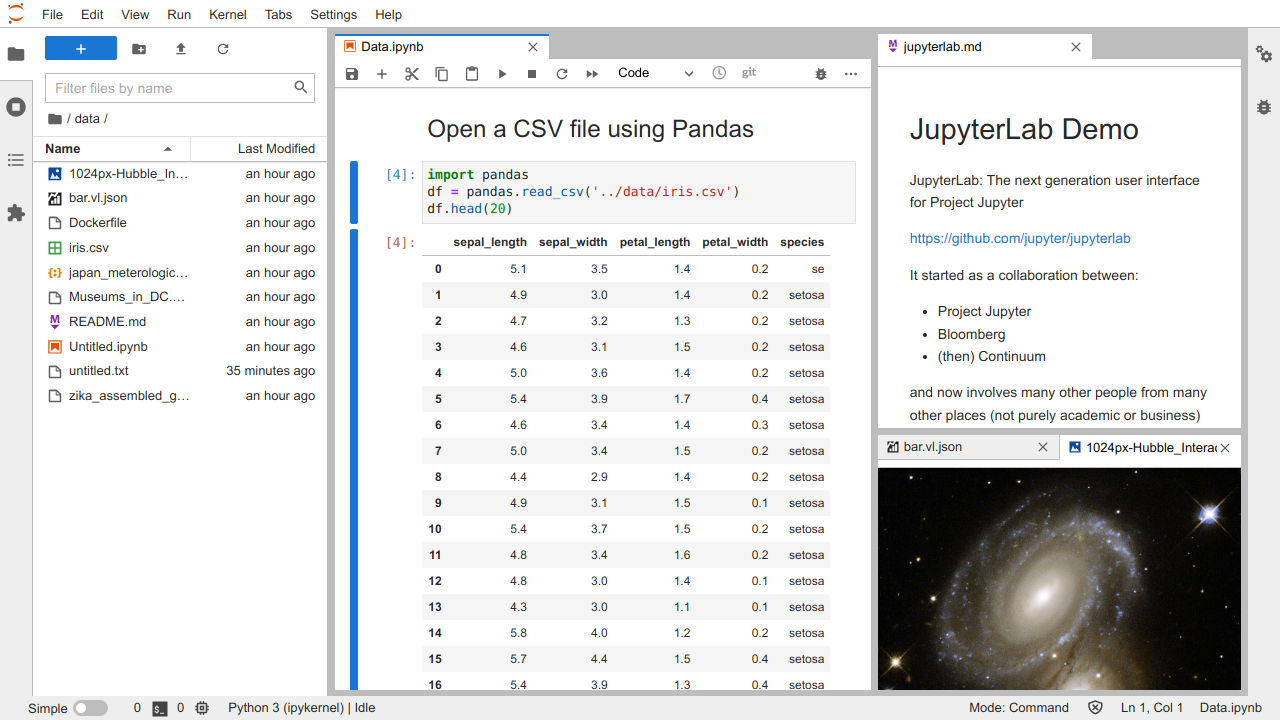
A interface do JupyterLab compreende os seguintes elementos principais:
- Área de trabalho. A área de trabalho principal vem com um novo layout baseado em guias que permite combinar diferentes documentos (notebooks, arquivos de dados, HTML, PDFs, imagens, etc.) e ferramentas de codificação (terminal, consoles de código, editor de texto, etc.) em painéis de guias que podem ser redimensionados ou subdivididos por meio de arrastar e soltar. O sistema baseado em guias, ausente no Jupyter Notebook, permite uma programação mais integrada e eficiente, pois os desenvolvedores podem realizar a maioria de suas tarefas sem sair do JupyterLab.
- Barra lateral esquerda. A barra lateral dobrável contém várias guias comumente usadas, incluindo:
- Navegador de arquivos. Ele permite que você gerencie arquivos e pastas em seu computador.
- Guia e gerenciador de kernel. Ele fornece uma lista de guias na área de trabalho principal e de kernels e terminais em execução.
- Índice. Um índice interativo baseado em títulos incluídos em células de marcação.
- Gerente de extensão. Ele permite que você instale novos aplicativos e plug-ins para melhorar sua experiência com o JupyterLab (veja mais abaixo).
- Barra lateral direita. Uma segunda barra lateral recolhível que contém:
- Inspetor de propriedades. Ele permite que você inspecione com detalhes as informações e propriedades das células.
- Depurador (veja mais abaixo)
- Barra de menus. A barra de menu na parte superior do JupyterLab inclui menus de nível superior com ações disponíveis no JupyterLab. Os diferentes menus são:
- Arquivo: ações relacionadas a arquivos e diretórios.
- Editar: ações relacionadas à edição de documentos e outras atividades.
- Exibirações que alteram a aparência do JupyterLab.
- ExecutarAções para execução de código em diferentes atividades.
- KernelAções para gerenciar kernels.
- Guias: uma lista dos documentos e atividades abertos na área de trabalho.
- Configurações: configurações comuns e um editor de configurações avançadas. Um dos recursos mais interessantes do JupyterLab é a possibilidade de escolher diferentes temas para a interface, incluindo o Modo Escuro.
- Ajuda: uma lista de links de ajuda do JupyterLab e do kernel.
Depuração no JupyterLab
O objetivo da depuração é apontar as causas dos erros encontrados em seu programa durante o processo de teste e, assim, ajustar seu código para produzir o resultado preciso e desejado.
As progressões de dados e, de forma mais ampla, os desenvolvedores de software monitoram as interações e as alterações nas variáveis do programa em um processo de depuração. Você pode investigar as possíveis causas dos erros em seu programa observando como cada função, método ou mesmo linha de código diferente altera o valor e a funcionalidade das variáveis.
O Jupyter Notebook e as primeiras versões do JupyterLab incorporaram o comando mágico interno %debug para realizar tarefas de depuração. No entanto, a ferramenta é bastante rudimentar em comparação com os depuradores de outros IDEs.
Felizmente, as versões mais recentes do JupyerLab incluem um front-end do Debugger por padrão. Ele inclui os recursos tradicionais de depuração, inclusive a definição de pontos de interrupção, o acesso a funções e a inspeção de variáveis. Você pode ativá-lo na barra lateral direita, conforme mostrado na imagem abaixo:
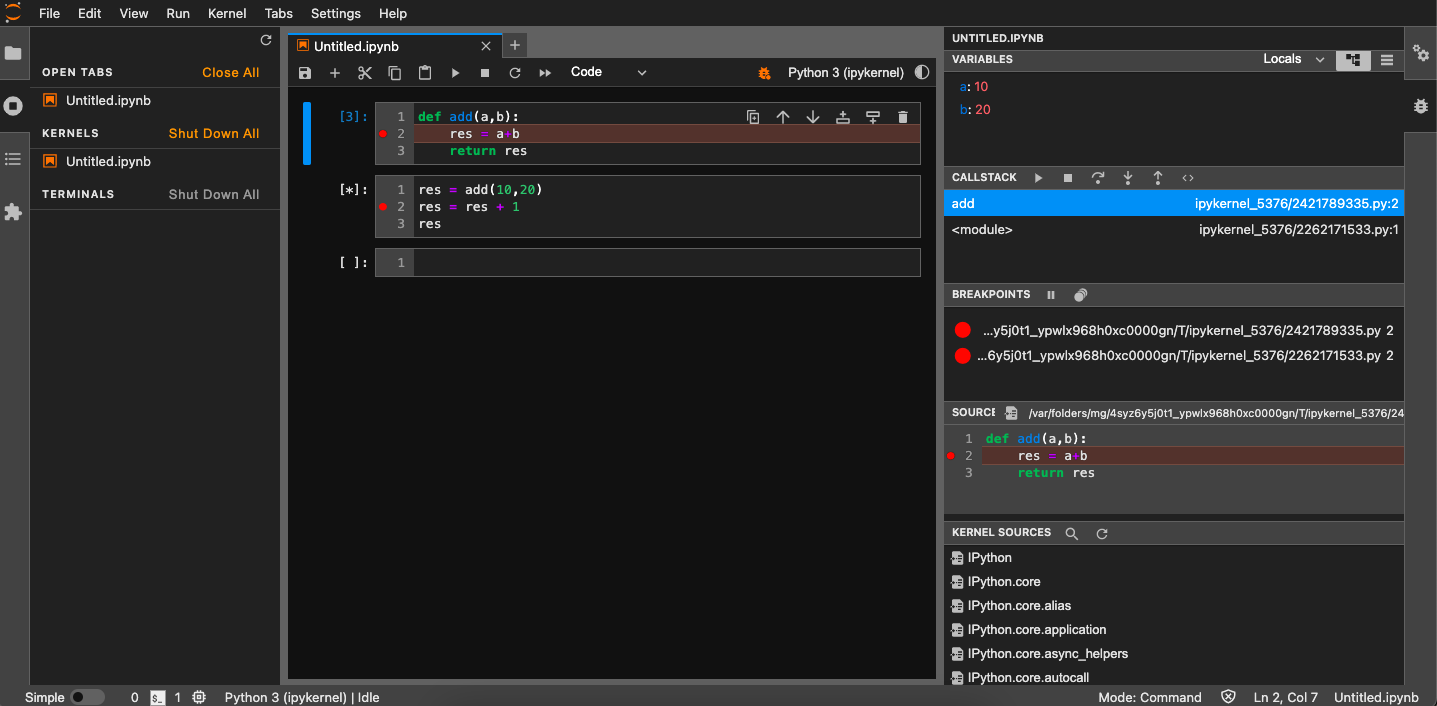
Extensões do JupyterLab
O JupyterLab já é uma ferramenta avançada e bem equipada, com novos recursos que tornarão sua experiência de codificação mais parecida com um IDE. No entanto, se você achar que algumas funcionalidades estão faltando ou se quiser aprimorar os recursos do JupyterLab, consulte as Jupyter Extensions.
Escritas em JavaScript, as extensões do JupyterLab são peças de software que contêm um ou mais plug-ins para adicionar novos recursos ao JupyterLab, como novos temas, editor de arquivos e novos atalhos de comando.
Há dois tipos de extensões do JupyterLab:
- Extensão pré-construída. Eles não exigem uma reconstrução do JupyterLab.
- Extensão da fonte. Eles exigem uma reconstrução do JupyterLab quando instalados. A reconstrução do JupyterLab requer a instalação do Node.js, um ambiente de código aberto e de plataforma cruzada para a execução de aplicativos JavaScript.
Se você usar o conda com os pacotes do conda-forge, poderá obter o Node.js com ele:
>>conda install -c conda-forge nodejsHá várias maneiras de gerenciar as extensões do JupyterLab, mas recomendamos que você use o Extension Manager incorporado. Acessado por meio do ícone de quebra-cabeça na barra lateral da vida, o Gerenciador de extensões permite instalar e desativar extensões sem a necessidade de codificação.
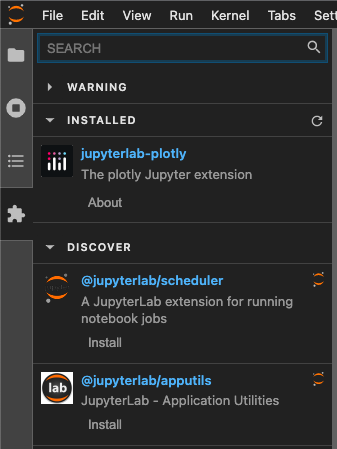
Para obter mais informações sobre as extensões do JupyterLab e como gerenciá-las, consulte a documentação do JupyterLab.
JupyterLab vs Jupyter Notebook
Abaixo, você encontra uma tabela de diferenças entre o Jupyter Notebook e o JupyterLab:
|
Bloco de notas Jupyter |
JupyterLab |
|
|
Data de lançamento |
2014 |
2018 |
|
Código aberto? |
Sim |
Sim |
|
Sistema de registro |
Guia única |
Várias guias modulares, tudo em uma única exibição |
|
Recursos de depuração |
%debug magic command |
Depurador |
|
Visualizador de arquivos de dados |
Visualização de arquivos de dados como arquivos de texto |
Os dados podem ser visualizados em formato de tabela |
|
Experiência em codificação |
Parece uma ferramenta autônoma |
Parece um IDE |
|
Temas por padrão |
Branco |
Claro e escuro |
|
Vantagens |
|
|
|
Desvantagens |
|
|
|
Desenvolvimentos futuros |
Permanece como uma versão antiga legada |
O futuro do Projeto Jupyter |
Espaço de trabalho DataCamp para ciência de dados
Se estiver procurando um IDE on-line baseado na nuvem que permita escrever código e analisar dados de forma colaborativa e compartilhar suas percepções de dados, o DataCamp Workspace é uma ótima opção.
O Workspace é uma plataforma de análise de dados baseada na nuvem, projetada para ajudá-lo a começar de forma rápida e fácil. Com o Workspace, você pode pular o demorado processo de configuração e começar a trabalhar com os dados imediatamente. Não há necessidade de instalar nada, pois tudo pode ser acessado pelo navegador.
Ao usar o Workspace, você encontrará conjuntos de dados incorporados que podem ser usados instantaneamente, bem como modelos pré-criados com código pré-escrito. O Workspace é acessível a todos os níveis de habilidade, com ferramentas com pouco ou nenhum código disponíveis para criar relatórios e visualizações impressionantes.
Ele também é compatível com Python e R, ambos com integrações SQL nativas, e vem pré-configurado e pré-instalado com os pacotes de ciência de dados mais populares do mundo.
Run and edit the code from this tutorial online
Run CodeConclusão
Você chegou até o fim. Parabéns! Esperamos que você tenha gostado deste tutorial sobre o JupyterLab. Devido à sua estrutura baseada em células, que se concentra na computação interativa e exploratória, o Jupyter tornou-se rapidamente uma ferramenta revolucionária, o IDE preferido dos profissionais de dados. Comparado ao Jupyter Notebook, o JupyterLab é uma ferramenta mais refinada, que reúne o melhor dos notebooks e dos IDEs tradicionais, como o RStudio e o PyCharm.
Portanto, se você for iniciante em ciência de dados e estiver em dúvida se deve escolher o Jupyter Notebook ou o JUpyterLab, recomendamos fortemente que escolha o último. Deseja saber mais sobre o Jupyter? Confira os seguintes materiais do DataCamp:
- Tutorial da interface SQL no JupyterLab
- Tutorial do Jupyter Notebook: O guia definitivo
- Tutorial de Markdown no Jupyter Notebook
- Folha de referência do Jupyter Notebook
Perguntas frequentes sobre o tutorial do JupyterLab
- O que é um IDE?
Os IDEs são programas projetados para permitir que os programadores escrevam códigos e desenvolvam aplicativos de software com mais eficiência. Os IDEs aumentam a produtividade do programador ao reunir vários utilitários em uma única interface. - O que é o JupyterLab?
O JupyterLab é o mais recente IDE baseado na Web do Jupyter para notebooks, códigos e dados. - O que é um notebook?
Um notebook é um documento que contém elementos como código, equações, visualizações e texto, seguindo uma estrutura baseada em células. - Posso usar Python no JupyterLab?
Sim, bem como outras linguagens de programação para ciência de dados, como Re Julia - O que é o JupyterLab Extension Manager?
Ele permite que você instale novos aplicativos e plug-ins para melhorar sua experiência com o JupyterLab - Devo escolher o Jupyter Notebook ou o JupyterLab?
Como o JupyterLab é o presente e o futuro do Projeto Jupyter, é altamente recomendável que você escolha o JupyterLab.
Cursos relacionados
Course
Intermediate Python
Course
Introduction to Data Science in Python
blog
Como aprender Python do zero em 2024: um guia especializado
blog
Mais de 60 projetos Python para todos os níveis de conhecimento
Bekhruz Tuychiev
16 min
tutorial
Como comentar um bloco de código em Python
tutorial
Como aparar uma cadeia de caracteres em Python: Três métodos diferentes
tutorial
Declaração de caso de troca do Python: Um guia para iniciantes
tutorial
Tutorial de Python
DataCamp Team
3 min