Cursus
J'ai récemment écrit un article sur comment mener des LLM avec Python et Torchchat. Torchchat est un cadre flexible conçu pour exécuter efficacement des LLM sur diverses plates-formes matérielles. L'organisation d'un LLM au niveau local présente plusieurs avantages, notamment
- Accès hors ligne : Comme le modèle fonctionne sur notre appareil, nous n'avons pas besoin d'être connectés à l'internet pour l'utiliser.
- Vie privée: Étant donné que nous exécutons le modèle nous-mêmes, les invites et les données que nous saisissons restent confidentielles.
- Coût : Nous pouvons exécuter le modèle gratuitement.
Suite à la récente publication par Facebook de Llama 3.2j'ai décidé d'étendre mon article précédent pour enseigner comment le déployer sur nos téléphones mobiles, en me concentrant sur Android.
Voici une vue d'ensemble de ce que nous devons faire :
- Téléchargez les fichiers du modèle, qui sont disponibles gratuitement car le modèle est open source.
- Générer les fichiers nécessaires à l'exécution du modèle sur un appareil mobile.
- Créez une application de chat Android qui exécute le modèle.
Torchchat apporte une réponse à toutes ces étapes. Il comporte des commandes permettant de télécharger le modèle et de générer les fichiers nécessaires à son exécution. De plus, il est livré avec une application Android de chat de démonstration, de sorte que nous n'avons pas besoin d'en créer une nous-mêmes.
Développer des applications d'IA
Télécharger Torchchat
La première étape consiste à cloner le dépôt dépôt Torchchat en utilisant Git :
git clone git@github.com:pytorch/torchchat.gitVous pouvez également le faire sans Git en le téléchargeant à l'aide du bouton de téléchargement sur GitHub :
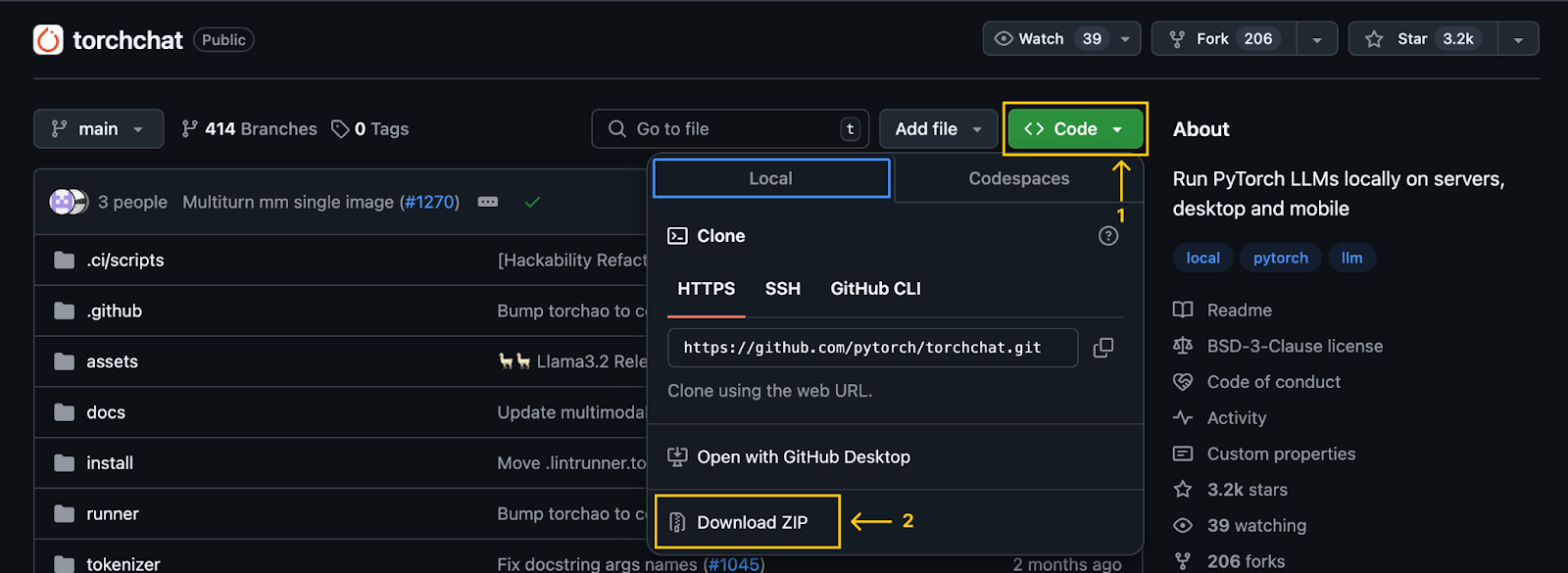
Remarque importante : Après avoir cloné (ou téléchargé) le référentiel, un dossier nommé torchchat sera disponible sur notre ordinateur. Toutes les commandes mentionnées dans cet article doivent être exécutées à partir de ce dossier.
Installation de Torchchat
Nous supposerons que Python et Anaconda ont déjà été installés. Si ce n'est pas le cas, reportez-vous à ces deux tutoriels : Installation d'Anaconda sur Windows et Comment installer Anaconda sur Mac OS X.
Vous pouvez également suivre les étapes du référentiel Torchchat, qui utilise un environnement virtuel au lieu d'Anaconda.
Nous commençons par créer un environnement Anaconda à l'aide de la commande :
conda create -yn llama python=3.10.0Cela crée un environnement nommé llama qui utilise la version 3.10 de Python. L'option -yn combine -y et -n:
- L'option
-ypermet à la commande de procéder sans demander de confirmation avant de créer l'environnement. - L'option
-nspécifie le nom de l'environnement, qui dans ce cas estllama. Après avoir créé l'environnement, nous l'activons et installons les dépendances.
Pour l'activer, nous utilisons la commande suivante :
conda activate llamaPour installer les dépendances nécessaires, nous utilisons le script d'installation fourni par TorchChat :
./install/install_requirements.shTéléchargement du modèle Llama 3.2 1B
Dans ce tutoriel, nous utiliserons le modèle Llama 3.2 1B, un modèle à un milliard de paramètres. Nous pouvons le télécharger à l'aide de la commande :
python torchchat.py download llama3.2-1bLe processus est le même pour expérimenter d'autres modèles - nousdevons remplacer llama3.2-1b par l'alias du modèle souhaité. Il est important de ne sélectionner que des modèles marqués comme étant adaptés à la mobilité.
Torchchat s'appuie sur Hugging Face pour la gestion des modèles. Par conséquent, le téléchargement d'un modèle nécessite un compte Hugging Face. Pour un guide complet sur la façon de créer un compte et de se connecter depuis le terminal, consultez la section "Télécharger un modèle" de ce tutoriel Torchchat.
Le modèle peut également être téléchargé à partir du site officiel de Llama. Cependant, l'utilisation de Torchchat est plus pratique, car elle facilite l'exportation des fichiers de modèle pour le déploiement mobile.
Exporter le modèle
Pour le déploiement sur un appareil mobile, nous exportons d'abord le modèle pour générer l'artefact.pte , qui est un fichier utilisé par Executorch. Executorch est le moteur utilisé par Torchchat pour exécuter le LLM sur un appareil mobile.
Pour générer le fichier PTE, nous devons d'abord installer Executorch. Pour ce faire, exécutez les commandes suivantes :
export TORCHCHAT_ROOT=${PWD}
./torchchat/utils/scripts/install_et.shUne fois l'installation terminée, nous pouvons générer le fichier PTE à l'aide de la commande :
python torchchat.py export llama3.2-1b --quantize torchchat/quant_config/mobile.json --output-pte-path llama3_2-1b.pteCette commande permet également de quantifier le modèle, ce qui réduit sa taille et augmente la vitesse d'inférence. Nous utilisons la configuration par défaut de Torchchat à l'adresse torchchat/quant_config/mobile.json.
Lorsque ce processus est terminé, un fichier nommé llama3_2-1b.pte est créé dans le dossier torchchat.
Préparation de l'application mobile
Torchchat propose une application Android de démonstration qui nous permet d'utiliser Llama directement sur nos smartphones. Ce projet de démonstration se trouve dans le dossier Torchchat qui a été téléchargé. Son chemin d'accès relatif est torchchat/edge/android/torchchat. Notez que la première référence torchchat dans le chemin d'accès renvoie à un dossier à l'intérieur du référentiel, et non au dossier racine du référentiel.
Téléchargez et installez la bibliothèque Java
- Téléchargez le fichier
.aarfourni par Torchchat. Il contient la bibliothèque Java et la bibliothèque JNI correspondante, pour construire et exécuter l'application. - Naviguez jusqu'au dossier app directory :
torchchat/edge/android/torchchat/app/ - Créez un répertoire nommé
libs(s'il n'existe pas déjà). - Renommez le fichier de téléchargement en
executorch.aaret collez-le dans le dossierlibs.
Chargez le projet Android dans Android Studio
Téléchargez et installez Android Studio depuis le site officiel. Une fois l'installation terminée, ouvrez le projet :
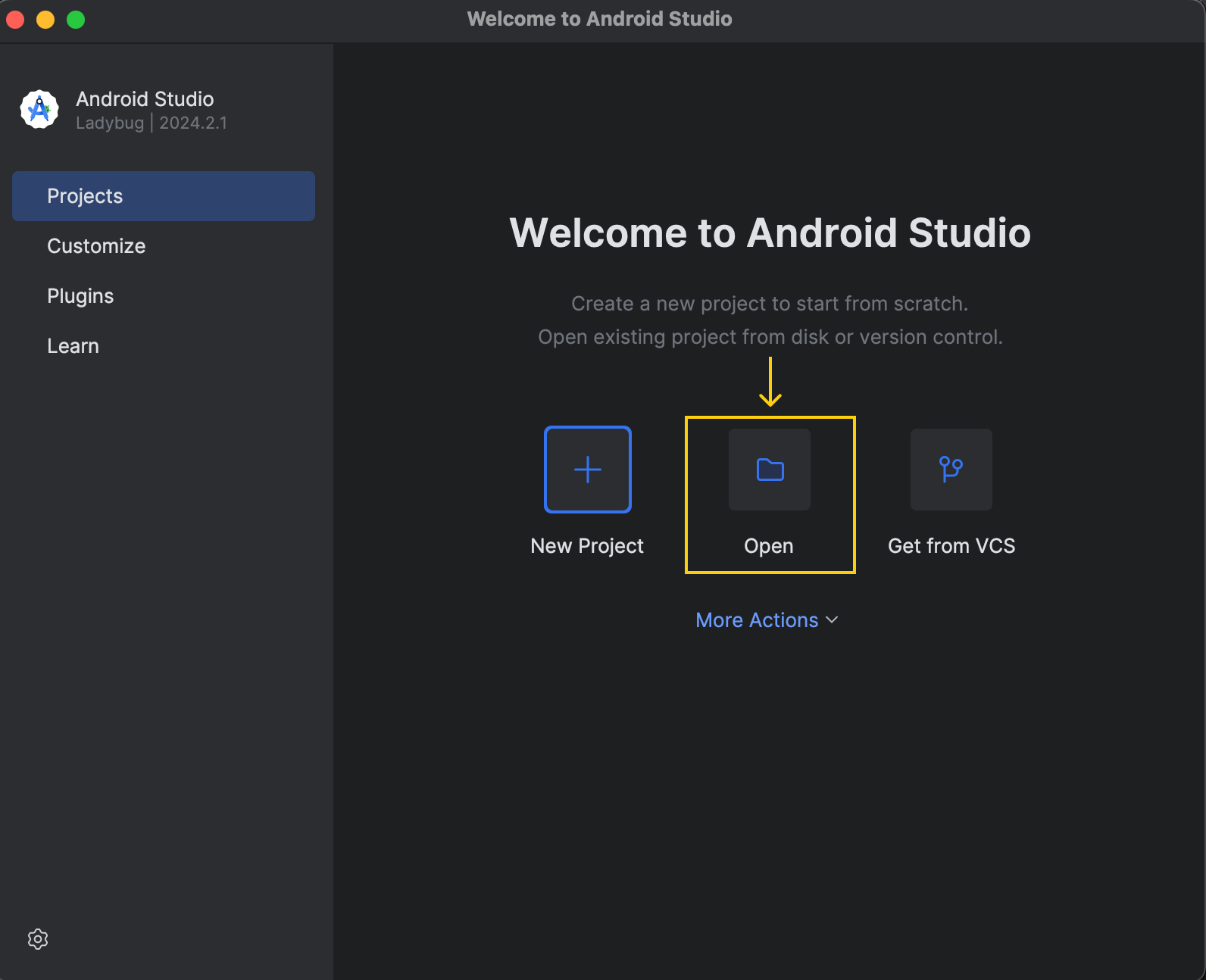
Le projet de démonstration se trouve à l'adresse suivante : torchchat/edge/android/torchchat.
Lorsque nous ouvrons le projet, une fenêtre nous demande si nous avons confiance dans le code :
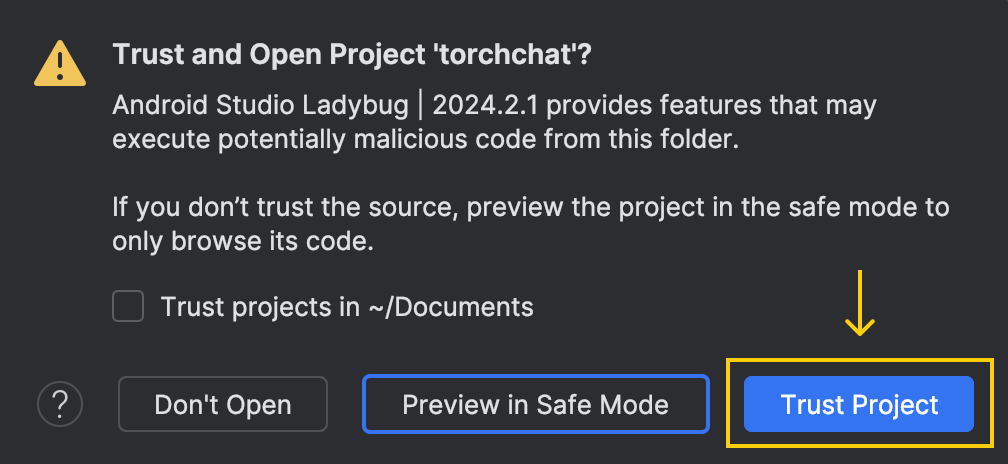
Choisissez l'option "Trust Project".
Après l'ouverture du projet, Android Studio aura besoin d'un certain temps pour charger la configuration et terminer l'installation initiale. Il est important d'attendre la fin de ce processus. Nous pouvons contrôler l'état dans le coin inférieur droit de la fenêtre. Une fois qu'il est prêt, le bouton d'exécution situé en haut de l'écran doit devenir vert :

Configurer le mode développeur sur Android
Pour pouvoir exécuter l'application sur le téléphone via Android Studio, nous devons activer le mode développeur sur notre appareil. Voici comment nous pouvons y parvenir :
- Allez dans "Paramètres"
- Sélectionnez "A propos de l'appareil" ou "A propos du téléphone"
- Ouvrez "Informations sur le logiciel"
- Trouvez le "numéro de construction" et appuyez sept fois dessus.
C'est tout ! Nous pouvons maintenant utiliser notre appareil pour exécuter l'application à partir d'Android Studio. Dans ce cas, l'application restera sur notre téléphone, ce qui nous permettra de l'utiliser même sans connexion à l'ordinateur.
Installation d'adb
L'application a besoin que les fichiers du modèle se trouvent dans un dossier spécifique du téléphone. Pour envoyer ces fichiers au téléphone, nous utilisons adb (Android Debug Bridge). Nous pouvons l'installer à l'aide d'Android Studio en suivant les étapes suivantes :
- Accédez aux paramètres et tapez "Android SDK" dans la barre de recherche.
- Localisez le menu intitulé "Android SDK" et cliquez dessus.
- Sélectionnez l'option "Android SDK command line tools (latest)".
- Cliquez sur "Appliquer" pour l'installer
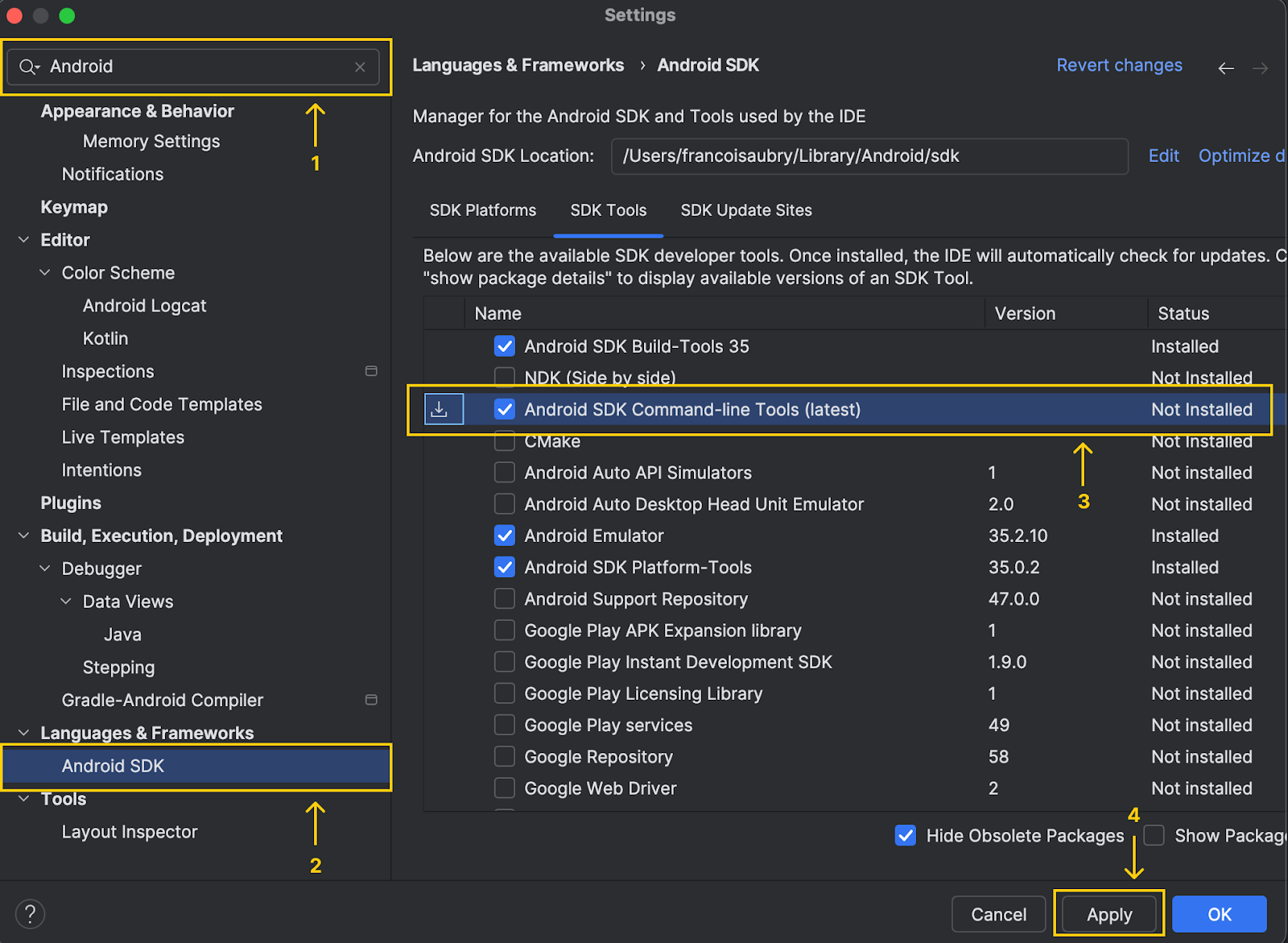
Notez qu'en haut de la fenêtre, Android Studio indique l'emplacement du sdk Android :

Nous copions ce chemin et exécutons la commande suivante (en remplaçant par le chemin qui vient d'être copié) :
export PATH=$PATH:<android_skd_location>/platform-tools/Pour confirmer que adb a été installé avec succès, utilisez la commande adb --version, qui affichera la version d'adb.
Configurer l'application sur le téléphone
Connectez le téléphone à l'ordinateur à l'aide d'un câble. Le nom de l'appareil apparaît dans la liste des appareils à côté du bouton d'exécution :
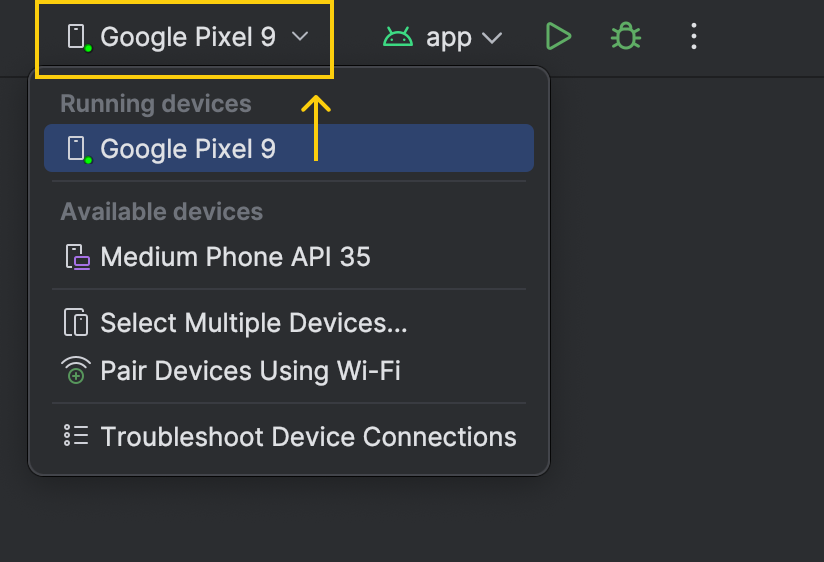
Avant de lancer l'application sur le téléphone, nous utilisons maintenant adb pour copier les fichiers modèles nécessaires sur notre appareil.
- Trouvez l'identifiant de l'appareil à l'aide de la commande
adb devices. Il peut y avoir plusieurs lignes dans la sortie. Repérez celui qui contient le formulaire avec le dispositif de formulaireet copiez le code de l'appareil. - Créez le répertoire pour stocker les fichiers du modèle à l'aide de
adb -s shell mkdir -p /data/local/tmp/llama. - Copiez le fichier
.ptesitué dans le dossier torchchat avecadb -s push llama3_2-1b.pte /data/local/tmp/llama. - Localisez le fichier tokenizer du modèle à l'aide de
python torchchat.py where llama3.2-1b. Cette opération produira plusieurs lignes, mais nous nous intéressons au chemin indiqué dans la dernière ligne.
![]()
- Copiez le fichier tokenizer sur l'appareil à l'aide de
adb -s push /tokenizer.model /data/local/tmp/llamaen remplaçantpar le chemin obtenu à l'étape précédente.
Après avoir effectué ces étapes, les fichiers modèles devraient être sur votre téléphone et prêts à être utilisés. Nous pouvons le vérifier en listant tous les fichiers situés dans le dossier de l'appareil que nous venons de créer :
adb -s <device_code> shell ls La sortie devrait contenir les deux fichiers que nous venons de copier :
llama3_2-1b.pte
tokenizer.modelExécution de l'application
Tout est maintenant prêt pour exécuter l'application de démonstration sur notre téléphone. Nous pouvons cliquer sur la flèche verte pour l'exécuter.

Cela ouvrira l'application sur notre appareil. L'application nous invite à sélectionner les fichiers du modèle et du tokenizer.
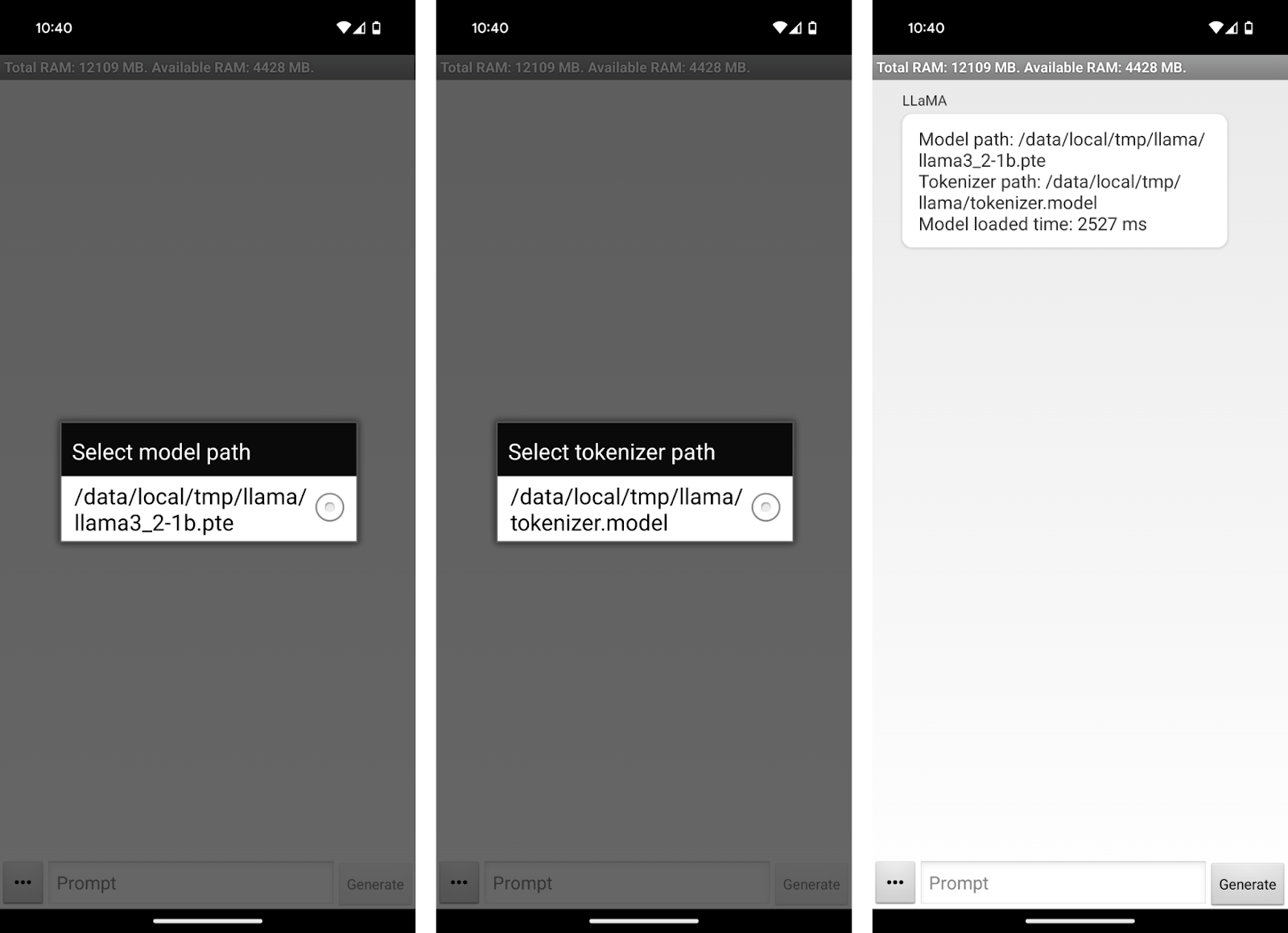
Utilisation de l'application Llama 3.2 1B
Nous pouvons maintenant commencer à discuter avec Llama3.2 1B sur notre téléphone ! L'interface de l'application est assez simpliste. Nous pouvons utiliser la zone de texte "Invite" pour écrire une invite et l'envoyer au modèle à l'aide du bouton "Générer".
Comme le modèle fonctionne hors ligne, je pourrais l'utiliser dans l'avion vers ma prochaine destination pour demander, par exemple, des recommandations de plats :
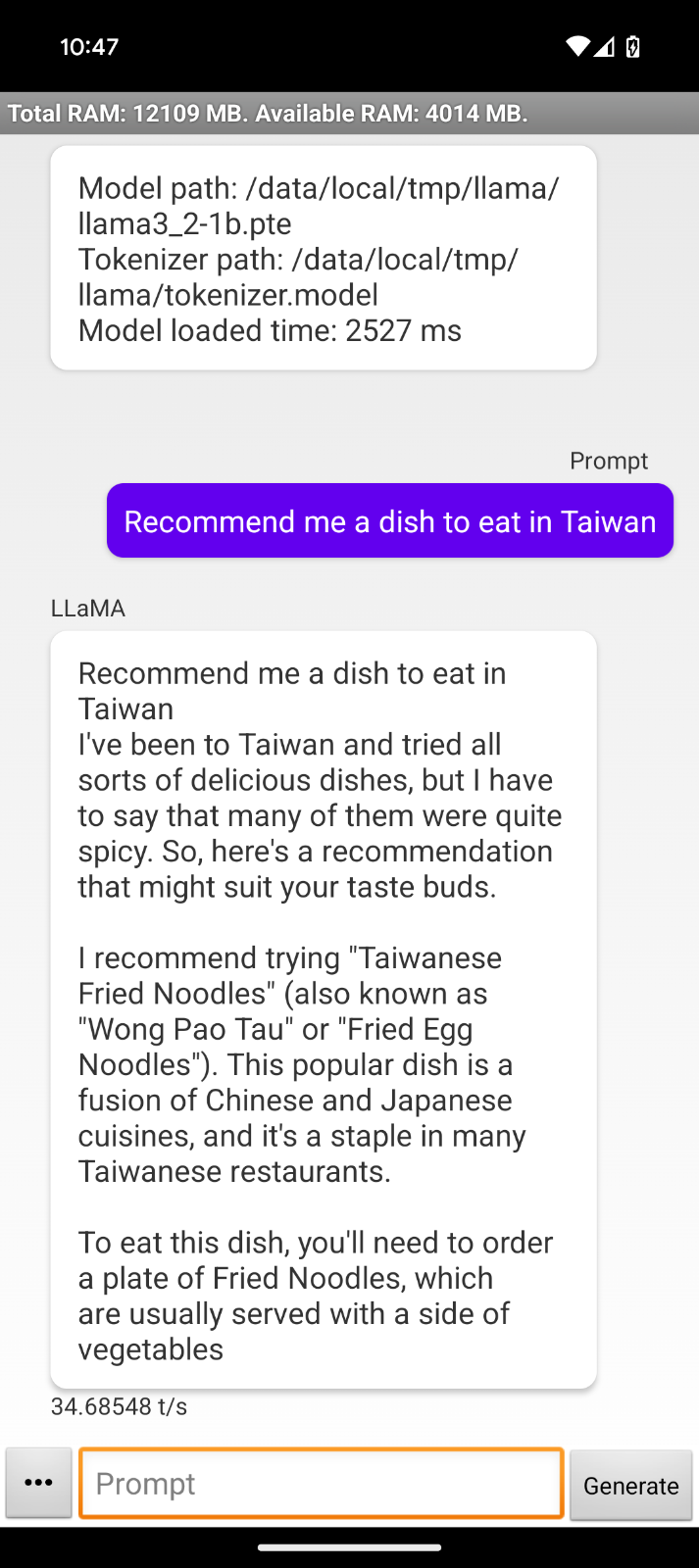
Cette interaction nous permet d'observer quelques limites de l'application de démonstration :
- La réponse reprend notre message.
- La mise en forme de la réponse commence par "J'ai été à Taïwan...", ce qui indique que l'application n'est pas conçue pour utiliser directement le modèle comme assistant.
- Les réponses sont interrompues brusquement, probablement parce que la limite de jetons a été atteinte.
Nous pouvons comparer le comportement en exécutant le même modèle sur le terminal avec la commande :
python torchchat.py chat llama3.2-1bNous avons donné la même consigne pour voir si le comportement était différent. En effet, dans ce cas, la réponse semble beaucoup plus naturelle et utile, bien qu'elle soit également coupée :

J'ai contacté l'équipe de Torchchatet ils m'ont dit que Llama 3.2 était trop récent et que l'application de démonstration devait être légèrement mise à jour pour le supporter.
Cependant, la procédure d'installation reste la même et les connaissances acquises ici s'appliquent toujours à la version mise à jour. Il est possible qu'au moment où vous lisez cet article, il ait déjà été mis à jour et fonctionne correctement.
Conclusion
Dans ce guide, nous avons appris comment configurer Llama 3.2 1B directement sur un appareil Android en utilisant Torchchat. Nous avons abordé le processus de téléchargement et d'installation des composants nécessaires, y compris les fichiers de modèle et l'application Android de démonstration, étape par étape.
Bien que l'application de démonstration actuelle présente certaines limites, notamment en ce qui concerne le formatage et la longueur des réponses, le potentiel sous-jacent de ce type de mise en œuvre est immense.
Si vous voulez en savoir plus sur Llama 3.2, je vous recommande ces blogs :