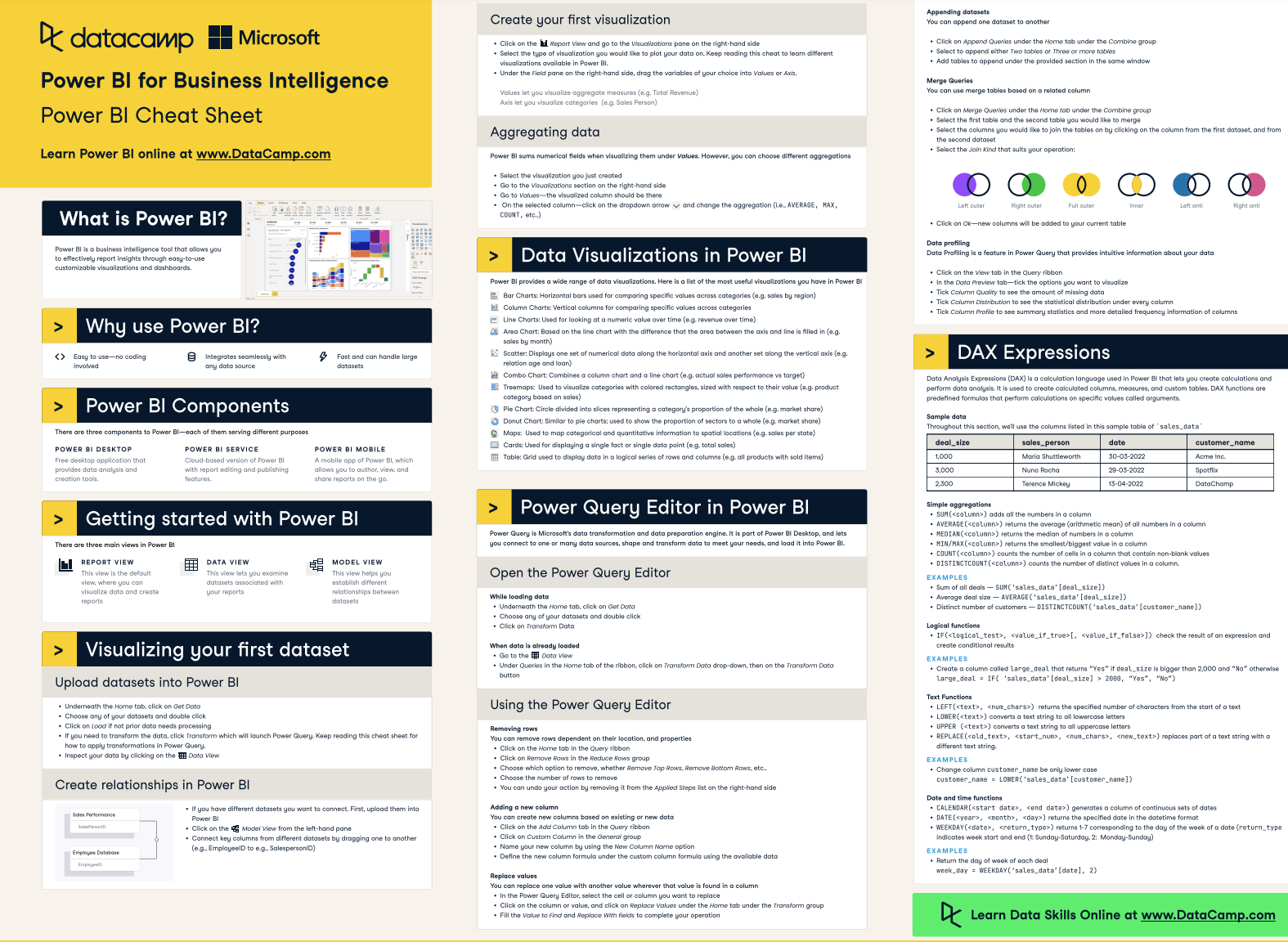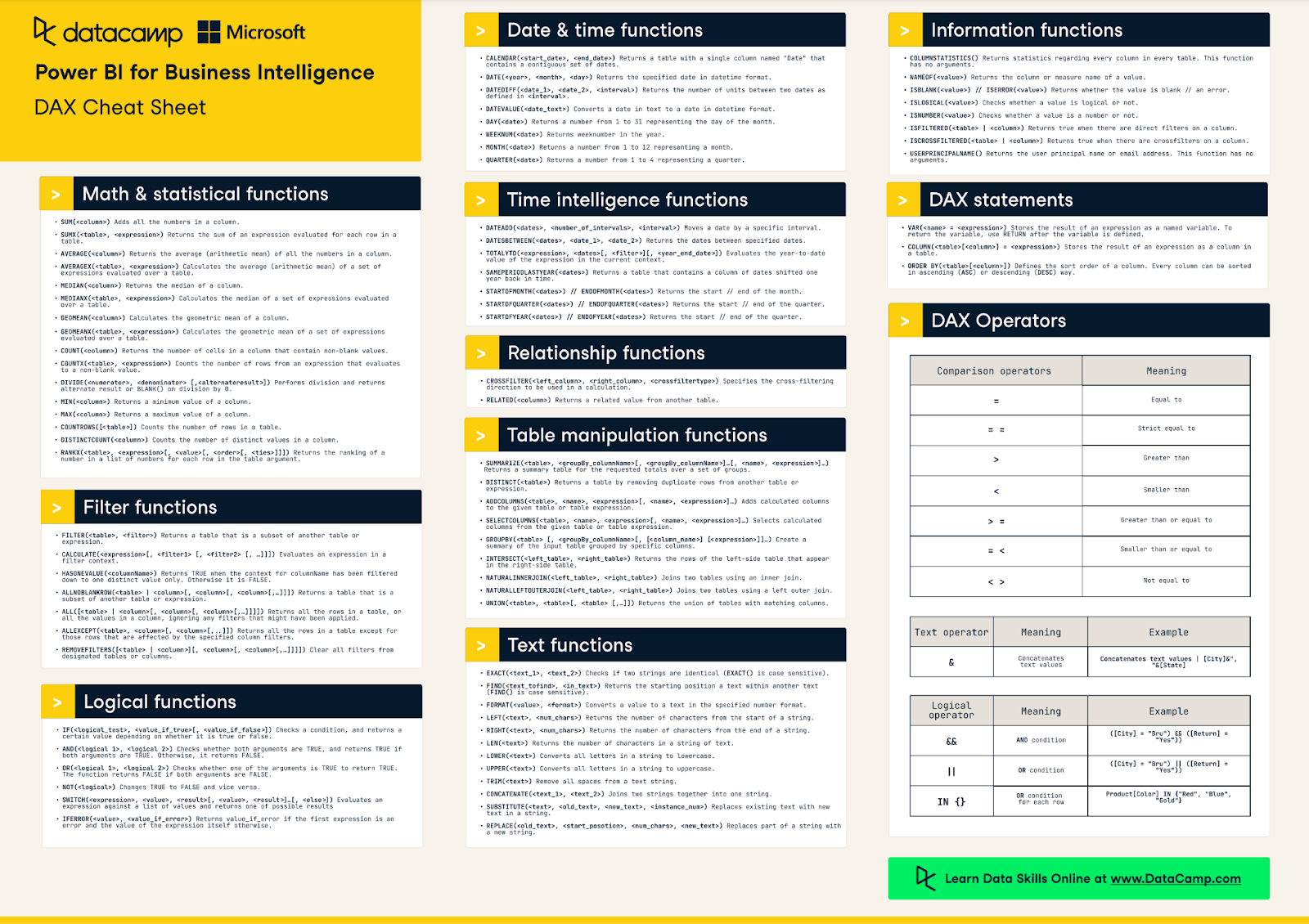Cursus
Ce tutoriel vous montrera comment visualiser efficacement les objectifs et les mesures clés de l'entreprise (c'est-à-dire les KPI) dans Power BI.
Nous utiliserons un échantillon de données auquel vous pouvez accéder à partir de Power BI. Cet échantillon de données contient des données financières indiquant les ventes par produit et par mois. Si vous n'êtes pas familier avec l'analyse des données financières, consultez notre cursus de compétences sur les rapports financiers dans Power BI.
Pour débuter avec Power BI, consultez notre cursus de compétences sur les fondamentaux de Power BI et gardez notre antisèche Power BI à portée de main pour une consultation rapide.
L'aide-mémoire de DataCamp sur Power BI
Que sont les KPI de Power BI ?
Avant de commencer, définissons ce que sont les indicateurs clés de performance et comment nous pouvons les visualiser dans Power BI.
Les KPI(Key Performance Indicator) vous aident à mesurer l'efficacité avec laquelle votre entreprise atteint ses principaux objectifs.
Dans Power BI, vous pouvez visualiser les indicateurs clés de performance à l'aide d'un visuel d'indicateur clé de performance spécifique, qui présente l'indicateur clé de performance, l'objectif et sa tendance dans le temps.
Vous pouvez également présenter vos ICP à l'aide de cartes ou de graphiques. Vous pouvez également faire preuve de créativité avec les mesures et la mise en forme pour intégrer des indicateurs de performance clés dans vos rapports Power BI. Nous examinerons ici le visuel traditionnel de l'ICP et quelques méthodes alternatives.
Pour en savoir plus sur la personnalisation et l'optimisation de vos indicateurs de performance, consultez notre webinaire sur le calcul des indicateurs de performance avec DAX.
Les indicateurs de performance clés (KPI) dans Power BI ne se limitent pas à l'aspect visuel. Ils permettent aux entreprises de :
- Surveillez d'un coup d'œil leurs principaux indicateurs.
- Cursus de ces paramètres commerciaux par rapport à un objectif prédéfini.
- Identifier les tendances et les modèles susceptibles d'indiquer des opportunités ou des risques commerciaux.
Si vous êtes un débutant dans l'apprentissage de Power BI et que vous souhaitez assimiler les bases rapidement, notre tutoriel Power BI pour les débutants est un choix idéal pour vous.
Cependant, si vous êtes prêt à vous lancer dans des cours Power BI approfondis, notre cours Introduction à Power BI est le meilleur endroit pour commencer.
Maîtriser Power BI de A à Z
Choisir vos indicateurs de performance clés
Assurez-vous toujours d'avoir des objectifs clairs et mesurables avant d'ajouter des indicateurs visuels à vos tableaux de bord. Vos ICP doivent être étroitement liés aux objectifs commerciaux de l'entreprise.
En matière d'indicateurs de performance clés, le moins est le mieux. Évitez d'ajouter trop de visuels d'indicateurs de performance clés à vos tableaux de bord.
Nous allons examiner un ICP commun à de nombreuses entreprises : la marge bénéficiaire. Nous avons également fixé un objectif arbitraire de 15 % pour notre marge bénéficiaire.
Guide étape par étape pour la création de visuels KPI dans Power BI
Nous allons visualiser notre ICP marge bénéficiaire de trois façons :
- Utiliser le visuel de l'ICP
- Utilisation du visuel de la jauge
- Utiliser le visuel de la carte avec quelques ajustements créatifs
Étape 1 : Préparez vos données
La première étape consiste à s'assurer que vos données sont propres, fiables et structurées de manière à ce que Power BI puisse les assimiler.
La préparation de vos données implique souvent un travail de préparation des données, comme par exemple :
- Importer des données dans Power BI Desktop. Ces données peuvent provenir d'Excel, d'une base de données ou de toute autre source de données.
- Transformer les données si nécessaire pour éliminer les doublons, les valeurs manquantes, les types de données, les colonnes supplémentaires, etc.
- Mise en place du modèle de données, avec définition des relations si vous utilisez plusieurs tableaux.
Heureusement, cet échantillon de données est nettoyé et prêt à être utilisé, nous allons donc l'importer dans Power BI et commencer à visualiser notre indicateur de performance clé.
Étape 2 : Créez vos mesures
Nous devons créer des mesures pour les valeurs de base et les valeurs cibles des visuels de l'ICP et de l'indicateur (et deux autres mesures pour le visuel de notre carte). Les mesures sont des formules que vous définissez à l'aide de DAX(Data Analysis Expressions).
Pour commencer à utiliser DAX, consultez notre cours Introduction à DAX et gardez à portée de main notre antisèche DAX pour une référence rapide sur les fonctions DAX les plus utiles que vous rencontrerez (y compris celles que nous utiliserons dans ce tutoriel).
L'aide-mémoire DAX de DataCamp
La marge bénéficiaire est calculée en divisant le bénéfice par les ventes totales. Voici la formule que nous utilisons :
Profit Margin = SUM ( Profit ) / SUM ( Sales )
Notre mesure cible est un simple scalaire :
Profit Margin Target = 0.15
Pour le visuel de la carte, nous devons créer deux mesures supplémentaires.
La première mesure calcule la différence entre la marge bénéficiaire réelle et l'objectif. Il utilise ensuite la fonction FORMAT pour convertir les chiffres en texte, de sorte que nous puissions concaténer quelques autres chaînes de caractères pour créer notre ligne "Objectif", comme le montre le visuel de l'ICP.
KPI Profit Margin vs Target =
VAR Diff = [Profit Margin] - [Profit Margin Target]
VAR Sign = IF(Diff > 0, “+”, “”)
RETURN
“Goal: “ & FORMAT([Profit Margin Target], “#0%”) & “ (“ & Sign & FORMAT(Diff, “#0.0%) & “)”La deuxième mesure contrôle la couleur de notre carte. Vous constaterez que nous utilisons la fonction SWITCH dans cette expression. Si vous ne connaissez pas encore la fonction SWITCH et que vous souhaitez en savoir plus sur son fonctionnement et son utilisation, consultez notre guide sur la fonction SWITCH de Power BI.
KPI Color =
VAR Diff = [Profit Margin] - [Profit Margin Target]
RETURN
SWITCH (
TRUE(),
Diff > 0, “Green”,
Diff < 0, “Red”,
“Black” )Étape 3 : Ajouter les ICP au rapport
KPI visuel
Dans Power BI Desktop, accédez à la vue "Rapport". Dans le volet "Visualisations", sélectionnez le visuel de l'indicateur de performance clé.
Le visuel de l'indicateur de performance clé de Power BI contient ces trois champs :
- Une valeur de base: Il s'agit de vos données réelles, comme les chiffres de vente actuels.
- Une valeur cible : L'objectif ou le point de référence que vous visez, comme les objectifs de vente.
- Un champ de tendances: Les ICP les plus efficaces font l'objet d'un cursus dans le temps, il est donc essentiel de disposer de données actualisées.
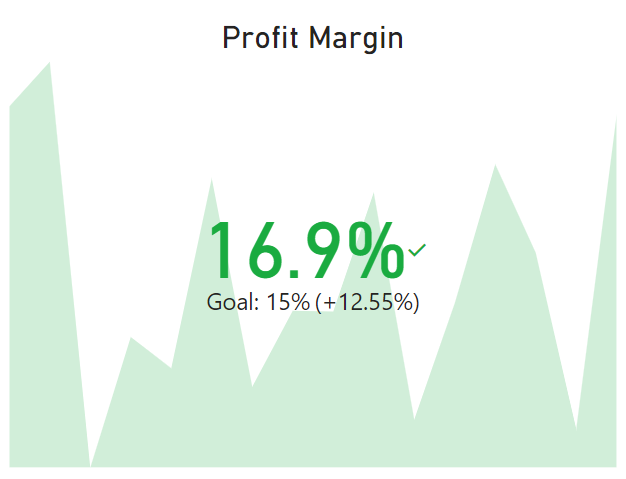
Image de l'auteur
Visuel de la jauge
Dans le volet "Visualisations", sélectionnez le visuel de la jauge.
Le visuel de la jauge est beaucoup plus souple que celui de l'indicateur de performance clé, simplement parce qu'il offre plus de champs pour ajouter des mesures qui contrôlent les valeurs minimales et maximales de la jauge. Vous n'êtes pas non plus obligé d'ajouter une colonne de date pour montrer une tendance, ce qui rend le visuel de la jauge plus adapté aux ICP qui n'ont pas forcément besoin d'être suivis dans le temps.
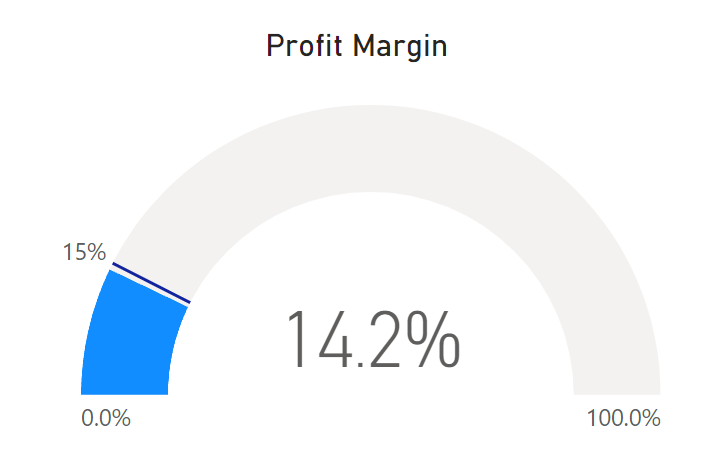 l'auteur
l'auteur
Carte visuelle
De retour dans le volet "Visualisations", nous allons maintenant sélectionner le visuel de la carte.
En règle générale, ce visuel présente une seule mesure résumée. Cependant, grâce aux options de formatage et de personnalisation, vous pouvez faire preuve de créativité quant au type d'informations que vous pouvez présenter avec un visuel de carte.
Nous allons recréer le visuel de l'ICP en utilisant quelques mesures (que nous avons déjà créées à l'étape 2 ci-dessus) et quelques options de personnalisation dans un visuel de carte.
Voici le produit final :
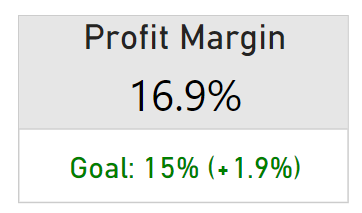
Image de l'auteur
La carte est mon premier choix pour visualiser les indicateurs de performance clés dans les scénarios où j'ai besoin de plus de flexibilité. Que faire si je n'ai pas besoin de suivre mon ICP dans le temps et que je n'ai pas de colonne de date dans mes données ? Que se passe-t-il si je souhaite ajouter un calcul personnalisé indiquant la différence entre la valeur réelle et l'objectif ?
Une différence essentielle entre notre carte et le visuel de l'ICP que nous avons créé précédemment est que le visuel de l'ICP calcule toujours la variation en pourcentage entre la valeur réelle et son objectif. Cela n'est pas intuitif pour les ICP basés sur des pourcentages, car il est plus logique de calculer une simple différence entre la valeur réelle et l'objectif.
Avec la carte visuelle, nous pouvons choisir la manière dont nous voulons que l'ICP soit calculé, affiché et comparé à notre objectif.
Si vous souhaitez explorer les fonctionnalités analytiques avancées de Power BI, nous avons un tutoriel pour vous guider dans cette démarche.
Bonnes pratiques pour les rapports sur les indicateurs de performance clés
Restez simple : Ne surchargez pas votre ICP avec trop d'informations. Concentrez-vous sur quelques indicateurs clés de performance qui reflètent les objectifs actuels de votre entreprise. Explorez d'autres options de visualisation ou utilisez des fonctions d'exploration pour permettre aux utilisateurs d'explorer des données plus détaillées sans encombrer la vue principale du tableau de bord.
Consultez notre cours sur la visualisation des données dans Power BI pour en savoir plus sur la manière de visualiser et de présenter efficacement vos insights à vos utilisateurs.
Utilisez les couleurs à bon escient : Les couleurs peuvent attirer l'attention sur des informations ou des tendances clés. Par exemple, le rouge peut indiquer des performances inférieures aux objectifs, tandis que le vert indique des domaines de réussite. Si vos utilisateurs sont daltoniens, vous pouvez également choisir des palettes de couleurs adaptées à cette catégorie. Veillez simplement à communiquer la signification des couleurs à vos utilisateurs.
Utilisez vos ICP pour raconter une histoire : Organisez vos ICP de manière logique, en guidant le spectateur à travers une narration. Mettez en évidence les points de vue et les conclusions pour attirer l'attention sur les aspects les plus importants des données.
Consultez ces 9 exemples de tableaux de bord pour vous inspirer des différentes façons de raconter une histoire captivante avec vos données dans Power BI.
Pour un tutoriel rapide sur la conception de rapports Power BI engageants, nous vous couvrons également sur ce point.
Aligner les indicateurs de performance clés sur les objectifs de l'entreprise : Veillez à ce que chaque ICP soit directement lié à un objectif stratégique de l'entreprise. Cet alignement garantit que les informations tirées des indicateurs de performance clés sont pertinentes et exploitables.
Équilibrer les indicateurs avancés et retardés : Incluez à la fois des indicateurs avancés (qui prédisent les performances futures) et des indicateurs retardés (qui reflètent les performances passées) afin d'obtenir une vue d'ensemble de votre entreprise.
Examinez et mettez à jour régulièrement les indicateurs de performance clés : Il est important de revoir régulièrement les ICP pour s'assurer qu'ils restent pertinents. Mettez à jour vos ICP pour tenir compte des changements de stratégie, des conditions du marché ou de l'orientation opérationnelle.
Devenez un analyste de données Power BI
Maîtrisez l'outil de veille stratégique le plus populaire au monde.
Conclusion
Ce tutoriel a exploré trois types différents de visuels Power BI qui peuvent être utilisés pour visualiser les indicateurs clés de performance : le visuel de l'indicateur clé de performance, le visuel de la jauge et le visuel de la carte. Lorsque vous visualisez vos propres indicateurs clés de performance, tenez compte des meilleures pratiques en matière de rapports sur les indicateurs clés de performance que nous avons examinées ici, notamment en restant simple et en vous concentrant sur quelques indicateurs clés.
En suivant ces cursus, votre entreprise peut facilement contrôler ses indicateurs les plus importants, suivre les progrès accomplis dans la réalisation de ses objectifs et identifier les opportunités ou les risques.
Si votre objectif est de poursuivre une carrière dans le domaine de Power BI, l'obtention d'une certification est une excellente méthode pour enrichir votre CV. Notre cursus complet d'analyste de données en Power BI vous apprend tout ce que vous devez savoir pour décrocher votre premier emploi avec Power BI et vous équipe en profondeur pour obtenir la certification (consultez ce webinaire, où nous donnons un aperçu approfondi de ce cursus et de ce à quoi vous pouvez vous attendre).

FAQ sur les KPI de Power BI
Quelle est la meilleure façon d'afficher plusieurs indicateurs de performance clés sur un tableau de bord ?
La meilleure façon d'afficher plusieurs indicateurs de performance clés sur un tableau de bord est d'éviter le désordre. Utilisez une combinaison de visuels, tels que des cartes pour les chiffres absolus, des jauges pour les objectifs et des visuels d'ICP pour les ICP basés sur les tendances. Regroupez les ICP connexes et maintenez une conception cohérente pour faciliter les comparaisons.
Comment définir des objectifs dynamiques pour les indicateurs de performance clés dans Power BI ?
Vous pouvez définir des objectifs dynamiques en créant une mesure qui ajuste l'objectif en fonction de certaines conditions ou périodes. Utilisez des formules DAX pour définir la logique de vos cibles dynamiques.
Comment puis-je m'assurer que mes indicateurs de performance clés sont mis à jour en temps réel dans Power BI ?
Le visuel KPI prend en charge le flux de données en temps réel. Cependant, vous devez vous connecter à des sources de données en temps réel ou établir une connexion de requête directe. En outre, vous pourriez configurer les paramètres des ensembles de données en mode importation dans le service Power BI pour qu'ils soient actualisés plus fréquemment. Sans être en temps réel, l'ajout de rafraîchissements plus fréquents pourrait être suffisant.