Cours
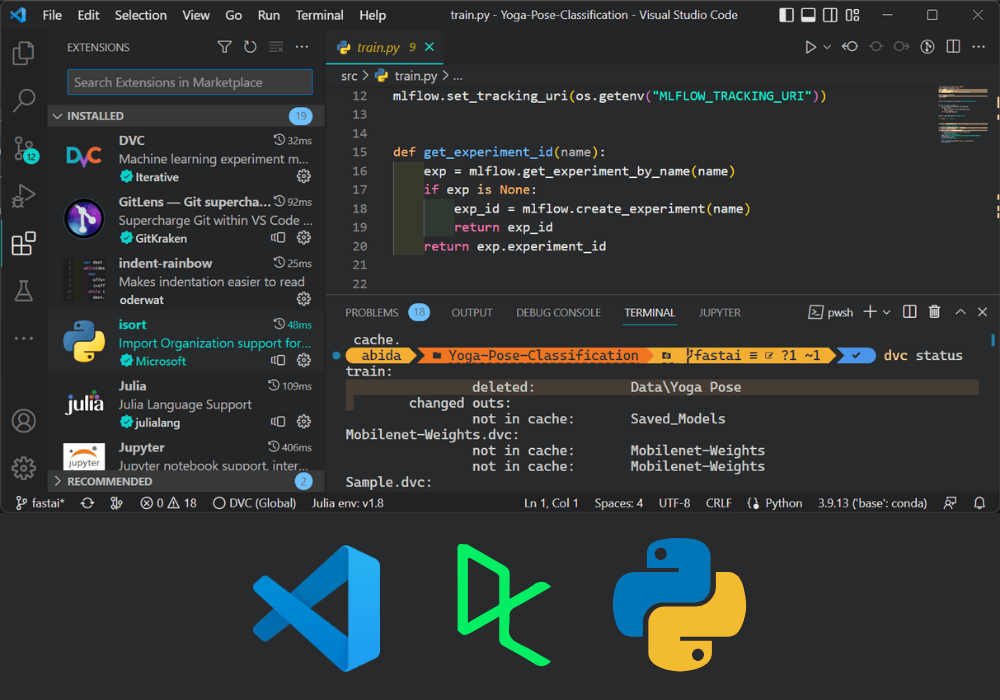
Pourquoi utiliser VSCode pour Python ?
Virtual Studio Code (VSCode) est un environnement de développement intégré parfait pour Python. Il est simple et doté de fonctionnalités intégrées qui améliorent l'expérience de développement. Les extensions Python de VSCode sont dotées de fonctionnalités puissantes telles que l'autocomplétion syntaxique, le linting, le débogage, les tests unitaires, GitOps, les environnements virtuels, les carnets de notes, les outils d'édition et la possibilité de personnaliser l'éditeur.
Caractéristiques principales :
- Palette de commandes pour accéder à toutes les commandes en tapant des mots-clés.
- Raccourcis clavier entièrement personnalisables.
- Extension Jupyter pour la science des données. Exécuter Jupyter notebook dans l'IDE.
- Mise en place d'un système d'étiquetage et de formatage automatique.
- Débogage et test.
- Intégration de Git.
- Extraits de code personnalisés.
- Outils d'édition améliorés. Sélection multi-curseur, sélection de colonnes, vue d'ensemble, prévisualisation côte à côte, recherche et modification.
Dans ce tutoriel, nous commencerons par installer Python et VSCode, puis nous exécuterons un script Python dans VSCode. Ensuite, nous personnaliserons l'éditeur pour améliorer l'expérience de développement Python en installant des extensions essentielles et en découvrant les fonctionnalités intégrées. À la fin, nous apprendrons à connaître les astuces de productivité de Python.
Configuration du code Python et Visual Studio
Dans cette partie, nous apprendrons à installer Python et VSCode et à exécuter un code Python simple.
Installation de Python
Le téléchargement et l'installation de la dernière version de Python sont simples. Rendez-vous sur Python.org et téléchargez la dernière version pour Windows. Le programme d'installation est également disponible pour Linux/Unix, macOS et d'autres plateformes. Après avoir téléchargé le programme d'installation, installez Python avec les paramètres par défaut.
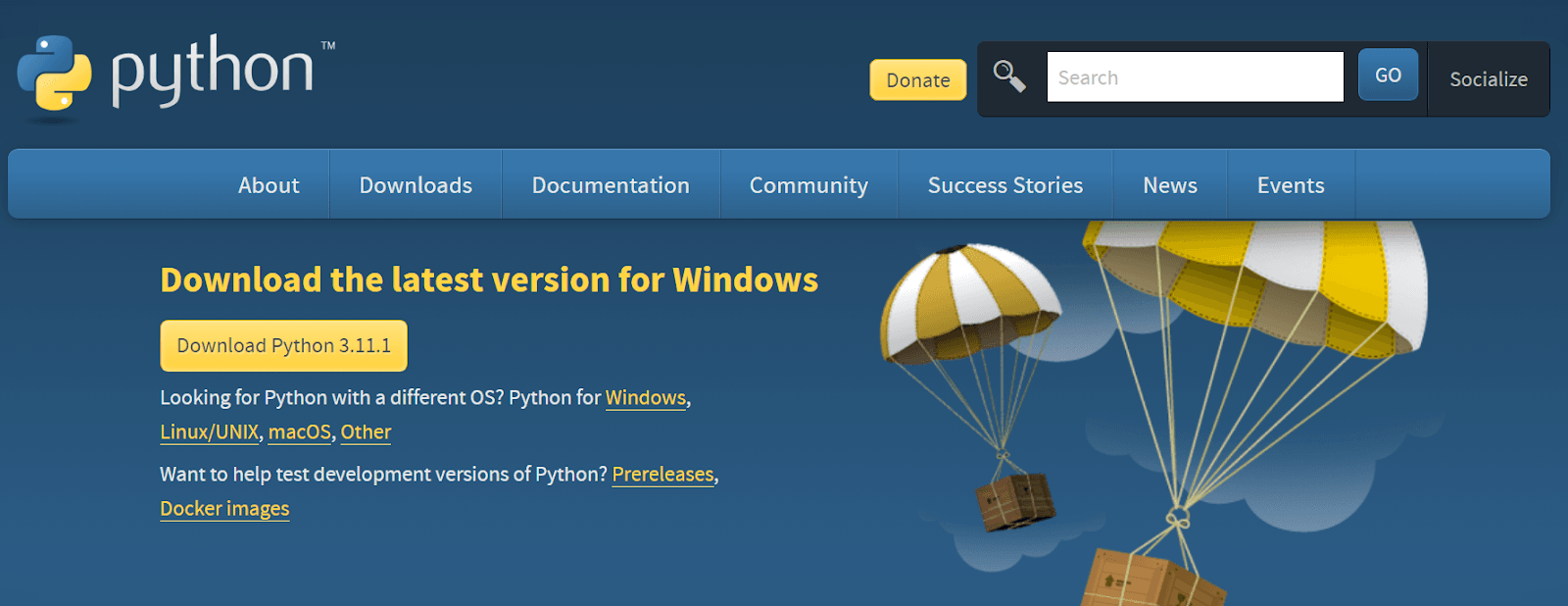
Image de Python.org
La méthode la plus répandue pour installer Python est la distribution Anaconda. Il est livré avec un paquetage et un logiciel préinstallés qui nous permettent de commencer à coder sans problème. Il est disponible pour les systèmes d'exploitation Windows, macOS et Linux.
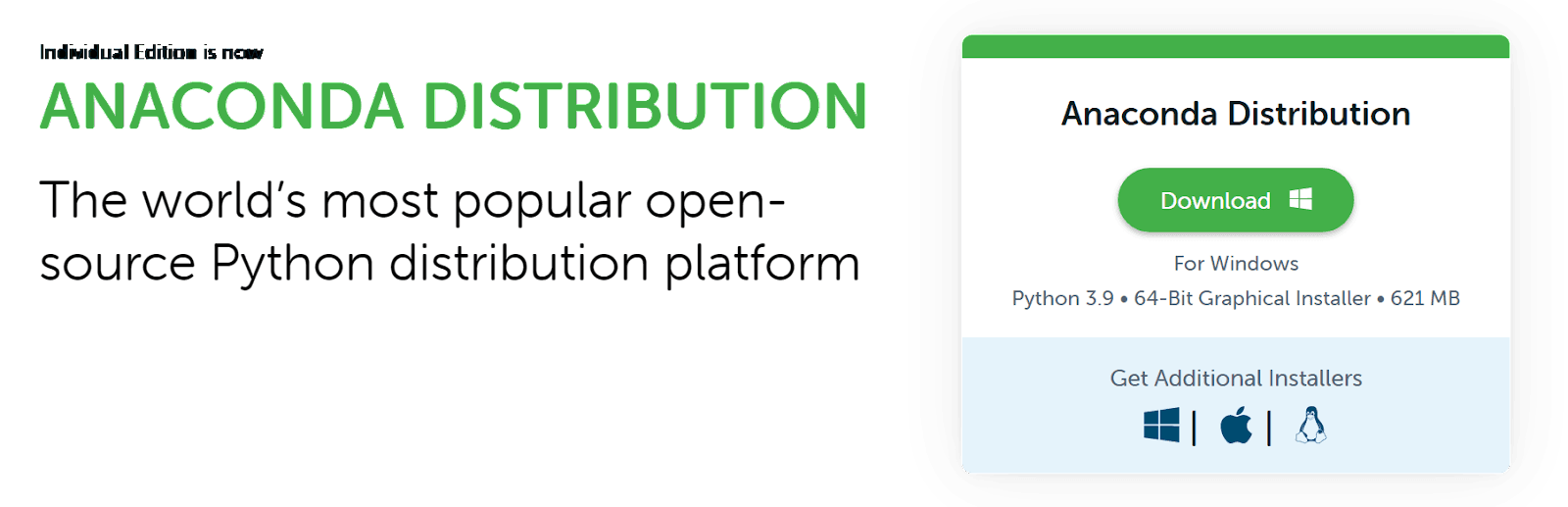
Image d'Anaconda
Après avoir installé Python sur notre système d'exploitation, vérifiez s'il fonctionne correctement en tapant la commande suivante dans CLI / Terminal.
python --versionSortie :
Python 3.9.13Autres méthodes d'installation de Python
Nous pouvons également installer Python à l'aide de divers outils CLI ou via le magasin Windows.
Vous pouvez consulter notre guide complet sur l 'installation de Python pour plus de détails. De même, notre cours interactif d'introduction à Python vous aide à maîtriser les bases de la syntaxe Python, des listes, des fonctions, des packages et de Numpy.
Installation de VSCode
L'installation de VSCode est très simple. Téléchargez et installez la version stable depuis le site officiel. Le programme d'installation est disponible pour tous les types de systèmes d'exploitation, y compris les navigateurs web.
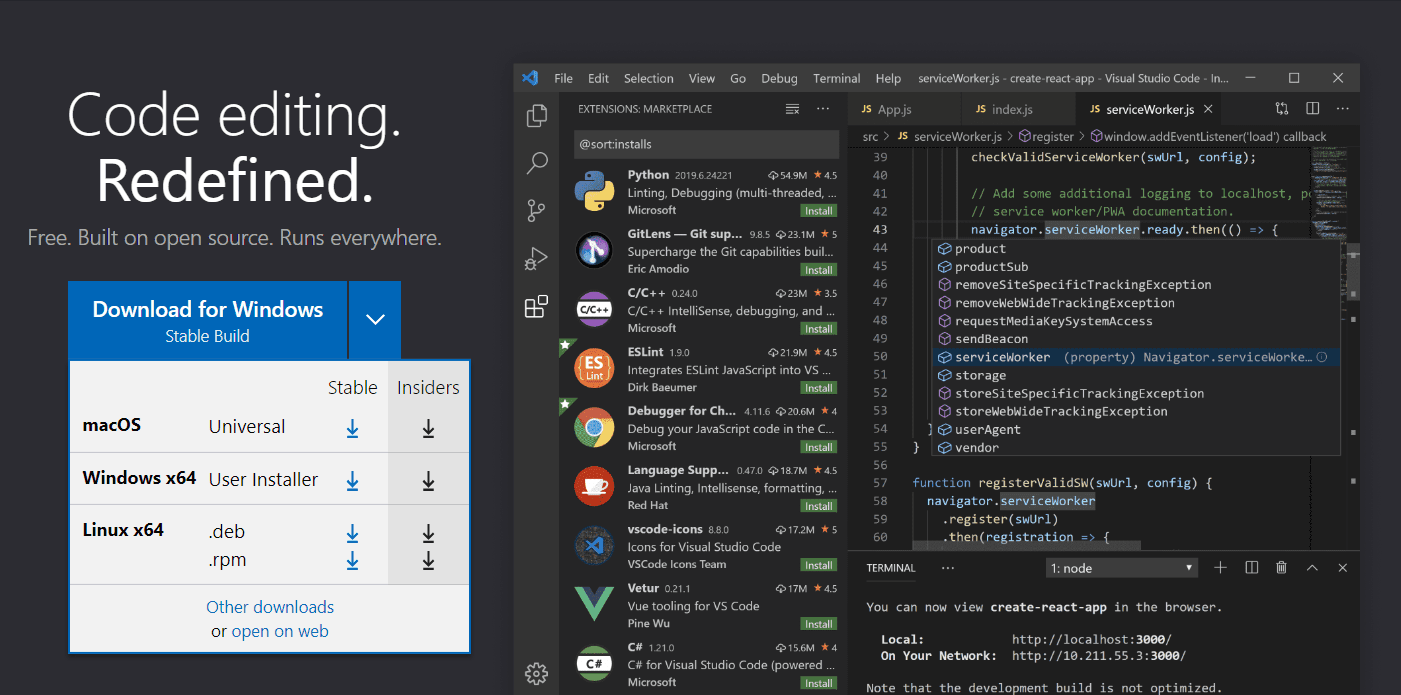
Image de Visual Studio Code
Autres méthodes d'installation du VSCode
Nous pouvons effectuer l'installation à l'aide du Microsoft Store, du Snap Store et de plusieurs outils CLI pour Windows, Linux et macOS.
Exécuter Python dans VSCode
Après avoir installé Python et VSCode, il est temps d'écrire un code simple et d'exécuter le fichier Python dans l'IDE.
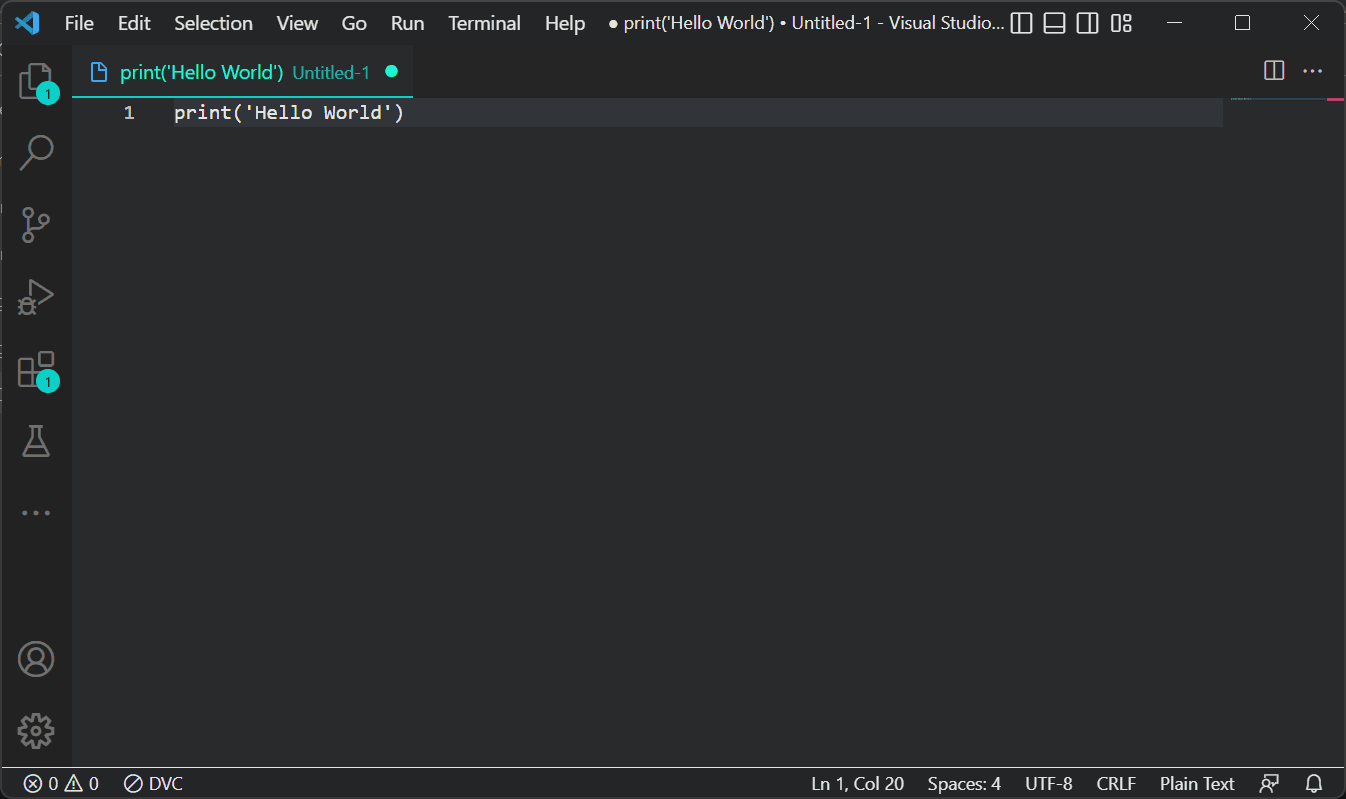
Créer un nouveau fichier
Au début, vous verrez le message de bienvenue. Ignorez cela et allez dans Fichier > Nouveau fichier texte ou utilisez le raccourci clavier Ctrl + N pour créer un nouveau fichier. Ensuite, écrivez une simple expression print pour afficher "Hello World".
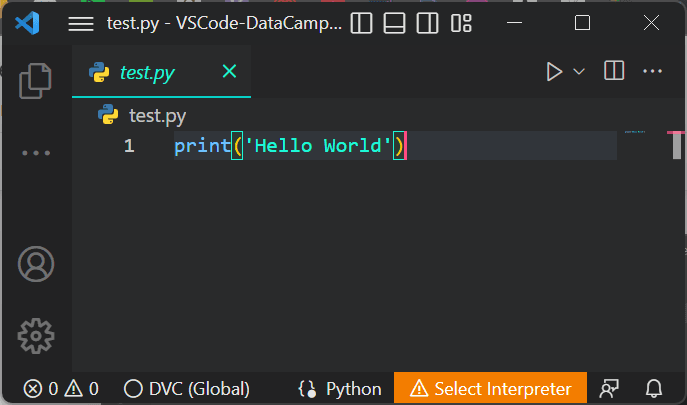
Enregistrer le fichier Python
Enregistrez le fichier en utilisant Ctrl + S. Sélectionnez le répertoire du fichier et tapez le nom du fichier. Assurez-vous d'ajouter `.py` à la fin du nom du fichier.
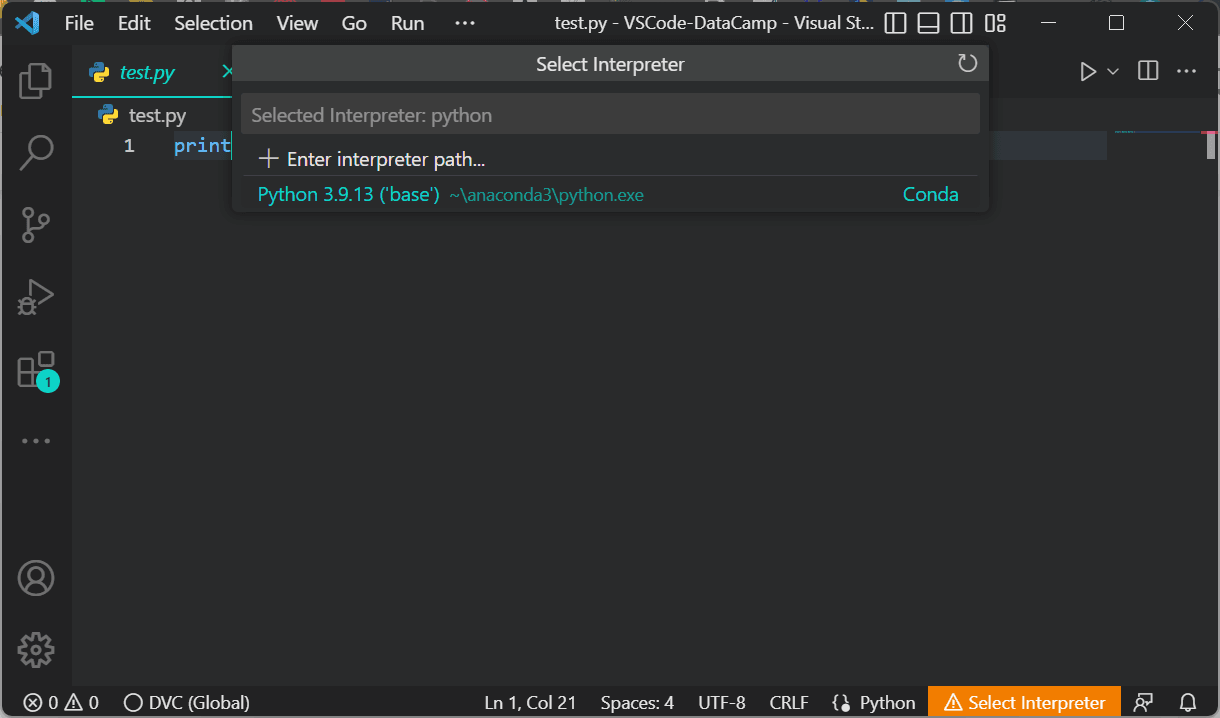
Sélectionnez l'interprète
Pour exécuter le fichier Python, nous devons sélectionner l'interpréteur Python. Par défaut, l'environnement Anaconda est livré avec la version 3.9.13 de Python.
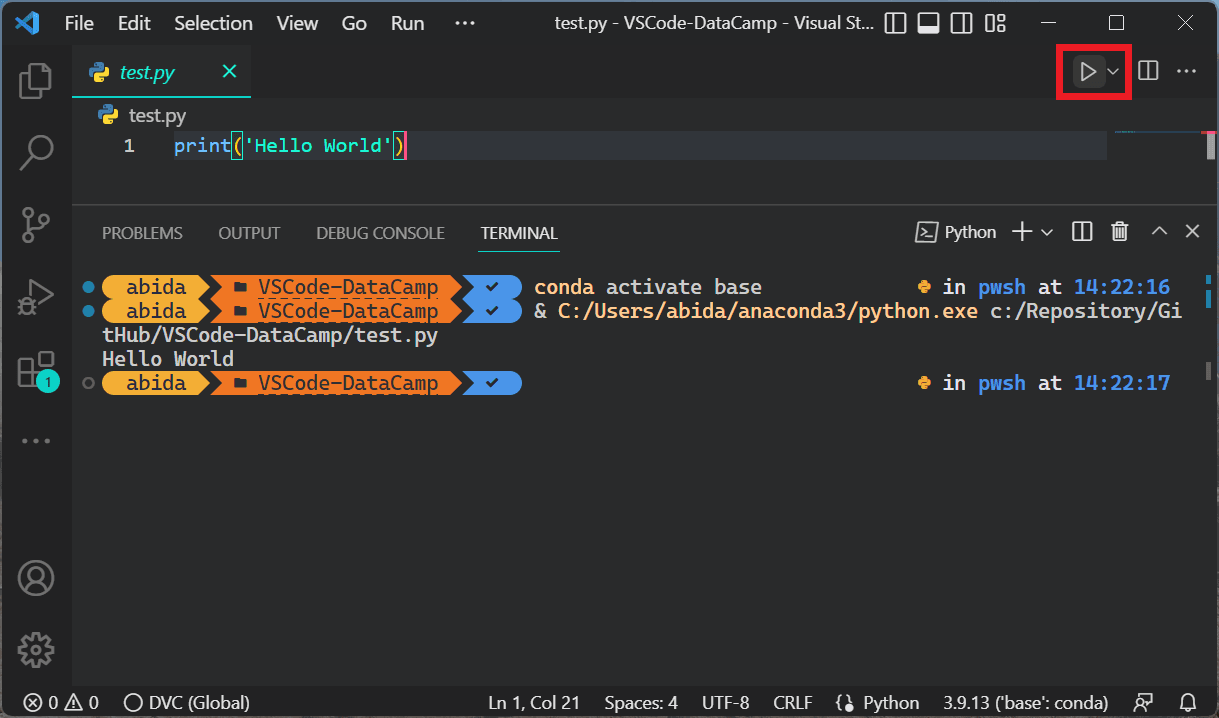
Exécuter un fichier Python
Pour exécuter le fichier Python, il suffit de cliquer sur le bouton Exécuter en haut à gauche, comme le montre l'image. Il initialisera le terminal et exécutera le fichier Python pour afficher la sortie.
Vous pouvez également taper python test.py dans le terminal pour exécuter le fichier présent dans le répertoire courant.
Installation des extensions essentielles de VSCode Python
Les extensions Python de VSCode nous fourniront les fonctionnalités d'aide à l'édition de code, de docstrings, de linting, de formatage, de débogage, de test et de sélection d'environnement.
Comment installer une extension VSCode
Cliquez sur l'icône de la boîte dans la barre d'activité ou utilisez un raccourci clavier : Ctrl + Shift + X pour ouvrir le panneau d'extension. Tapez un mot-clé dans la barre de recherche pour découvrir toutes sortes d'extensions.

Installer l'extension Python de VSCode
Dans notre cas, nous allons taper Python et installer l'extension Python en cliquant sur le bouton d'installation, comme indiqué ci-dessus.
Liste des extensions essentielles de Python
1. Python
L'extension Python installe automatiquement les extensions Pylance, Jupyter et isort. Il est livré avec une collection complète d'outils pour la science des données, le développement web et l'ingénierie logicielle.
Caractéristiques principales:
L'extension Python est livrée avec IntelliSense, linting, débogage, navigation dans le code, formatage du code, refactorisation, explorateur de variables et explorateur de tests.
- IntelliSense (autocomplétion du code)
- Linting (Pylint, Flake8)
- Formatage du code (noir, autopep)
- Débogage
- Tests (unittest, pytest)
- Carnets Jupyter
- Environnements (venv, pipenv, conda)
- Refonte
2. Arc-en-ciel indiciel
Les extensions Indent-rainbow nous fournissent une indentation colorée à plusieurs niveaux pour améliorer la lisibilité du code. Nous obtenons des couleurs alternées à chaque étape et cela nous permet d'éviter les erreurs d'indentation les plus courantes.
3. Indentation Python
L'extension Python Indent nous aide à créer des indentations. En appuyant sur la touche Entrée, l'extension analysera le fichier Python et déterminera comment la ligne suivante doit être indentée. C'est un gain de temps.
4. Renderers Jupyter Notebook
Jupyter Notebook Renderers fait partie du pack d'extensions Jupyter. Il nous aide à rendre les données plotly, vega, gif, png, svg et jpeg.
5. autoDocstring
L'extension autoDocstring permet de générer rapidement des chaînes de caractères pour les fonctions Python. En tapant des triples guillemets """ ou ''' à l'intérieur de la fonction, nous pouvons générer et modifier la chaîne de documents. Apprenez-en plus sur les chaînes de docs en suivant notre tutoriel sur les chaînes de docs en Python.
Note: La plupart des extensions et des fonctionnalités de développement de Python sont livrées avec des extensions Python.
Visual Studio Code Python pour la science des données
Visual Studio Code permet aux utilisateurs d'exécuter simplement le code de science des données dans Jupyter Notebook. Nous pouvons exécuter la cellule et visualiser le résultat dans VSCode. Il prend en charge tous les types de langages de programmation et intègre des fonctionnalités permettant d'imiter le carnet de notes Jupyter, basé sur un navigateur, que nous aimons tous.
Pour en savoir plus sur les blocs-notes Jupyter, lisez notre tutoriel Comment utiliser les blocs-notes Jupyter .
Pour utiliser l'extension Jupyter notebook, nous devons d'abord installer un Jupyter notebook.
pip install jupyterlabOu
pip install notebookNote: Jupyter Notebook et Jupyter Lab sont fournis avec la distribution Anaconda, nous n'avons donc rien à installer.
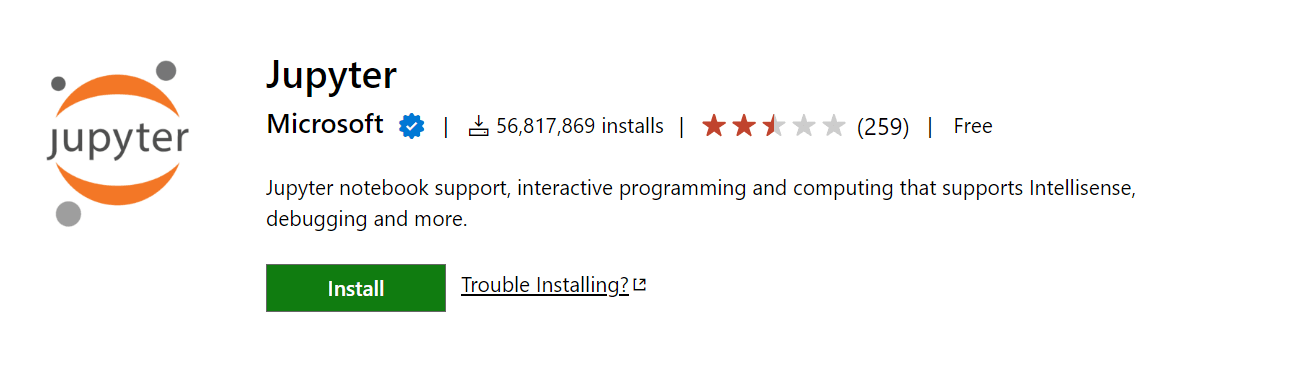
Installer l'extension Jupyter
Ensuite, installez l'extension Jupyter à partir de la place de marché de Visual Studio.
Pour créer un fichier de carnet Jupyter, vous pouvez soit créer un nouveau fichier avec l'extension .ipynb, soit accéder à la palette de commandes(Ctrl+Shift+P) et sélectionner Jupyter : Créez un nouveau carnet Jupyter.
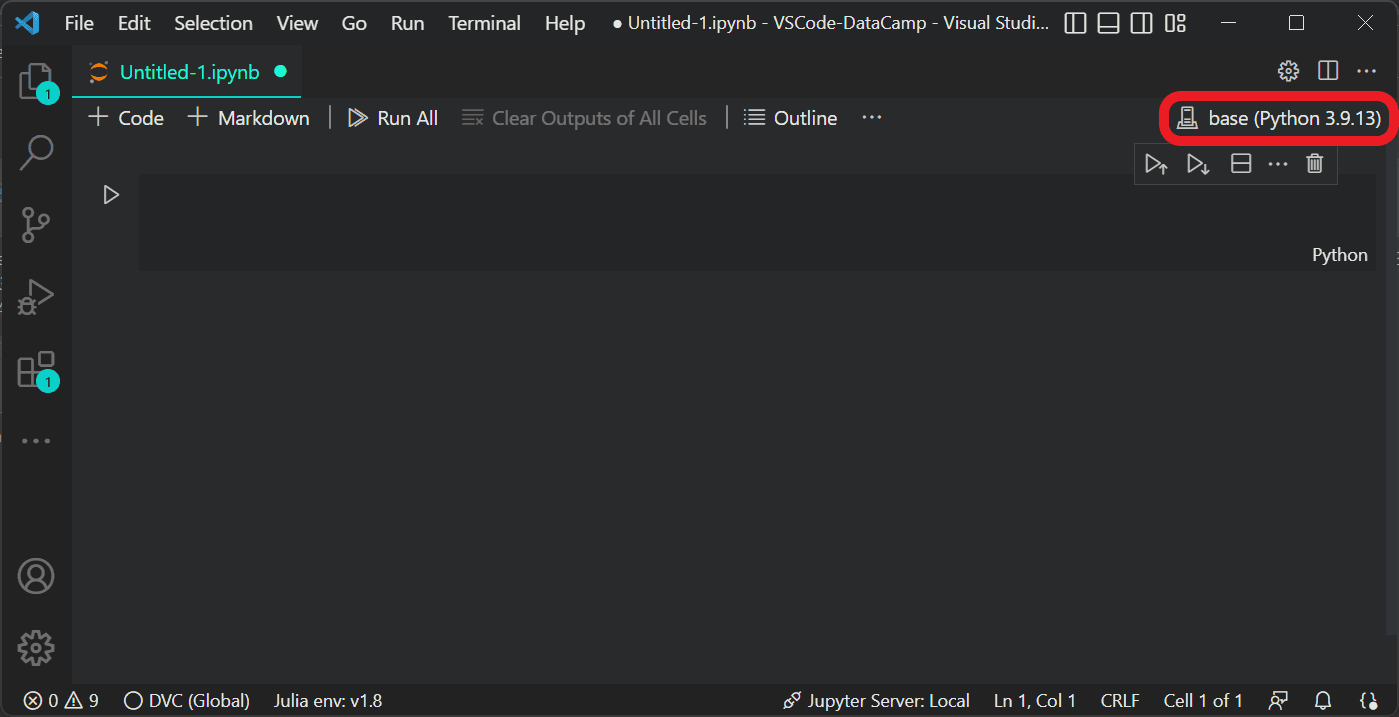
Choisir le noyau Ipython
Pour initialiser le serveur Jupyter, nous devons sélectionner le noyau en cliquant sur le sélecteur de noyau en haut à droite du notebook, comme le montre l'image.
Note: Par défaut, Anaconda est livré avec la version 3.9.13 de Python. Vous pouvez télécharger la dernière version de Python 3.11, mais elle ne prendra pas en charge tous les paquets.
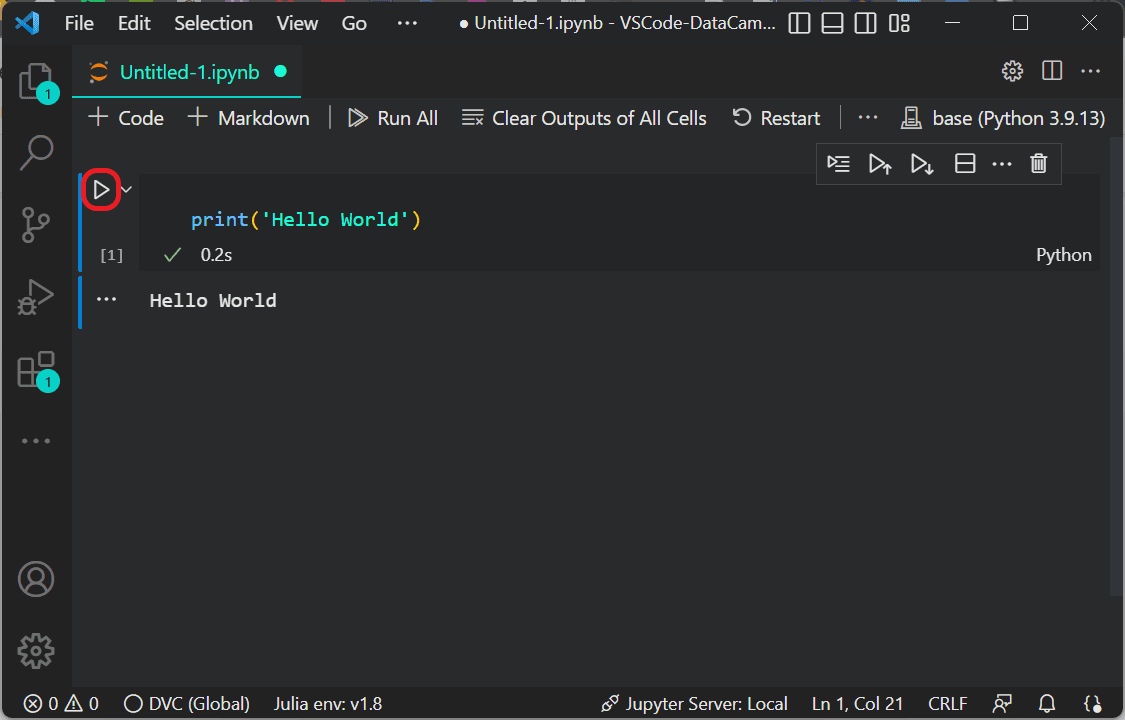
Exécutez la cellule Jupyter
Écrivez une expression d'impression pour afficher "Hello World" et appuyez sur le bouton d'exécution.
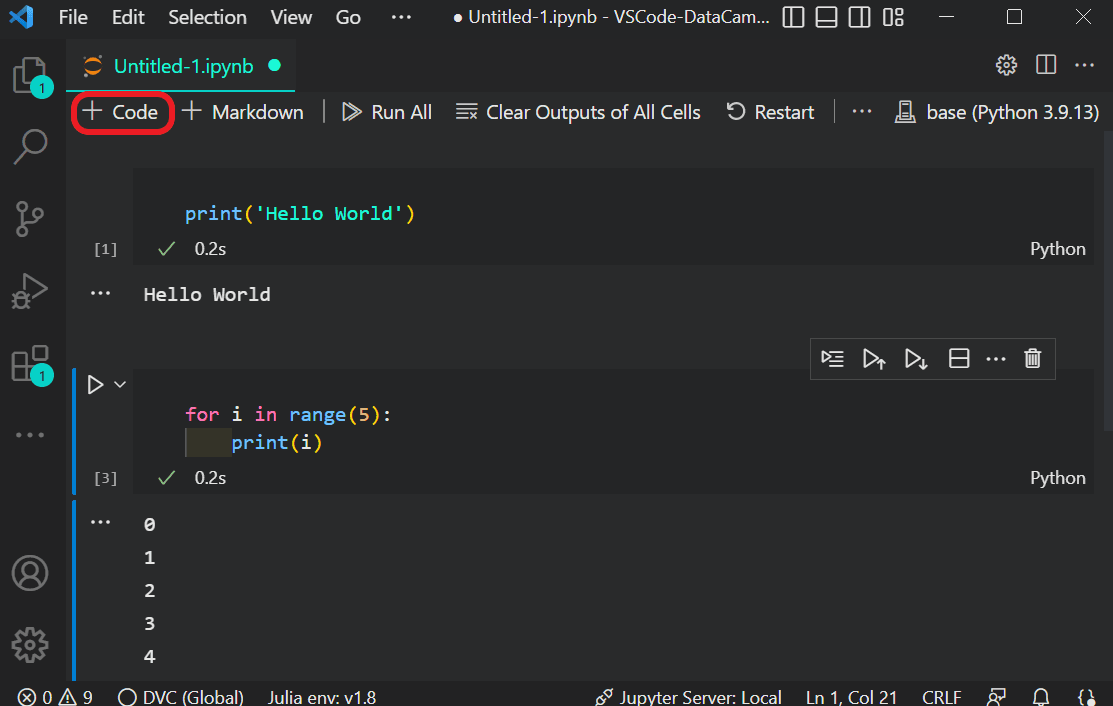
Ajouter une autre cellule
Vous pouvez utiliser la touche B ou cliquer sur + Code pour ajouter une nouvelle cellule et exécuter la cellule avec Ctrl + ⤶ Entrée. Vous pouvez vous renseigner sur les raccourcis clavier de Jupyter sur defkey.
Pour les utilisateurs du langage R, nous avons un tutoriel Notebooks for R. Vous apprendrez à utiliser R dans un Notebook Jupyter et les fonctionnalités utiles.
Remarque: si vous cherchez une façon simple d'utiliser Jupyter Notebook, essayez le DataLab de DataCamp. Il est livré avec des bibliothèques Python essentielles, un environnement de pré-construction, et il prend en charge diverses intégrations de bases de données.
DataLab
Sautez le processus d'installation et expérimentez le code de la science des données dans votre navigateur avec DataLab, le carnet de notes de DataCamp alimenté par l'IA.
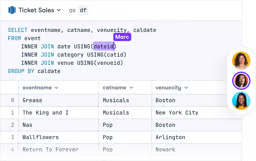
Configuration de la mise en forme et de la mise à la teinte dans VSCode
Charpente
Linting met en évidence les problèmes dans le code source de Python et nous fournit des suggestions. Il met généralement en évidence les problèmes syntaxiques et stylistiques. Linting vous aide à identifier et à corriger les problèmes de codage qui peuvent entraîner des erreurs.
Vous pouvez sélectionner la méthode de classement en choisissant Python : Sélectionnez la commande Linter dans la palette de commandes (Ctrl+Shift+P). Vous pouvez également activer manuellement la méthode d'évaluation de la teneur en charpie dans les paramètres.
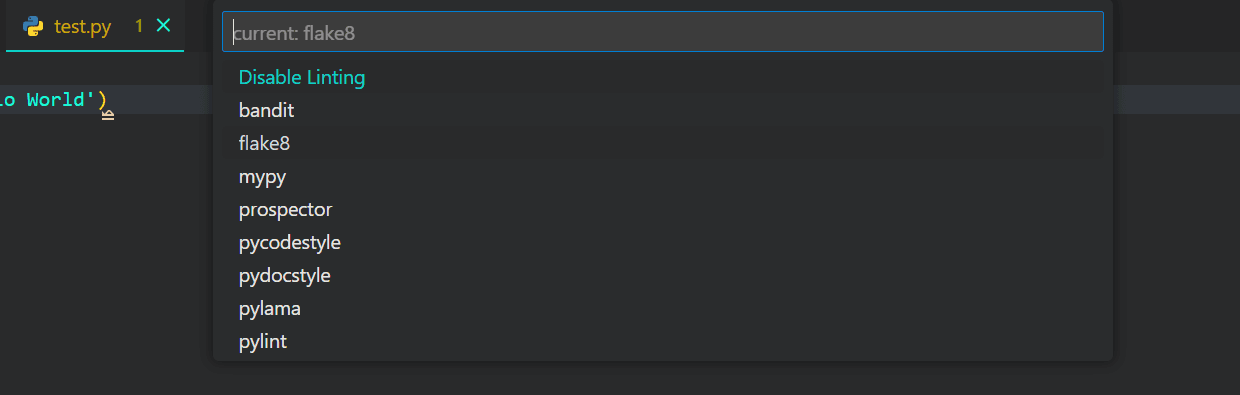
Sélectionnez la méthode de mise en charpie
Dans notre cas, nous avons choisi la méthode flake8. Vous pouvez également consulter la liste des méthodes de classement disponibles.
- Activer/désactiver la mise en évidence des caractères: sélectionnez Python : Activer/désactiver la mise en place de la chartreuse dans la palette de commandes.
- Exécuter la recherche: palette de commandes (Ctrl+Shift+P) > Python : Exécutez le Linting.
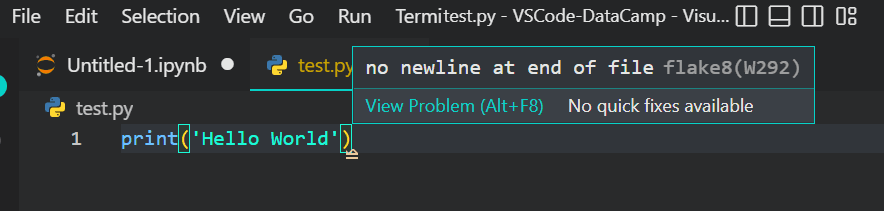
Correction de l'erreur
Après avoir exécuté le linter Python, vous verrez les problèmes liés aux suggestions.
Note: L'activation d'un linter différent vous demandera d'installer le paquetage Python requis.
Formatage
Le formatage rend le code lisible. Il suit des règles spécifiques pour l'espacement des lignes, les retraits, l'espacement autour des opérateurs et les parenthèses fermantes. L'extension Python prend en charge trois méthodes de formatage Python : autopep8, black ou yapf.
En lisant le site PEP-8 : Python Naming Conventions & Code Standards, vous pouvez apprendre le guide de style et les règles de formatage de Python.
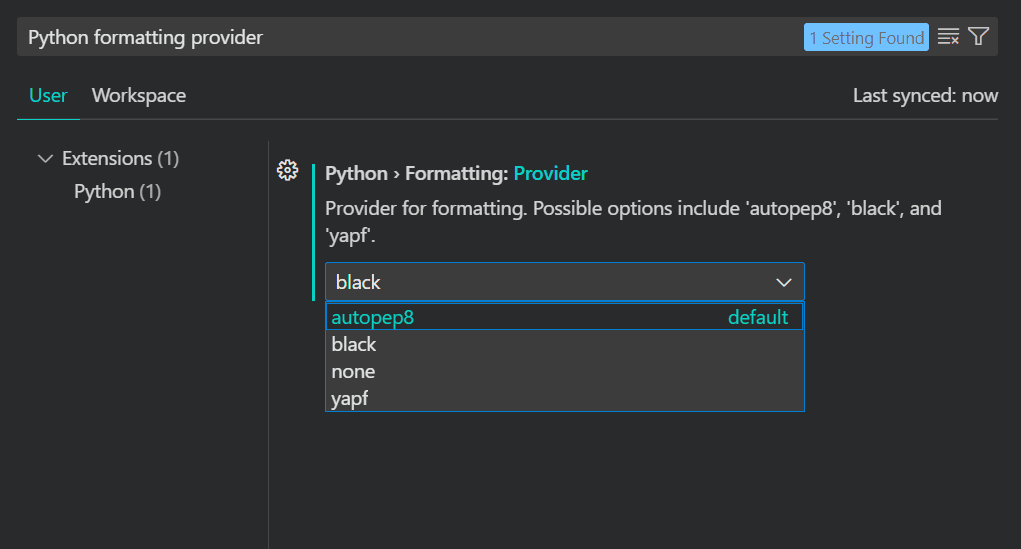
Sélectionnez le formateur Python
Pour accéder à l'option de formatage, nous devons ouvrir le panneau des paramètres en allant dans Préférences -> Paramètres ou en utilisant le raccourci clavier : Ctrl +,. Ensuite, tapez "python formatting provider" dans la barre de recherche et sélectionnez "black" dans le menu déroulant.
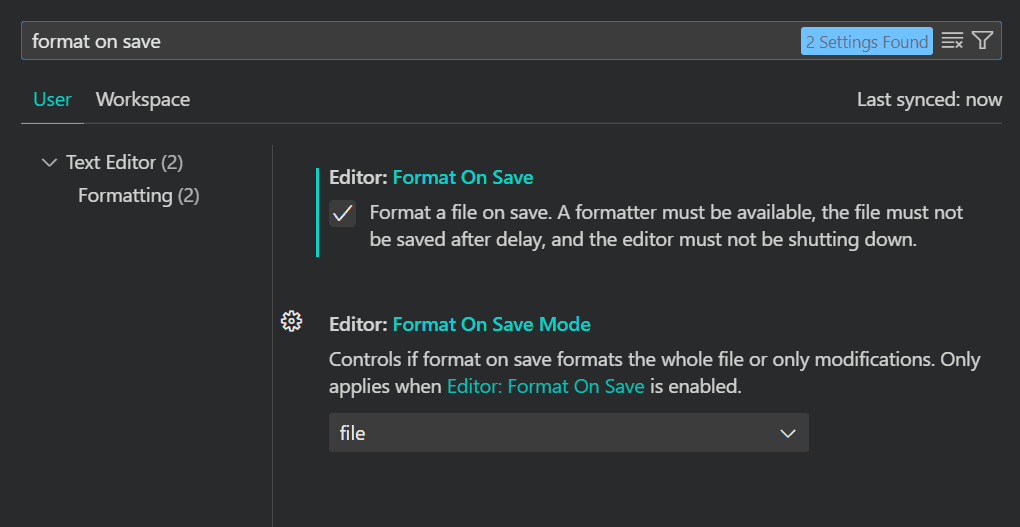
Configurer le formateur Python
Pour formater le fichier Python lors de l'enregistrement, nous devons rechercher format on save dans les paramètres et activer l'éditeur : Format de l'option d'enregistrement.
Outils de linting et de formatage populaires
Utilisez ce tableau comme référence pour savoir quels sont les tableaux à installer en fonction de votre cas d'utilisation.
| Nom de l'outil | Caractéristiques | Avantages |
|---|---|---|
| Pylint | Vérifie les erreurs, applique les normes de codage et détecte les odeurs de code. | Contribue à maintenir une qualité de code élevée en identifiant les erreurs à un stade précoce. |
| Flake8 | Combine PyFlakes, pycodestyle, et McCabe pour un linting complet. | Garantit le respect de la PEP 8 et améliore la lisibilité du code. |
| Noir | Formate automatiquement le code Python pour qu'il soit cohérent et lisible. | Gagnez du temps et de l'énergie grâce à un formatage cohérent, conforme au PEP 8. |
| autopep8 | Formate automatiquement le code Python pour qu'il soit conforme au guide de style PEP 8. | Outil de mise en forme rapide qui garantit la conformité au style du code. |
| yapf | Formate le code Python en fonction du guide de style de Google. | Offre un outil de formatage hautement configurable basé sur les préférences de style. |
Débogage et test en VSCode
Débogage
L'extension Python est dotée d'une fonction de débogage pour toutes sortes d'applications, telles que les applications multithread, les applications web et les applications à distance. Nous pouvons définir des points d'arrêt, inspecter des données et exécuter des programmes pas à pas.
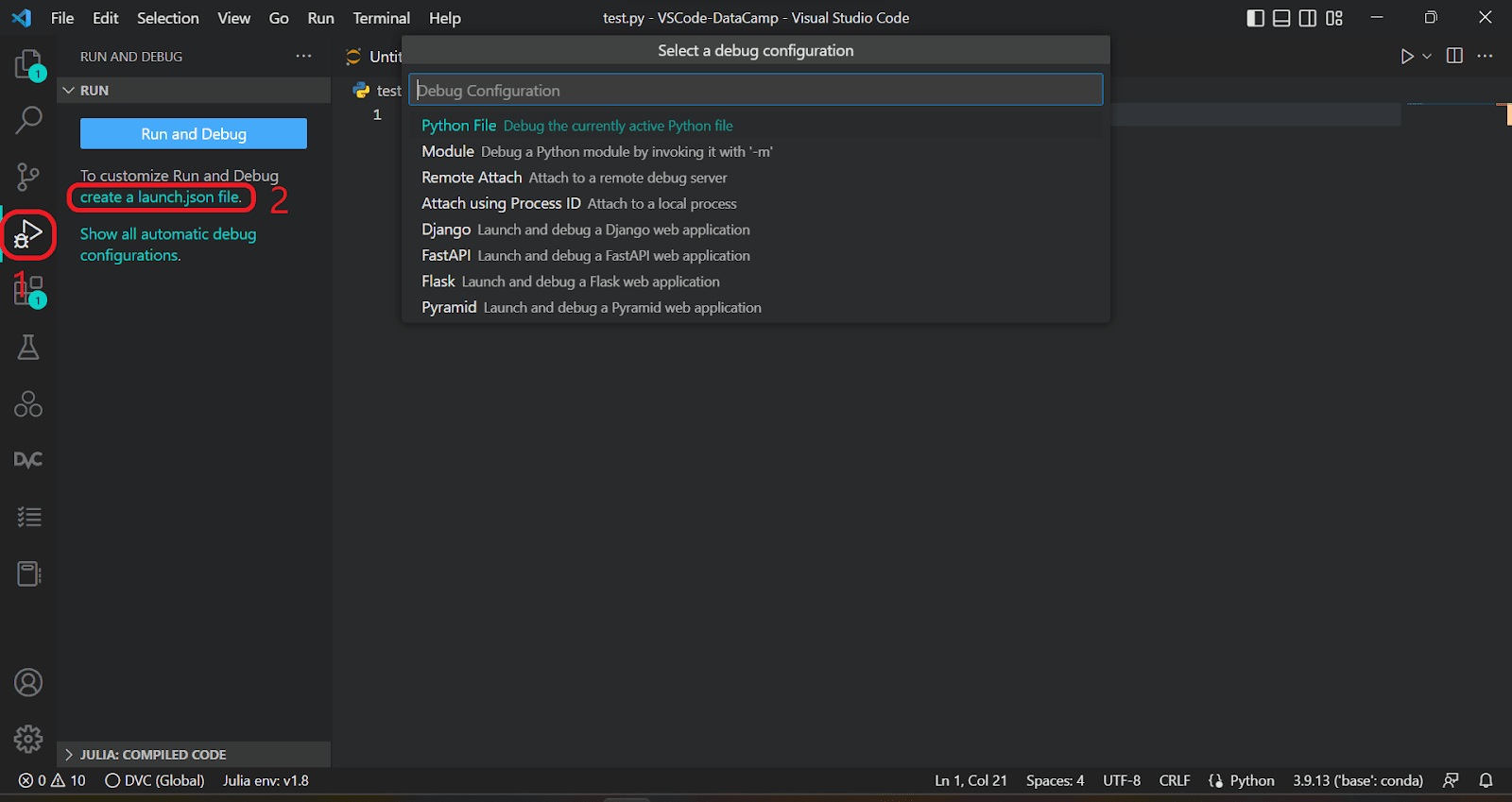
Sélectionnez une configuration de débogage
Lancez l'onglet de débogage en cliquant sur l'icône de débogage dans la barre d'action ou en utilisant le raccourci clavier Ctrl + Shift +D. Pour personnaliser les options de débogage, cliquez sur créer un fichier launch.json et sélectionnez Fichier Python.
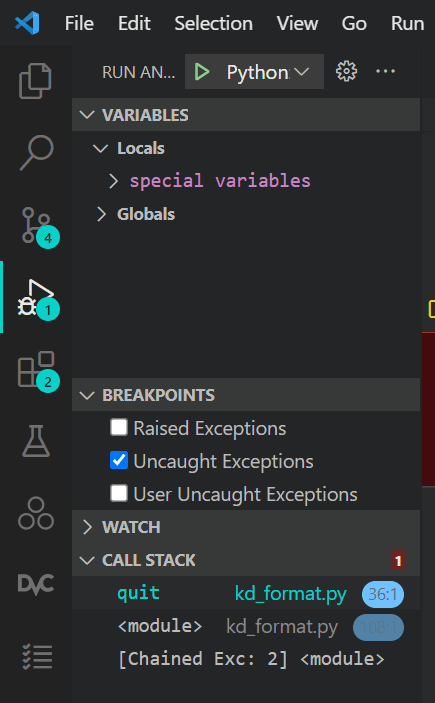
Panneau de débogage
Lancez le débogage en cliquant sur le bouton bleu Run and Debug, et il exécutera le fichier Python et nous montrera les Variables, Watch, Call Stack, et les points d'arrêt.
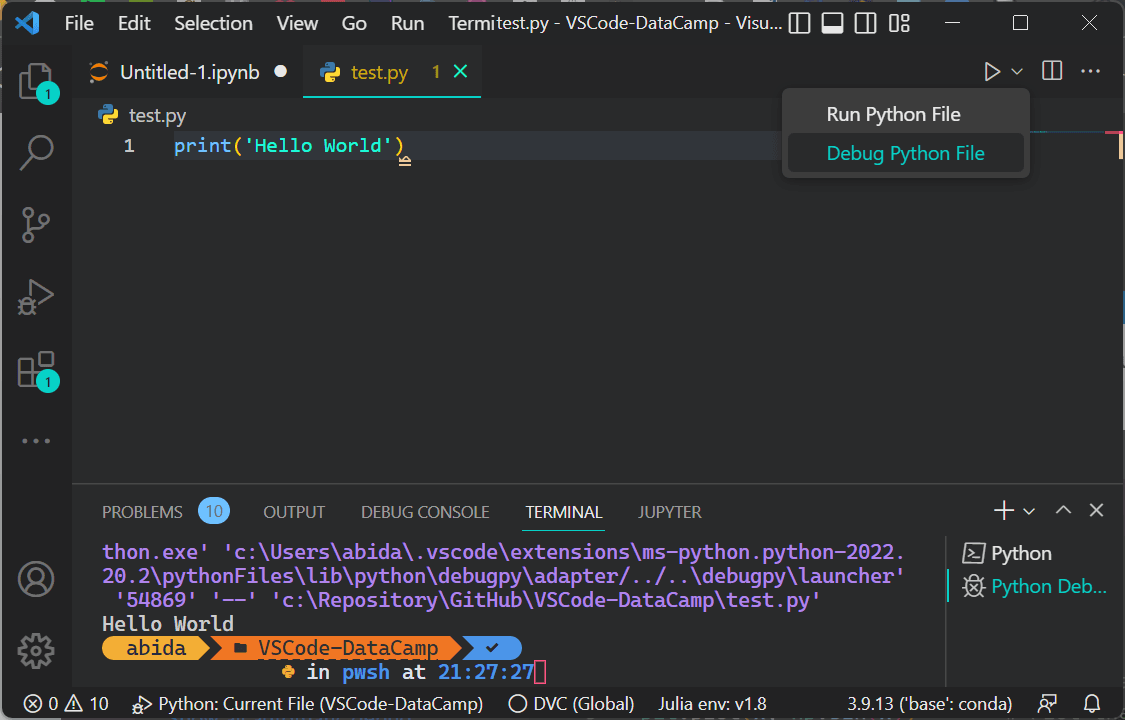
Débogage rapide
Pour un débogage rapide, vous pouvez toujours cliquer sur la flèche vers le bas à côté du bouton Exécuter et sélectionner Déboguer le fichier Python.
Essais
L'extension Python prend en charge les cadres de test unittest et pytest. Au lieu de lire les résultats des tests dans un terminal, vous pouvez examiner et résoudre les problèmes dans l'onglet Tests d' une barre active.
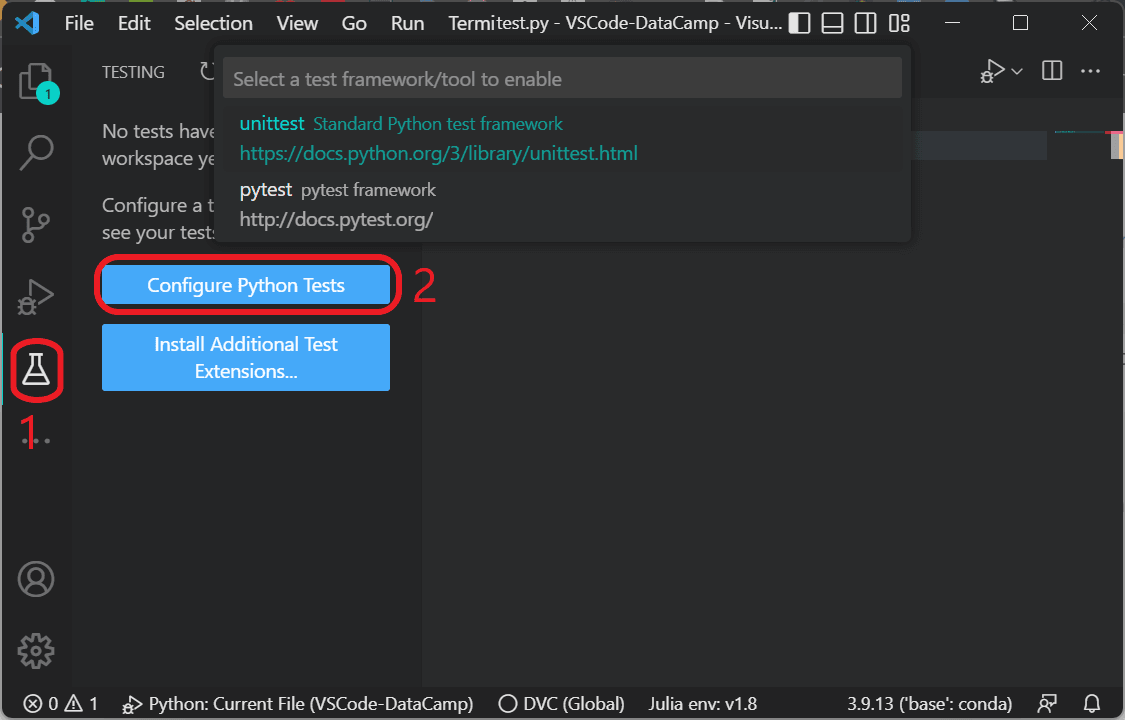
Configurer les tests Python
Après avoir cliqué sur le bouton Test, nous cliquerons sur le bouton Configurer les tests Python et sélectionnerons le framework de test. En général, VSCode détecte automatiquement le framework et affiche tous les tests dans une arborescence.
Découvrez les tests unitaires Python, la mise en œuvre du framework de test pytest de Python en suivant notre tutoriel comment utiliser pytest pour les tests unitaires.
Note: L'exemple de test que nous utilisons est tiré de la documentation officielle de Visual Studio Code.
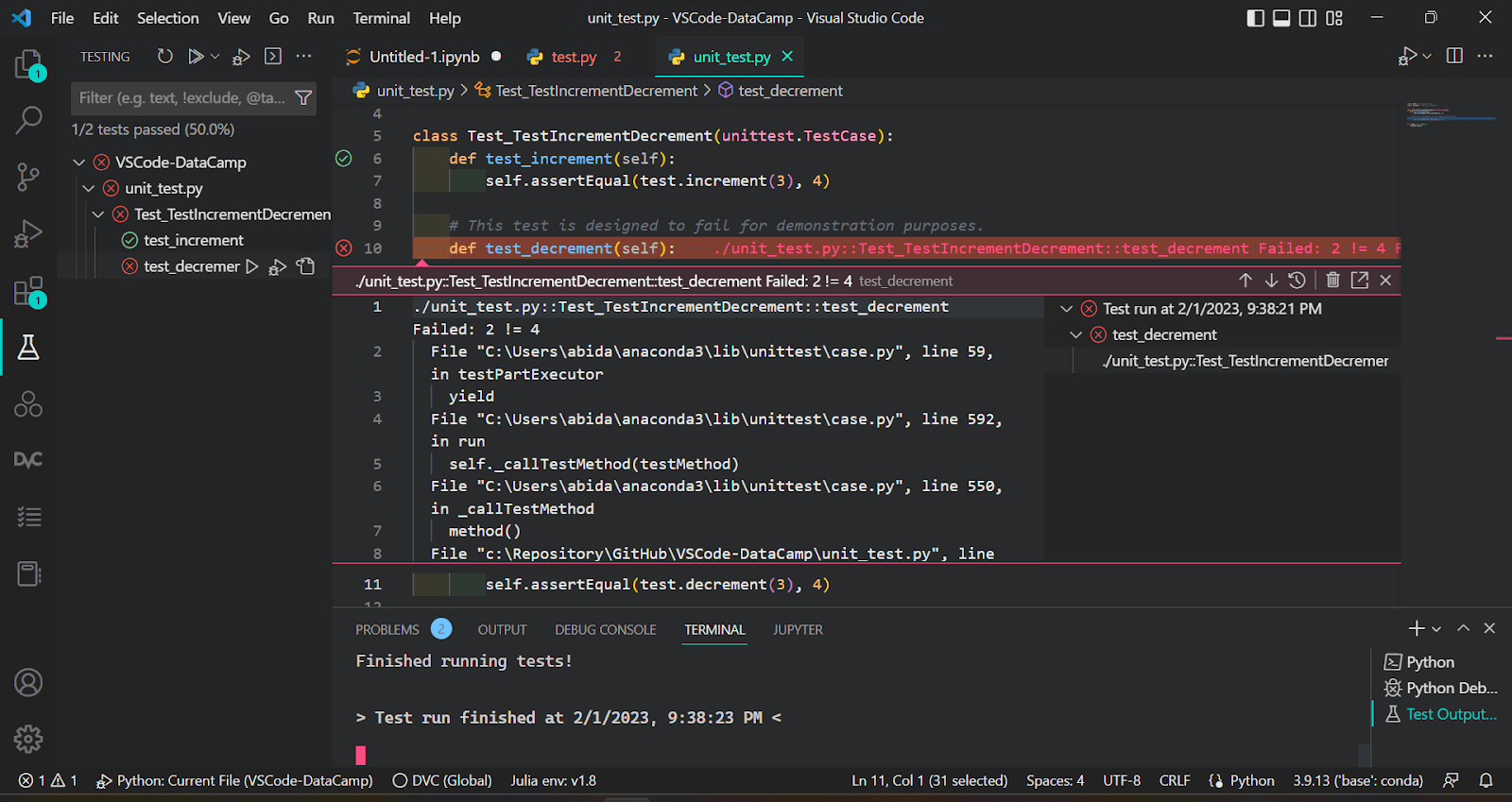
Exécutez le test unittest
Nous pouvons exécuter le test unitaire en cliquant sur le bouton Exécuter le test dans l'onglet Test et en analysant les résultats.
Comme nous pouvons le constater, un test sur deux a été réussi et la raison de l'échec a été affichée. Les tests VSCode sont très interactifs et conviviaux.
Intégration de Git
VSCode est doté d'une intégration Git. Plus besoin d'écrire des commandes Git sur des terminaux. L'intégration de Git offre une interface graphique conviviale et des fonctions utiles pour les diff, les vues, la mise en scène, les branches, la validation, la fusion, etc.
Consultez notre aide-mémoire Git pour en savoir plus sur les différentes commandes et fonctionnalités de Git.
Note: Pour activer l'intégration de Git, vous devez installer Git à partir du site officiel.
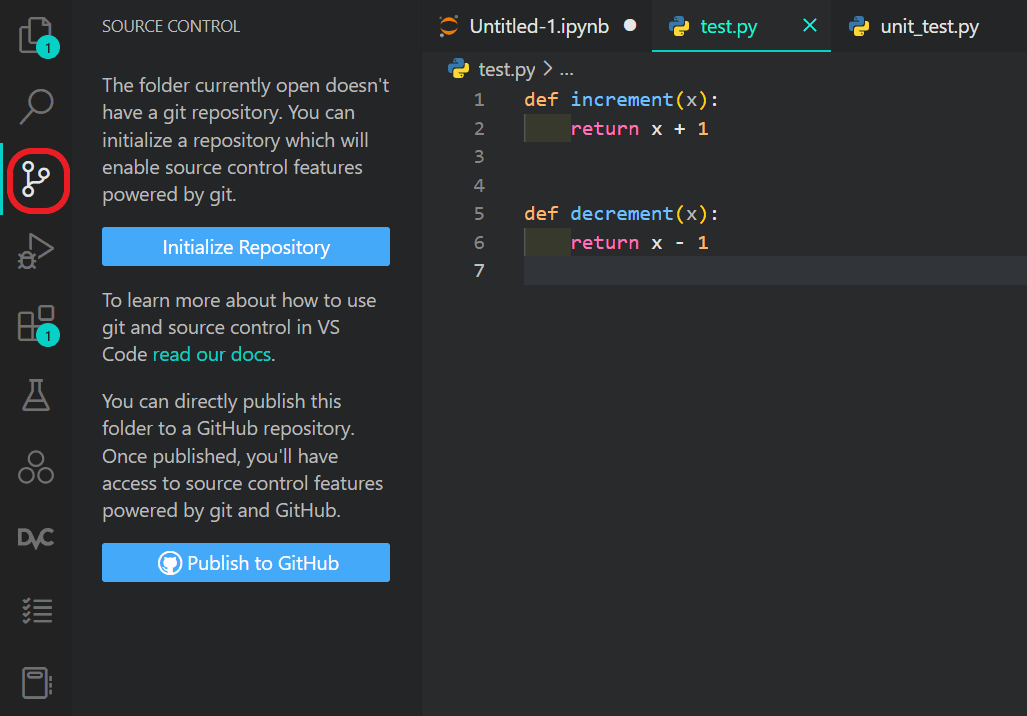
Initialisation de Git
Vous pouvez y accéder par la barre d'action ou en utilisant le raccourci clavier : Ctrl + Shift + G. Avant de commencer à livrer, nous devons initialiser le référentiel.
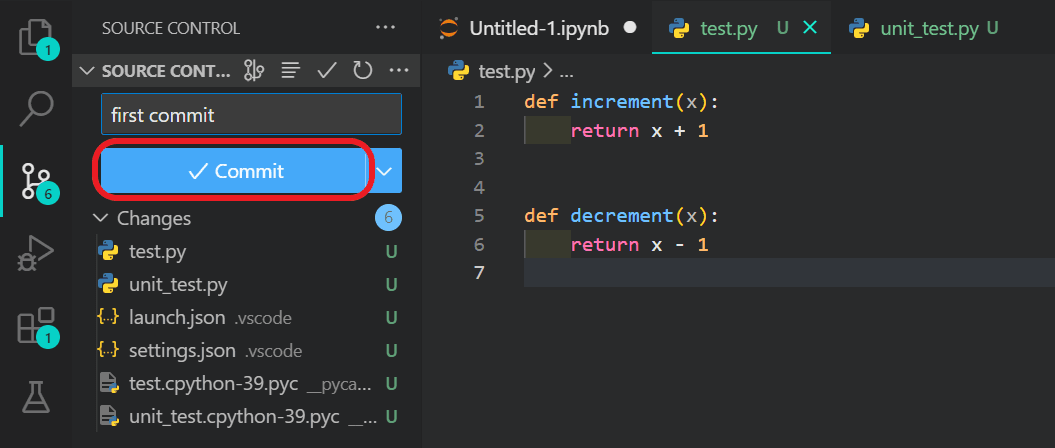
Git Commit
Ensuite, ajoutez et validez les modifications avec le message. C'est aussi simple que cela.
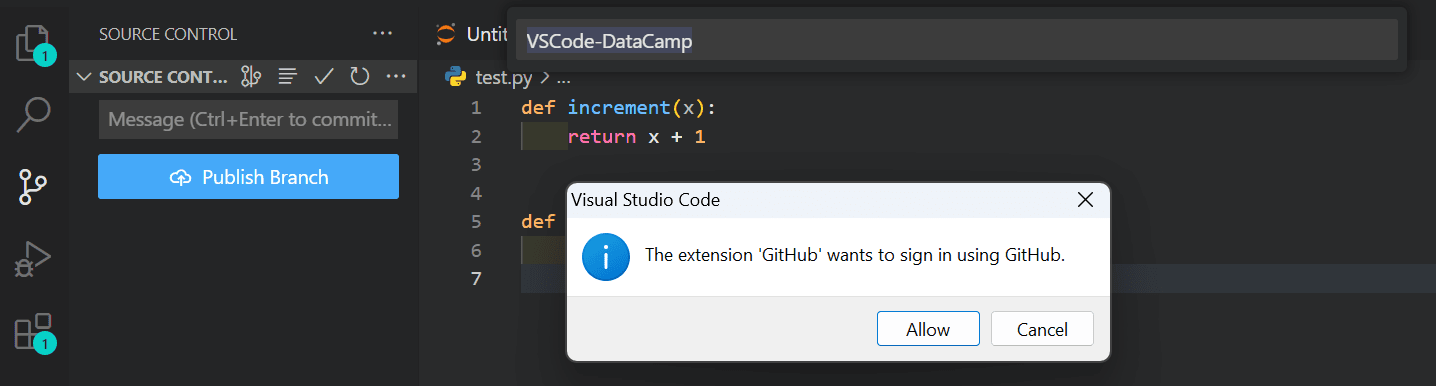
Créer un dépôt GitHub et pousser le code
Vous pouvez même créer un dépôt GitHub et pousser votre code vers un serveur distant en vous connectant à votre compte GitHub.
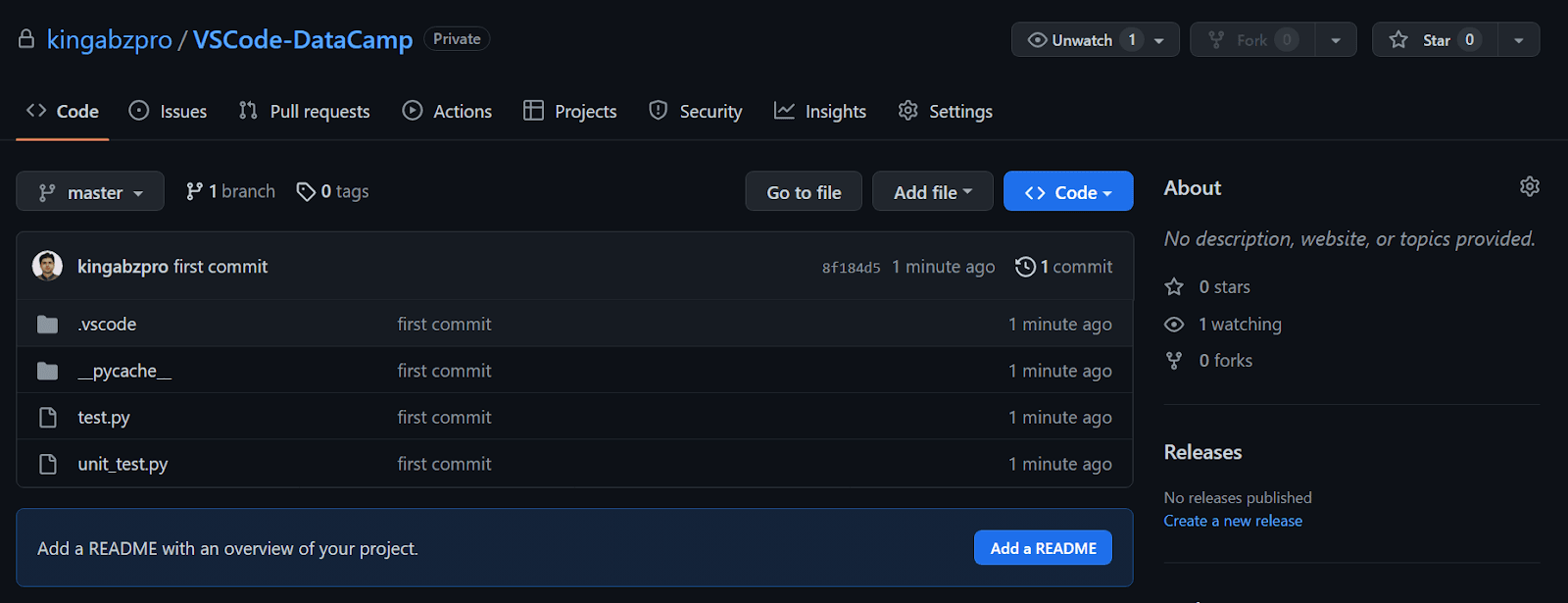
Dépôt privé GitHub
Nous avons créé un dépôt privé GitHub de fichiers et de dossiers Python.
Vous pouvez maintenant simplement valider et pousser les changements vers le serveur distant sans quitter le VSCode.
Suivez notre tutoriel Github et Git pour tout savoir sur Git et GitHub.
Fonctionnalités basées sur l'IA
Pour améliorer votre expérience de codage dans VSCode, envisagez d'activer les fonctions de complétion de code alimentées par l'IA. L'un des principaux outils est GitHub Copilot, un programmeur d'IA en binôme qui vous aide en vous suggérant des extraits de code et des fonctions entières au fur et à mesure que vous tapez.
Pour activer GitHub Copilot dans VSCode :
- Installez l'extension GitHub Copilot:
- Recherchez "GitHub Copilot".
- Cliquez sur Installer dans l'extension GitHub Copilot.
- Connectez-vous à GitHub:
- Après l'installation, vous serez invité à vous connecter à votre compte GitHub.
- Suivez les instructions à l'écran pour vous authentifier.
- Configurez les paramètres:
- Accédez aux paramètres en cliquant sur l'icône de l'engrenage dans le coin inférieur gauche et en sélectionnant Paramètres.
- Recherchez "Copilot" pour ajuster vos préférences, par exemple en activant ou en désactivant des fonctions spécifiques.
Trucs et astuces pour un développement efficace en Python dans VSCode
VSCode est doté de fonctionnalités et d'extensions impressionnantes pour le développement de Python. Nous pouvons les adapter à nos besoins et améliorer la productivité. Dans cette section, nous allons découvrir des trucs et astuces pour un développement efficace en Python.
- Pour commencer: Aide > Démarrer. Découvrez la personnalisation et les fonctionnalités de VSCode en suivant des tutoriels guidés.
- Palette de commandes: accédez à l'ensemble des commandes disponibles en utilisant le raccourci clavier : Ctrl+Shift+P. En écrivant des mots-clés, nous pouvons accéder à des commandes spécifiques.
- Raccourcis clavier: mieux que les palettes de commandes. Nous pouvons modifier les raccourcis clavier ou les mémoriser en utilisant des fiches de référence clavier. Cela nous permettra d'accéder directement aux commandes, au lieu d'effectuer une recherche par mot-clé.
- Ligne de commande: lancez l'éditeur VSCode via l'interface de ligne de commande en tapant `code .`. Nous pouvons également personnaliser le lancement de l'éditeur en ajoutant des arguments supplémentaires.
- Erreurs et avertissements: accédez rapidement aux erreurs et avertissements d'un projet en utilisant le raccourci clavier : Ctrl+Shift+M. Vous pouvez également parcourir les erreurs avec F8 ou Shift+F8.
- Personnalisation: VSCode nous permet de personnaliser les thèmes, les raccourcis clavier, la validation JSON, les paramètres de débogage, les polices, et bien d'autres choses encore. Il s'agit d'un IDE entièrement personnalisable.
- Extensions: d'autres extensions Python améliorent notre expérience de développement. Recherchez des extensions populaires sur le marché Visual Studio Marketplace.
- Sélection multi-curseur: c'est une bouée de sauvetage. Ajoutez des curseurs à des positions arbitraires en utilisant Alt+Click. Il nous permettra de modifier plusieurs lignes de code à la fois. Nous pouvons également utiliser Ctrl+Shift+L pour modifier toutes les occurrences de la sélection courante.
- Rechercher et modifier: c'est le meilleur outil pour rechercher et modifier plusieurs expressions à la fois. Nous pouvons également renommer le symbole en le sélectionnant et en tapant F2.
- Intégration Git: permet d'effectuer toutes les tâches liées à Git dans l'IDE. Il fournit une interface graphique facile à utiliser pour les diff, les vues, la mise en scène, les branches, la validation, la fusion, et plus encore.
- Code Snippets: c'est notre meilleur ami. Tout comme Autohotkey, nous créons des modèles pour les schémas de code répétitifs. Pour créer un extrait de code personnalisé, sélectionnez Fichier > Préférences > Configurer les extraits utilisateur, puis sélectionnez la langue.
- GitHub Copilot: est une extension gagnante pour tous les types de développement. Il améliore l'expérience de codage grâce à l'intelligence artificielle (IA) en suggérant des lignes de code ou des fonctions entières.
Bonus : synchronisez vos paramètres en vous connectant à votre compte GitHub. Il synchronisera vos paramètres sur toutes les machines.
Conclusion
VSCode n'est pas seulement un éditeur de code. Il s'agit d'un écosystème complet pour le développement efficace de Python. Il nous fournit des raccourcis, une palette de commandes, IntelliSense, linting, formatage, débogage, formatage, intégrations Git, notebook Jupyter, extensions tierces, et une expérience de développement entièrement personnalisable.
VSCode est fortement recommandé aux débutants qui apprennent les bases de Python et de la science des données. Complétez le cursus Data Scientist with a Python pour devenir un maître en Python et en science des données. Le cursus professionnel comprend 25 cours et six projets pour vous préparer à devenir un data scientist professionnel.
Devenez développeur Python
FAQ
Comment configurer VSCode pour qu'il active automatiquement un environnement virtuel à l'ouverture d'un projet ?
Vous pouvez configurer VSCode pour qu'il active automatiquement un environnement virtuel en ajoutant un fichier .vscode/settings.json dans le dossier de votre projet avec le contenu suivant :
{
"python.pythonPath": "/bin/python"
}Puis-je utiliser VSCode pour le développement à distance sur un serveur avec Python ?
Oui, vous pouvez utiliser l'extension Remote - SSH dans VSCode pour vous connecter à un serveur distant. Une fois connecté, vous pouvez accéder aux fichiers et exécuter le code Python comme s'il était local.
Quelles sont les extensions recommandées pour la visualisation de données Python dans VSCode ?
Pour la visualisation des données, des extensions telles que Plotly pour Visual Studio Code et Jupyter Notebook Renderers peuvent améliorer votre expérience en fournissant des tracés interactifs et des capacités de rendu.
Comment configurer VSCode pour qu'il utilise un interpréteur Python spécifique pour différents projets ?
Vous pouvez spécifier un interprète Python pour chaque projet en sélectionnant l'interprète dans la palette de commandes (Ctrl+Shift+P) à l'aide de la commande "Python : Sélectionnez "Interprète". Ce paramètre est enregistré dans le projet .vscode/settings.json.
Existe-t-il un moyen de prévisualiser la documentation Python ou les docstrings dans VSCode ?
Oui, vous pouvez utiliser la fonction "Peek Definition" en cliquant avec le bouton droit de la souris sur une fonction ou une méthode pour afficher sa documentation ou sa chaîne de documentation en ligne sans quitter votre code actuel.
Comment optimiser les performances de VSCode pour les gros projets Python ?
Pour améliorer les performances, envisagez de désactiver les extensions qui ne sont pas utilisées, augmentez la limite de mémoire pour le serveur TypeScript si nécessaire et veillez à ce que les fichiers ou dossiers volumineux soient exclus de la recherche et de l'analyse des données à l'aide des options files.exclude et files.watcherExclude pour exclure les gros fichiers ou dossiers de la recherche et de l'analyse.
Puis-je utiliser VSCode pour collaborer en temps réel avec d'autres développeurs Python ?
Oui, vous pouvez utiliser l'extension Live Share qui permet à plusieurs développeurs de collaborer en temps réel sur la même base de code, y compris en partageant des sessions de débogage et des ports de serveur.
Comment configurer VSCode pour qu'il formate le code Python lors de l'enregistrement en utilisant Black ?
Pour configurer VSCode afin qu'il formate le code Python à l'aide de Black, allez dans Settings et recherchez "Python formatting provider", sélectionnez "black", et assurez-vous que "Editor" : L'option "Format On Save" est activée.
Existe-t-il des extensions VSCode qui peuvent aider à l'apprentissage de la syntaxe Python ?
L'extension Python fournit déjà une aide importante avec la coloration syntaxique et l'IntelliSense. En outre, vous pouvez utiliser l'extension Code Runner pour exécuter rapidement des extraits Python et voir les résultats, ce qui peut faciliter l'apprentissage.
Comment puis-je résoudre les problèmes liés à l'analyse des données de Python dans VSCode ?
Si le linting ne fonctionne pas comme prévu, assurez-vous que le linter est installé dans votre environnement Python. Vous pouvez également consulter le panneau de sortie (Affichage > Sortie) et sélectionner "Python" dans la liste déroulante pour voir les éventuels messages d'erreur. En outre, vérifiez que le bon linter est sélectionné dans les paramètres.

En tant que data scientist certifié, je suis passionné par l'utilisation des technologies de pointe pour créer des applications innovantes d'apprentissage automatique. Avec une solide expérience en reconnaissance vocale, en analyse de données et en reporting, en MLOps, en IA conversationnelle et en NLP, j'ai affiné mes compétences dans le développement de systèmes intelligents qui peuvent avoir un impact réel. En plus de mon expertise technique, je suis également un communicateur compétent, doué pour distiller des concepts complexes dans un langage clair et concis. En conséquence, je suis devenu un blogueur recherché dans le domaine de la science des données, partageant mes idées et mes expériences avec une communauté grandissante de professionnels des données. Actuellement, je me concentre sur la création et l'édition de contenu, en travaillant avec de grands modèles linguistiques pour développer un contenu puissant et attrayant qui peut aider les entreprises et les particuliers à tirer le meilleur parti de leurs données.