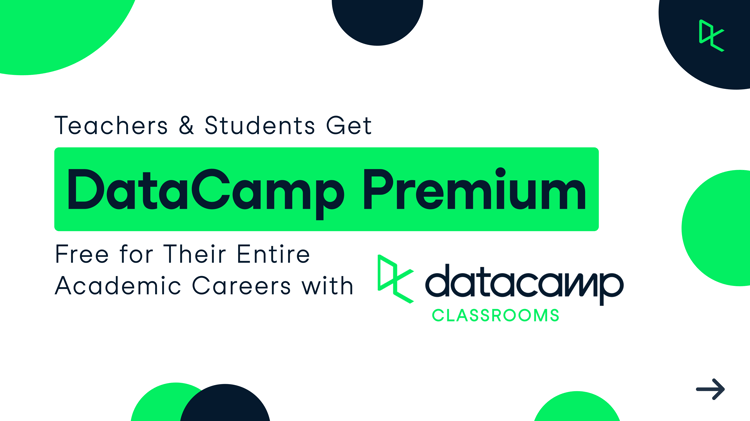Kurs
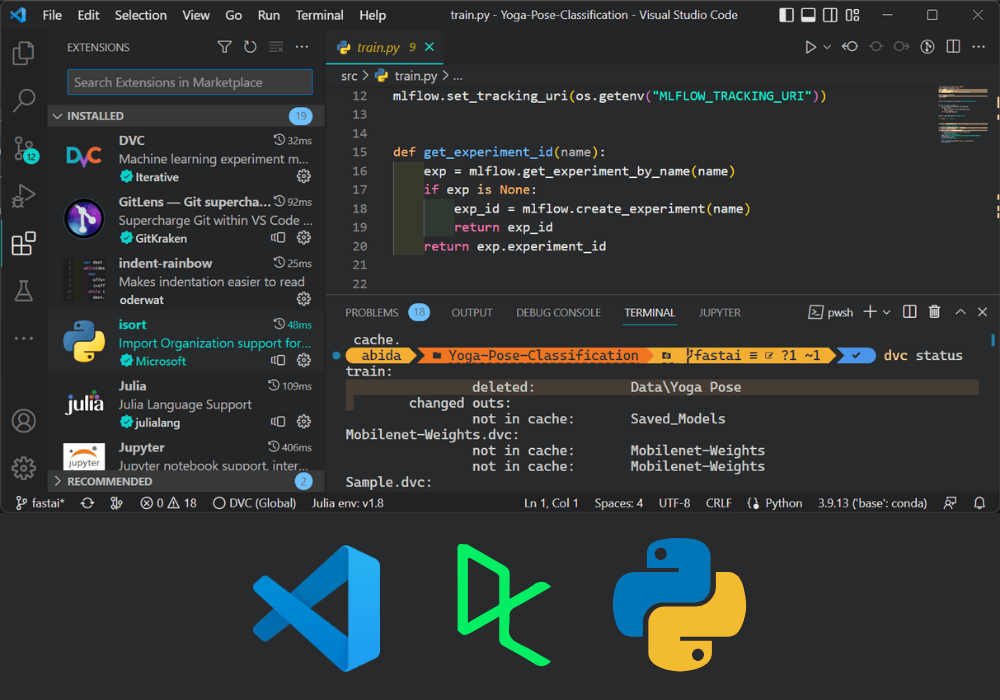
Warum VSCode für Python verwenden?
Virtual Studio Code (VSCode) ist eine perfekte integrierte Entwicklungsumgebung für Python. Es ist einfach und verfügt über integrierte Funktionen, die die Entwicklungserfahrung verbessern. Die VSCode Python-Erweiterungen verfügen über leistungsstarke Funktionen wie automatische Syntaxvervollständigung, Linting, Debugging, Unit-Tests, GitOps, virtuelle Umgebungen, Notizbücher, Bearbeitungswerkzeuge und die Möglichkeit, den Editor anzupassen.
Hauptmerkmale:
- Befehlspalette, um alle Befehle durch Eingabe von Schlüsselwörtern zu erreichen.
- Vollständig anpassbare Tastaturkürzel.
- Jupyter-Erweiterung für Data Science. Führe das Jupyter-Notebook in der IDE aus.
- Auto-Linting und Formatierung.
- Fehlersuche und Tests.
- Git-Integration.
- Benutzerdefinierte Codeschnipsel.
- Verbesserte Bearbeitungswerkzeuge. Multi-Cursor-Auswahl, Spaltenauswahl, Gliederungsansicht, Side-by-Side-Vorschau sowie Suchen und Ändern.
In diesem Lernprogramm werden wir zunächst Python und VSCode installieren und dann ein Python-Skript in VSCode ausführen. Danach werden wir den Editor anpassen, um die Python-Entwicklungserfahrung zu verbessern, indem wir wichtige Erweiterungen installieren und die eingebauten Funktionen kennenlernen. Am Ende werden wir etwas über Python-Produktivitätshacks lernen.
Python und Visual Studio Code einrichten
In diesem Teil werden wir lernen, Python und VSCode zu installieren und einen einfachen Python-Code auszuführen.
Installation von Python
Das Herunterladen und Installieren der neuesten Version von Python ist ganz einfach. Gehe zu Python.org und lade die neueste Version für Windows herunter. Der Installer ist auch für Linux/Unix, macOS und andere Plattformen verfügbar. Nachdem du das Installationsprogramm heruntergeladen hast, installierst du Python mit den Standardeinstellungen.
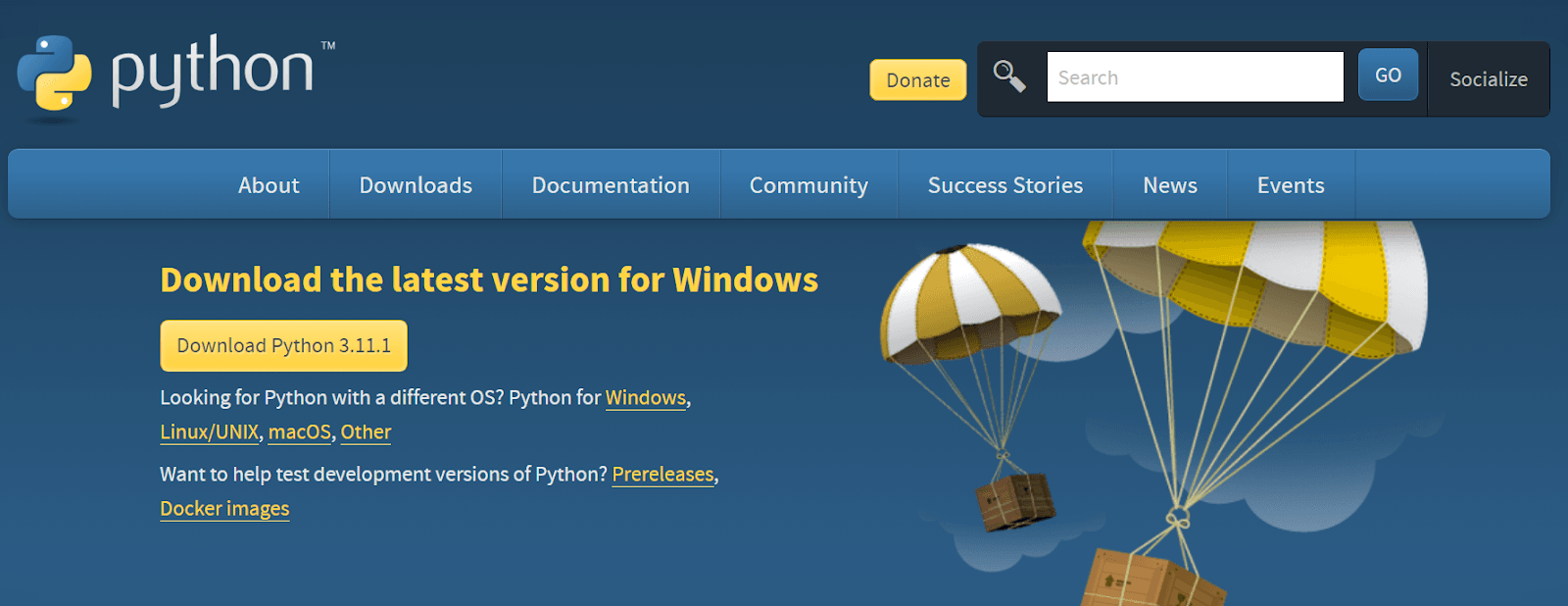
Bild von Python.org
Die beliebteste Art, Python zu installieren, ist die Anaconda Distribution. Es wird mit einem vorinstallierten Paket und Software geliefert, damit wir ohne Probleme mit dem Programmieren beginnen können. Es ist für die Betriebssysteme Windows, macOS und Linux verfügbar.
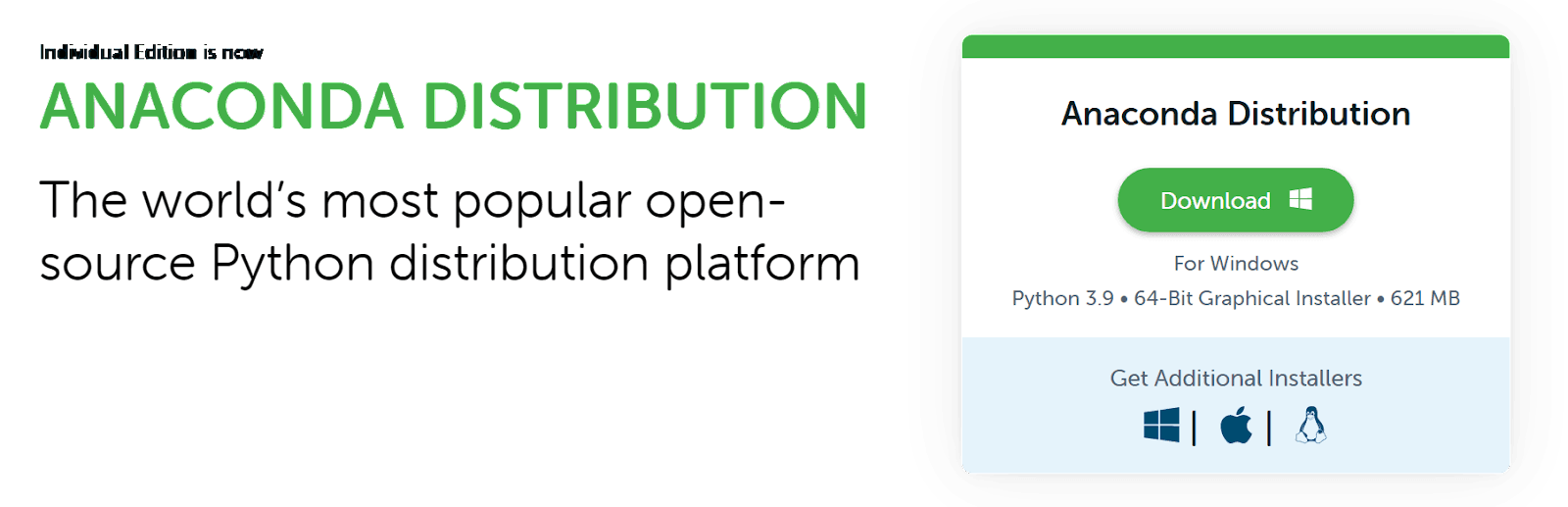
Bild von Anaconda
Nachdem du Python auf unserem Betriebssystem installiert hast, überprüfe, ob es richtig funktioniert, indem du den folgenden Befehl in CLI / Terminal eingibst.
python --versionOutput:
Python 3.9.13Andere Python-Installationsmethoden
Wir können Python auch mit verschiedenen CLI-Tools oder über den Windows Store installieren.
Weitere Informationen findest du in unserer Anleitung zur Installation von Python. Auch unser interaktiver Kurs Einführung in Python hilft dir, die Grundlagen der Python-Syntax, Listen, Funktionen, Pakete und Numpy zu beherrschen.
Installieren von VSCode
Die Installation von VSCode ist super einfach. Lade die stabile Version von der offiziellen Website herunter und installiere sie. Das Installationsprogramm ist für alle Arten von Betriebssystemen, einschließlich Webbrowsern, verfügbar.
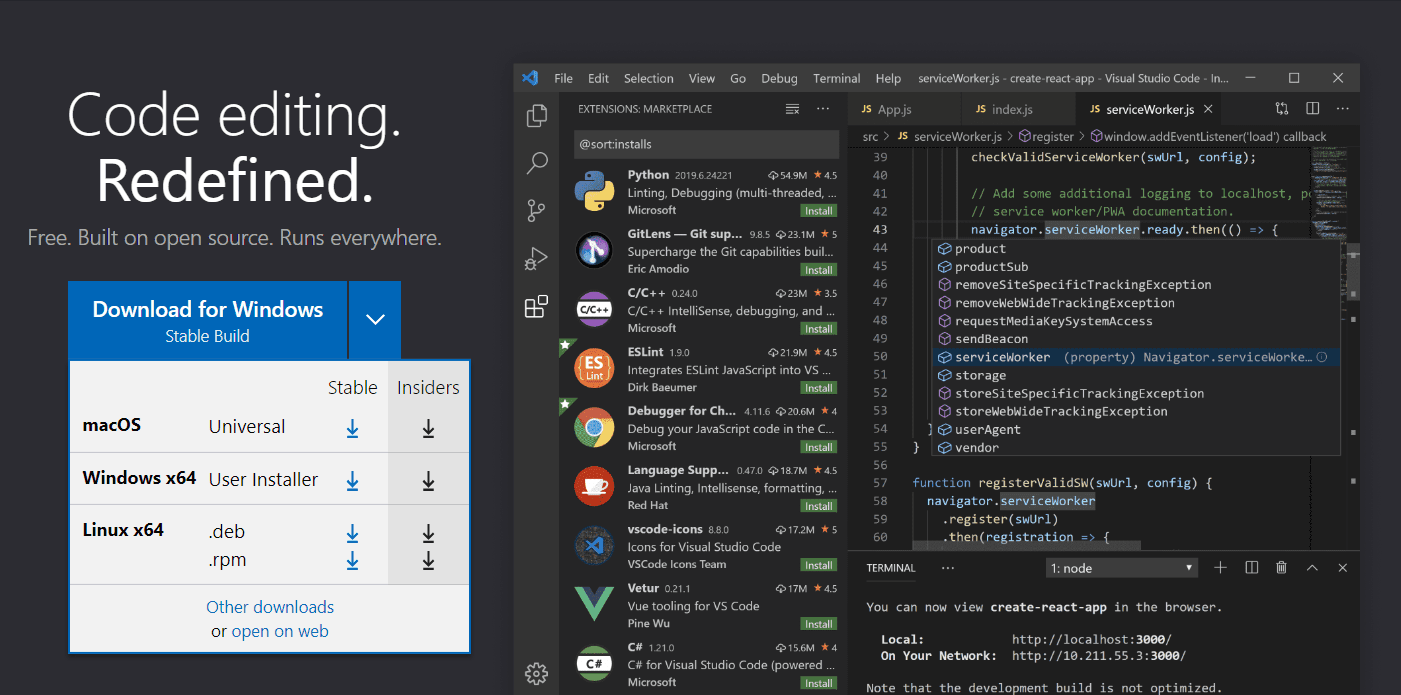
Bild aus Visual Studio Code
Andere VSCode-Installationsmethoden
Wir können mit dem Microsoft Store, dem Snap Store und verschiedenen CLI-Tools für Windows, Linux und macOS installieren.
Python in VSCode ausführen
Nach der Installation von Python und VSCode ist es an der Zeit, einen einfachen Code zu schreiben und die Python-Datei in der IDE auszuführen.
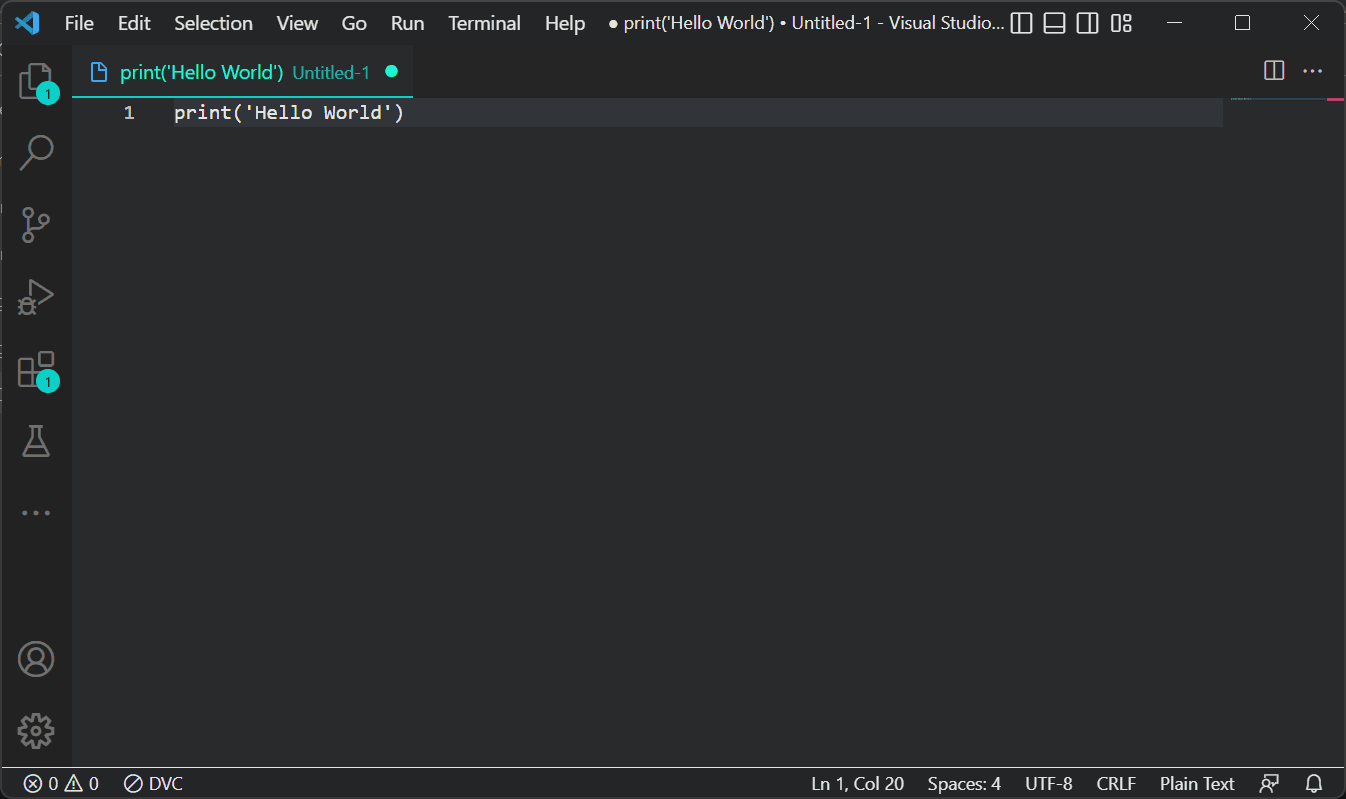
Eine neue Datei erstellen
Beim Start siehst du den Willkommensgruß. Ignoriere das und gehe zu Datei > Neue Textdatei oder benutze das Tastaturkürzel Strg + N, um eine neue Datei zu erstellen. Danach schreibst du einen einfachen Druckausdruck, um "Hello World" anzuzeigen.
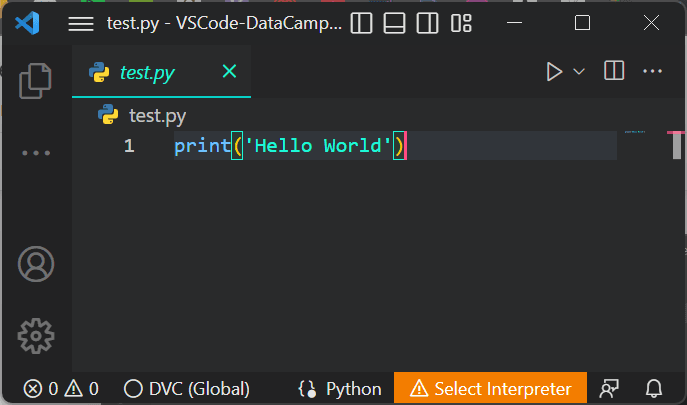
Python-Datei speichern
Speichere die Datei mit Strg + S. Wähle das Dateiverzeichnis aus und gib den Dateinamen ein. Achte darauf, dass du am Ende des Dateinamens `.py` hinzufügst.
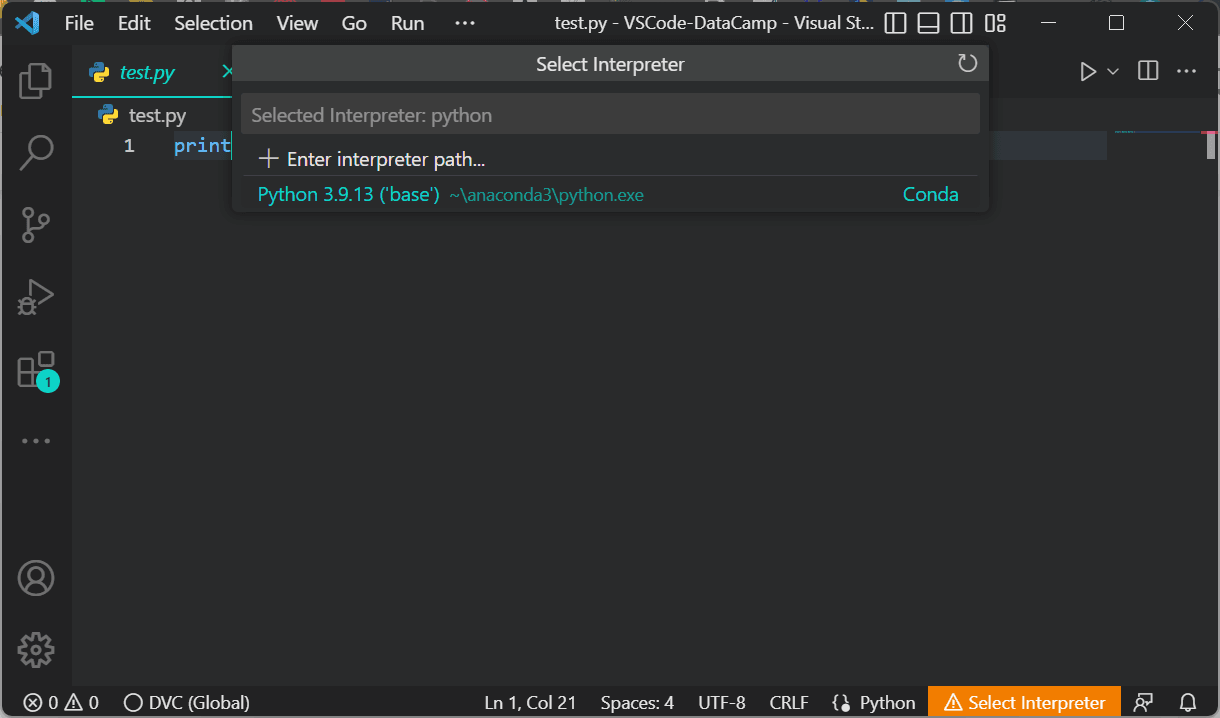
Wähle den Dolmetscher
Um die Python-Datei auszuführen, müssen wir den Python-Interpreter auswählen. Standardmäßig wird die Anaconda-Umgebung mit Python Version 3.9.13 ausgeliefert.
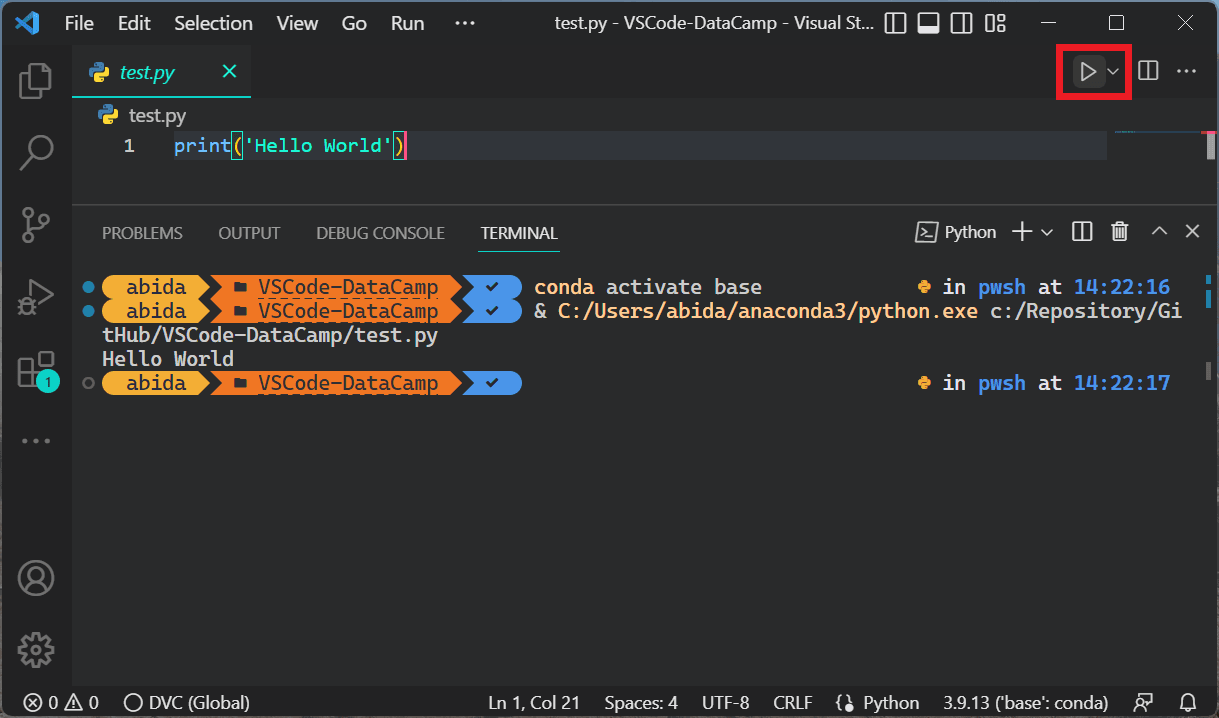
Eine Python-Datei ausführen
Um die Python-Datei auszuführen, klicke einfach auf die Schaltfläche Ausführen oben links, wie in der Abbildung gezeigt. Es initialisiert das Terminal und führt die Python-Datei aus, um die Ausgabe anzuzeigen.
Du kannst auch python test.py in das Terminal eingeben, um die Datei im aktuellen Verzeichnis auszuführen.
Installation der wesentlichen VSCode Python-Erweiterungen
Die Python-Erweiterungen von VSCode bieten uns hilfreiche Funktionen für die Bearbeitung von Code, Docstrings, Linting, Formatierung, Debugging, Testen und die Auswahl der Umgebung.
So installierst du eine VSCode-Erweiterung
Klicke auf das Kästchen-Symbol in der Aktivitätsleiste oder verwende eine Tastenkombination: Strg + Umschalt + X, um das Erweiterungspanel zu öffnen. Gib ein beliebiges Stichwort in die Suchleiste ein, um alle Arten von Erweiterungen zu entdecken.

VSCode Python Erweiterung installieren
In unserem Fall geben wir Python ein und installieren die Python-Erweiterung, indem wir auf die Schaltfläche Installieren klicken, wie oben gezeigt.
Liste der wesentlichen Python-Erweiterungen
1. Python
Die Python-Erweiterung installiert automatisch die Pylance-, Jupyter- und Isort-Erweiterungen. Es enthält eine komplette Sammlung von Tools für Data Science, Webentwicklung und Software Engineering.
Hauptmerkmale:
Die Python-Erweiterung verfügt über IntelliSense, Linting, Debugging, Code-Navigation, Code-Formatierung, Refactoring, Variablen-Explorer und Test-Explorer.
- IntelliSense (Code-Autovervollständigung)
- Linting (Pylint, Flake8)
- Code-Formatierung (schwarz, autopep)
- Fehlersuche
- Testen (unittest, pytest)
- Jupyter Notebooks
- Umgebungen (venv, pipenv, conda)
- Refactoring
2. Indent-rainbow
Die Indent-Rainbow-Erweiterungen bieten uns eine mehrstufige farbige Einrückung für eine bessere Lesbarkeit des Codes. Wir erhalten abwechselnde Farben bei jedem Schritt und können so häufige Einrückungsfehler vermeiden.
3. Python Indent
Die Python Indent-Erweiterung hilft uns bei der Erstellung von Einrückungen. Wenn du die Eingabetaste drückst, analysiert die Erweiterung die Python-Datei und bestimmt, wie die nächste Zeile eingerückt werden soll. Es ist eine Zeitersparnis.
4. Jupyter Notebook Renderer
Jupyter Notebook Renderers ist Teil des Jupyter Extension Packs. Es hilft uns, Plotly-, Vega-, Gif-, PNG-, SVG- und Jpeg-Ausgaben zu rendern.
5. autoDocstring
Die autoDocstring-Erweiterung hilft uns, schnell Docstring für Python-Funktionen zu erstellen. Durch die Eingabe von dreifachen Anführungszeichen """ oder ''' innerhalb der Funktion können wir Docstring erzeugen und ändern. Mehr über Docstrings erfährst du in unserem Python Docstrings-Tutorial.
Hinweis: Die meisten Erweiterungen und Funktionen für die Python-Entwicklung werden mit Python-Erweiterungen geliefert.
Visual Studio Code Python für Data Science
Mit Visual Studio Code kannst du den Data Science Code einfach in Jupyter Notebook ausführen. Wir können die Zelle ausführen und das Ergebnis in VSCode visualisieren. Es unterstützt alle Arten von Programmiersprachen und verfügt über integrierte Funktionen, die das browserbasierte Jupyter-Notebook nachahmen, das wir alle lieben.
Mehr über Jupyter Notebooks erfährst du in unserem Tutorial zur Verwendung von Jupyter Notebook .
Um die Jupyter-Notebook-Erweiterung zu nutzen, müssen wir zunächst ein Jupyter-Notebook installieren.
pip install jupyterlabOder
pip install notebookHinweis: Jupyter Notebook und Jupyter Lab werden mit der Anaconda-Distribution geliefert, sodass wir nichts installieren müssen.
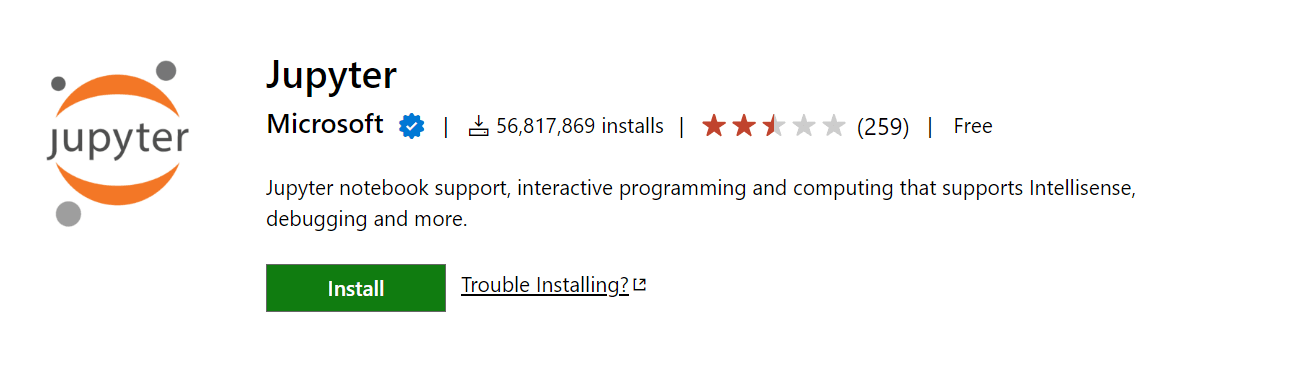
Jupyter-Erweiterung installieren
Danach installierst du die Jupyter-Erweiterung aus dem Visual Studio Marketplace.
Um eine Jupyter-Notizbuchdatei zu erstellen, können wir entweder eine neue Datei mit der Erweiterung .ipynb erstellen oder die Befehlspalette aufrufen(Strg+Umschalt+P) und Jupyter auswählen: Neues Jupyter Notebook erstellen.
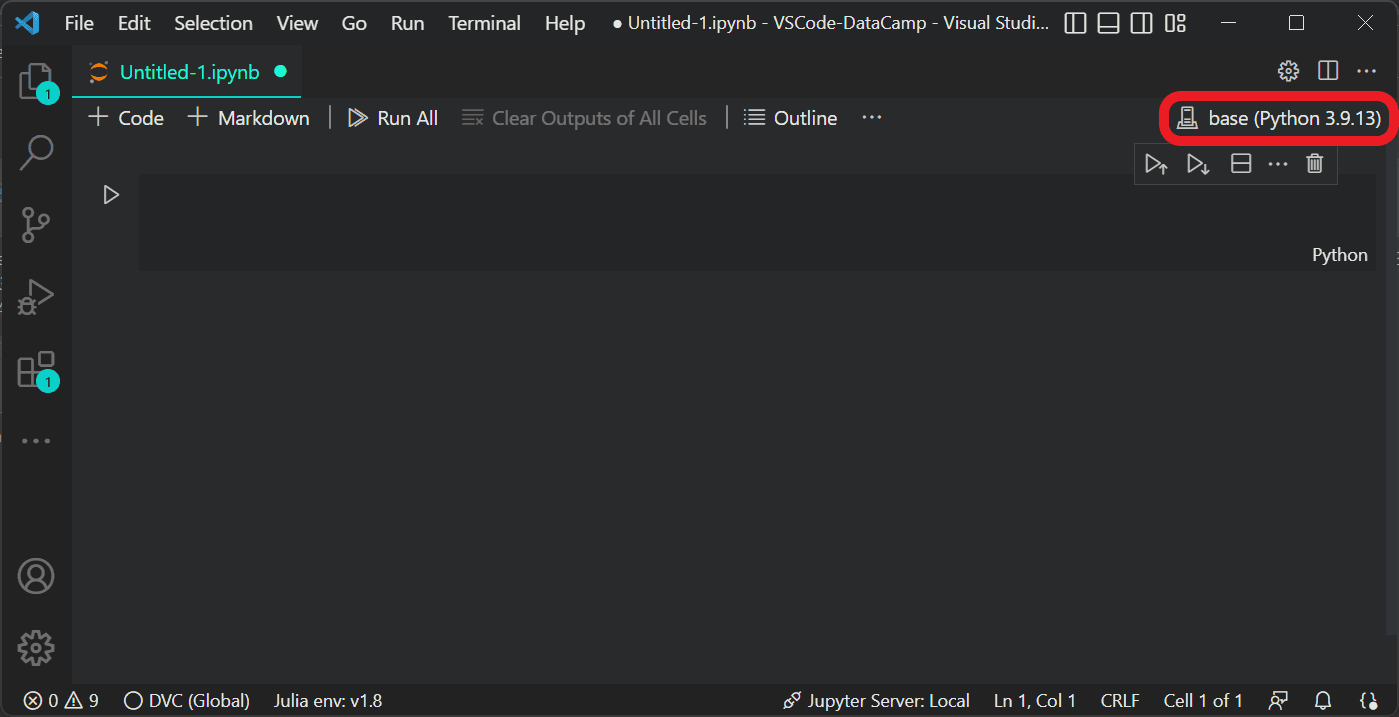
Wähle den Ipython Kernel
Um den Jupyter-Server zu initialisieren, müssen wir den Kernel auswählen, indem wir auf den Kernel-Picker oben rechts im Notizbuch klicken, wie in der Abbildung gezeigt.
Hinweis: Standardmäßig wird Anaconda mit Python Version 3.9.13 ausgeliefert. Du kannst die neueste Version von Python 3.11 herunterladen, aber es werden nicht alle Pakete unterstützt.
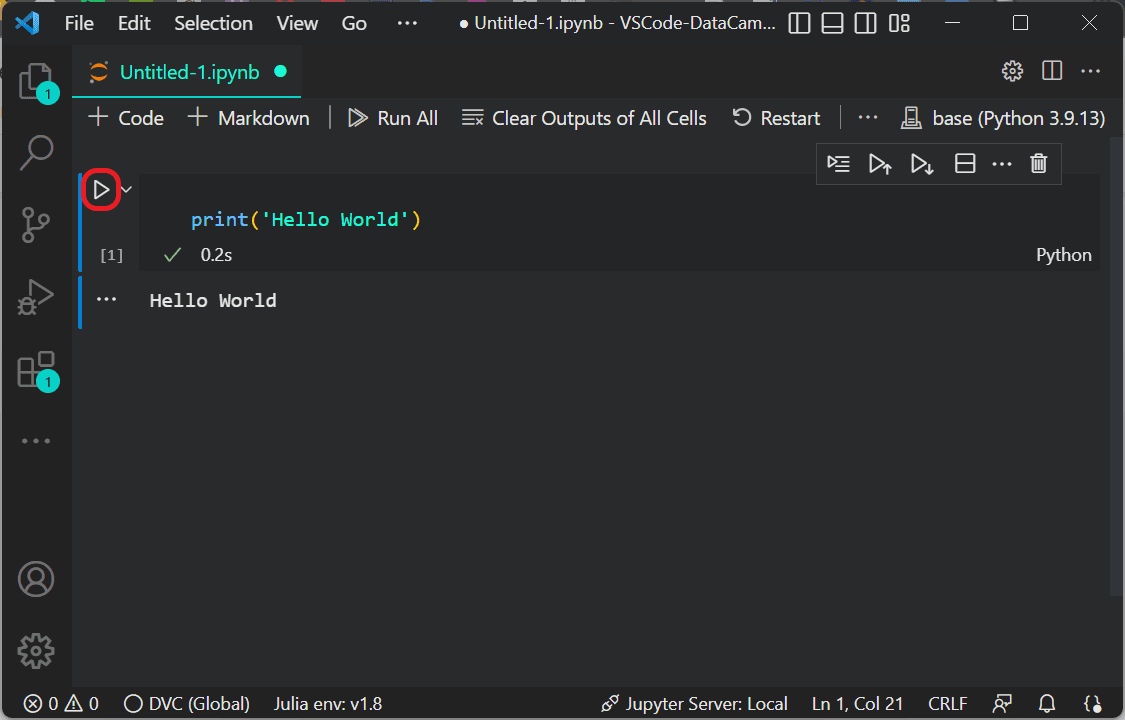
Die Jupyter-Zelle ausführen
Schreibe einen Druckausdruck, der "Hello World" anzeigt und drücke den Ausführen-Button.
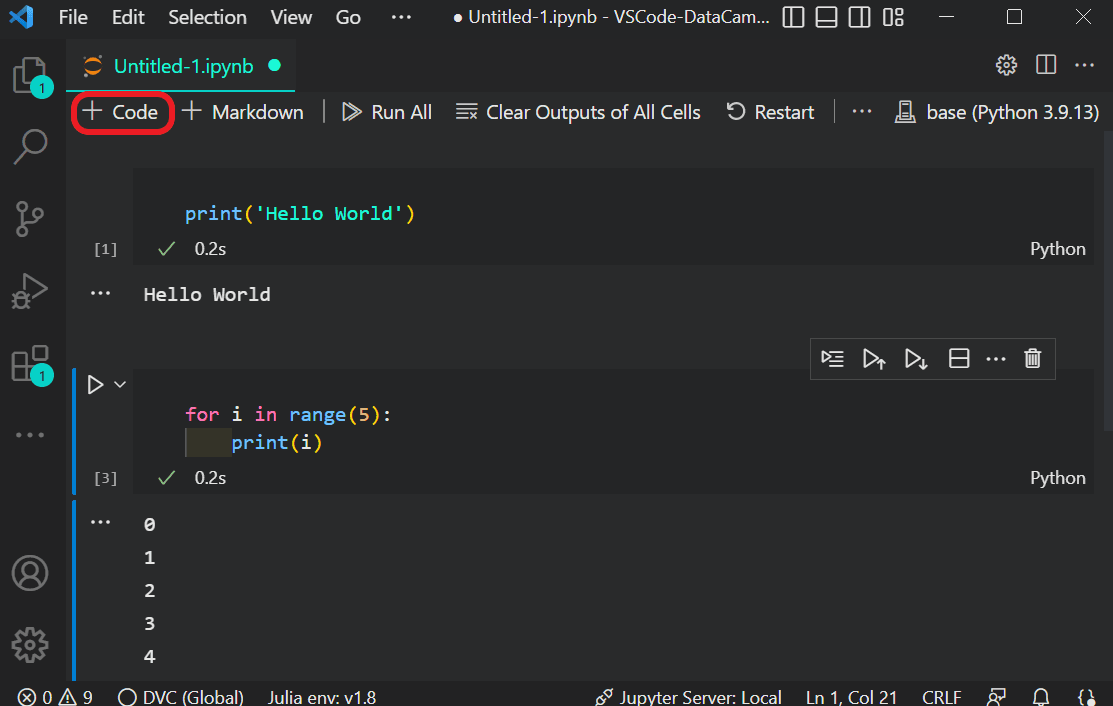
Eine weitere Zelle hinzufügen
Du kannst die B-Taste benutzen oder auf + Code klicken, um eine neue Zelle hinzuzufügen und die Zelle mit Strg + ⤶ Enter ausführen. Du kannst mehr über die Jupyter-Tastaturkürzel auf defkey erfahren.
Für Nutzer der Sprache R haben wir ein Tutorial zu Notebooks für R erstellt. Du wirst lernen, R in einem Jupyter Notebook zu verwenden und nützliche Funktionen kennenlernen.
Hinweis: Wenn du auf der Suche nach einer unkomplizierten Möglichkeit bist, Jupyter Notebook zu nutzen, solltest du das DataLab von DataCamp ausprobieren. Sie enthält wichtige Python-Bibliotheken, eine vorgefertigte Entwicklungsumgebung und unterstützt verschiedene Datenbankintegrationen.
DataLab
Überspringe den Installationsprozess und experimentiere mit DataLab, dem KI-gestützten Notizbuch von DataCamp, mit Data Science Code in deinem Browser.
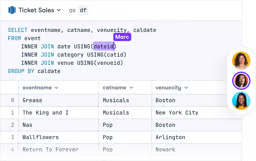
Konfigurieren von Linting und Formatierung in VSCode
Linting
Linting zeigt die Probleme im Python-Quellcode auf und gibt uns Vorschläge. Sie hebt in der Regel syntaktische und stilistische Probleme hervor. Linting hilft dir dabei, Programmierfehler zu erkennen und zu korrigieren, die zu Fehlern führen können.
Du kannst die Linting-Methode auswählen, indem du Python auswählst: Wähle den Linter-Befehl in der Befehlspalette (Strg+Umschalt+P). Du kannst die Linting-Methode auch manuell in den Einstellungen aktivieren.
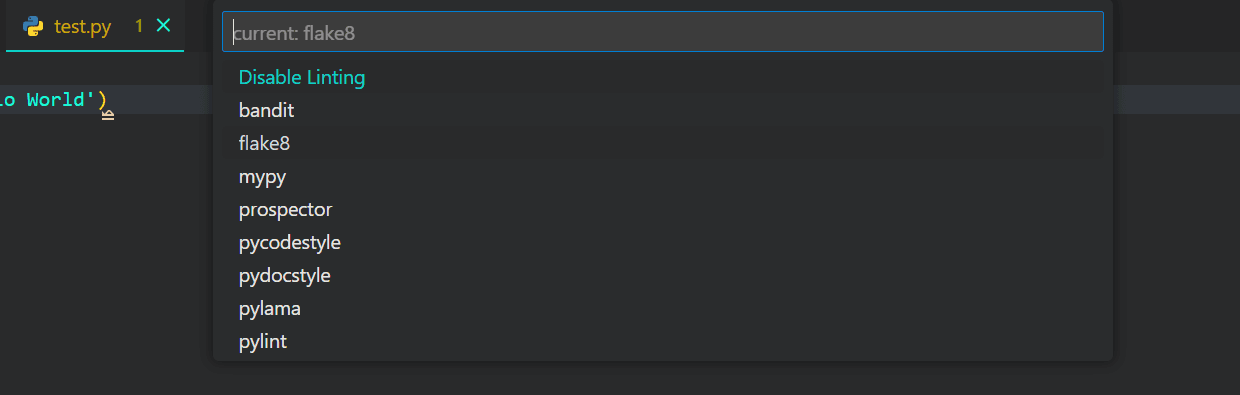
Linting-Methode auswählen
In unserem Fall haben wir die flake8-Methode gewählt. Du kannst auch die Liste der verfügbaren Linting-Methoden einsehen.
- Linting aktivieren/deaktivieren: Wähle Python: Aktiviere/Deaktiviere Linting in der Befehlspalette.
- Linting ausführen: Befehlspalette (Strg+Shift+P) > Python: Linting ausführen.
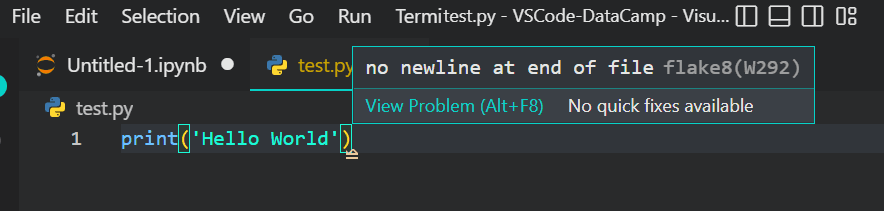
Den Fehler beheben
Nachdem du den Python-Linter ausgeführt hast, wirst du die Probleme mit den Vorschlägen sehen.
Hinweis: Wenn du einen anderen Linter aktivierst, wirst du aufgefordert, das erforderliche Python-Paket zu installieren.
Formatieren
Die Formatierung macht den Code lesbar. Sie folgt bestimmten Regeln für den Zeilenabstand, Einzüge, Abstände um Operatoren und schließende Klammern. Die Python-Erweiterung unterstützt drei Python-Formatierungsmethoden: autopep8, black oder yapf.
Indem du über PEP-8 liest: Python Naming Conventions & Code Standards kannst du dich mit dem Python Style Guide und den Formatierungsregeln vertraut machen.
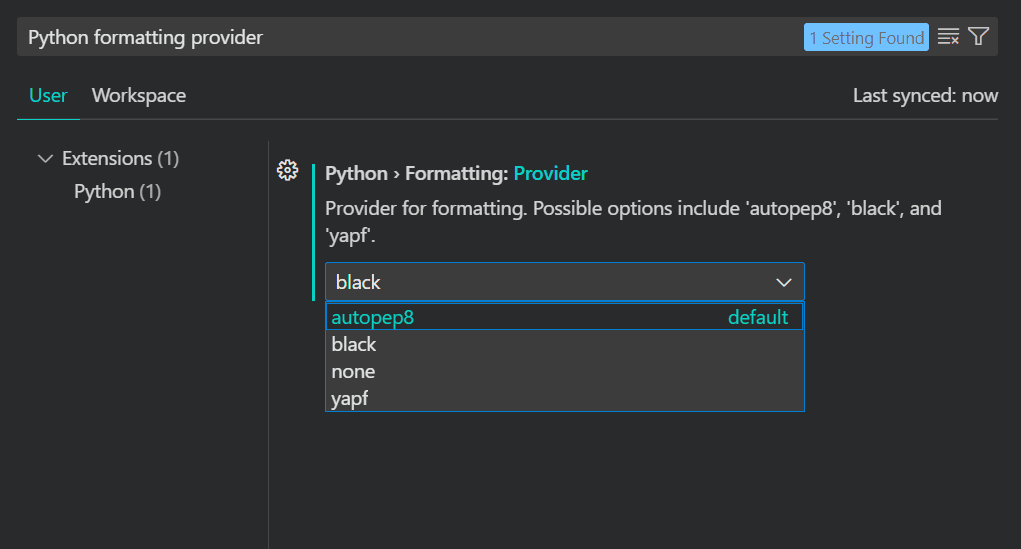
Wähle den Python-Formatierer
Um auf die Formatierungsoption zuzugreifen, musst du das Einstellungsfenster öffnen, indem du auf Einstellungen -> Einstellungen gehst oder die Tastenkombination benutzt: Strg +,. Danach gibst du "python formatting provider" in die Suchleiste ein und wählst "black" aus dem Dropdown-Menü.
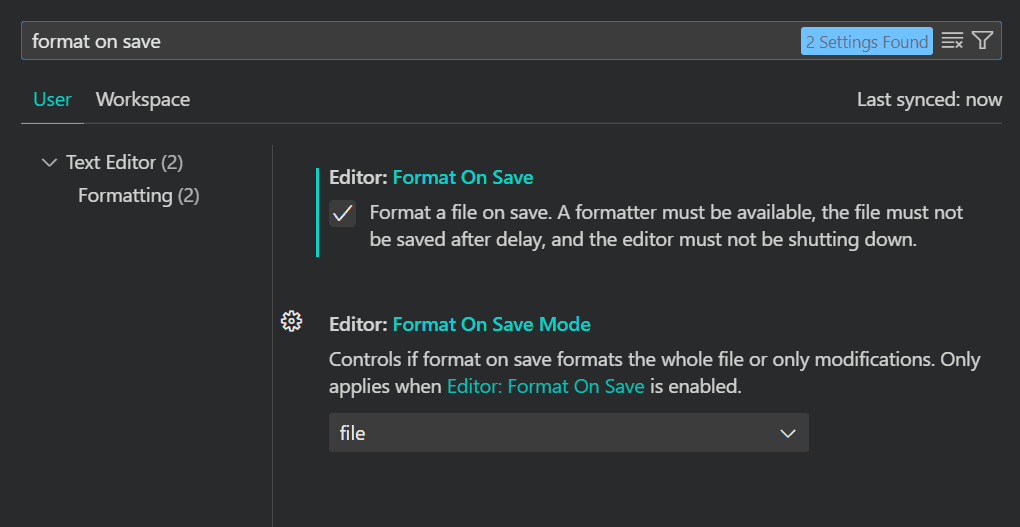
Python Formatierer konfigurieren
Um die Python-Datei beim Speichern zu formatieren, müssen wir in den Einstellungen nach " Format beim Speichern" suchen und den Editor aktivieren: Formatieren beim Speichern.
Beliebte Linting- und Formatierungstools
Verwende diese Tabelle als Referenz, um zu wissen, welche Tools du für deinen Anwendungsfall installieren musst.
| Werkzeugname | Eigenschaften | Vorteile |
|---|---|---|
| Pylint | Überprüft auf Fehler, setzt Kodierungsstandards durch und erkennt Code Smells. | Hilft dabei, eine hohe Codequalität aufrechtzuerhalten, indem Fehler frühzeitig erkannt werden. |
| Flake8 | Kombiniert PyFlakes, pycodestyle und McCabe für umfassendes Linting. | Gewährleistet die Einhaltung von PEP 8 und verbessert die Lesbarkeit des Codes. |
| Schwarz | Formatiert Python-Code automatisch, damit er konsistent und lesbar ist. | Spart Zeit und Mühe durch einheitliche Formatierung unter Einhaltung von PEP 8. |
| autopep8 | Formatiert Python-Code automatisch so, dass er dem PEP 8 Style Guide entspricht. | Schnelles Formatierungswerkzeug, das die Einhaltung des Codes sicherstellt. |
| yapf | Formatiert Python-Code auf der Grundlage des Google Style Guides. | Bietet ein hochgradig konfigurierbares Formatierungstool, das auf Stilpräferenzen basiert. |
Debuggen und Testen in VSCode
Fehlersuche
Die Python-Erweiterung bietet Debugging für alle Arten von Anwendungen wie Multithreading-, Web- und Remote-Anwendungen. Wir können Haltepunkte setzen, Daten untersuchen und Programme Schritt für Schritt ausführen.
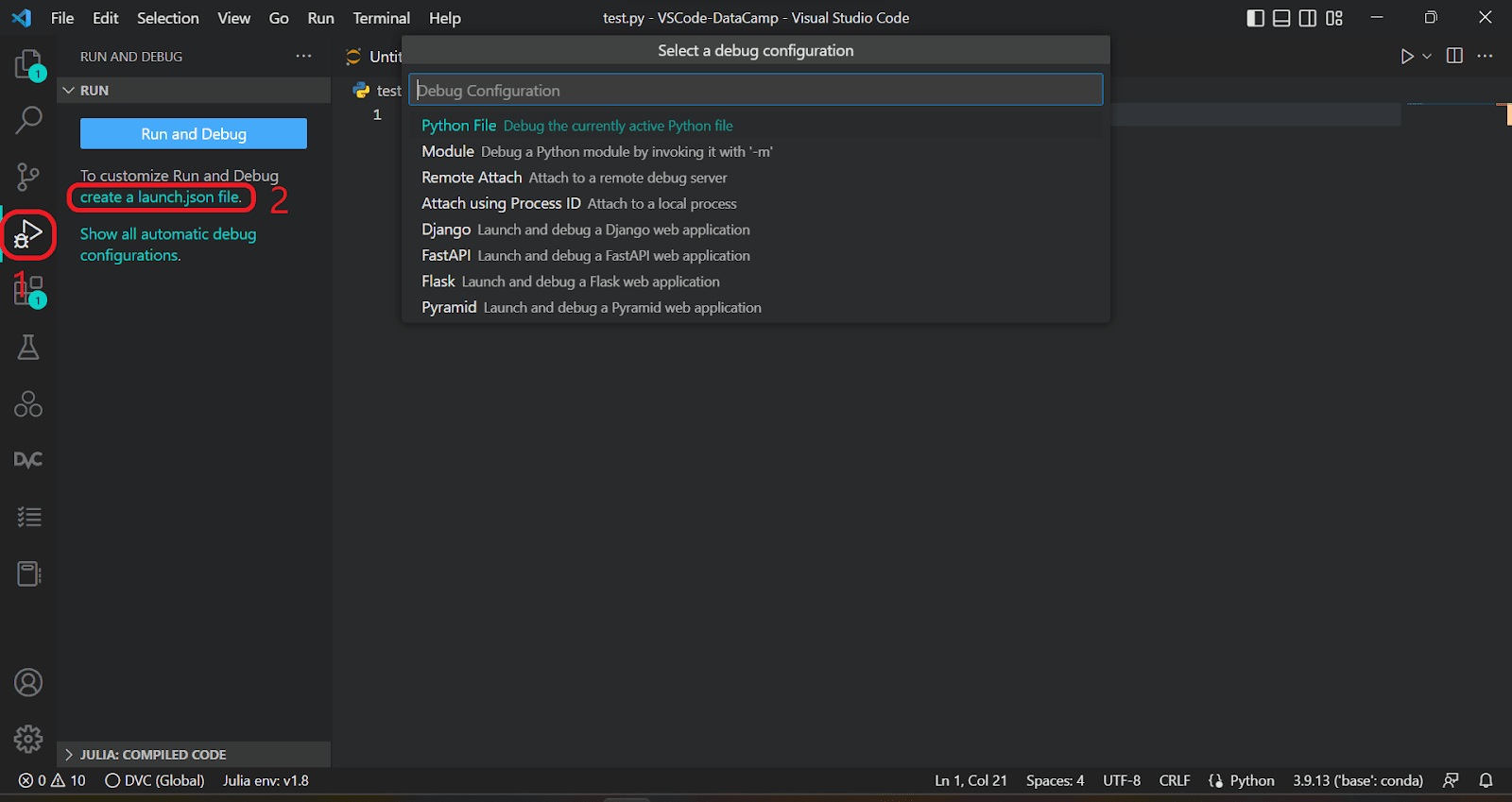
Wähle eine Debug-Konfiguration
Starte die Debug-Registerkarte, indem du auf das Debug-Symbol in der Aktionsleiste klickst oder den Tastaturkurzbefehl Strg + Umschalt + D verwendest. Um die Debug-Optionen anzupassen, klicke auf create a launch.json file und wähle Python File.
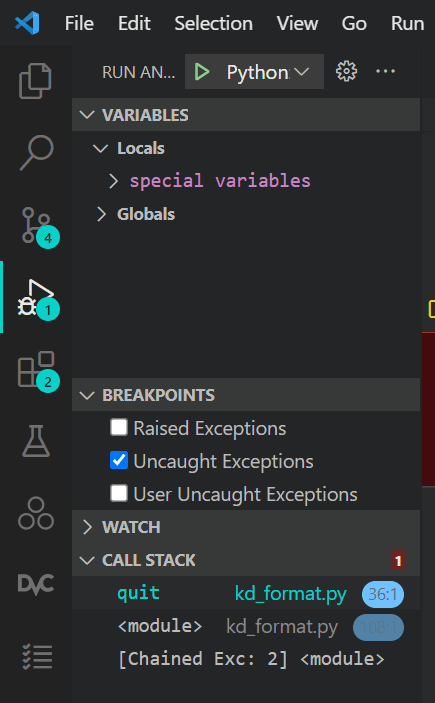
Debug-Panel
Wenn du auf die blaue Schaltfläche Ausführen und Debuggen klickst, wird die Python-Datei ausgeführt und es werden die Variablen, der Watch, der Call Stack und die Breakpoints angezeigt.
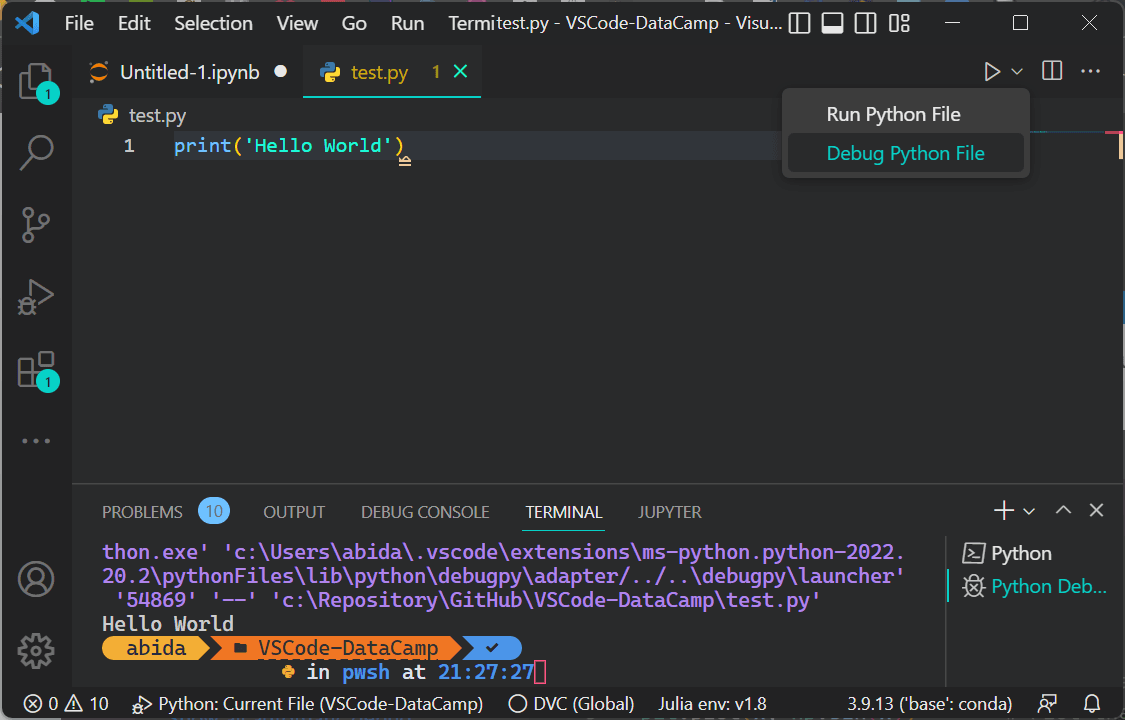
Schnelles Debuggen
Zum schnellen Debuggen kannst du jederzeit auf den Abwärtspfeil neben der Schaltfläche Ausführen klicken und Python-Datei debuggen auswählen.
Testen
Die Python-Erweiterung unterstützt die Test-Frameworks Unittest und Pytest. Anstatt die Testergebnisse in einem Terminal zu lesen, kannst du die Probleme auf der Registerkarte Testen in einer aktiven Leiste überprüfen und beheben.
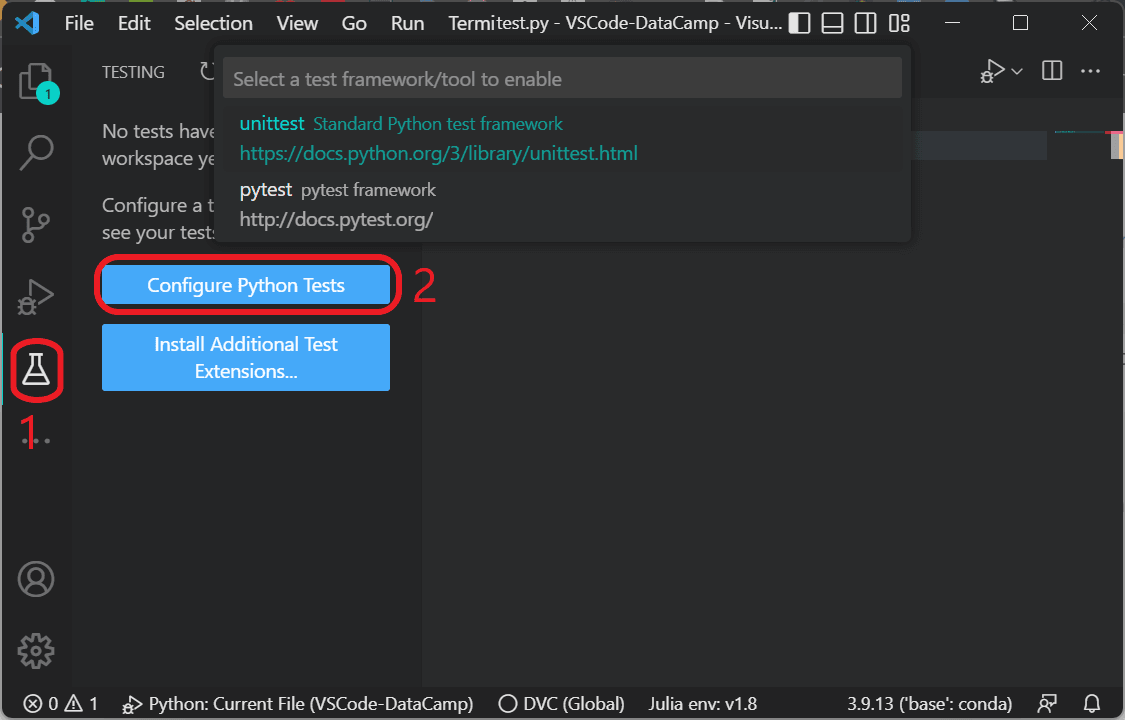
Python-Tests konfigurieren
Nachdem wir auf die Schaltfläche Testen geklickt haben, klicken wir auf die Schaltfläche Python-Tests konfigurieren und wählen das Test-Framework aus. Normalerweise erkennt VSCode das Framework automatisch und zeigt alle Tests in einer Baumansicht an.
Erfahre mehr über Python-Einheitstests und die Implementierung des Python-Testframeworks pytest in unserem Tutorial über die Verwendung von pytest für Einheitstests.
Hinweis: Das Testbeispiel, das wir verwenden, stammt aus der offiziellen Dokumentation von Visual Studio Code.
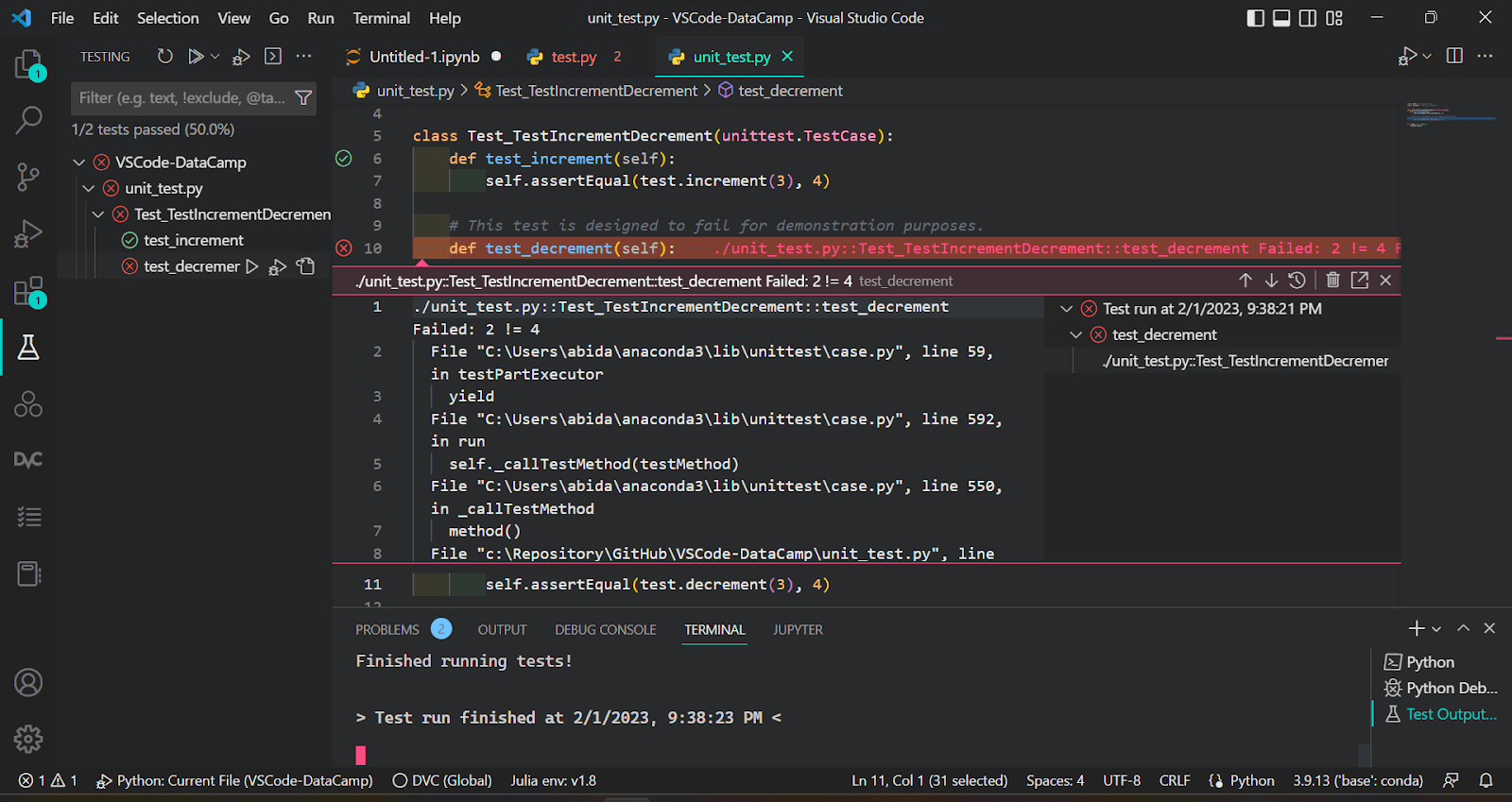
Den Unittest ausführen
Wir können den Einheitstest ausführen, indem wir auf die Schaltfläche Test ausführen auf der Registerkarte Testen klicken und die Ergebnisse analysieren.
Wie wir sehen können, hat 1 von 2 Tests bestanden und es wurde die Begründung für das nicht bestandene Ergebnis angezeigt. Die VSCode-Prüfung ist sehr interaktiv und benutzerfreundlich.
Git-Integration
VSCode verfügt über eine integrierte Git-Integration. Du musst keine Git-Befehle mehr auf Terminals schreiben. Die Git-Integration bietet eine benutzerfreundliche GUI und hilfreiche Funktionen für Diff, Views, Staging, Branching, Committing, Merge und mehr.
In unserem Git Cheat Sheet erfährst du mehr über die verschiedenen Git-Befehle und -Funktionen.
Hinweis: Um die Git-Integration zu aktivieren, musst du Git von der offiziellen Website installieren.
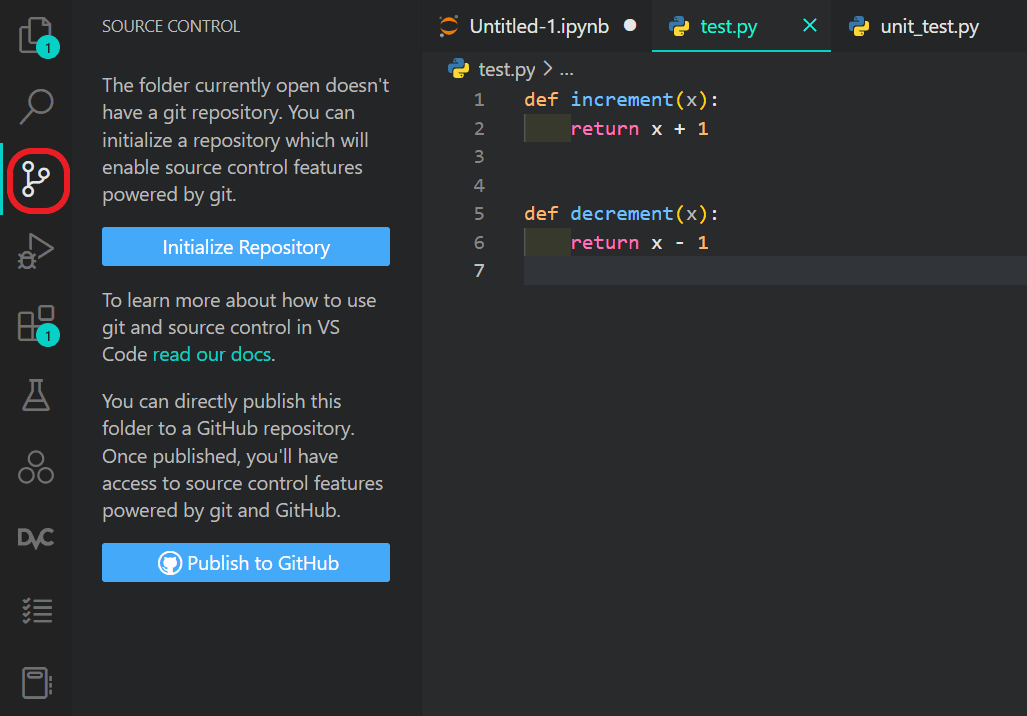
Git initialisieren
Wir können sie über die Aktionsleiste oder mit dem Tastaturkürzel aufrufen: Strg + Shift + G. Bevor wir mit dem Commit beginnen, müssen wir das Repository initialisieren.
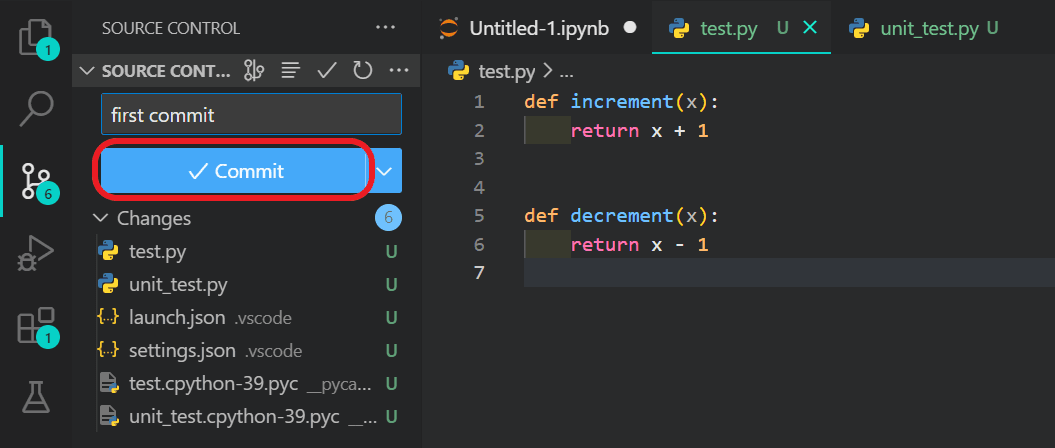
Git Commit
Danach fügst du die Änderungen hinzu und bestätigst sie mit der Nachricht. So einfach ist das.
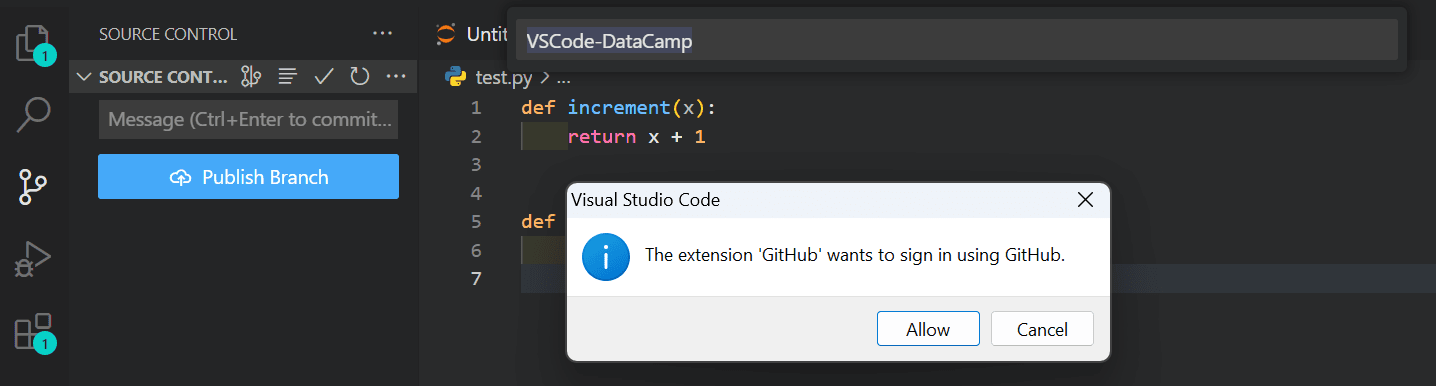
Erstelle ein GitHub-Repository und veröffentliche den Code
Du kannst sogar ein GitHub-Repository erstellen und deinen Code auf einen entfernten Server übertragen, indem du dich bei deinem GitHub-Konto anmeldest.
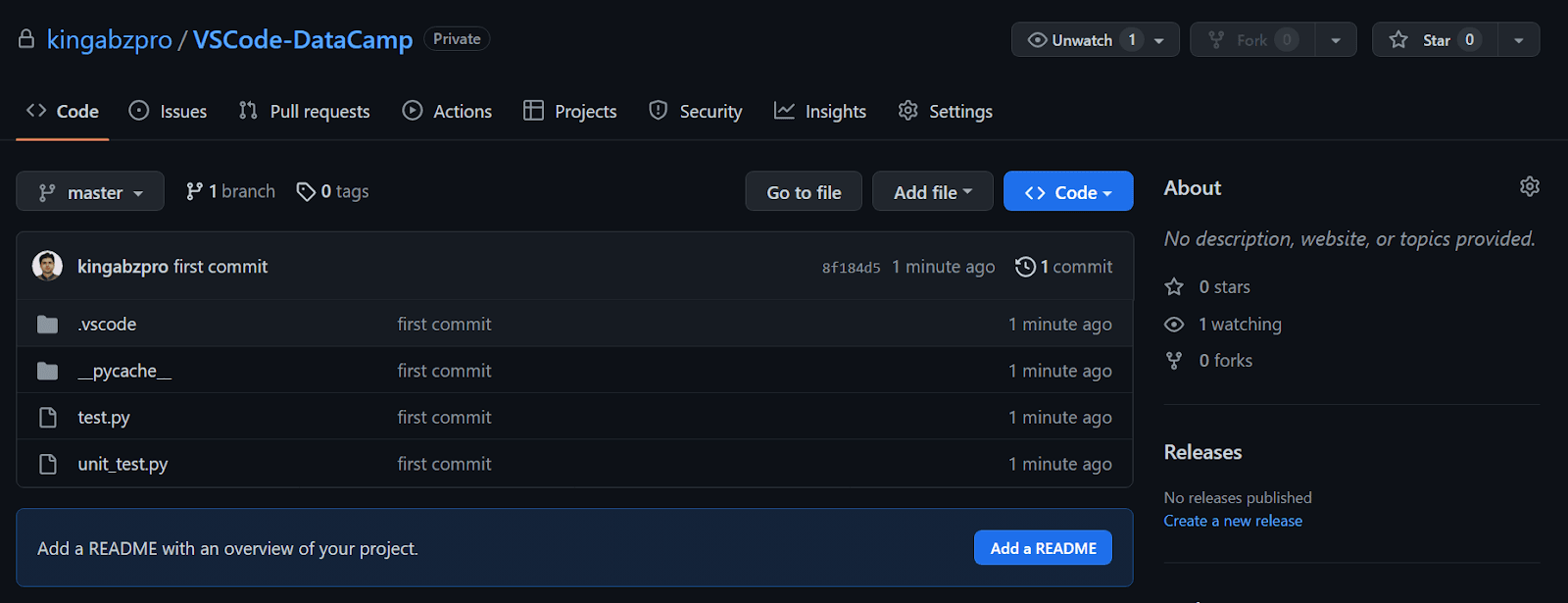
Privates GitHub-Repository
Wir haben auf GitHub ein privates Repository mit Python-Dateien und -Ordnern angelegt.
Jetzt kannst du die Änderungen einfach festschreiben und auf den Remote-Server übertragen, ohne den VSCode zu verlassen.
Folge unserem Github- und Git-Tutorial, um alles über Git und GitHub zu erfahren.
KI-gestützte Funktionen
Um deine Codierungserfahrung in VSCode zu verbessern, solltest du die KI-gestützte Codevervollständigung aktivieren. Ein bekanntes Tool ist GitHub Copilot, ein KI-Paar, das dir bei der Eingabe von Code-Schnipseln und ganzen Funktionen hilft.
So aktivierst du GitHub Copilot in VSCode:
- Installiere die Erweiterung GitHub Copilot:
- Suche nach "GitHub Copilot".
- Klicke auf Installieren bei der GitHub Copilot-Erweiterung.
- Melde dich bei GitHub an:
- Nach der Installation wirst du aufgefordert, dich bei deinem GitHub-Konto anzumelden.
- Befolge die Anweisungen auf dem Bildschirm, um dich zu authentifizieren.
- Konfiguriere die Einstellungen:
- Um auf die Einstellungen zuzugreifen, klicke auf das Zahnradsymbol in der linken unteren Ecke und wähle Einstellungen.
- Suche nach "Copilot", um Einstellungen vorzunehmen, z. B. bestimmte Funktionen zu aktivieren oder zu deaktivieren.
Tipps und Tricks für eine effiziente Python-Entwicklung in VSCode
VSCode verfügt über fantastische Python-Entwicklungsfunktionen und -Erweiterungen. Wir können sie an unsere Bedürfnisse anpassen und die Produktivität verbessern. In diesem Abschnitt werden wir Tipps und Tricks für eine effiziente Python-Entwicklung kennenlernen.
- Die ersten Schritte: Hilfe > Erste Schritte. Erfahre mehr über die Anpassungen und Funktionen von VSCode, indem du den Tutorials folgst.
- Befehlspalette: Zugriff auf alle verfügbaren Befehle über das Tastaturkürzel: Strg+Umschalt+P. Durch das Schreiben von Schlüsselwörtern können wir auf bestimmte Befehle zugreifen.
- Tastaturkürzel: besser als Befehlspaletten. Wir können Tastenkombinationen ändern oder sie mit Hilfe von Tastaturreferenzblättern auswendig lernen. So können wir direkt auf die Befehle zugreifen, anstatt mit dem Schlüsselwort zu suchen.
- Kommandozeile: Starte den VSCode-Editor über die Kommandozeilenschnittstelle, indem du `code .` eingibst. Wir können auch anpassen, wie der Editor gestartet wird, indem wir zusätzliche Argumente hinzufügen.
- Fehler und Warnungen: Springe mit dem Tastaturkürzel schnell zu Fehlern und Warnungen in einem Projekt: Strg+Umschalt+M. Wir können den Fehler auch mit F8 oder Shift+F8 durchgehen.
- Anpassungen: Mit VSCode können wir Themes, Tastenkombinationen, JSON-Validierung, Debugging-Einstellungen, Schriftarten und vieles mehr anpassen. Es ist eine vollständig anpassbare IDE.
- Erweiterungen: Andere Python-Erweiterungen verbessern unsere Entwicklungserfahrung. Suche nach beliebten Erweiterungen auf dem Visual Studio Marketplace.
- Multi-Cursor-Auswahl: ist ein Lebensretter. Füge mit Alt+Klick Cursors an beliebigen Positionen hinzu. So können wir mehrere Codezeilen auf einmal ändern. Wir können auch Strg+Umschalt+L verwenden, um alle Vorkommen der aktuellen Auswahl zu ändern.
- Suchen und Ändern: Dies ist das beste Werkzeug, um mehrere Ausdrücke auf einmal zu suchen und zu ändern. Wir können das Symbol auch umbenennen, indem wir es auswählen und F2 drücken.
- Git-Integration: ermöglicht es uns, alle Git-bezogenen Aufgaben innerhalb der IDE auszuführen. Es bietet eine einfach zu bedienende Benutzeroberfläche für Diff, Views, Staging, Branching, Committing, Merging und vieles mehr.
- Code Snippets: ist unser bester Freund. Genau wie Autohotkey erstellen wir Vorlagen für sich wiederholende Codemuster. Um ein benutzerdefiniertes Code-Snippet zu erstellen, wählst du Datei > Voreinstellungen > Benutzer-Snippets konfigurieren und wählst dann die Sprache.
- GitHub Copilot: ist eine Gewinner-Erweiterung für alle Arten von Entwicklung. Es verbessert die Coding-Erfahrung mit künstlicher Intelligenz (KI), indem es Codezeilen oder ganze Funktionen vorschlägt.
Bonus: Synchronisiere deine Einstellungen, indem du dich bei deinem GitHub-Konto anmeldest. Dadurch werden deine Einstellungen auf allen Rechnern synchronisiert.
Fazit
VSCode ist nicht nur ein Code-Editor. Es ist ein komplettes Ökosystem für effiziente Python-Entwicklung. Es bietet uns Shortcuts, eine Befehlspalette, IntelliSense, Linting, Formatierung, Debugging, Formatierung, Git-Integrationen, ein Jupyter-Notizbuch, Erweiterungen von Drittanbietern und eine vollständig anpassbare Entwicklungserfahrung.
VSCode wird Anfängern empfohlen, die die Grundlagen von Python und Data Science erlernen wollen. Absolviere den Lernpfad Data Scientist mit Python, um ein Meister in Python und Data Science zu werden. Der Lernpfad besteht aus 25 Kursen und sechs Projekten, die dich darauf vorbereiten, ein professioneller Datenwissenschaftler zu werden.
Werde ein Python-Entwickler
FAQs
Wie kann ich VSCode so konfigurieren, dass beim Öffnen eines Projekts automatisch eine virtuelle Umgebung aktiviert wird?
Du kannst VSCode so konfigurieren, dass eine virtuelle Umgebung automatisch aktiviert wird, indem du eine .vscode/settings.json Datei in deinem Projektordner mit folgendem Inhalt hinzufügst:
{
"python.pythonPath": "/bin/python"
}Kann ich VSCode für die Fernentwicklung auf einem Server mit Python verwenden?
Ja, du kannst die Remote - SSH Erweiterung in VSCode verwenden, um dich mit einem entfernten Server zu verbinden. Sobald die Verbindung hergestellt ist, kannst du auf Dateien zugreifen und Python-Code ausführen, als ob er lokal wäre.
Welche Erweiterungen werden für die Datenvisualisierung mit Python in VSCode empfohlen?
Für die Datenvisualisierung können Erweiterungen wie Plotly für Visual Studio Code und Jupyter Notebook Renderers deine Erfahrung durch interaktive Plots und Rendering-Funktionen verbessern.
Wie kann ich VSCode so konfigurieren, dass ein bestimmter Python-Interpreter für verschiedene Projekte verwendet wird?
Du kannst für jedes Projekt einen Python-Interpreter festlegen, indem du den Interpreter in der Befehlspalette (Strg+Umschalt+P) mit dem Befehl "Python" auswählst: Wähle "Dolmetscher". Diese Einstellung wird im Projekt gespeichert: .vscode/settings.json.
Gibt es eine Möglichkeit, die Python-Dokumentation oder Docstrings in VSCode in der Vorschau anzuzeigen?
Ja, du kannst die "Peek Definition"-Funktion nutzen, indem du mit der rechten Maustaste auf eine Funktion oder Methode klickst, um die Dokumentation oder den Docstring inline anzuzeigen, ohne deinen aktuellen Code verlassen zu müssen.
Wie kann ich die Leistung von VSCode für große Python-Projekte optimieren?
Um die Leistung zu verbessern, sollten Sie nicht genutzte Erweiterungen deaktivieren, das Speicherlimit für den TypeScript-Server bei Bedarf erhöhen und sicherstellen, dass große Dateien oder Ordner von der Suche und dem Linting ausgeschlossen werden, indem Sie die files.exclude und files.watcherExclude Einstellungen.
Kann ich VSCode nutzen, um in Echtzeit mit anderen Python-Entwicklern zusammenzuarbeiten?
Ja, du kannst die Live Share-Erweiterung verwenden, die es mehreren Entwicklern ermöglicht, in Echtzeit an derselben Codebasis zusammenzuarbeiten, einschließlich gemeinsamer Debugging-Sitzungen und Server-Ports.
Wie richte ich VSCode so ein, dass Python-Code beim Speichern mit Black formatiert wird?
Um VSCode so einzurichten, dass Python-Code mit Black formatiert wird, gehst du zu Einstellungen und suchst nach "Python-Formatierungsanbieter", wählst "Black" und stellst sicher, dass "Editor" ausgewählt ist: Formatieren beim Speichern" ist aktiviert.
Gibt es VSCode-Erweiterungen, die beim Erlernen der Python-Syntax helfen können?
Die Python-Erweiterung bietet mit Syntaxhervorhebung und IntelliSense bereits eine wichtige Hilfe. Außerdem kannst du mit der Code Runner-Erweiterung schnell Python-Schnipsel ausführen und die Ergebnisse sehen, was beim Lernen helfen kann.
Wie kann ich Probleme mit dem Python-Linting in VSCode beheben?
Wenn das Linting nicht wie erwartet funktioniert, stelle sicher, dass der Linter in deiner Python-Umgebung installiert ist. Du kannst auch das Ausgabe-Panel überprüfen (Ansicht > Ausgabe) und "Python" aus dem Dropdown-Menü auswählen, um alle Fehlermeldungen zu sehen. Vergewissere dich außerdem, dass in den Einstellungen das richtige Streumittel ausgewählt ist.

Als zertifizierter Data Scientist ist es meine Leidenschaft, modernste Technologien zu nutzen, um innovative Machine Learning-Anwendungen zu entwickeln. Mit meinem fundierten Hintergrund in den Bereichen Spracherkennung, Datenanalyse und Reporting, MLOps, KI und NLP habe ich meine Fähigkeiten bei der Entwicklung intelligenter Systeme verfeinert, die wirklich etwas bewirken können. Neben meinem technischen Fachwissen bin ich auch ein geschickter Kommunikator mit dem Talent, komplexe Konzepte in eine klare und prägnante Sprache zu fassen. Das hat dazu geführt, dass ich ein gefragter Blogger zum Thema Datenwissenschaft geworden bin und meine Erkenntnisse und Erfahrungen mit einer wachsenden Gemeinschaft von Datenexperten teile. Zurzeit konzentriere ich mich auf die Erstellung und Bearbeitung von Inhalten und arbeite mit großen Sprachmodellen, um aussagekräftige und ansprechende Inhalte zu entwickeln, die sowohl Unternehmen als auch Privatpersonen helfen, das Beste aus ihren Daten zu machen.