Excel n'a plus besoin d'être présenté, mais de nombreux utilisateurs n'exploitent pas pleinement la puissance de cet outil. Dans ce tutoriel, nous aborderons les différentes options de visualisation disponibles dans Excel pour vous aider à analyser et à interpréter vos données.
Définir la visualisation des données
Nous commencerons par définir ce qu'est la visualisation de données. La visualisation des données est une représentation graphique des données. En utilisant des diagrammes, des graphiques, des cartes, etc., nous pouvons fournir un moyen simple et accessible de comprendre nos données et d'identifier les tendances et les valeurs aberrantes dans nos ensembles de données. Notez qu'Excel utilise le terme "graphique" pour désigner un "tracé". Par exemple, un diagramme à barres est appelé diagramme à barres dans la terminologie Excel.
L'objectif de ce tutoriel est de vous présenter quelques graphiques de base pour visualiser vos données avant d'aborder plus tard des techniques plus avancées. Nous vous recommandons vivement de consulter notre aide-mémoire sur la visualisation des données pour en savoir plus sur les visualisations les plus courantes et savoir quand les utiliser.
Exemple d'ensemble de données
Nous avons d'abord besoin d'un ensemble de données pour travailler avant de créer des visualisations. Ce tutoriel utilise un ensemble de données simple contenant les données de vente d'un magasin d'électronique local. L'ensemble de données contient des informations sur le nombre d'unités vendues pour différents types de produits en 2022 et des totaux pour les colonnes et les lignes.
|
Mois |
TVs |
Téléphones mobiles |
Ordinateurs portables |
Total |
|
1/1/2022 |
145 |
335 |
82 |
562 |
|
2/1/2022 |
145 |
362 |
126 |
633 |
|
3/1/2022 |
105 |
311 |
95 |
511 |
|
4/1/2022 |
171 |
259 |
93 |
523 |
|
5/1/2022 |
178 |
277 |
107 |
562 |
|
6/1/2022 |
167 |
292 |
145 |
604 |
|
7/1/2022 |
200 |
385 |
77 |
662 |
|
8/1/2022 |
181 |
388 |
78 |
647 |
|
9/1/2022 |
152 |
291 |
83 |
526 |
|
10/1/2022 |
143 |
345 |
102 |
590 |
|
11/1/2022 |
114 |
399 |
99 |
612 |
|
12/1/2022 |
109 |
250 |
101 |
460 |
|
Total |
1810 |
3894 |
1188 |
Nous travaillerons avec cet ensemble de données tout au long de ce tutoriel. Vous pouvez télécharger le fichier de données sur GitHub.
Vous pouvez également importer l'ensemble de données en suivant les étapes suivantes :
- Ouvrez Excel et créez un nouveau classeur.
- Copiez l'ensemble de données ci-dessus et collez-le dans la cellule A1.
Formatez les cellules selon vos besoins (par exemple, ajustez la largeur des colonnes, appliquez une mise en forme en gras aux en-têtes, etc.)
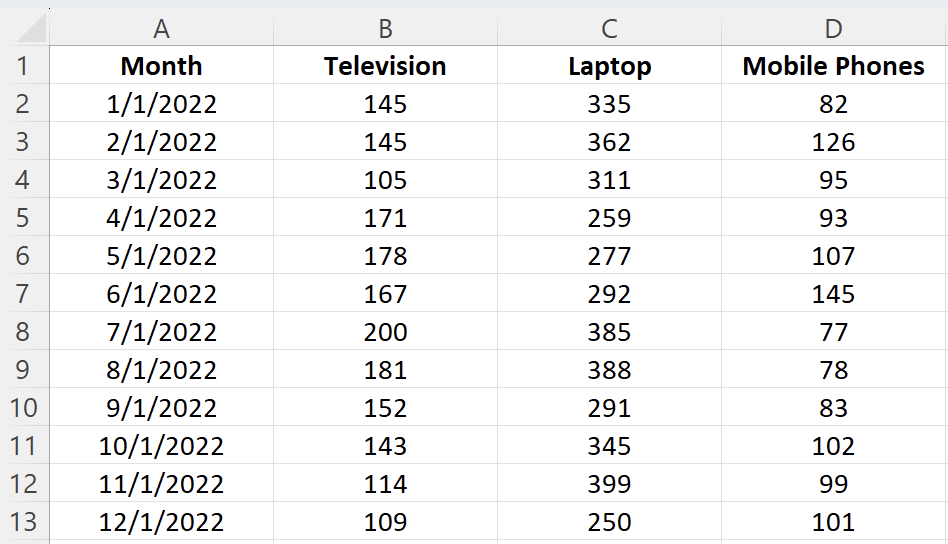
Création de graphiques de base dans Excel
Excel dispose de plusieurs options pour choisir un type de graphique particulier. Par exemple, si vous souhaitez créer un diagramme à colonnes ou à barres, plusieurs options de visualisation vous sont souvent proposées. Par exemple, il existe des versions 2D et 3D et des options normales, empilées et empilées à 100 %. En fonction de vos besoins, vous pouvez choisir le type de visualisation qui vous convient le mieux.
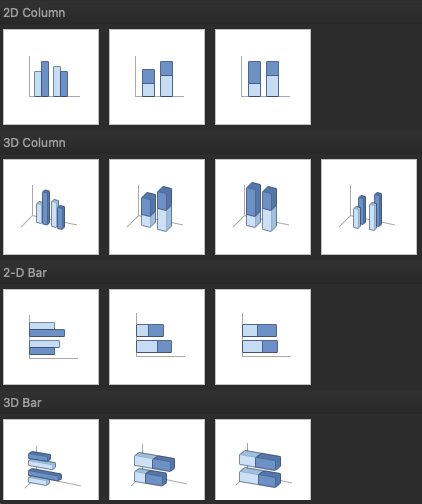
Diagrammes à barres Excel
Les diagrammes en bâtons sont parmi les plus faciles à interpréter, car ils permettent à la personne qui les visualise de comparer rapidement des données catégorielles. Dans un diagramme en bâtons, les données catégorielles se trouvent sur l'axe des ordonnées et les valeurs sur l'axe des abscisses.
Pour créer un diagramme à barres :
- Sélectionnez la plage de données A1:D13
- Cliquez sur l'onglet "Insérer" dans le ruban Excel.
- Cliquez sur le bouton déroulant de l'icône des colonnes et, dans la catégorie "Barre en 2D", choisissez "Barre en grappes"
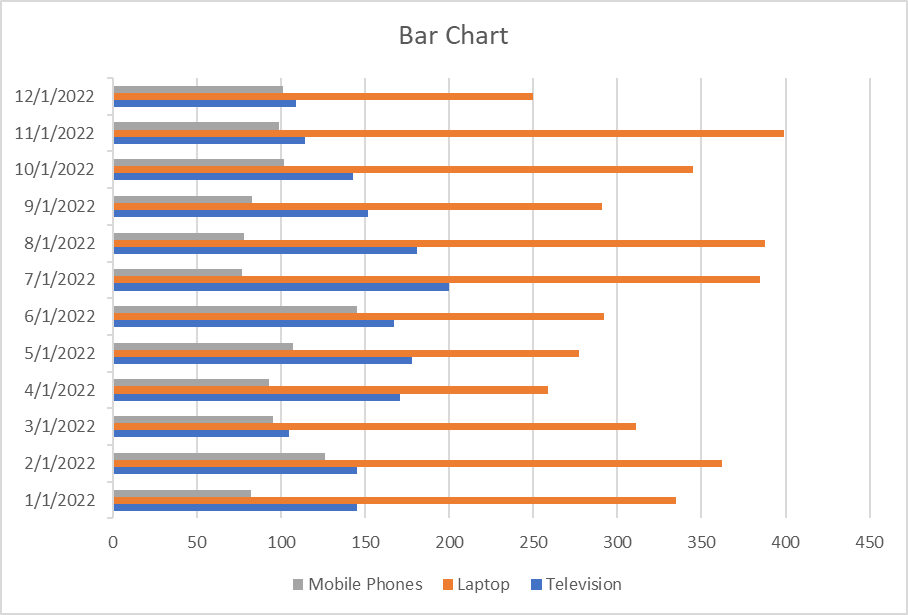
Graphiques en colonnes Excel
Un diagramme à colonnes, également connu sous le nom de diagramme à barres verticales, aide à visualiser les données lorsque les catégories sont placées sur l'axe des x et les valeurs sur l'axe des y. Similaires aux diagrammes en barres, ils permettent de visualiser les données par catégories.
Pour créer un graphique en colonnes dans Excel :
- Sélectionnez la plage de données A1:D13
- Cliquez sur l'onglet "Insérer" dans le ruban Excel.
- Cliquez sur le menu déroulant de l'icône des colonnes et, dans la catégorie "Colonne 2-D", choisissez "Colonne groupée"
Vous pouvez maintenant voir un graphique à colonnes qui affiche le nombre d'unités vendues pour chaque catégorie de produits par mois.
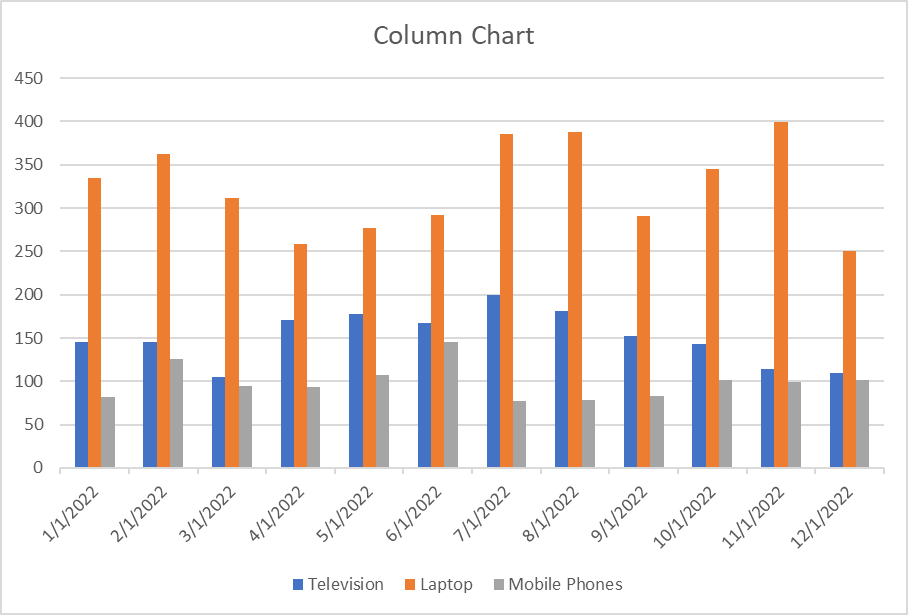
Graphiques linéaires Excel
Le graphique linéaire est le moyen le plus utile pour illustrer l'évolution d'une variable numérique dans le temps. Cela permet d'identifier les tendances dans les valeurs numériques.
Pour créer un graphique linéaire dans Excel :
- Sélectionnez la plage de données A1:D13
- Cliquez sur l'onglet "Insérer" dans le ruban Excel.
- Cliquez sur le menu déroulant du graphique en courbes et, dans la catégorie "Courbes en 2D", choisissez "Courbes avec marqueurs"
Vous pouvez maintenant voir un graphique linéaire affichant les unités vendues chaque mois, réparties par catégorie de produits. Cela vous permet de comparer facilement les performances de chaque catégorie de produits dans le temps.
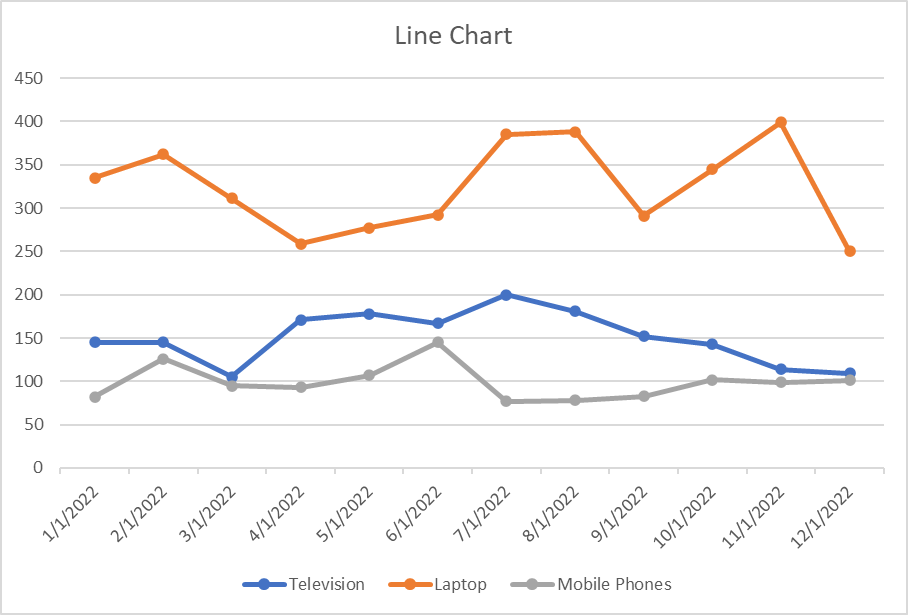
Graphiques circulaires Excel
Un diagramme circulaire est le plus souvent utilisé pour montrer les proportions d'un ensemble. C'est comme visualiser des fractions lorsque vous étiez au lycée. Avec ce camembert, nous voulons comparer les ventes totales entre les trois catégories.
Pour créer un diagramme circulaire dans Excel :
- Tout d'abord, sélectionnez la plage de données B1:D1
- Ensuite, à l'aide de la touche commande (pour Mac) ou ctrl (pour Windows), sélectionnez la deuxième plage de dates : B14:D14
- Cliquez sur l'onglet "Insérer" dans le ruban Excel.
- Cliquez sur le menu déroulant des diagrammes circulaires et, dans la catégorie "Diagramme à deux dimensions", choisissez "Diagramme"
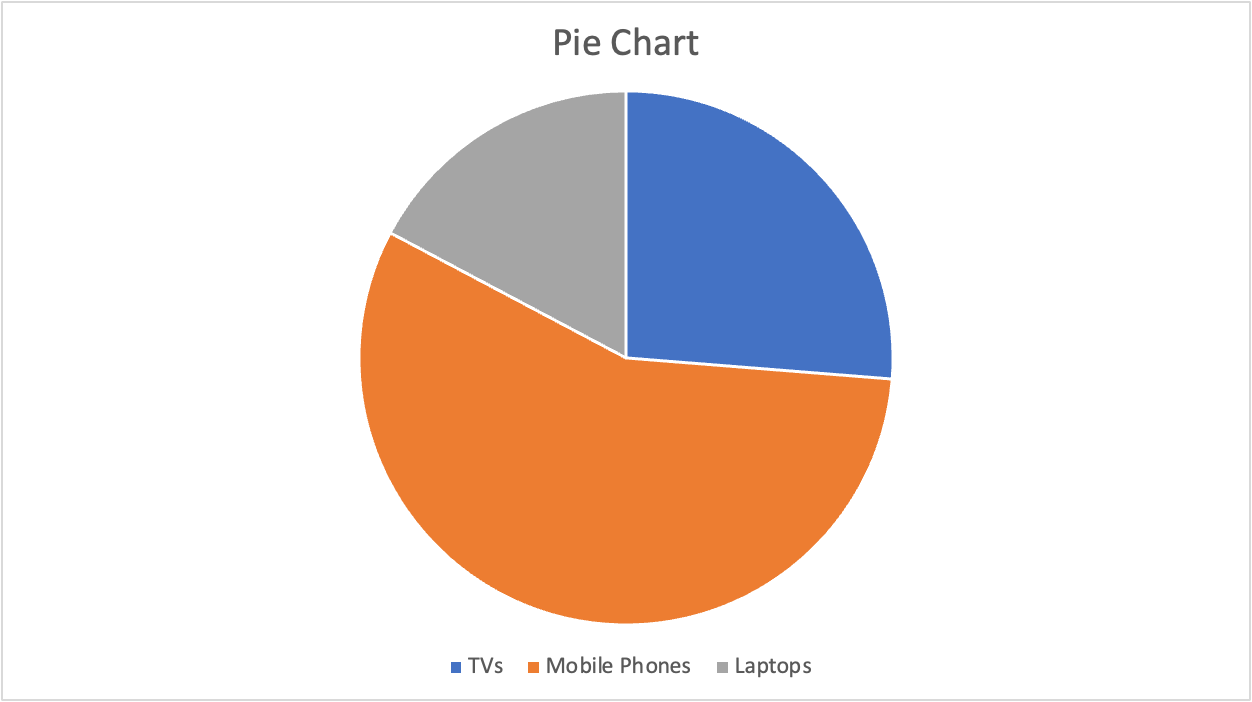
Techniques avancées de visualisation Excel
Diagrammes de dispersion Excel
Un diagramme de dispersion est couramment utilisé pour visualiser la relation entre deux variables. Elle peut être utile pour faire apparaître rapidement des corrélations potentielles entre des points de données. Nous créerons un diagramme de dispersion pour comparer le nombre de téléviseurs et d'ordinateurs portables vendus.
Pour créer un diagramme de dispersion dans Excel :
- Sélectionnez la plage de données A1:C13
- Cliquez sur l'onglet "Insérer" dans le ruban Excel.
- Cliquez sur le menu déroulant des diagrammes de dispersion et, dans la catégorie "Diagramme de dispersion", choisissez "Histogramme"
- Cliquez sur "Diagramme de dispersion ou à bulles" et choisissez "Diagramme de dispersion avec lignes lisses et marqueurs"
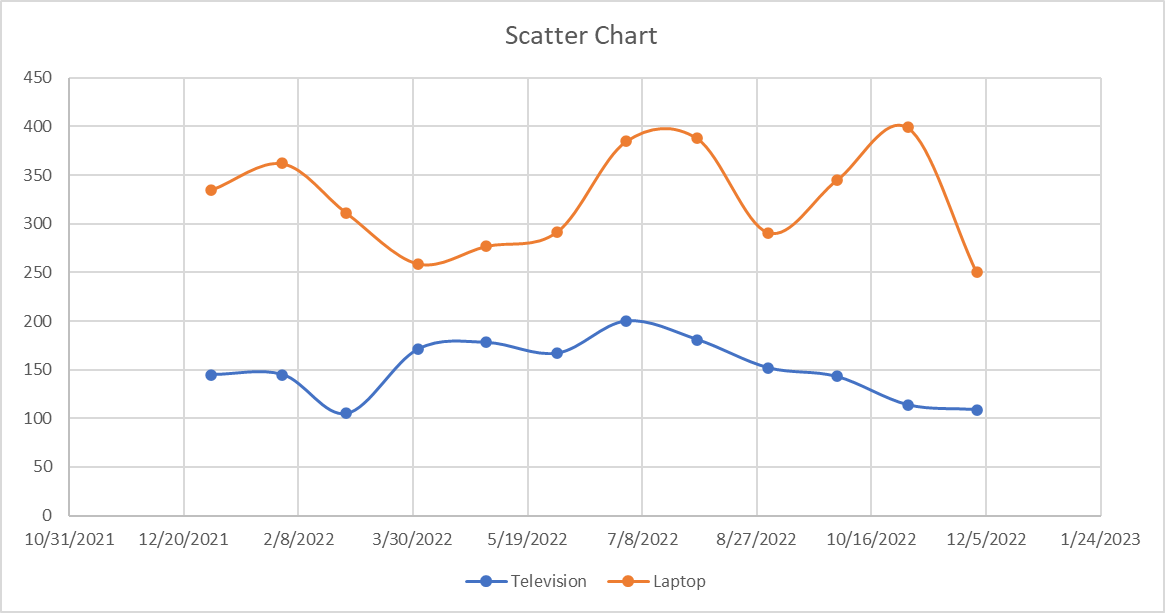
Diagramme en cascade Excel
Un graphique en cascade est un graphique spécial qui permet d'illustrer comment les valeurs positives et négatives peuvent contribuer à un total. Ils peuvent être très utiles pour visualiser les changements dans le temps. Dans notre exemple, nous comparerons les ventes totales pour chaque mois, indépendamment des catégories.
Pour créer un graphique en cascade dans Excel :
- Sélectionnez d'abord la plage de données A2:A13
- Ensuite, à l'aide de la touche commande (pour Mac) ou ctrl (pour Windows), sélectionnez la deuxième plage de données E2:E13.
- Cliquez sur le menu déroulant du diagramme en cascade et, dans la catégorie "Cascade", choisissez "Cascade"
Dans notre exemple, nous ne verrons que les valeurs positives car la colonne Total ne contient que des valeurs positives, mais ce graphique peut s'avérer très utile pour comparer des données financières et leur évolution dans le temps.

Personnalisation et formatage des graphiques Excel
Outre la création de graphiques dans Excel, il existe de nombreuses options pour personnaliser et mettre en forme un graphique. À partir de là, nous aborderons quelques options de mise en forme courantes qui vous aideront à améliorer vos visuels.
Tout d'abord, créez un diagramme à colonnes basé sur nos conseils précédents qui affiche le nombre d'unités vendues pour chaque catégorie de produits par mois.
Éléments du graphique
Les éléments du graphique comprennent les titres, les légendes, les étiquettes de données, les quadrillages et les axes. Vous pouvez ajouter, supprimer ou modifier ces éléments selon vos besoins.
Cliquez sur le graphique pour le sélectionner.
- Dans le ruban Excel, cliquez sur l'onglet "Conception de graphique".
- Cliquez sur le menu déroulant "Ajouter un élément graphique" pour accéder aux éléments graphiques disponibles.
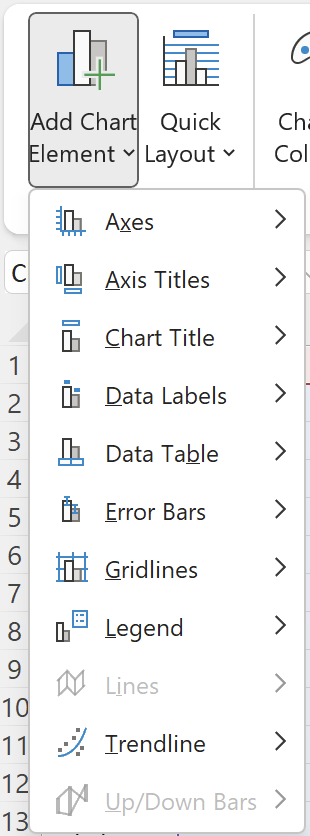
Titre du graphique
- Pour ajouter un titre de graphique, cliquez sur "Ajouter un élément graphique" > "Titre du graphique" et choisissez l'une des options disponibles (par exemple, "Au-dessus du graphique" ou "Superposition centrée"). Vous pouvez ensuite cliquer sur l'espace réservé au titre et taper le titre de votre choix
- Pour supprimer un titre de graphique, cliquez avec le bouton droit de la souris sur le titre et sélectionnez "Supprimer"
Pour ce tutoriel, renommez le graphique "Ventes des magasins électroniques 2022"
Légende
- Pour modifier la légende du graphique, cliquez sur "Ajouter un élément graphique" > "Légende" et choisissez la position de la légende (par exemple, "Droite" ou "Haut").
- Pour supprimer la légende, cliquez sur "Ajouter un élément graphique" > "Légende" > "Aucune"
Pour ce tutoriel, déplacez la légende en haut du graphique.
Étiquettes de données
- Pour ajouter des étiquettes de données, cliquez sur "Ajouter un élément graphique" > "Étiquettes de données" et choisissez l'une des options disponibles (par exemple, "Centrer" ou "Au-dessus"). Cela permet d'afficher les valeurs des données directement sur le graphique.
- Pour supprimer les étiquettes de données, cliquez sur "Ajouter un élément graphique" > "Étiquettes de données" > "Aucune"
- Pour supprimer les étiquettes de données de certaines catégories, cliquez avec le bouton droit de la souris sur l'étiquette de données de la catégorie choisie ; toutes les étiquettes de données pertinentes seront alors affichées en surbrillance. Vous pouvez ensuite cliquer sur "Supprimer"
Pour ce tutoriel, ajoutez des étiquettes de données pour toutes les catégories.
Votre graphique doit maintenant ressembler à ceci :
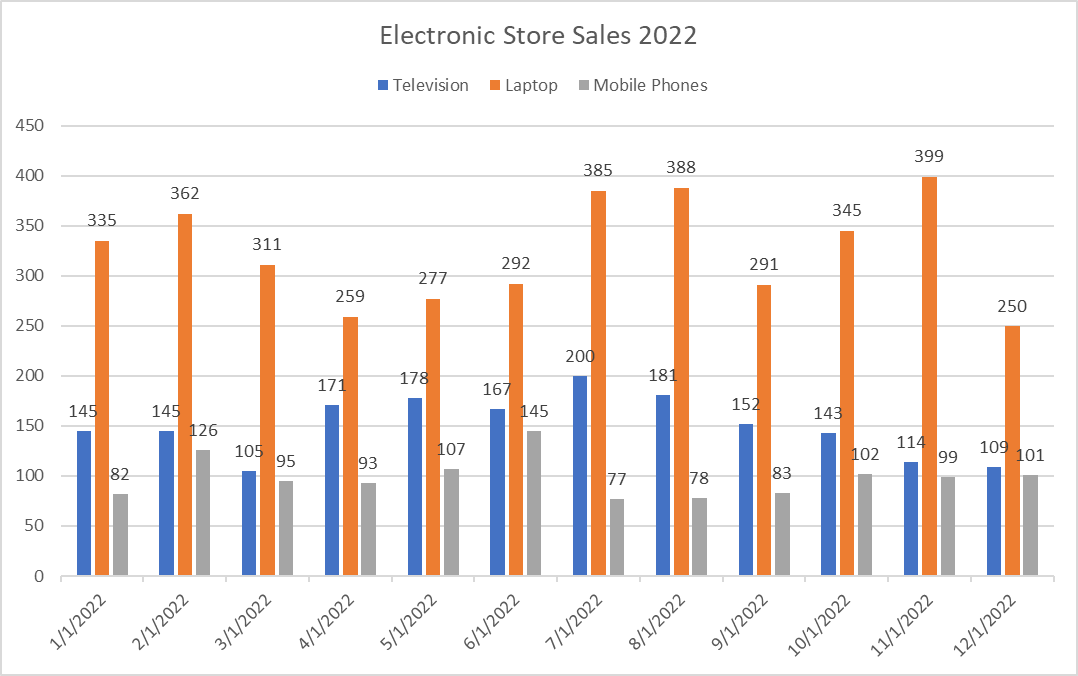
Styles et couleurs des graphiques
En plus de personnaliser les éléments individuels du graphique, vous pouvez modifier l'aspect général de votre graphique en appliquant différents styles et schémas de couleurs.
Pour personnaliser un style de graphique, sélectionnez le visuel que vous souhaitez mettre à jour. Prenez ensuite les mesures suivantes :
- Dans le ruban Excel, cliquez sur l'onglet "Conception de graphique".
- Dans la section "Styles de graphique", vous avez la possibilité de modifier les styles et les couleurs.
- Pour les styles de graphiques : Parcourez les styles disponibles et cliquez sur l'un d'entre eux pour l'appliquer à votre graphique.
- Pour les changements de couleur : Cliquez sur le menu déroulant "Modifier les couleurs" et choisissez une palette de couleurs.

En mettant en œuvre de petites modifications visuelles, nous pouvons constater une grande différence dans l'esthétique de l'ensemble du graphique. Voici un exemple de l'évolution de notre graphique après avoir choisi le style 6 et la palette monochromatique 8.
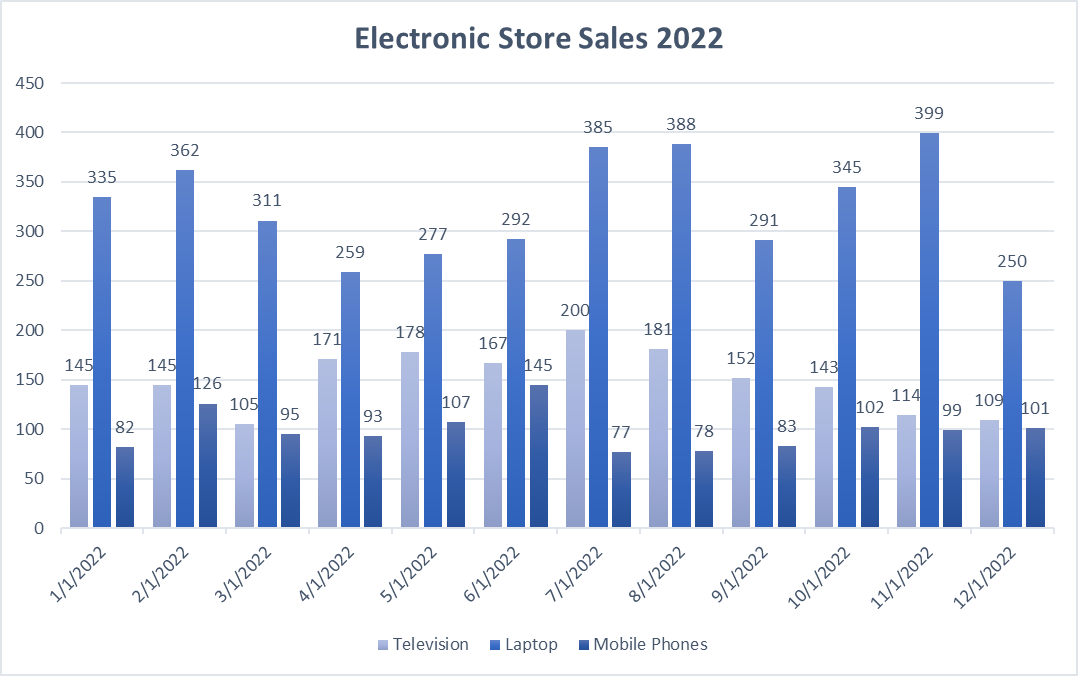
Formatage des axes des graphiques Excel
Pour améliorer la lisibilité de notre graphique, nous pouvons formater nos axes de plusieurs manières, y compris les titres des axes, l'échelle ou même la visibilité.
Titres de l'axe
- Pour ajouter un titre d'axe, cliquez sur "Ajouter un élément graphique" > "Titres d'axe" et choisissez "Horizontal primaire" ou "Vertical primaire". Vous pouvez ensuite cliquer sur l'espace réservé au titre et taper le titre de votre choix
- Pour supprimer un titre d'axe, cliquez avec le bouton droit de la souris sur le titre d'axe et cliquez sur "Supprimer"
Pour ce tutoriel, ajoutez un titre d'axe x "Mois" et un titre d'axe y "Produits vendus".
Échelle des axes et format des nombres
Pour ajuster l'échelle de l'axe ou le format des nombres :
- Cliquez avec le bouton droit de la souris sur l'axe que vous souhaitez modifier et choisissez "Format Axis"
Dans le volet "Format Axis", vous pouvez modifier les valeurs minimales et maximales, les unités majeures et mineures ou le format des nombres.
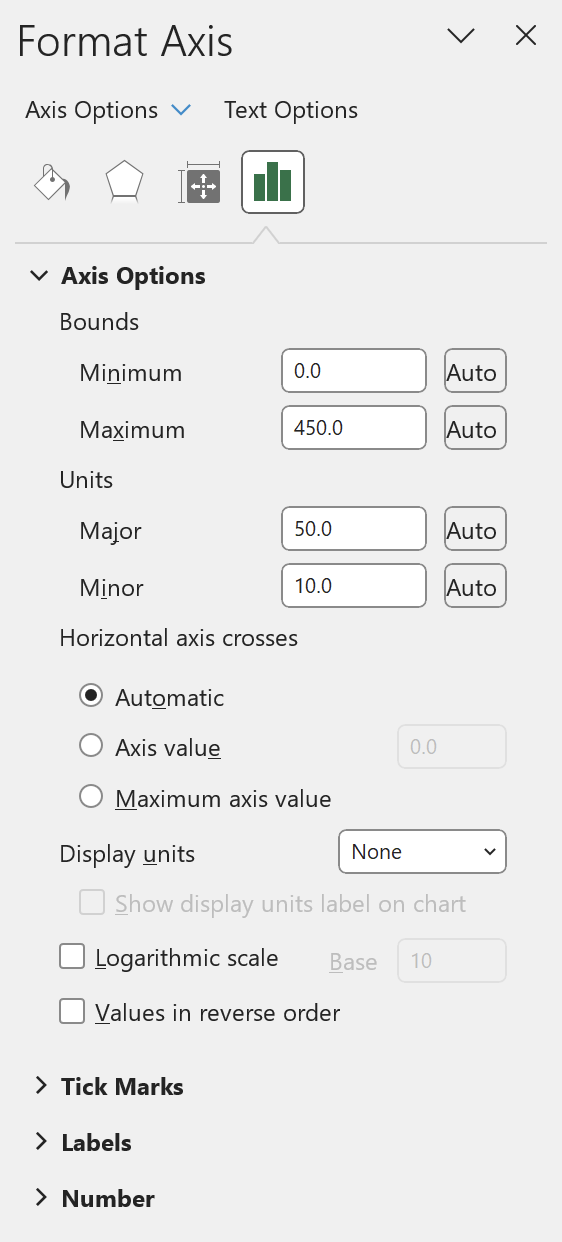
Pour ce tutoriel, nous avons l'intention de conserver les mêmes options, mais n'hésitez pas à vous amuser et à tester les effets de chacune d'entre elles.
Visibilité de l'axe
Enfin, si vous souhaitez supprimer l'affichage des étiquettes d'axe, vous pouvez procéder comme suit :
- Dans le ruban Excel, cliquez sur l'onglet "Conception de graphique".
- Cliquez sur le menu déroulant "Ajouter un élément graphique" et naviguez jusqu'à "Axes"
- Par défaut, les deux options sont entourées d'un cadre gris plus foncé. Pour supprimer un axe, désélectionnez simplement les axes que vous souhaitez supprimer.
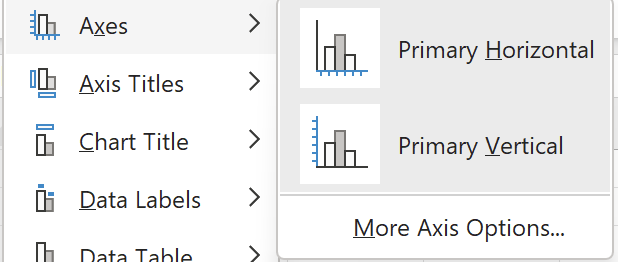
Autres options de formatage Excel
D'autres options de formatage sont disponibles, notamment la modification des couleurs des séries de données, l'ajustement des arrière-plans des graphiques et des zones de tracé, et la personnalisation des quadrillages.
Pour accéder à ces options :
- Cliquez avec le bouton droit de la souris sur l'élément du graphique que vous souhaitez modifier (par exemple, une série de données, une zone de tracé ou des lignes de quadrillage).
- Sélectionnez "Format [élément]"
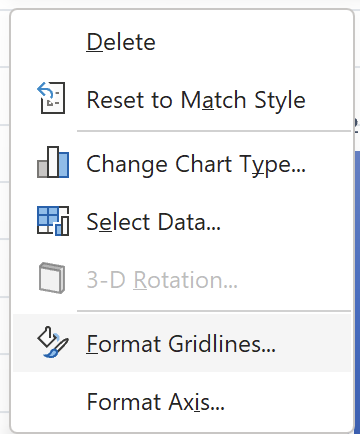
Conclusion
Dans ce tutoriel, nous avons abordé certaines des techniques de visualisation les plus courantes d'Excel, y compris les graphiques de base tels que les colonnes et les barres et l'ajout de graphiques avancés tels que les histogrammes et les diagrammes de dispersion. En outre, nous avons abordé la manière d'améliorer vos visualisations en les personnalisant et en les formatant. En suivant ces étapes, vous pouvez créer des visualisations attrayantes pour analyser et mieux comprendre vos données.
Si vous souhaitez voir à quoi pourrait ressembler notre visualisation finale, jetez un coup d'œil ci-dessous :
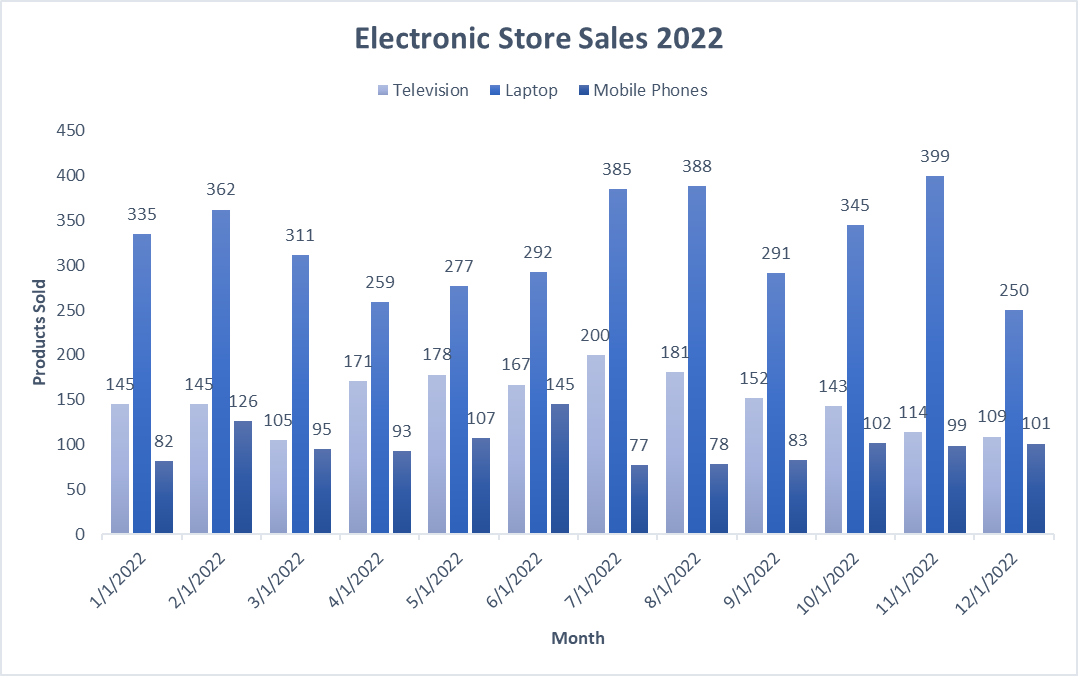
Comme pour toute chose, c'est en forgeant qu'on devient forgeron. Expérimentez toutes les options disponibles dans Excel. Bonne visualisation ! Si vous souhaitez en savoir plus sur certaines formules Excel essentielles, consultez notre tutoriel séparé.
Vous pouvez également consulter nos cours pour en savoir plus : Analyse de données dans Excel ou parcourez tous nos cours Excel.
Faites progresser votre carrière avec Excel
Acquérir les compétences nécessaires pour optimiser Excel - aucune expérience n'est requise.
FAQ sur la visualisation des données dans Excel
Qu'est-ce que la visualisation de données dans Excel ?
La visualisation des données dans Excel fait référence à la représentation graphique des données à l'aide de divers tableaux, graphiques et autres éléments visuels. Il aide les utilisateurs à comprendre et à analyser plus efficacement des données complexes en révélant des modèles, des tendances et des relations au sein des données.
Quels sont les types de diagrammes et de graphiques disponibles dans Excel pour la visualisation des données ?
Excel offre une large gamme de tableaux et de graphiques pour la visualisation des données, y compris, mais sans s'y limiter :
- Graphiques en colonnes et en barres
- Graphiques linéaires et de surface
- Graphiques en camembert et en beignet
- Diagrammes de dispersion et de bulles
- Graphiques radar et en cascade
- Cartes arborescentes et diagrammes en étoile
- Histogrammes et diagrammes en boîte
Puis-je créer un graphique dynamique dans Excel qui se met à jour automatiquement lorsque les données changent ?
Oui, vous pouvez créer un graphique dynamique dans Excel en utilisant des plages ou des tableaux nommés pour votre source de données. Lorsque de nouvelles données sont ajoutées ou que des données existantes sont mises à jour, le graphique s'ajuste automatiquement pour refléter les changements.
Comment choisir le bon type de graphique pour mes données dans Excel ?
Le choix du bon type de graphique dépend du type de données avec lesquelles vous travaillez et des informations que vous souhaitez obtenir grâce à la visualisation. Tenez compte des lignes directrices suivantes :
- Utilisez des diagrammes à colonnes ou à barres pour comparer des catégories distinctes ou des périodes de temps.
- Choisissez des graphiques linéaires ou de surface pour afficher les tendances dans le temps.
- Optez pour des diagrammes en camembert ou en beignet pour représenter les parties d'un tout.
- Sélectionnez des diagrammes de dispersion ou des diagrammes à bulles pour montrer la relation entre deux ou plusieurs variables.
- Utilisez des diagrammes en radar ou en cascade pour des comparaisons et des visualisations spécialisées.
- Utilisez des cartes arborescentes ou des diagrammes en étoile pour afficher des données hiérarchiques.