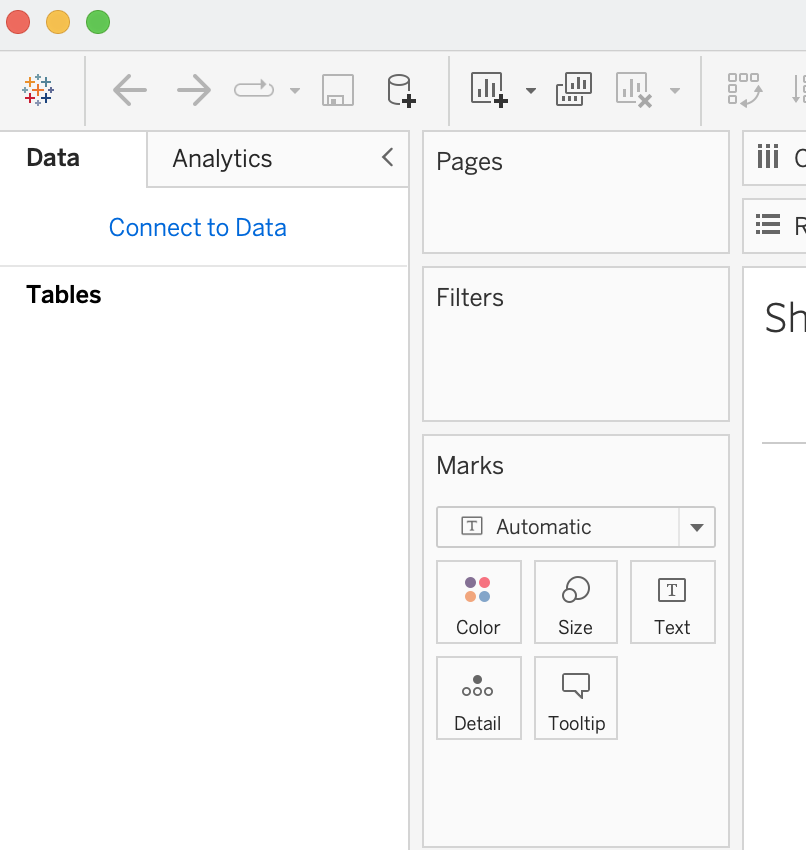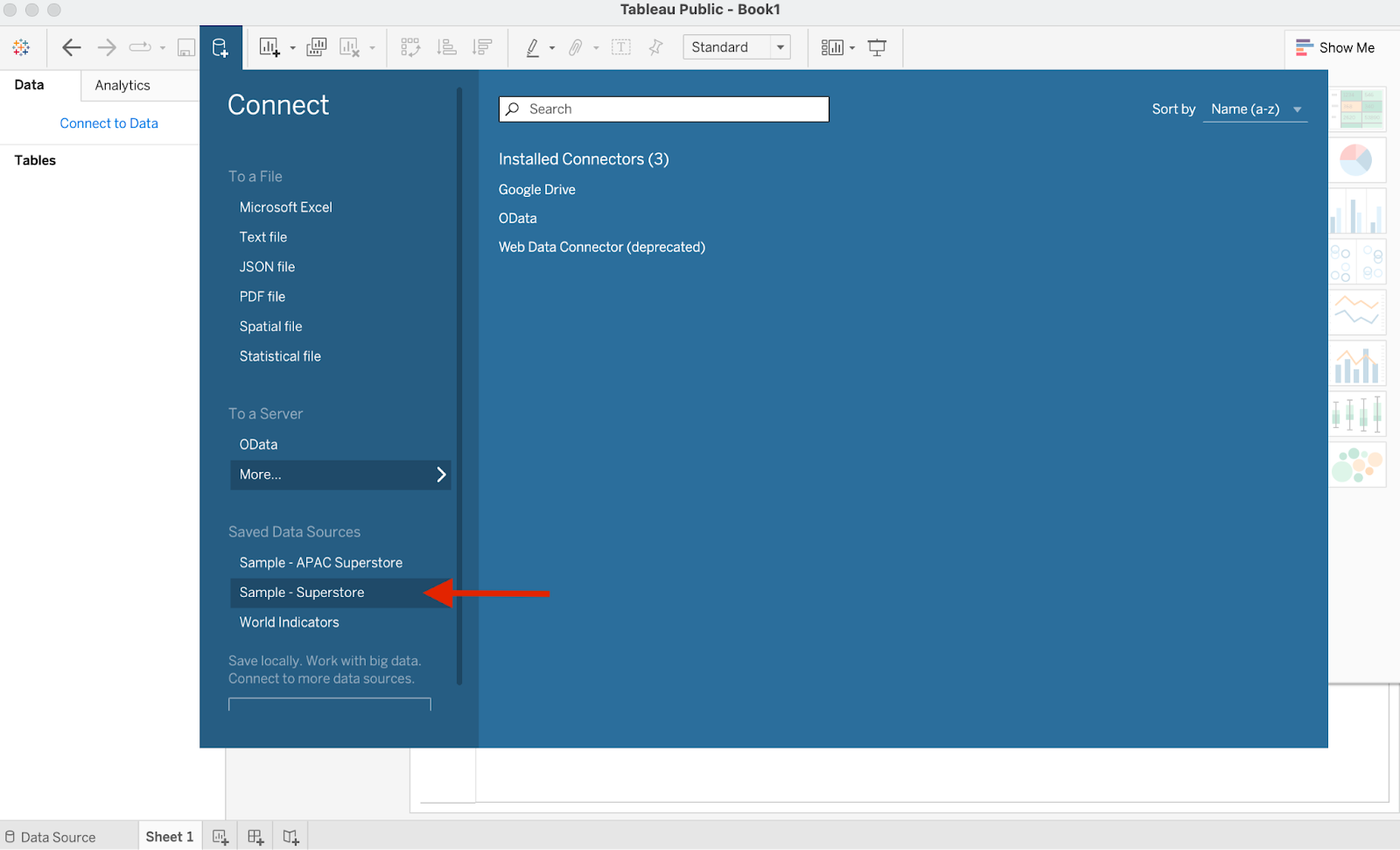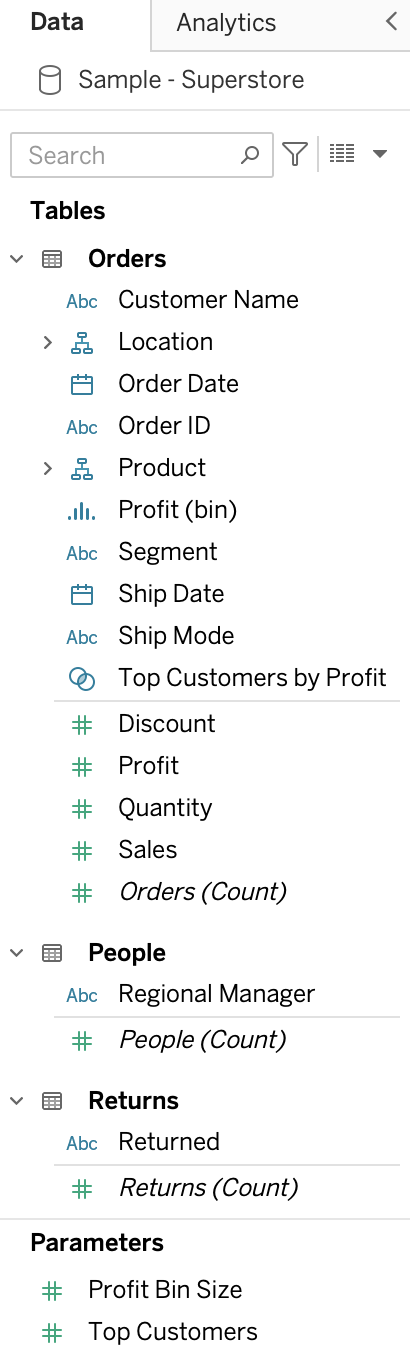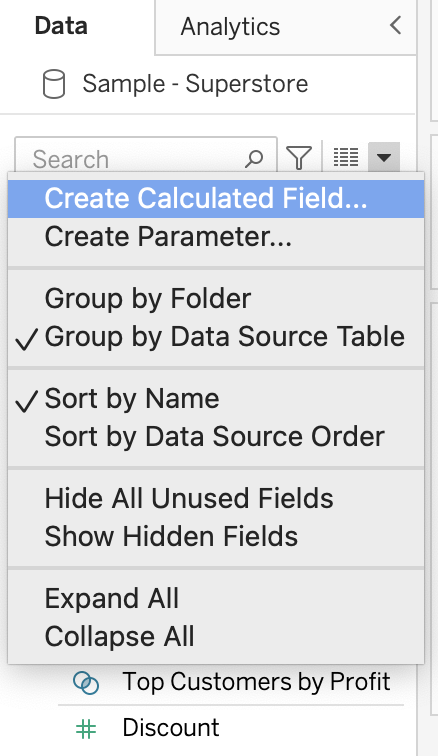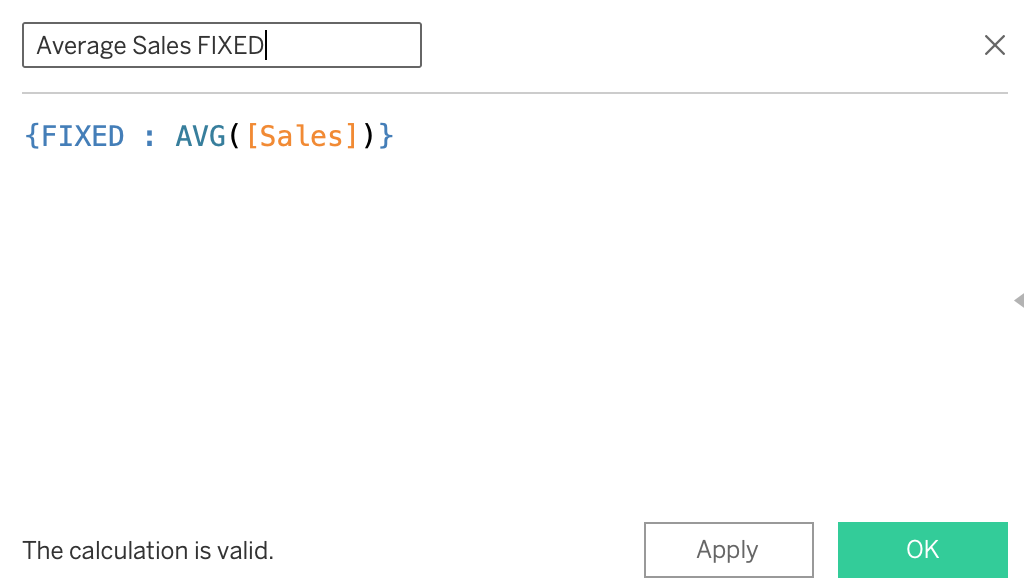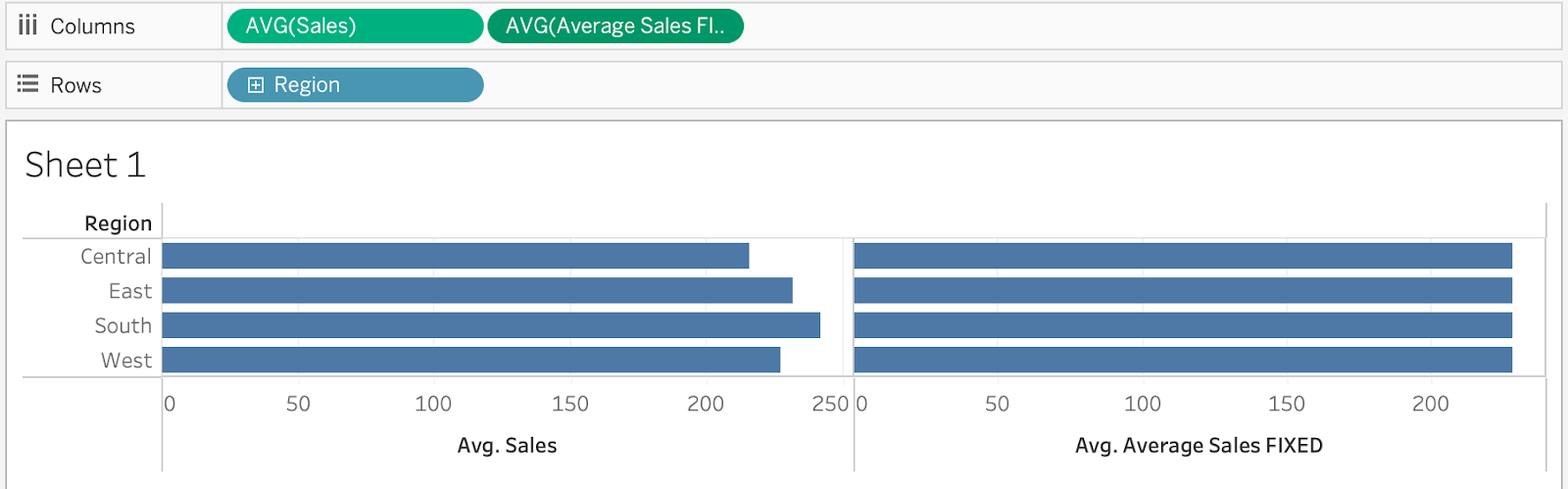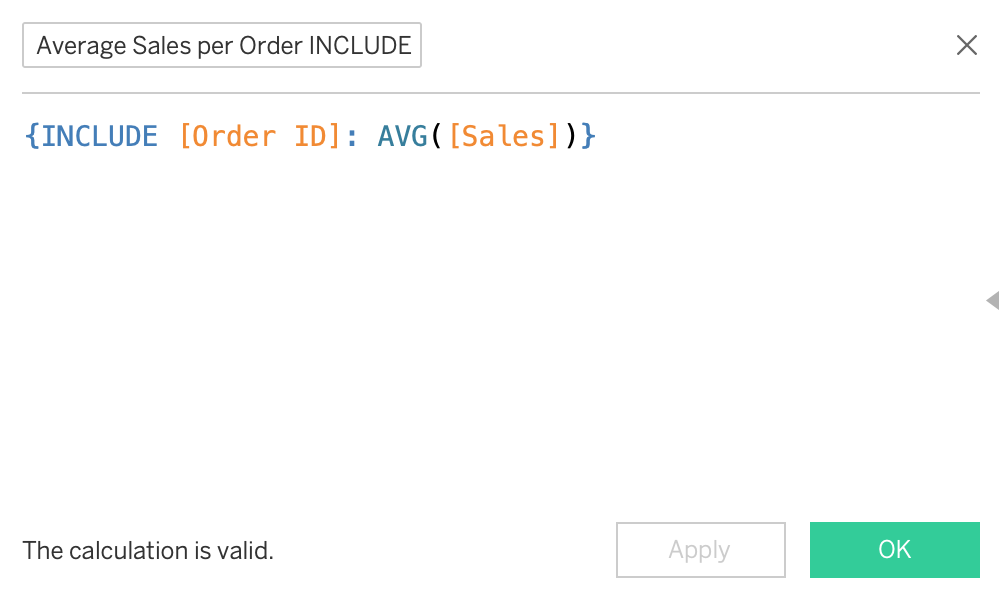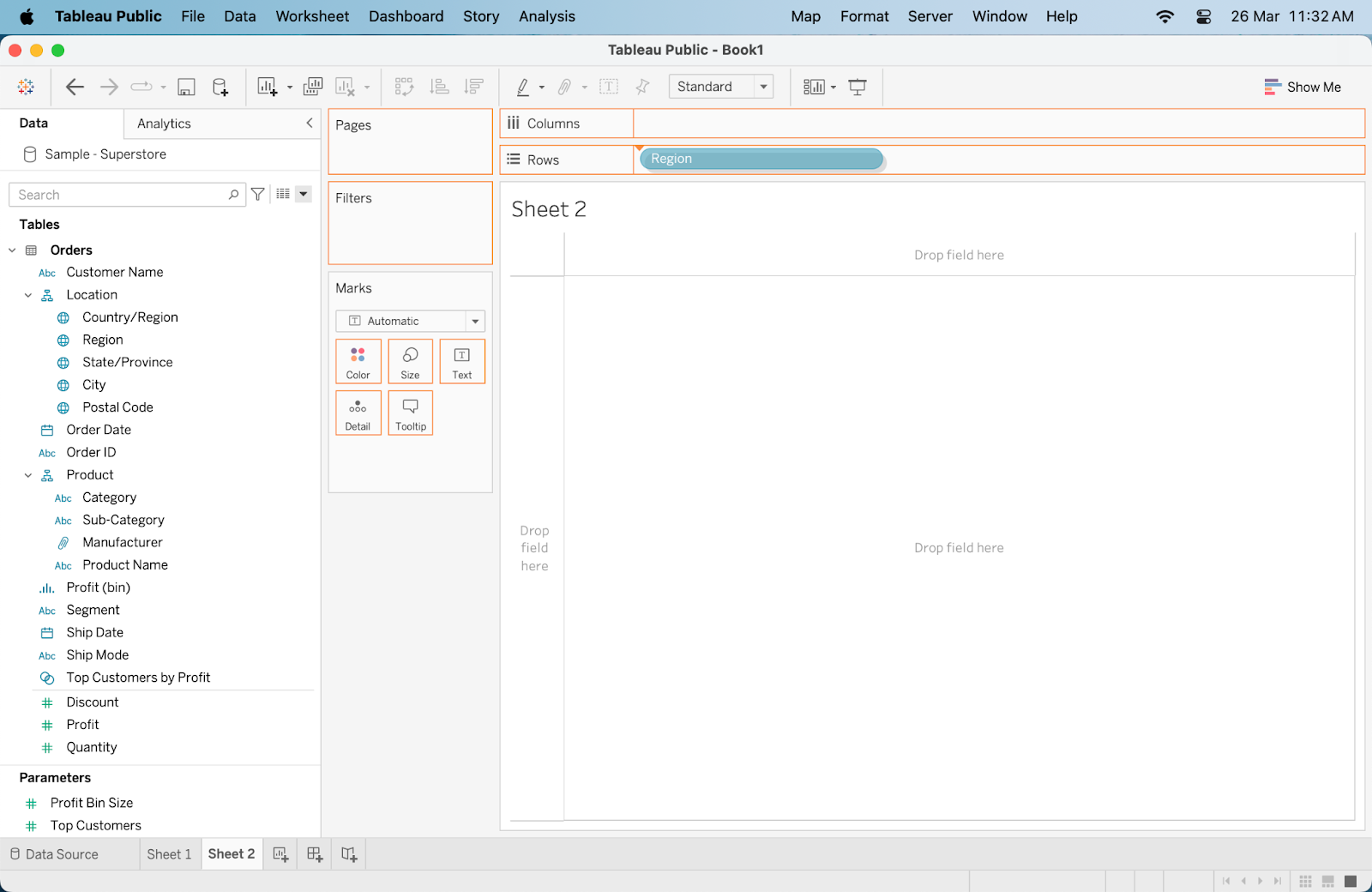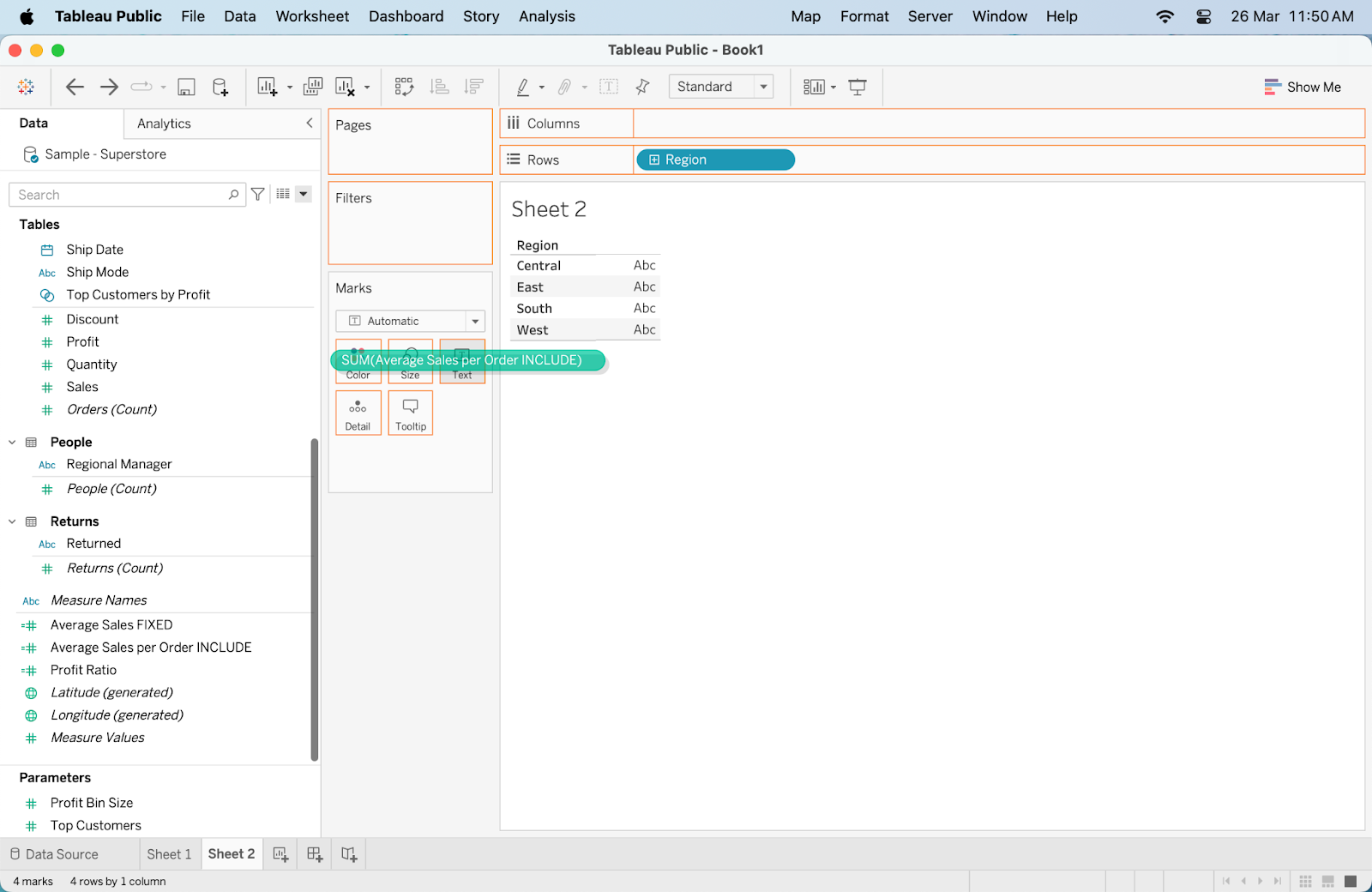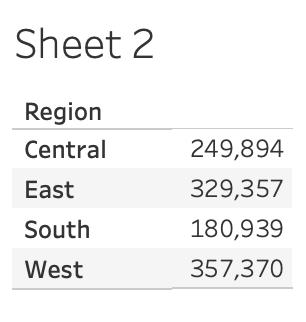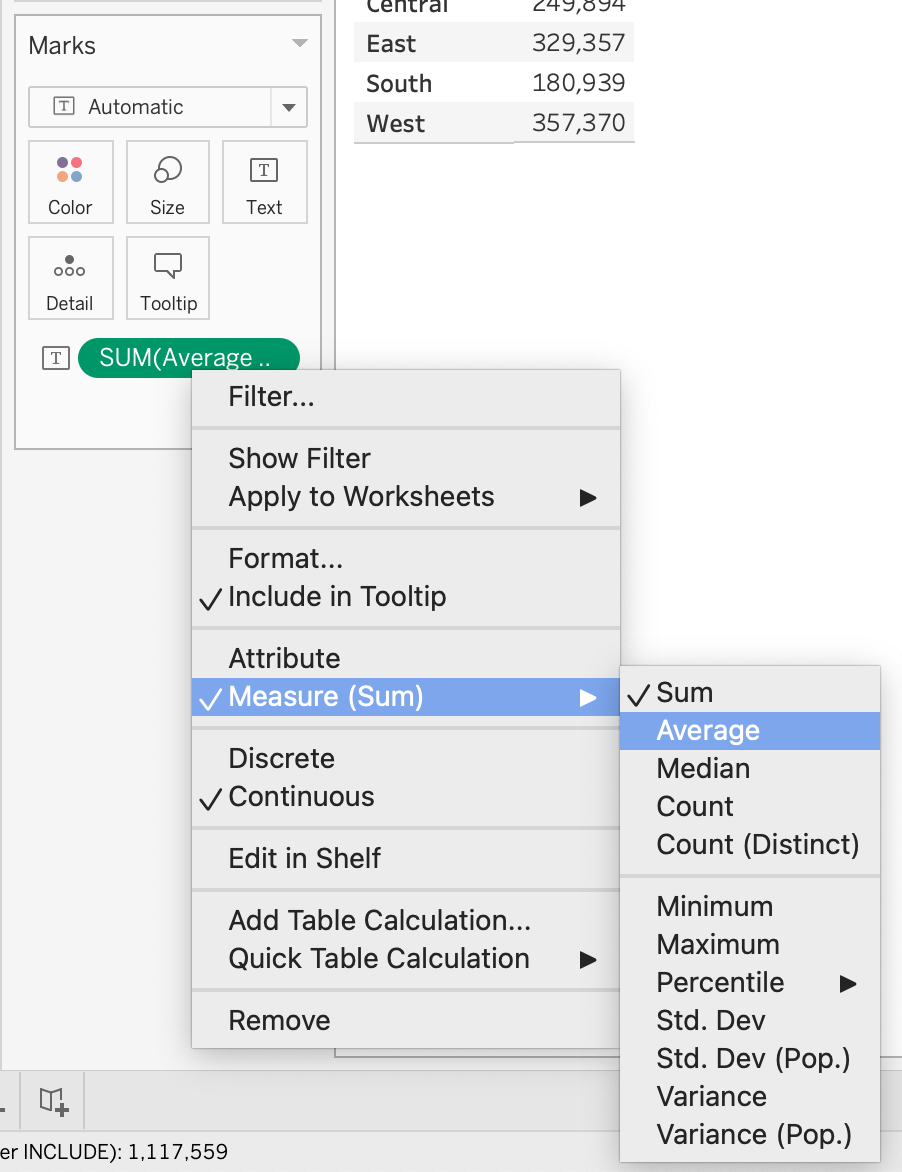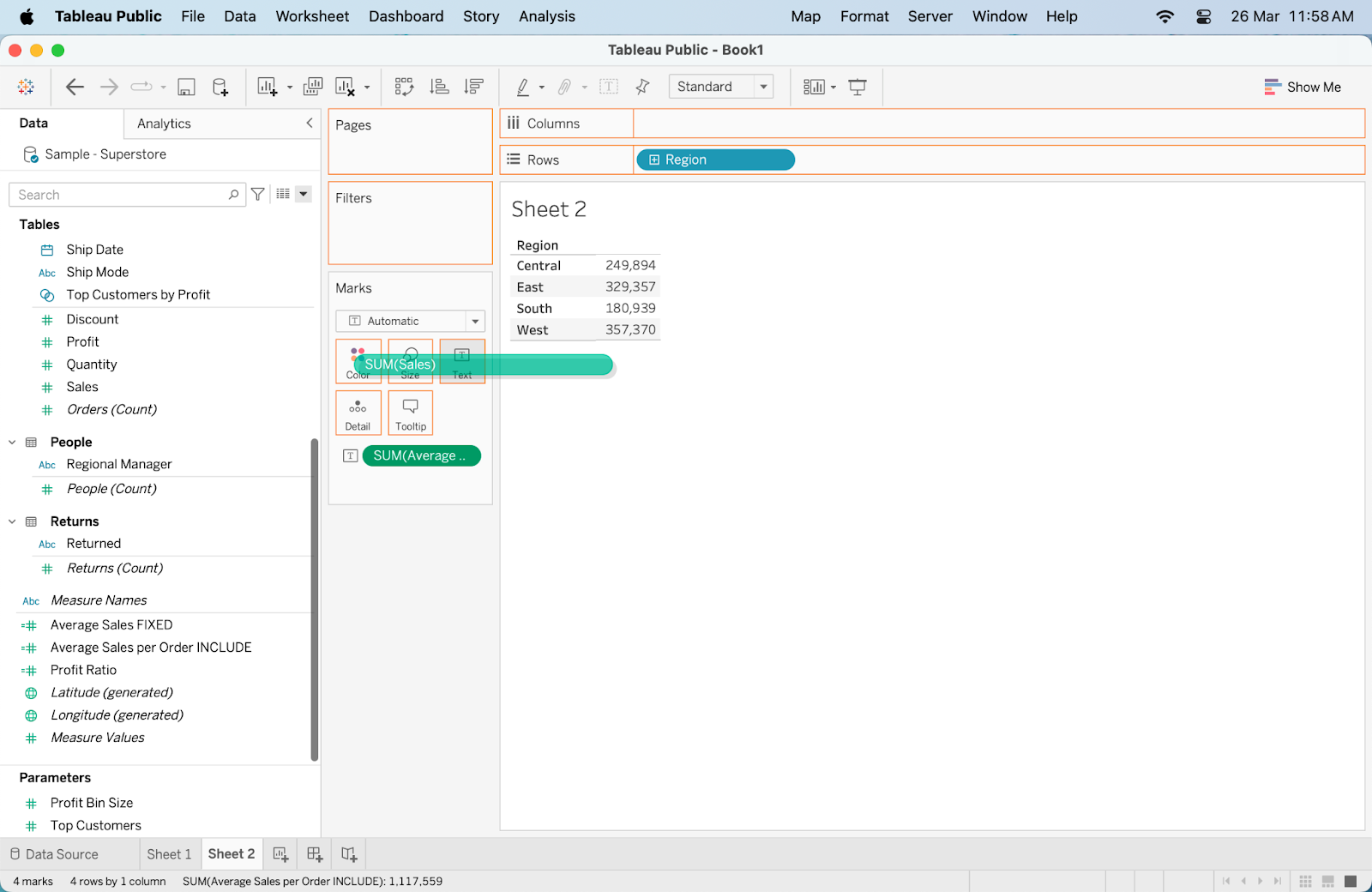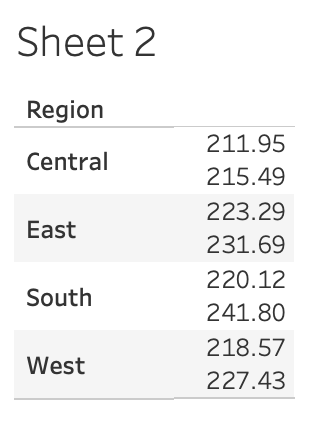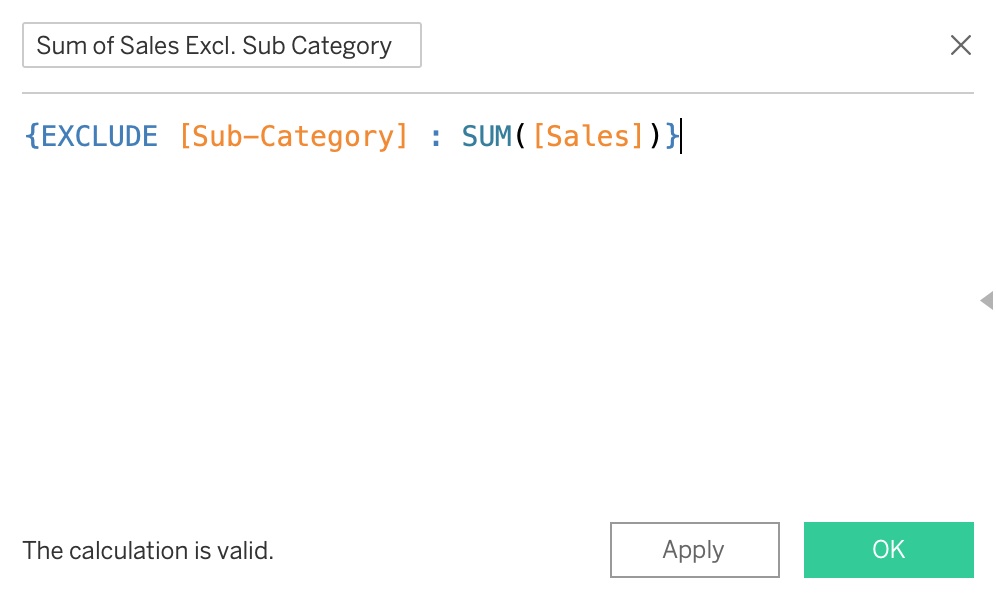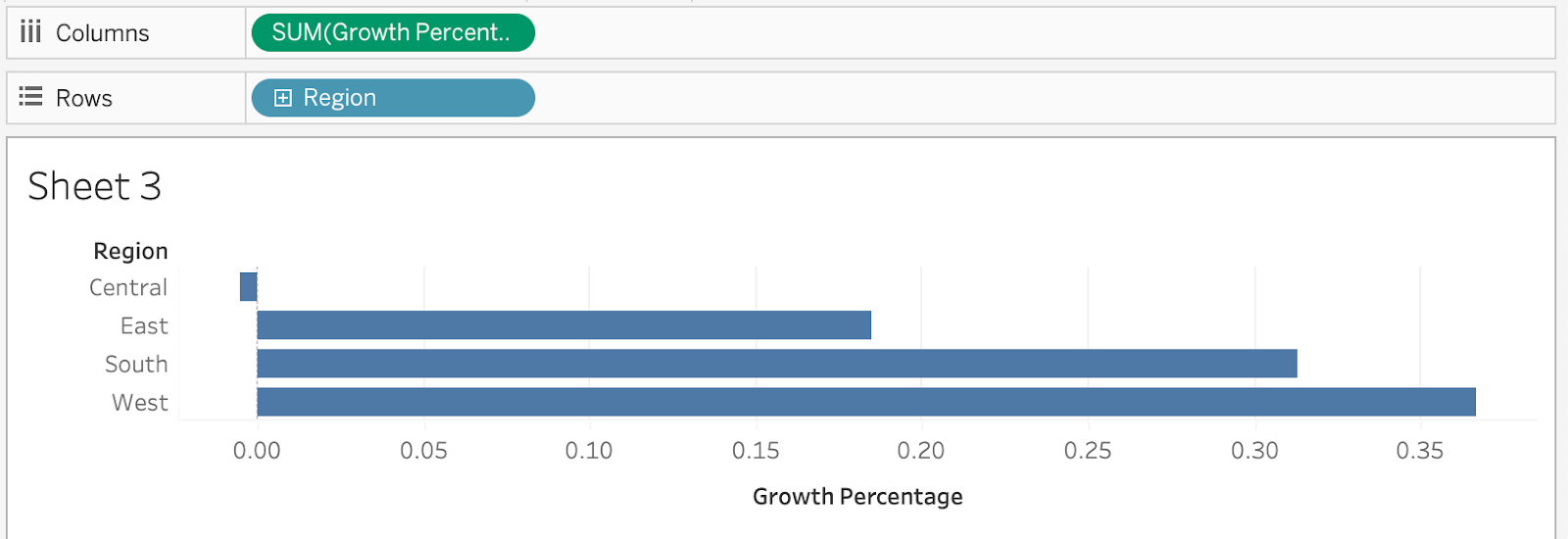Course
Topics
Continue Your Tableau Journey Today!
6 hr
213.1K
Course
Analyzing Data in Tableau
8 hr
46.8K
Course
Creating Dashboards in Tableau
3 hr
31.3K
See More
RelatedSee MoreSee More
Looker vs Tableau: Which is The Best BI Tool For Your Needs?
An in-depth comparison of Looker vs Tableau for your organization's data-driven success.
Nisha Arya Ahmed
9 min
Scaling Enterprise Analytics with Libby Duane Adams, Chief Advocacy Officer and Co-Founder of Alteryx
RIchie and Libby explore the differences between analytics and business intelligence, generative AI and its implications in analytics, the role of data quality and governance, Alteryx’s AI platform, data skills as a workplace necessity, and more.
Richie Cotton
43 min
[Radar Recap] Building a Learning Culture for Analytics Functions, with Russell Johnson, Denisse Groenendaal-Lopez and Mark Stern
In the session, Russell Johnson, Chief Data Scientist at Marks & Spencer, Denisse Groenendaal-Lopez, Learning & Development Business Partner at Booking Group, and Mark Stern, VP of Business Intelligence & Analytics at BetMGM will address the importance of fostering a learning environment for driving success with analytics.
Adel Nehme
41 min
[Radar Recap] From Data Governance to Data Discoverability: Building Trust in Data Within Your Organization with Esther Munyi, Amy Grace, Stefaan Verhulst and Malarvizhi Veerappan
Esther Munyi, Amy Grace, Stefaan Verhulst and Malarvizhi Veerappan focus on strategies for improving data quality, fostering a culture of trust around data, and balancing robust governance with the need for accessible, high-quality data.
Richie Cotton
39 min
[Radar Recap] Scaling Data ROI: Driving Analytics Adoption Within Your Organization with Laura Gent Felker, Omar Khawaja and Tiffany Perkins-Munn
Laura, Omar and Tiffany explore best practices when it comes to scaling analytics adoption within the wider organization
Richie Cotton
40 min
Tableau Prep Builder: A Comprehensive Guide to Data Preparation
Learn all about Tableau Prep Builder and its functions in preparing and loading data into Tableau.
Austin Chia
11 min