Cours
Que sont les tableaux de dates de Power BI ?
Les tableaux de dates dans Power BI contiennent uniquement des données liées à la date. Il s'agit d'un tableau de dimensions standard qui peut être utilisé pour référencer des dates dans votre modèle et analyser des données basées sur ces dates. Ils sont également utiles pour les calculs de veille temporelle et lors de la création de rapports nécessitant des informations précises sur les dates.
Entraînez-vous à créer des tableaux de dates dans Power BI grâce à cet exercice pratique.
Pourquoi les tableaux de dates sont-ils utiles dans l'analyse des données ?
Les analyses basées sur la date et l'heure sont généralement requises dans les rapports Power BI. C'est là qu'il est utile d'établir un tableau des dates. Les tableaux de dates vous permettent de découper vos données en fonction d'attributs de date tels que le jour de la semaine, le mois, le trimestre et l'année. Ils vous permettent également d'utiliser des fonctions DAX de connaissance du temps qui ne fonctionneraient normalement pas sans tableau de dates. Pour une analyse correcte, il est nécessaire que toutes les colonnes soient formatées correctement lors de l'utilisation des tableaux de dates.
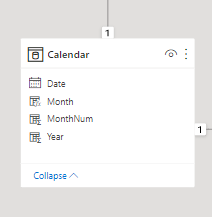
Conditions requises pour la création d'un tableau de dates dans Power BI
Voici quelques-unes des exigences relatives à un tableau de dates :
| Exigence | Raisonnement |
|---|---|
| Colonne date avec type de données date/heure | Assure que la colonne est reconnue comme contenant des informations sur la date, ce qui est essentiel pour les opérations de renseignement temporel. |
| Pas de blanc dans la colonne des dates | Il garantit que chaque date est prise en compte, ce qui évite les erreurs d'analyse. |
| Valeurs uniques dans la colonne des dates | Empêche les doublons pour garantir l'intégrité des calculs basés sur la date. |
| Aucune date manquante | Assure la continuité de la ligne temporelle, ce qui est essentiel pour une analyse précise des séries chronologiques. |
| S'étend sur des années entières | Il couvre toutes les valeurs de date, que ce soit par année civile ou par année fiscale, pour une couverture temporelle complète dans les rapports. |
| Marqué comme tableau des dates | Valide le tableau pour une utilisation dans les fonctions de renseignement temporel, en le marquant comme le tableau de dates officiel du modèle. |
Noms pour les tableaux de dates de Power BI
Les tableaux de dates sont également connus sous d'autres noms, tels que tableaux de calendriers, tableaux de dimensions de dates et tableaux de dimensions de calendriers. Tous ces noms renvoient à la même chose : un tableau avec un enregistrement par jour et une colonne affichant l'attribut de la date.
Maîtriser Power BI de A à Z
Générer des tableaux de dates avec Power BI
Il existe quatre façons principales de générer des tableaux de dates dans Power BI :
- Source des données
- Date/heure automatique
- DAX
- Power Query
Passons en revue chacune de ces méthodes.
Données de source
Lorsque vous importez vos données, il se peut qu'un tableau de dates ait déjà été créé dans la source de données. Dans ce cas, il n'est pas nécessaire de créer un autre tableau de dates. Ce tableau de dates est prêt à l'emploi, il vous suffit donc de l'intégrer dans le modèle de données et une relation avec d'autres tableaux de votre modèle de données sera créée.
Si le tableau des dates n'est pas fourni avec les données source, il existe plusieurs méthodes pour le créer.
Date/heure automatique
Lorsque vous filtrez des données sur des périodes de temps, l'approche date/heure automatique utilise une intelligence temporelle simple basée sur les colonnes de dates déjà chargées dans votre modèle. Il ne fournit toutefois pas de tableau de dates pouvant être utilisé pour découper d'autres tableaux. Pour utiliser cette méthode, vous devez d'abord activer la fonction Date/heure automatique dans Power BI. Naviguez vers le ruban Fichier > Options et réglages > Options > Chargement de données > Fichier actuel > Intelligence temporelle > Activer la date/heure automatique.
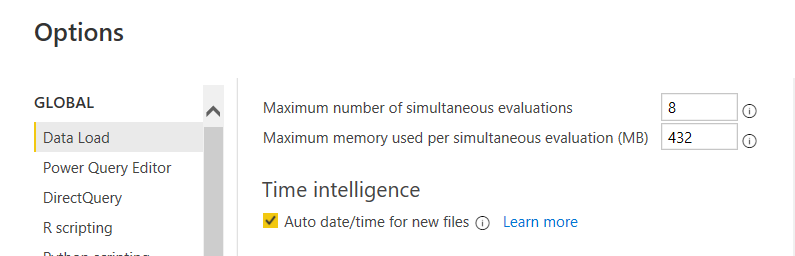
Une fois l'option activée, Power BI Desktop crée un tableau automatique caché des dates et heures en fonction des tableaux de la colonne des dates. Il crée ensuite une relation entre la colonne date/heure auto cachée et la colonne date du modèle.
Lorsqu'il existe un tableau de dates et d'heures automatique, il n'apparaît pas en tant que champ dans le volet Champs. Au lieu de cela, vous pouvez la trouver sous la forme d'une liste déroulante extensible avec le nom de la colonne de date, comme indiqué ci-dessous. Lorsque vous développez la colonne des dates, vous voyez apparaître une hiérarchie appelée hiérarchie des dates, qui comprend Year, Quarter, Month, et Day.
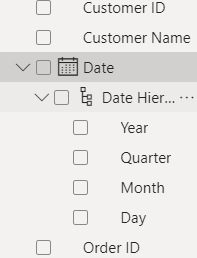
Ces données peuvent ensuite être utilisées pour créer des visualisations :
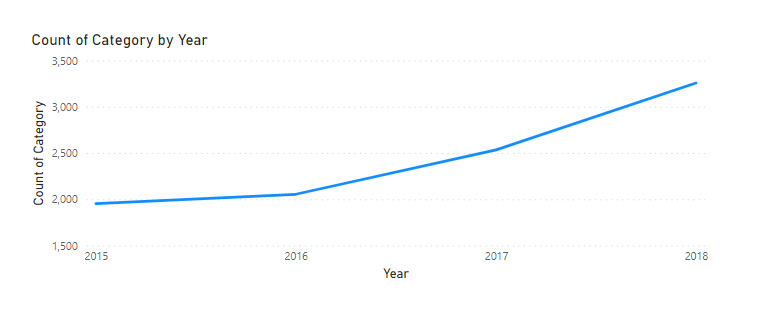
DAX
Une autre méthode pour créer un tableau de dimensions de date dans Power BI consiste à utiliser des méthodes d'expression d'analyse de données (DAX). CalendarAuto et Calendar sont fréquemment utilisés pour créer ces tableaux. La différence entre ces deux fonctions est que la fonction Calendrier renvoie une plage de dates basée sur les dates de début et de fin spécifiées comme paramètres dans la fonction. En revanche, la fonction CalendarAuto renvoie une série de dates détectées automatiquement à partir de l'ensemble de données. La date de début est la date la plus ancienne de votre ensemble de données et la date de fin est la date la plus récente de votre ensemble de données.
Pour utiliser la fonction Calendar, accédez à l'onglet Tableau du ruban dans Power BI Desktop. Sélectionnez Nouveau tableau, puis saisissez la formule DAX comme indiqué ci-dessous :
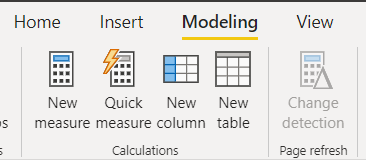
![]()
La fonction DAX ci-dessus crée un tableau de dates avec une colonne de dates. D'autres tableaux, tels que Year, Month, Weekday, et Week of the Year, peuvent être ajoutés au tableau. Pour ce faire, sélectionnez le bouton Nouvelle colonne sur le ruban et saisissez l'équation DAX pour chaque colonne que vous souhaitez ajouter. Dans les exemples suivants, nous allons écrire l'équation DAX pour obtenir les numéros de l'année, du mois et du mois à partir du tableau des dates :
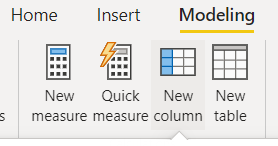
![]()
![]()
![]()
Les résultats des équations DAX écrites pour toutes ces nouvelles colonnes sont présentés ci-dessous :
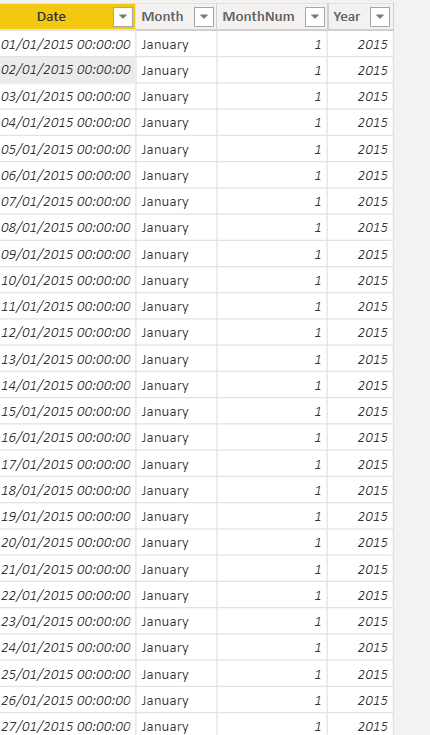
D'autres expressions peuvent être utilisées pour obtenir autant de colonnes supplémentaires liées à la date que vous le souhaitez.
Nous venons d'utiliser DAX pour créer un tableau de dates. Cependant, cette méthode ne fait qu'ajouter votre nouveau tableau au modèle de données ; vous devez encore créer des relations entre vos tableaux de dates, puis marquer votre tableau comme étant le tableau de dates officiel du modèle de données.
Power Query
Pour créer un tableau de dates dans Power BI, utilisez le langage de fusion, souvent connu sous le nom de M-Query.
Pour ce faire, cliquez sur le bouton Transformer les données sur le ruban, puis naviguez vers Power Query.

Cliquez avec le bouton droit de la souris dans l'espace vide du volet Queries de gauche pour accéder au menu déroulant suivant, dans lequel vous sélectionnerez New Query et Blank Query.
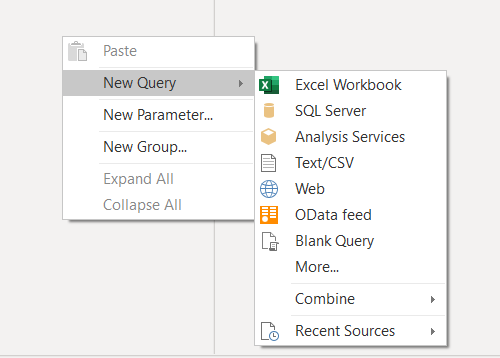
Dans l'onglet requête vide, saisissez la requête M pour créer le tableau des dates, comme indiqué ci-dessous :
![]()
L'argument #date indique le premier jour de l'année, du mois et du jour de départ de vos données, et 365*7 représente la date des 7 prochaines années. Les jours, heures, minutes et secondes sont représentés par #duration, et #duration(1,0,0,0) indique 1 jour, 0 heure, 0 minute et 0 seconde dans la requête ci-dessus. L'avantage de cette méthode de création de tableaux de dates par rapport à d'autres est qu'elle se met automatiquement à jour lorsque de nouvelles données arrivent, sans qu'il soit nécessaire de recréer le tableau.
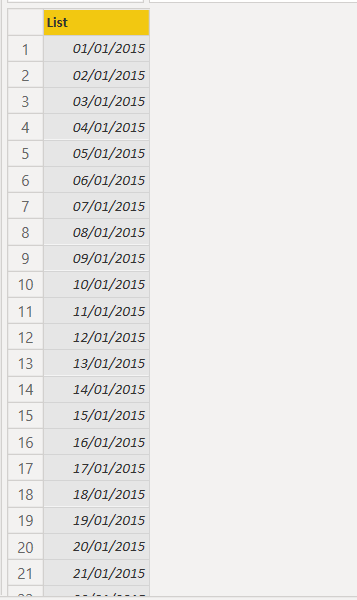
Pour transformer le résultat de l'équation M d'une liste de dates en un tableau de dates, accédez à l'onglet Transformation du ruban, sélectionnez Convertir, puis En tableau.
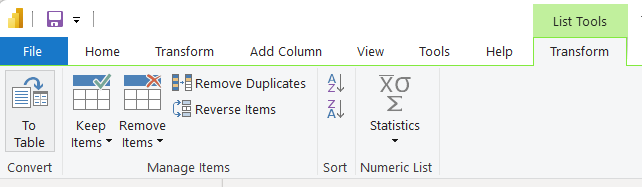
Après cela, vous pouvez inclure d'autres colonnes liées à la date, comme nous l'avons fait avec l'approche de l'équation DAX pour créer des tableaux de dates. Pour ce faire, vous devez d'abord changer le type de données de la colonne de date en Date en sélectionnant l'icône à gauche du nom de la colonne.
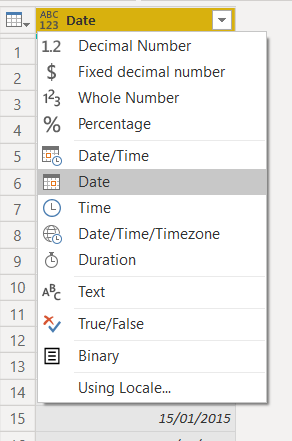
Après avoir modifié le type de données, vous pouvez ajouter de nouvelles colonnes au tableau en accédant au ruban Ajouter une colonne, en sélectionnant la liste déroulante située sous Date, puis en sélectionnant Année ou toute autre colonne que vous souhaitez ajouter.
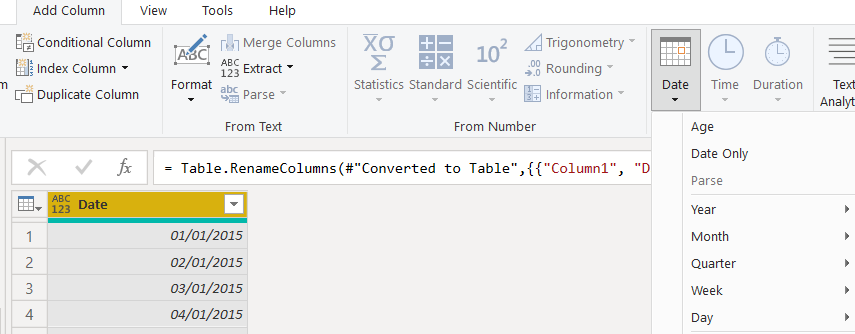
Comme indiqué ci-dessus, le menu déroulant de la date vous permet de saisir l'année, le mois, le trimestre, la semaine, le jour et l'âge.
Nous avons maintenant utilisé avec succès Power Query pour créer un tableau de dates. Vous pouvez maintenant marquer votre tableau de dates nouvellement créé comme tel après l'avoir intégré au modèle de données.
Méthodes de génération de tableaux de dates Power BI : Un résumé
Le tableau suivant résume les méthodes décrites précédemment, en fournissant des cas d'utilisation pour chacune d'entre elles :
| Méthode | Description | Cas d'utilisation |
|---|---|---|
| Source des données | Utilise un tableau de dates existant dans la source de données. | Lorsque les données sources comprennent déjà un tableau de dates entièrement formé. |
| Date/heure automatique | Crée automatiquement un tableau de dates et d'heures caché sur la base des tableaux de dates du modèle. | Une connaissance rapide de l'heure sans avoir besoin d'un tableau de dates visible. |
| DAX | Utilise des expressions d'analyse de données pour créer des tableaux de dates personnalisés. | Lorsque vous avez besoin d'attributs de date personnalisables et d'un contrôle précis de la plage de dates. |
| Power Query | Emploie M-query pour créer des tableaux de dates qui se mettent automatiquement à jour avec les nouvelles données. | Idéal pour créer des tableaux de dates réutilisables qui se mettent automatiquement à jour avec les nouvelles données. |
Marquer un tableau comme tableau de dates
Après avoir créé le tableau des dates à l'aide de l'une des approches décrites ci-dessus, l'étape suivante consiste à le marquer comme "tableau des dates". Pour ce faire, cliquez avec le bouton droit de la souris sur le nom du tableau dans le volet Champs et sélectionnez Marquer comme tableau de dates.
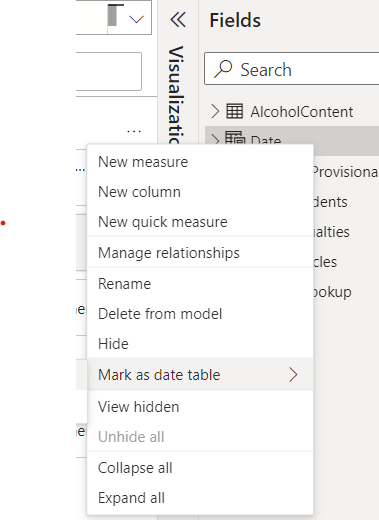
Power BI vérifie les données du tableau en le marquant comme un tableau de dates, en s'assurant que la colonne date est de type Date et qu'elle contient des valeurs uniques.
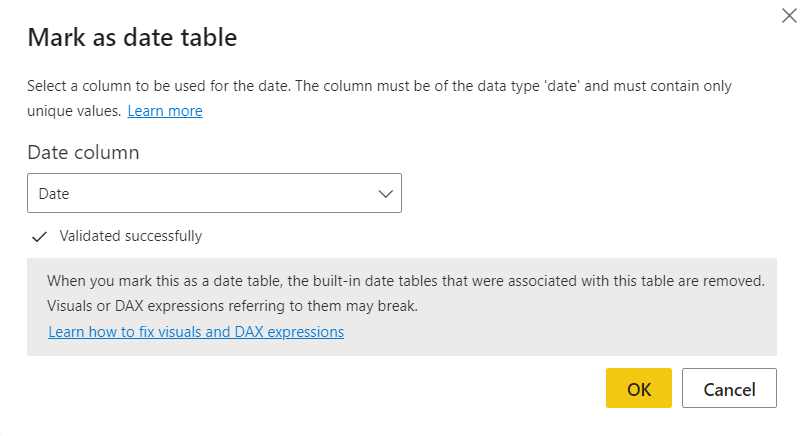
Lorsqu'un tableau est marqué comme table de dates, les hiérarchies autogénérées pour le champ de date dans la table de dates sont supprimées, mais les hiérarchies pour d'autres champs de date dans d'autres tableaux sont conservées jusqu'à ce qu'une relation soit établie entre ce champ et la table de dates générée.
Devenez un analyste de données Power BI
Maîtrisez l'outil de veille stratégique le plus populaire au monde.
Avantages et inconvénients de DAX par rapport à Power Query
Il existe quelques différences entre les approches DAX et Power Query pour créer un tableau de dates dans Power BI. Les points suivants sont les principales distinctions qui peuvent être faites :
| Aspect | Approche DAX | Approche Power Query |
|---|---|---|
| Simplicité | Plus facile à utiliser car il n'est pas nécessaire d'ouvrir l'éditeur Power Query. | Nécessite de naviguer dans l'éditeur Power Query, ce qui peut être moins simple pour les débutants. |
| Réutilisation | Limité au fichier Power BI actuel, sauf en cas d'exportation ou de copie. | Permet la réutilisation par le biais des flux de données Power BI, ce qui le rend accessible pour plusieurs rapports ou projets. |
| Personnalisation | Offre un contrôle précis et une personnalisation des attributs de date grâce aux fonctions DAX. | Fournit des capacités de mise à jour dynamique avec M-query, ce qui est utile pour traiter des données qui changent au fil du temps. |
Création de liens entre les tableaux de dates et d'autres tableaux
Les relations de Power BI permettent de comprendre clairement comment les tableaux sont liés. Ils démontrent comment une colonne relie généralement deux tableaux ou plus et joint ensuite les colonnes des tableaux séparés. Ces relations sont formées soit automatiquement par Power BI lorsque les données sont chargées, soit manuellement. Lorsque vous saisissez vos données dans Power BI, la fonctionnalité Autodetect vous aidera à établir des relations entre les colonnes portant des noms similaires.
Pour créer manuellement des relations entre le tableau des dates et d'autres tableaux, accédez à l'onglet Modèle, où se trouve le modèle de données, puis faites glisser la colonne concernée d'un tableau et déposez-la dans la colonne correspondante de l'autre tableau. Dans l'exemple suivant, le champ date du tableau Accidents a été glissé et déposé sur le champ Date du tableau des dates.
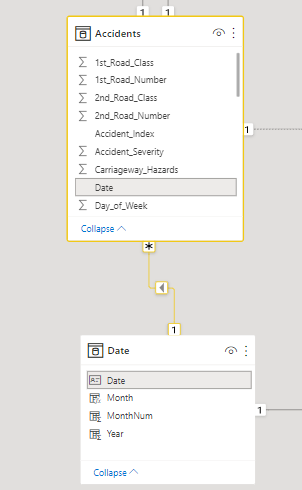
Une autre option pour créer la relation est d'aller sur le ruban Gérer la relation dans la vue des relations de l'onglet Modèle. Dans cette vue, vous pouvez créer, mettre à jour et supprimer des relations entre les tableaux et détecter automatiquement les relations existantes.
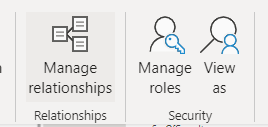
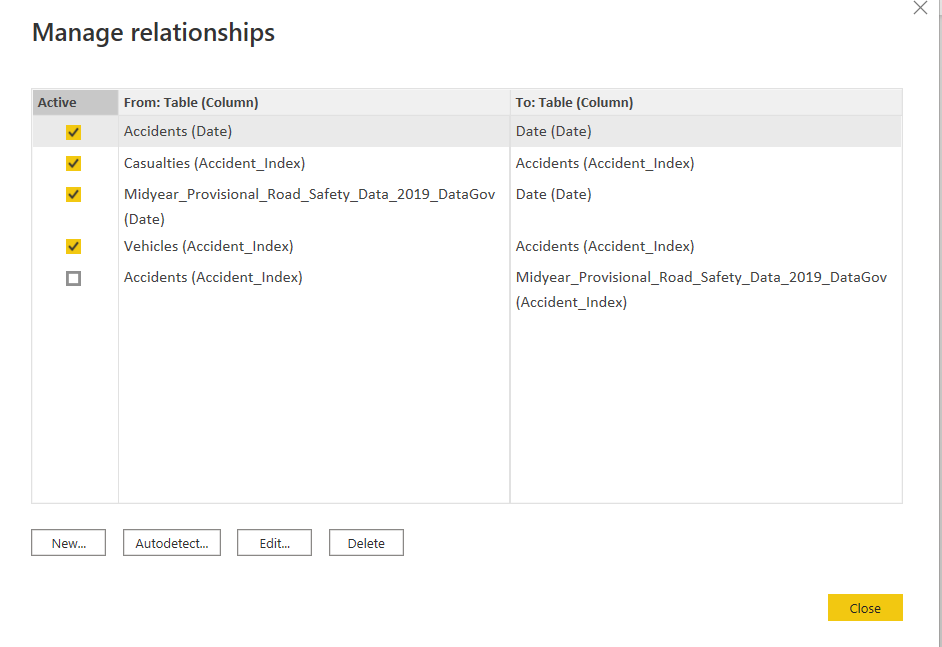
La création de relations avec le tableau des dates propage les filtres à plusieurs tableaux, ce qui vous permet d'afficher dans votre rapport des informations précises entre les tableaux connectés.
Vous trouverez ci-dessous quelques illustrations de la manière dont les filtres sont propagés des tableaux de dates vers d'autres tableaux. Chacune de ces instances peut être ramenée au niveau suivant de la hiérarchie (c'est-à-dire que vous pouvez passer de l'année au mois, au trimestre, au jour, etc :)
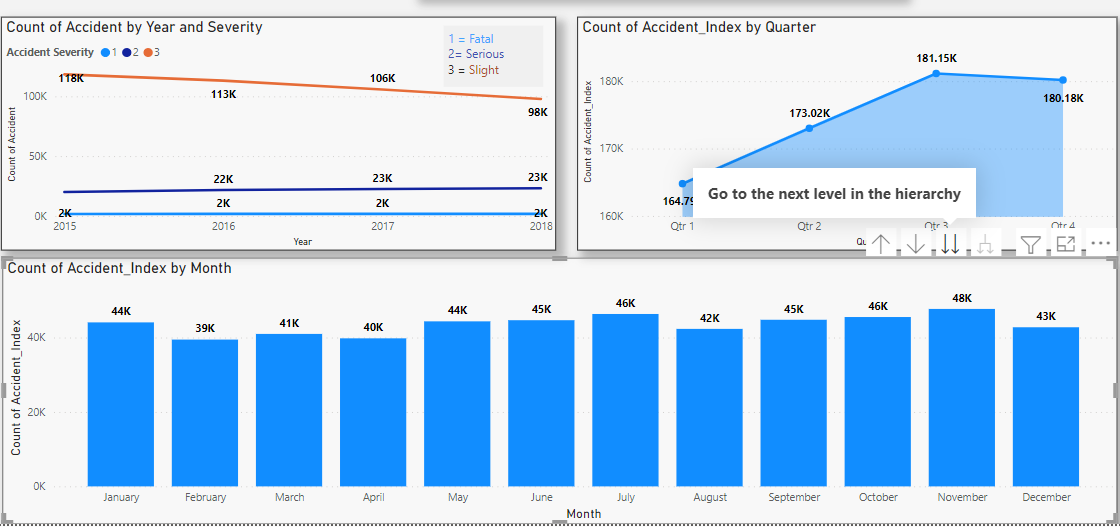
Conclusion
Vous avez plus d'une option lorsque vous créez un tableau de données avec Power BI, comme le démontre cet article. Toutefois, des considérations telles que la facilité d'utilisation, la simplicité, la réutilisation et vos exigences peuvent influencer votre choix. Si vous débutez avec Power BI, consultez ce tutoriel pour les débutants. Ou, si vous voulez vraiment devenir un as de Power BI, inscrivez-vous à notre cursus de compétences sur les fondamentaux de Power BI et débloquez des possibilités de carrière lucrative dans le domaine de la business intelligence.
Réussir le PL-300 de Microsoft
FAQ
Comment puis-je m'assurer que mon tableau de dates est optimisé pour les performances dans Power BI ?
Pour optimiser les performances, veillez à ce que votre tableau de dates ne contienne que les tableaux nécessaires et couvre la plus petite plage de dates requise pour votre analyse. Évitez les colonnes inutiles qui peuvent augmenter la taille du modèle et le temps de traitement.
Puis-je personnaliser l'exercice fiscal dans mon tableau de dates pour qu'il commence un mois autre que janvier ?
Oui, vous pouvez personnaliser l'année fiscale en utilisant DAX ou Power Query pour définir votre mois de départ. Par exemple, avec DAX, vous pouvez ajuster le mois de départ de la fonction CalendarAuto en utilisant une logique supplémentaire pour décaler les mois en conséquence.
Comment gérer les tableaux de dates si mon ensemble de données comprend plusieurs fuseaux horaires ?
Vous devez normaliser vos tableaux en fonction d'un fuseau horaire unique, tel que l'UTC, avant de créer le tableau des dates. Vous pouvez le faire dans Power Query en utilisant la fonction "Transform" pour ajuster les fuseaux horaires.
Vous devez normaliser vos tableaux en fonction d'un fuseau horaire unique, tel que l'UTC, avant de créer le tableau des dates. Vous pouvez le faire dans Power Query en utilisant la fonction "Transform" pour ajuster les fuseaux horaires.
Les erreurs les plus courantes sont les valeurs de date non uniques ou les types de données incorrects. Veillez à ce que la colonne des dates contienne des dates uniques et consécutives, formatées en Date/Heure. Corrigez ces problèmes en nettoyant vos données dans Power Query avant de les marquer comme tableau de dates.
Est-il possible de créer un tableau de dates dynamique qui se met à jour automatiquement avec les nouvelles données ?
Oui, vous pouvez créer un tableau de dates dynamique à l'aide de Power Query et des fonctions M-query qui ajustent automatiquement la plage de dates en fonction des dates minimales et maximales de votre ensemble de données.
Comment puis-je ajouter des jours fériés ou des événements personnalisés à mon tableau de dates ?
Vous pouvez créer un tableau distinct pour les jours fériés ou les événements et le fusionner avec votre tableau de dates dans Power Query. Utilisez une opération de "jointure" pour aligner le tableau des dates sur les dates de l'événement personnalisé.
Puis-je utiliser un tableau de dates pour filtrer les données par trimestres fiscaux au lieu de trimestres civils ?
Absolument. Vous pouvez ajouter une colonne "trimestre fiscal" à votre tableau de dates à l'aide de DAX ou de M-query, en définissant les trimestres fiscaux sur la base du calendrier fiscal de votre organisation.
Que se passe-t-il si j'ai plusieurs tableaux de dates dans mon modèle Power BI ?
Si vous avez plusieurs tableaux de dates, assurez-vous que chacun est correctement marqué comme tableau de dates et qu'il a des relations avec les ensembles de données pertinents. En règle générale, la meilleure pratique consiste à n'avoir qu'un seul tableau de dates primaires afin de maintenir la cohérence.
Comment créer une relation entre un tableau de dates et plusieurs tableaux de faits ?
Vous pouvez créer des relations entre le tableau des dates et plusieurs tableaux de faits en établissant des liens sur la colonne des dates. Utilisez la fonctionnalité Gérer les relations de Power BI pour configurer ces connexions, en veillant à ce qu'elles propagent les filtres dans l'ensemble de votre modèle.
Y a-t-il des limites à l'utilisation de la fonction Date/Heure automatique dans Power BI ?
Oui, Auto Date/Time est limité parce qu'il crée des tableaux cachés qui ne sont pas facilement personnalisables et qui peuvent entraîner des problèmes de performance dans les grands ensembles de données. Il est idéal pour les analyses simples et rapides, mais pas pour les modèles complexes ou à grande échelle.
