Cours
Tableau est bien connu pour ses visualisations faciles à créer et intéressantes. Depuis que j'ai suivi le cours Data Visualization in Tableau, j'aime utiliser Tableau pour présenter mes résultats.
Mais saviez-vous que Tableau peut aussi faire des choses intéressantes avec les tableaux ? C'est une excellente nouvelle, car lorsqu'il s'agit avant tout de communiquer des chiffres exacts, l'affichage de données sous forme de texte peut s'avérer la meilleure option. Dans cet article, je vais vous montrer une chose bien précise : Tableaux croisés Tableau. Jetons un coup d'œil.
Qu'est-ce qu'un tableau croisé Tableau ?
Un tableau croisé (également appelé tableau croisé ou tableau de texte) est simplement un moyen d'afficher vos données sous forme de grille. Il s'agit essentiellement d'un tableau dont les tableaux et les colonnes affichent des valeurs agrégées.
La fonction principale des tableaux croisés est de transmettre les chiffres exacts, mais ils peuvent être personnalisés et complétés par des aides visuelles afin de montrer des comparaisons et de placer les chiffres dans leur contexte. Grâce à des personnalisations et à des aides visuelles, nous pouvons créer des rapports de veille stratégique complexes, y compris des tableaux de bord équilibrés, pour rendre compte des mesures et des indicateurs clés de performance de l'entreprise. Tout cela prendra tout son sens au fur et à mesure que nous avancerons dans notre exemple.
Étapes pour créer un tableau croisé dans Tableau
La création de tableaux croisés dans Tableau est simple et directe, car elle dépend uniquement de l'interface interactive et conviviale du logiciel. Dans les étapes suivantes, nous allons procéder à l'importation de données et à la création d'un tableau croisé simple.
Importer des données dans Tableau
Utilisons l'ensemble de données Ventes de supermarchés de Tableau. Pour télécharger le fichier, allez sur Explorer les ensembles de données de la page d'accueil, et téléchargez le fichier Excel "Ventes de supermarchés".
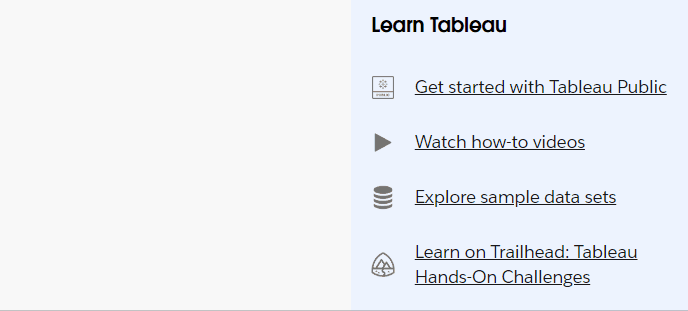
Téléchargement des données de vente des supermarchés. GIF par l'auteur.
Une fois téléchargées sur votre appareil, vous pouvez importer les données en choisissant Microsoft Excel dans le volet Connect sur le côté gauche et en recherchant où se trouve le fichier.
Comme vous pourrez le constater, le dossier comporte trois feuilles. Pour cet article, nous utiliserons les données relatives aux commandes. Faites glisser la feuille depuis le côté gauche et déposez-la dans la partie supérieure centrale de la page Source de données.
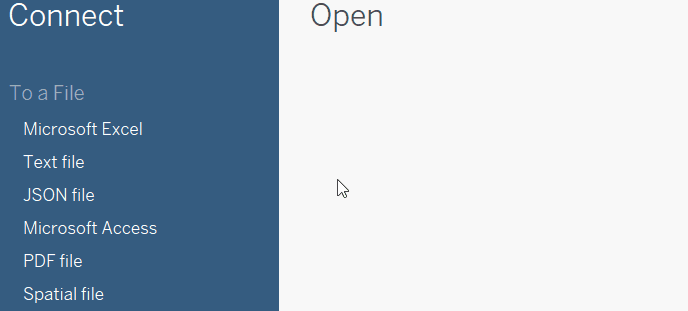
Importer des données dans Tableau. GIF par l'auteur.
Ensuite, passez à la feuille 1 à partir des onglets du bas pour commencer à construire notre tableau croisé.
Créer un tableau croisé de base
Pour créer un tableau croisé, il suffit de placer une dimension dans l'étagère des lignes, une autre dans l'étagère des colonnes et d'ajouter une mesure dans l'espace intermédiaire.
Essayons par nous-mêmes : Pour les lignes, nous choisirons le champ État, qui représente l'État à partir duquel les commandes ont été effectuées. Pour les Colonnes, nous choisirons le champ Catégorie, qui représente les catégories des produits du Superstore.
Pour la mesure, choisissons les ventes. Pour ajouter une mesure à un tableau croisé, il suffit de la faire glisser et de la déposer dans la vue, dans l'espace où le texte par défaut, "Abc", est affiché. Vous pouvez également le placer sur la carte Texte dans la boîte des marques, comme le montre le GIF ci-dessous. Et voilà notre premier tableau croisé !
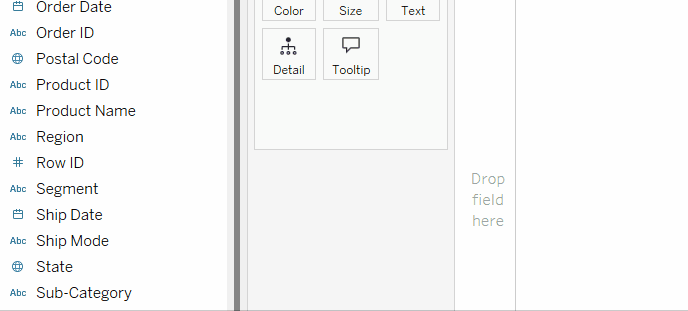
Création d'un tableau croisé de base. GIF par l'auteur.
Nous pouvons ajouter d'autres dimensions sur l'un ou l'autre des axes pour augmenter le niveau de détail. Par exemple, nous pouvons ajouter le champ Sous-catégorie à l'étagère Colonnes. Cela permettra de séparer chaque catégorie de notre tableau croisé en ses sous-catégories respectives et de détailler les bénéfices en conséquence.
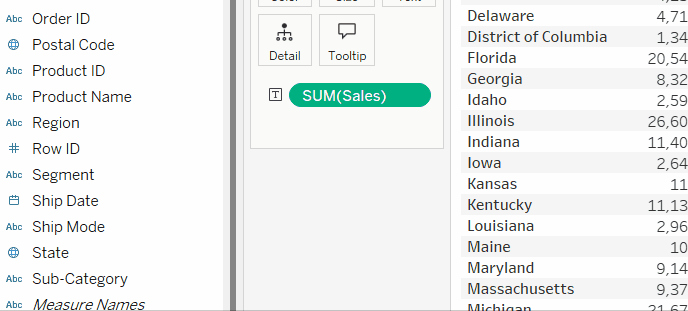
Création d'un tableau croisé de base avec deux dimensions en colonnes. GIF par l'auteur.
Notez que les champs des tablettes Lignes et Colonnes suivent un ordre hiérarchique. Ce qui est placé à gauche a une hiérarchie plus élevée que ce qui est placé à droite. L'ordre des champs sur les étagères est donc important.
Personnaliser le tableau croisé de Tableau
La création de tableaux croisés est facile, mais la difficulté réside dans le formatage. Comme toutes les visualisations, pour que les tableaux croisés soient lisibles et instructifs, des choix délibérés de mise en forme doivent être faits.
Formatage du tableau croisé
La mise en forme des tableaux croisés peut généralement être divisée en trois parties :
- Formatage de la feuille de calcul globale
- Formatage des en-têtes
- Formatage des valeurs de mesure
Voyons quelques exemples de mise en forme pour chacun d'entre eux. Tout d'abord, accédons au volet de mise en forme, qui permet d'effectuer différentes options de mise en forme générale. Il existe plusieurs façons d'accéder au volet. Faisons-le par :
- Allez dans le menu Format dans la barre d'outils tout en haut.
- Choisissez les polices pour commencer.
Comme vous pouvez le constater, le volet de mise en forme propose des options pour les polices, l'alignement, l'ombrage, les bordures et les lignes. Pour chacune de ces options, vous pouvez spécifier si vous souhaitez modifier la mise en forme pour l'ensemble de la feuille, pour les lignes uniquement ou pour les colonnes uniquement.
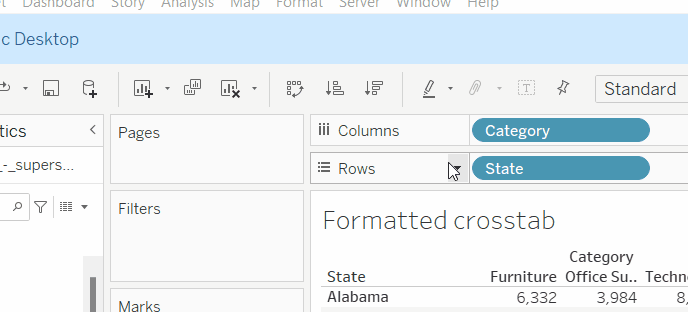
Comment accéder au volet de mise en forme dans Tableau. GIF par l'auteur.
Mise en forme d'une feuille de calcul globale
Nous pouvons effectuer deux modifications de mise en forme pour l'ensemble du tableau croisé, changer le type de police et supprimer l'ombrage de ligne alternatif par défaut dans le tableau :
- Dans les options de la feuille de formatage de la police, nous modifions la police de la feuille de travail.
- Dans les options de feuille de l'option Format Shading, nous changeons la couleur de la bande de rangée en None pour le volet et l'en-tête.
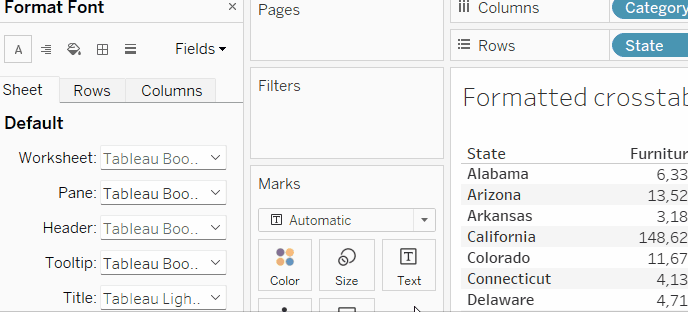
Formatage général de la feuille de calcul. GIF par l'auteur.
Formatage des en-têtes
Pour la mise en forme des en-têtes, c'est-à-dire les noms des États et des catégories, nous pouvons simplement les mettre en gras. Pour ce faire, il suffit de modifier la police de l 'en-tête pour qu'elle soit en gras.
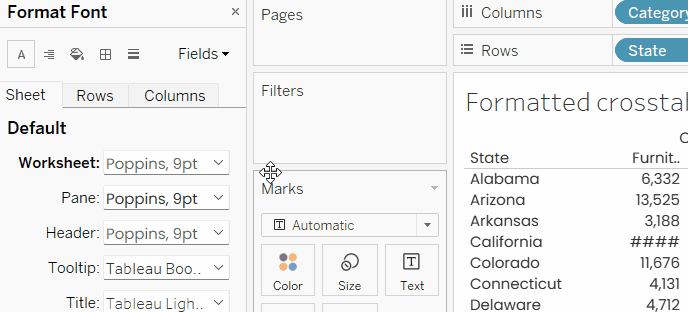
Formatage des en-têtes de tableaux croisés. GIF par l'auteur.
Notez que si vous souhaitez effectuer un formatage différent pour les États et pour les catégories, vous pouvez modifier l'option d'en-tête pour les lignes et pour les colonnes séparément.
L'une des autres personnalisations des en-têtes qui doit généralement être effectuée consiste à supprimer ce que Tableau appelle les étiquettes de champ et, dans notre cas, il s'agit essentiellement des mots État et Catégorie en haut du tableau.
Pour les supprimer, nous pouvons cliquer avec le bouton droit de la souris sur chacun d'entre eux et choisir Masquer les étiquettes de champ pour les lignes ou Masquer les étiquettes de champ pour les colonnes.
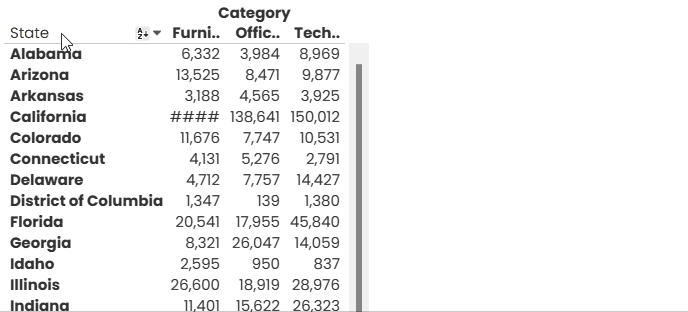 Masquer les étiquettes de champ. GIF par l'auteur.
Masquer les étiquettes de champ. GIF par l'auteur.
Puisque nous avons différencié les en-têtes avec des caractères gras, nous pouvons maintenant effacer la ligne grise sous les noms de catégories. Cette option se trouve dans les options de feuille du format des bordures et s'appelle Séparateur de rangées. Il suffira de changer la ligne du volet en None, et la ligne de l'en-tête sera également None.
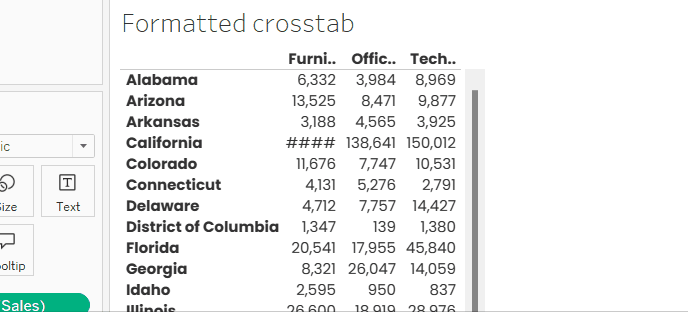
Effacer le séparateur de rangs. GIF par l'auteur.
Formatage des valeurs de mesure
Les valeurs de mesure, ou les nombres à l'intersection des deux dimensions, peuvent être formatées de deux manières : par le formatage du champ et par le formatage de la marque de texte.
Par exemple, si les bénéfices sont exprimés en dollars américains, il est préférable d'ajouter un signe de dollar. Cela peut se faire à partir du formatage du champ. Pour ce faire :
-
Allez dans le champ
SUM([Sales])dans les marques et cliquez avec le bouton droit de la souris sur ce champ. -
Choisissez Format... Le volet de formatage apparaît à gauche.
-
Cliquez sur la flèche déroulante située juste à côté de Numéros sous Volet > Défaut.
-
Choisissez Devise (Personnalisée) et réglez les décimales sur zéro.
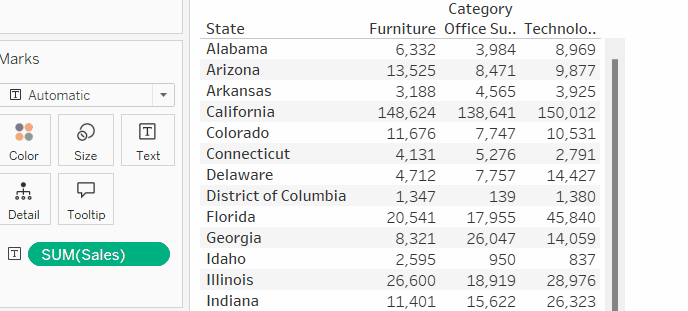
Formatage des valeurs monétaires. GIF par l'auteur.
Par ailleurs, si vous souhaitez donner aux valeurs mesurées une apparence différente (type de police, couleur, alignement), vous pouvez cliquer sur Texte sous les Marques. Nous aurons la possibilité de modifier l'alignement, l'orientation et d'autres éléments.
Si nous cliquons sur les trois points, nous pourrons modifier les propriétés de la police et réorganiser l'affichage des différentes valeurs de mesure. Pour l'instant, nous pouvons nous contenter d'une modification mineure, qui consiste à régler la couleur de la police sur un noir légèrement plus clair.
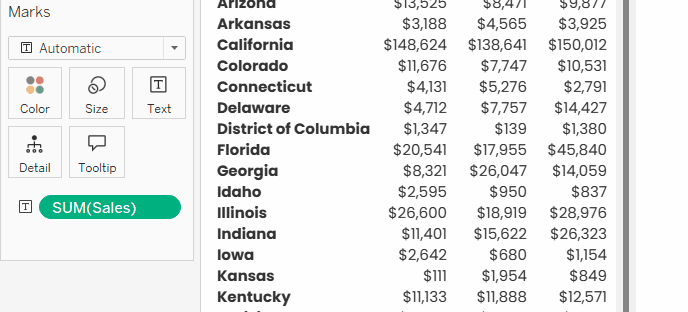
Mise en forme du texte. GIF par l'auteur.
Notez que toute modification de la mise en forme dans les marques de texte se superpose à la mise en forme définie dans le volet de mise en forme.
Utilisation de filtres et de paramètres
Comme toute autre visualisation dans Tableau, les tableaux croisés peuvent être personnalisés à l'aide de filtres et de paramètres.
Tableaux croisés avec filtres
Supposons que nous ne soyons pas intéressés par l'affichage de tous les États américains dans notre tableau croisé. Nous pouvons filtrer notre tableau pour n'y inclure que les régions qui nous intéressent.
Il suffit de faire glisser la colonne Région du volet Mesures sur la gauche et de la déposer dans le volet Filtres dans la zone des filtres. Ensuite, nous choisissons les régions qui nous intéressent. Pour l'instant, il s'agit de "Central" et "West".
Si vous souhaitez donner à l'observateur la possibilité de contrôler le filtre, vous pouvez cliquer avec le bouton droit de la souris sur le champ Région dans la zone Filtres et choisir Afficher le filtre. Le contrôle du filtre apparaît sur le côté droit.
Pour personnaliser la forme et la fonctionnalité du contrôle de filtre, nous pouvons cliquer sur la petite flèche vers le bas, à côté du titre du contrôle de filtre, et choisir le type de contrôle que nous voulons. Ici, nous choisissons Valeur unique (liste) pour transformer le contrôle de filtre en menu déroulant. Si vous souhaitez que l'observateur sélectionne plusieurs régions à la fois, vous pouvez choisir l'option Valeurs multiples (liste).
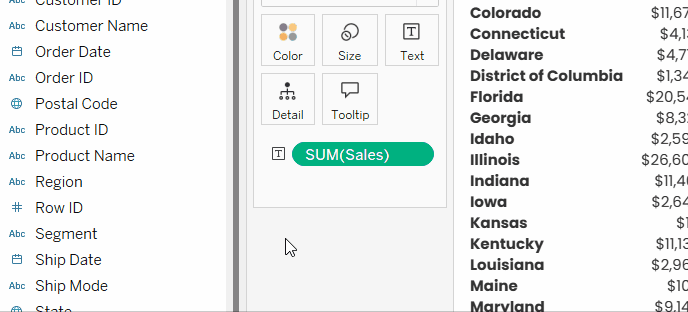
Ajout de filtres aux tableaux croisés. GIF par l'auteur.
Tableaux croisés avec paramètres
Les filtres sont excellents, mais ils ont leurs limites. Et si, par exemple, nous voulions donner à l'utilisateur la possibilité d'effectuer un filtrage plus complexe et de personnaliser le tableau croisé, comme la possibilité de basculer entre les 5 premiers, les 10 premiers et les 15 premiers États en fonction du chiffre d'affaires total ? C'est ici que les paramètres entrent en jeu.
Si vous ne connaissez pas encore les paramètres Tableau, vous pouvez lire ce tutoriel d'introduction pour vous familiariser avec le concept. Mais pour l'instant, disons qu'il s'agit de filtres personnalisables par l'observateur, ce qui rend nos vues plus dynamiques et plus réactives aux besoins de l'observateur.
Pour créer le paramètre nécessaire dans notre scénario, supprimons les filtres et procédons comme suit :
- Faites glisser et déposez la colonne État dans la zone Filtres.
- Dans la fenêtre Filtre, cliquez sur l'onglet Haut.
- Sélectionnez le champ Par.
- Laissez tout tel quel, mais ouvrez le menu déroulant de la valeur Top et choisissez Créer un nouveau paramètre...
- Dans la partie supérieure de la fenêtre Paramètre, écrivez un nom descriptif pour le paramètre. Qu'il s'agisse des États du Top N.
- Dans la partie inférieure de la fenêtre de paramètres, réglez les valeurs autorisées sur Liste.
- Saisissez les valeurs possibles que vous souhaitez proposer à l'observateur, ainsi que la manière dont elles seront affichées. Par exemple, pour afficher les 5 premiers États, la valeur est 5, mais il est préférable d'afficher Top 5.
- Cliquez sur OK dans la fenêtre Paramètres, puis sur OK dans la fenêtre Filtres.
- Vous verrez nos N premiers États comme un pilier dans une nouvelle section pour les paramètres, au bas du volet des mesures. Cliquez avec le bouton droit de la souris sur ce paramètre et choisissez Afficher le paramètre pour afficher son contrôle pour le visualiseur.
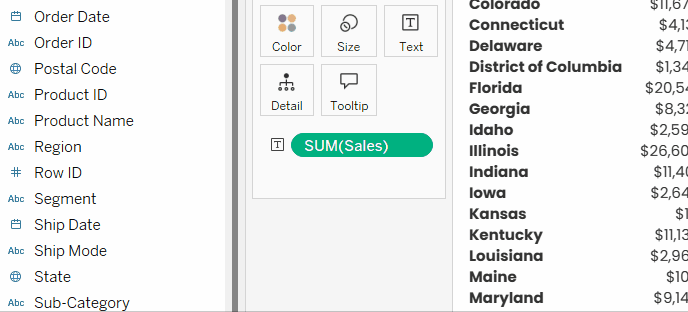
Ajout de paramètres aux tableaux croisés. GIF par l'auteur.
Personnalisations avancées pour améliorer votre tableau croisé Tableau
Comme vous le verrez dans la section suivante, les tableaux croisés Tableau peuvent être améliorés pour mettre en évidence les chiffres, comparer les valeurs et ajouter du contexte.
Devenez analyste de données Tableau
Tableaux croisés comme tableaux de chaleur
Les tableaux de chaleur (communément appelés "heatmaps") sont des tableaux qui mettent en évidence des nombres dans un dégradé de couleurs, afin de montrer les valeurs les plus élevées et les plus faibles affichées. Voyons comment nous pouvons facilement modifier notre tableau pour en faire un tableau de chaleur.
Pour reprendre notre dernière vue, nous pouvons simplement faire glisser et déposer les ventes dans le marqueur de couleur.
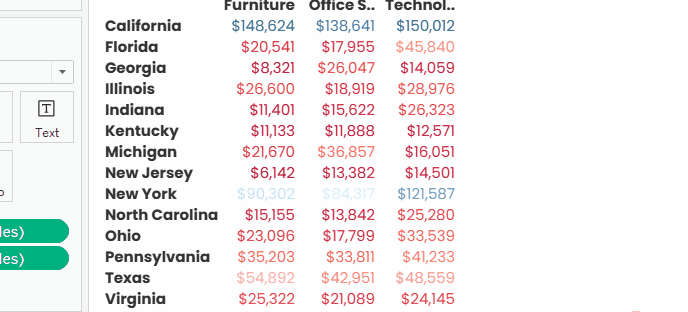
Mise en évidence des nombres dans les tableaux croisés. GIF par l'auteur.
Nous pouvons constater que cela a déjà contribué à faciliter l'identification du fait que les ventes en Californie sont sensiblement plus élevées dans les trois catégories que dans les 15 autres États les plus importants, et qu'il en va de même pour les ventes de technologies à New York.
Mais ce que nous avons fait pose deux problèmes : le premier est que la coloration en dégradé du texte peut souvent perturber le contraste de couleur entre l'arrière-plan et le premier plan, en particulier lorsque l'arrière-plan est blanc, ce qui rend difficile la lecture de certains tableaux ; le second est qu'il ne s'agit pas d'un tableau de chaleur.
Pour résoudre ces problèmes, nous devons procéder à un ajustement simple, qui consiste à changer le type de marques de Automatique (ou Texte) à Carré. Nous pouvons ensuite modifier la palette de couleurs en cliquant sur le repère de couleur, Modifier les couleurs..., puis choisir la palette de couleurs qui nous convient.
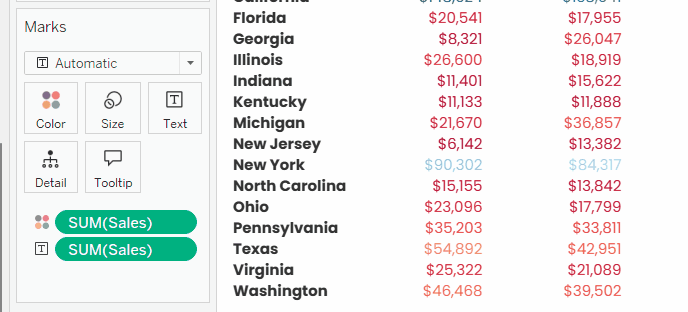
Création de tableaux de chaleur à partir de tableaux croisés. GIF par l'auteur.
Gardons cette feuille et appelons-la Tableau des chaleurs, car nous en ferons usage plus tard dans le tutoriel.
Tableaux croisés avec icônes d'indicateurs
Considérons maintenant que nous devons comparer nos chiffres non pas entre eux, mais avec des valeurs extérieures, telles que des seuils ou des objectifs d'indicateurs clés de performance. C'est ici que les icônes d'indicateurs sont généralement ajoutées.
La création d'icônes indicatrices dans Tableau dépend principalement de la création de champs calculés qui produisent une icône (ou un emoji) selon que la valeur des ventes est inférieure ou supérieure à un seuil spécifié. En d'autres termes, nous créons des champs calculés avec des fonctions logiques.
Ce seuil peut être indiqué comme une valeur fixe dans le champ calculé par le concepteur ou peut être ajouté comme un paramètre pour donner à l'observateur la possibilité de le calibrer. Puisque nous avons déjà vu ce que sont les paramètres, nous allons aller plus loin et créer nos icônes sur la base des paramètres.
Maintenant, remettons-nous au travail. Nous allons dupliquer la dernière vue, et prendre Category de Columns et SUM([Sales]) de Color, ce qui donnera la vue suivante :
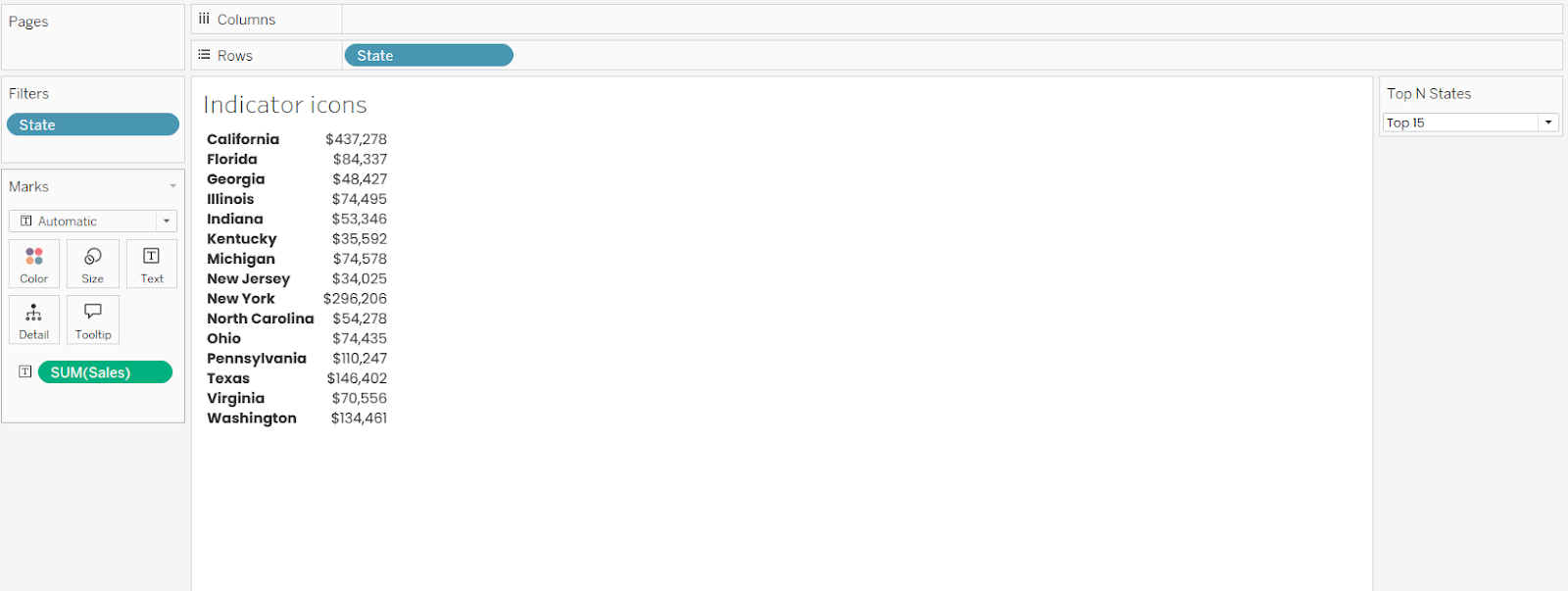
Tableau croisé simple à deux colonnes. Image par l'auteur.
Nous allons d'abord créer deux paramètres, l'un comme seuil supérieur pour les ventes (s'il est atteint ou supérieur, c'est bon), et l'autre comme seuil inférieur (s'il est atteint ou inférieur, c'est mauvais).
-
Cliquez sur la petite flèche vers le bas située à côté de la barre de recherche dans le volet de données.
-
Sélectionnez Créer un paramètre...
-
Appelons-le
Upper Sales Threshold. -
Nous allons fixer la valeur actuelle à
250,000. -
Changez le format d'affichage en devise (personnalisé) et réduisez les décimales à zéro.
-
Cliquez sur OK.
-
Répétez les étapes précédentes pour créer le deuxième paramètre, en le nommant Seuil de vente inférieur et en fixant la valeur actuelle à
70,000.
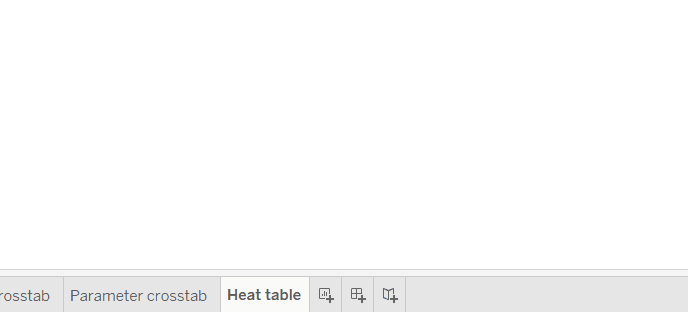
Création de paramètres pour les icônes dans les tableaux croisés. GIF par l'auteur.
Ensuite, nous devons créer trois champs calculés qui afficheront une icône en fonction des valeurs de vente par rapport à nos seuils : un pour les bonnes, un pour les mauvaises et un pour les valeurs intermédiaires (la tolérance, en langage commercial).
Tableau ayant parfois des problèmes techniques pour rendre les emojis dans les tableaux croisés, nous nous appuierons ici sur la bonne vieille méthode, qui consiste à utiliser des polices d'icônes, comme Webdings.
Dans l'antisèche des polices d'icônes, nous choisirons le simple cercle rempli, qui correspond à la lettre "n". Notez que, contrairement aux emojis, les polices d'icônes n'ont pas de couleur intrinsèque. La stratégie consiste donc à obtenir ce cercle dans les trois cas de figure de l'indicateur de vente, puis à colorer chacun d'entre eux différemment pour indiquer s'il est bon, mauvais ou médiocre.
Pour les bonnes ventes, cliquez sur la petite flèche vers le bas située à côté de la barre de recherche dans le volet Données, puis sélectionnez Créer un champ calculé..... Appelez-le Green Sales Circle, écrivez la formule suivante et cliquez sur OK :
IF SUM([Sales]) >= [Upper Sales Threshold]
THEN “n”
ENDPour les mauvaises ventes, dupliquez le champ précédent en cliquant avec le bouton droit de la souris sur le site Green Sales Circle, puis en sélectionnant Dupliquer. Ensuite, cliquez avec le bouton droit de la souris sur le champ copié et cliquez sur Modifier. Renommez-le en Red Sales Circle, modifiez la formule comme suit et cliquez sur OK.
IF SUM([Sales]) <= [Lower Sales Threshold]
THEN “n”
ENDPour les ventes intermédiaires, dupliquez l'un des deux champs précédents et modifiez la nouvelle copie. Renommez-le en Yellow Sales Circle, modifiez la formule comme suit et cliquez sur OK.
IF SUM([Sales]) > [Lower Sales Threshold] AND SUM([Sales]) < [Upper Sales Threshold]
THEN “n”
END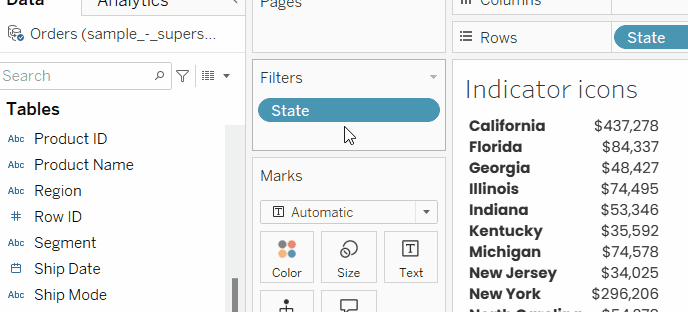
Création de champs de calcul conditionnel pour les icônes d'indicateurs. GIF par l'auteur.
Nous allons maintenant faire glisser et déposer les trois champs nouvellement créés, Green Sales Circle, Red Sales Circle, et Yellow Sales Circle dans la marque d'étiquette pour les ajouter à la marque d' étiquette SUM([Sales]).
Notez que les cercles sont ajoutés en tant que lettre "n" non colorée et sur des lignes séparées. Pour y remédier, cliquez sur la marque de l 'étiquette et modifiez le formatage suivant :
-
Coupez et collez tous les champs pour qu'ils soient sur une seule ligne.
-
Mettez en évidence
Green Sales Circleet changez sa couleur en vert. -
Mettez en évidence
Red Sales Circleet changez sa couleur en rouge. -
Mettez en évidence
Yellow Sales Circleet changez sa couleur en jaune. -
Mettez en surbrillance les trois champs
Green Sales Circle,Red Sales CircleetYellow Sales Circleet changez leur type de police en Webdings, comme indiqué ici :
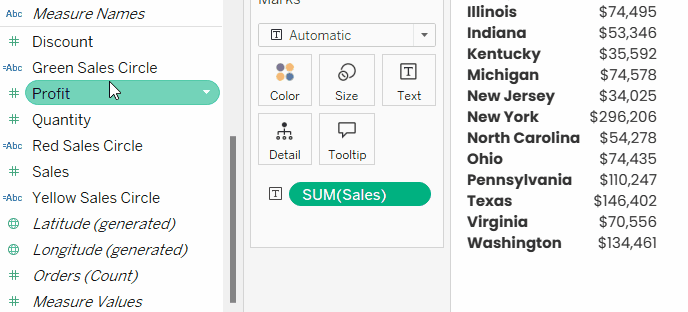
Formatage du texte des icônes dans les tableaux croisés. GIF par l'auteur.
Et voilà, vous avez vos icônes d'indicateurs. Vous pouvez maintenant afficher les paramètres Upper Sales Threshold et Lower Sales Threshold que vous avez créés, en cliquant dessus avec le bouton droit de la souris et en sélectionnant Show Parameter. Jouez un peu avec les valeurs des paramètres pour voir l'effet.
Barres de données pour les tableaux croisés
Les barres de données sont un diagramme à barres qui s'insère dans les tableaux croisés. Techniquement, les tableaux croisés de Tableau ne disposent pas d'une option directe pour ajouter des barres de données. Au lieu de cela, nous devons créer un diagramme à barres normal, le formater pour qu'il tienne dans les rangées d'un tableau et le combiner avec un tableau dans un tableau de bord.
Ici, nous ferons des barres de données pour les ventes totales dans les principaux États. Voyons comment procéder :
-
Nous commencerons par dupliquer la dernière vue avec les icônes d'indicateurs. Supprimez tout sauf
Statedans Rows and Filters, etSUM([Sales])dans Label. -
Faites glisser et déposez
SUM([Sales])dans les rangées. -
Pour la mise en forme : Décochez la case Afficher l'en-tête pour
SUM([Sales])dans l'étagère Rows, diminuez l'opacité des barres, supprimez les lignes de quadrillage et augmentez légèrement la taille des barres sans perdre les espaces entre elles, comme le montre le GIF ci-dessous.
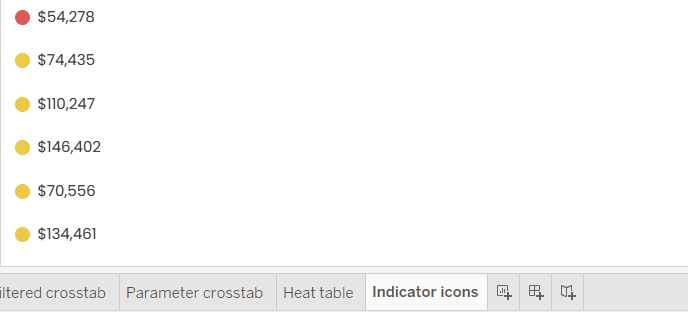
Création de barres de données. GIF par l'auteur.
Sparklines pour les tableaux croisés
Le tableau de bord est une autre aide visuelle pour les tableaux croisés. Il s'agit essentiellement d'un petit graphique à lignes multiples, sans axes ni quadrillages, qui vise à montrer la tendance générale ou les fluctuations dans le temps. Tout comme les barres de données, Tableau ne dispose pas d'une option directe pour ajouter des sparklines aux tableaux croisés, mais il est possible de le faire en utilisant la même solution que pour les barres de données.
Créer des graphiques pour les ventes au cours des mois disponibles dans notre ensemble de données :
-
Commencez par dupliquer la feuille de barres de données.
-
Retirez
SUM([Sales])des étiquettes et des colonnes. Déposez-le plutôt dans l'étagère Rows, à droite deState. -
Ajoutez
Order Dateà l'étagère Colonnes. -
Cliquez avec le bouton droit de la souris sur
Order Datedans l'étagère des colonnes et choisissez la deuxième option Mois. -
Formatez le graphique en supprimant les en-têtes pour les ventes et les dates, ainsi qu'en supprimant les lignes de quadrillage, les lignes zéro et les séparateurs de colonnes. Ramenez également l'opacité des lignes à 100 %, comme le montre le GIF ci-dessous.
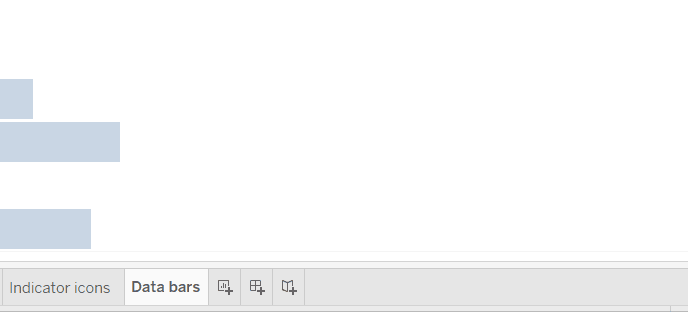
Renommez la feuille en Sparklines et préparez-vous à assembler le tout !
La mise en place de l'ensemble
Nous pouvons maintenant combiner le tableau de chaleur, les icônes d'indicateurs, les barres de données et les lignes d'étincelles en un seul tableau de bord qui sera un rapport sur les ventes dans les principaux États. Plutôt que de développer la conception d'un tableau de bord, nous nous contenterons, dans le cadre de ce tutoriel, de mentionner les modifications de formatage les plus pertinentes pour que tous les visuels précédents s'intègrent comme s'ils se trouvaient dans un seul et même tableau. Suivez donc les étapes suivantes :
- Créez un nouveau tableau de bord.
- Faites glisser le tableau de chaleur, les icônes d'indicateurs, les barres de données et les sparklines côte à côte dans le tableau de bord.
- Assurez-vous que l'affichage de toutes les feuilles est réglé sur Vue complète.
- Retirez le titre des feuilles.
- Passez à chaque feuille et assurez-vous que les États sont triés par ordre décroissant en fonction des ventes totales.
- Le chiffre d'affaires total étant indiqué dans les barres de données, nous pouvons l'extraire de la feuille d'icônes de l'indicateur.
- Retirez les en-têtes contenant les noms des États, à l'exception de celui qui figure dans le tableau des chaleurs, car c'est celui qui se trouve à l'extrême gauche.
- Ajoutez un titre au tableau de bord, des éléments de texte pour clarifier ce à quoi certaines colonnes font référence, ajustez la place du paramètre et modifiez les autres options de formatage comme bon vous semble.
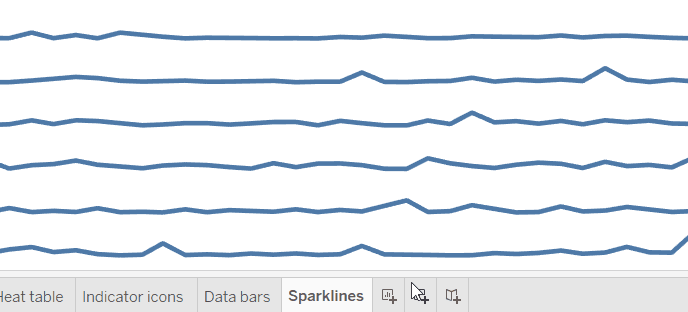
Combinaison de visuels dans un tableau croisé. GIF par l'auteur.
Si vous avez suivi depuis le début, vous avez peut-être obtenu un résultat qui ressemble à la capture d'écran suivante (ou peut-être mieux). Félicitez-vous, car vous avez fait du bon travail !
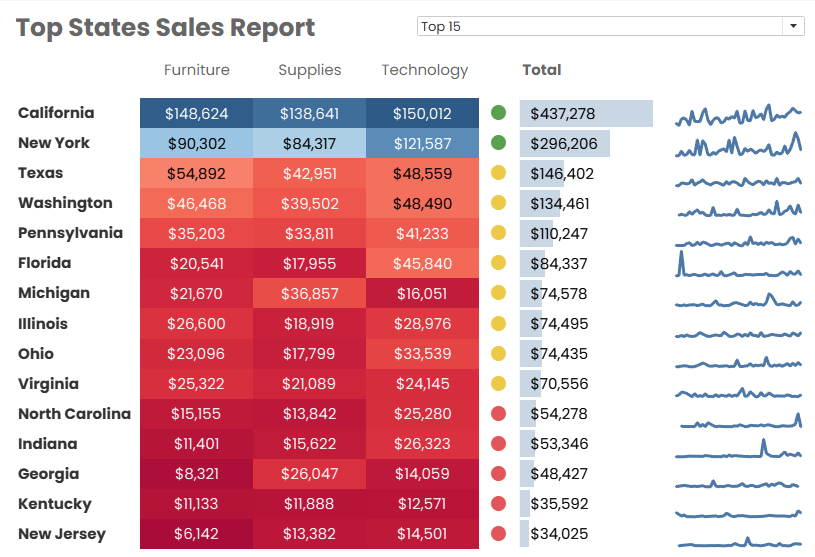
Ressources et formation complémentaire
Dans ce tutoriel, nous avons vu ce que sont les tableaux croisés, comment les créer, les ajuster avec un formatage de base, des filtres et des paramètres, et comment les développer pour créer des rapports complexes. À titre d'exemple de personnalisation et d'application des tableaux croisés, nous avons créé et combiné des tableaux de chaleur, des icônes d'indicateurs, des barres de données et des lignes d'étincelles dans un seul et même rapport.
Si vous ne voulez pas perdre l'élan acquis grâce à ce tutoriel, allez-y et continuez à apprendre Tableau avec notre cursus de compétences Tableau Fundamentals. Si vous êtes déjà plus avancé, consultez notre parcours professionnel Analyste de données dans Tableau qui propose une certification, et restez à l'écoute pour d'autres cursus Tableau à venir !
Maîtriser Tableau de A à Z
Accélérez votre carrière avec Tableau - aucune expérience n'est requise.

Islam est consultant en données à l'Institut KPI. Issu d'une formation en journalisme, Islam s'intéresse à divers domaines, dont l'écriture, la philosophie, les médias, la technologie et la culture.
FAQ sur les tableaux croisés de Tableau
Qu'est-ce qu'un tableau croisé dans Tableau ?
Les tableaux croisés sont des tableaux dont les dimensions se situent à la fois sur l'axe vertical et sur l'axe horizontal, et dont la mesure est représentée par des chiffres à l'intersection de ces deux axes.
Puis-je créer une carte thermique à partir de tableaux croisés dans Tableau ?
Oui, vous pouvez créer une carte thermique à partir de tableaux croisés dans Tableau grâce à la coloration en dégradé et à l'ajustement du type de marque.
Puis-je créer des barres de données dans les tableaux croisés de Tableau ?
Non, mais vous pouvez créer des barres de données sous la forme d'un diagramme à barres, le formater pour qu'il soit adjacent à la présentation d'un tableau et le combiner avec un tableau croisé dans un tableau de bord.
Puis-je créer des sparklines dans les tableaux croisés de Tableau ?
Non, mais vous pouvez créer des sparklines sous la forme d'un graphique à lignes multiples, le formater pour qu'il soit adjacent à un tableau et le combiner avec un tableau croisé dans un tableau de bord.
Puis-je créer un tableau de bord équilibré dans Tableau ?
Oui, vous pouvez créer un tableau de bord équilibré dans Tableau en utilisant des tableaux croisés avec des icônes conditionnelles.