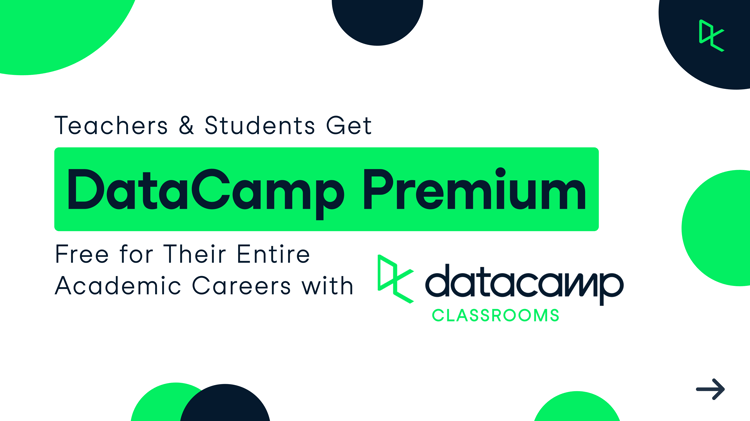Kurs
Tableau ist bekannt für seine einfach zu erstellenden und coolen Visualisierungen. Seit ich Datenvisualisierung in Tableau besucht habe, liebe ich es, meine Ergebnisse mit Tableau zu präsentieren .
Aber wusstest du, dass Tableau auch interessante Dinge mit Tabellen machen kann? Das ist eine gute Nachricht, denn wenn wir vor allem genaue Zahlen melden müssen, kann die Darstellung von Daten in Textform die beste Option sein. Deshalb möchte ich dir in diesem Artikel eine ganz bestimmte Sache zeigen: Tableau Kreuztabellen. Schauen wir uns das mal an.
Was ist eine Tableau-Kreuztabelle?
Eine Kreuztabelle (auch Kreuztabelle oder Texttabelle genannt) ist einfach eine Möglichkeit, deine Daten in einem Gitterformat darzustellen. Dabei handelt es sich im Wesentlichen um eine Tabellenansicht, in der die Zeilen und Spalten aggregierte Werte anzeigen.
Die Hauptfunktion von Kreuztabellen ist es, die genauen Zahlen zu vermitteln, aber sie können angepasst und mit visuellen Hilfsmitteln ergänzt werden, um Vergleiche zu zeigen und Zahlen in einen Kontext zu setzen. Mit Anpassungen und visuellen Hilfsmitteln können wir komplexe Business-Intelligence-Berichte erstellen, einschließlich Balanced Scorecards, um über Geschäftskennzahlen und KPIs zu berichten. All das wird Sinn machen, wenn wir unser Beispiel durcharbeiten.
Schritte zum Erstellen einer Kreuztabelle in Tableau
Das Erstellen von Kreuztabellen in Tableau ist einfach und unkompliziert, denn es hängt allein von der interaktiven, benutzerfreundlichen Oberfläche der Software ab. In den folgenden Schritten gehen wir durch die Schritte des Datenimports und der Erstellung einer einfachen Kreuztabelle.
Daten in Tableau importieren
Nehmen wir das Tableau Superstore Sales Dataset. Um die Datei herunterzuladen, gehe auf der Eröffnungsseite auf Beispieldatensätze erkunden und lade die Datei "Superstore Sales Excel" herunter.
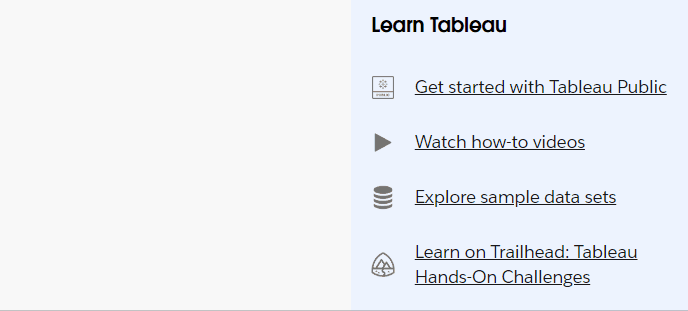
Herunterladen von Superstore-Verkaufsdaten. GIF nach Autor.
Wenn du die Daten auf dein Gerät heruntergeladen hast, kannst du sie importieren, indem du auf der linken Seite im Bereich "Verbinden" Microsoft Excel auswählst auf der linken Seite auswählst und nach wo sich die Datei befindet.
Wie du sehen kannst, besteht die Datei aus drei Blättern. Für diesen Artikel verwenden wir die Daten der Bestellungen. Ziehe das Blatt von der linken Seite und lege es in der oberen Mitte der Seite Datenquelle ab.
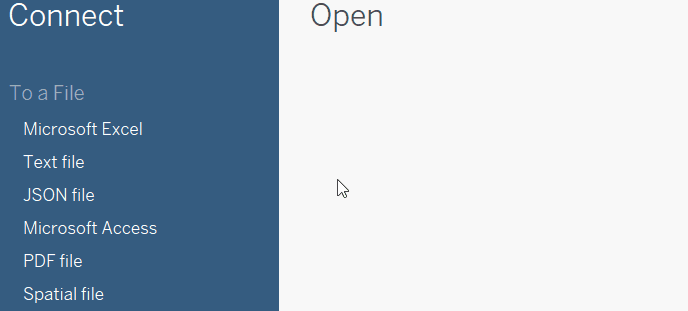
Daten in Tableau importieren. GIF nach Autor.
Gehe dann von den unteren Registerkarten zu Blatt 1, um mit der Erstellung unserer Kreuztabelle zu beginnen.
Erstellen einer einfachen Kreuztabelle
Um eine Kreuztabelle zu erstellen, musst du einfach eine Dimension in die Zeilenablage und eine weitere in die Spaltenablage legen und in den Zwischenraum eine Kennzahl einfügen.
Lass es uns selbst ausprobieren: Für die Zeilen wählen wir das Feld Bundesland, das das Bundesland angibt, in dem die Bestellungen gemacht wurden. Für die Spalten wählen wir das Feld Kategorie, das die Kategorien der Superstore-Produkte darstellt.
Für die Maßnahme wählen wir die Verkäufe. Um eine Kennzahl zu einer Kreuztabelle hinzuzufügen, ziehst du sie direkt in die Ansicht an die Stelle, an der der Standardtext "Abc" angezeigt wird, und lässt sie dort fallen. Du kannst sie auch auf die Textkarte im Feld " Markierungen" setzen, wie im GIF unten gezeigt. Und da haben wir unsere erste Kreuztabelle!
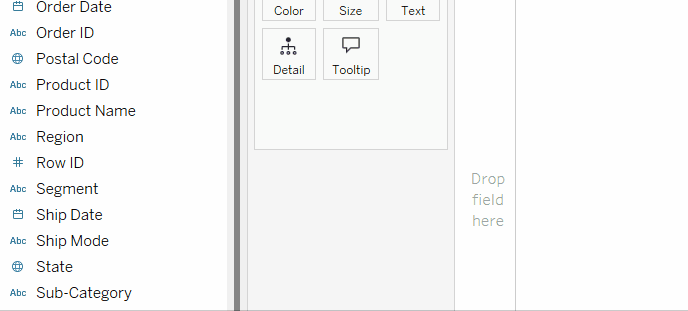
Erstellen einer einfachen Kreuztabelle. GIF nach Autor.
Wir können auf jeder der Achsen weitere Dimensionen hinzufügen, um den Detaillierungsgrad zu erhöhen. Wir können zum Beispiel das Feld " Unterkategorie" zum Regal " Spalten" hinzufügen. Dadurch wird jede Kategorie in unserer Kreuztabelle in ihre jeweiligen Unterkategorien unterteilt und die Gewinne werden entsprechend detailliert.
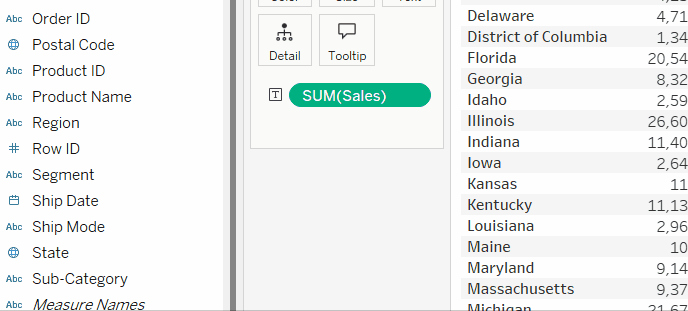
Erstellen einer einfachen Kreuztabelle mit zwei Dimensionen in Spalten. GIF nach Autor.
Beachte, dass die Felder in den Regalen " Zeilen" und " Spalten" in einer hierarchischen Reihenfolge angeordnet sind. Was auf der linken Seite steht, hat eine höhere Hierarchie als das, was auf der rechten Seite steht. Die Reihenfolge der Felder in den Regalen ist also wichtig.
Anpassen der Tableau-Kreuztabelle
Kreuztabellen zu erstellen ist einfach, aber die Herausforderung liegt in der Formatierung. Damit die Kreuztabellen lesbar und aufschlussreich sind, müssen sie wie alle Visualisierungen bewusst formatiert werden.
Formatieren der Kreuztabelle
Die Formatierung von Kreuztabellen lässt sich im Allgemeinen in drei Teile aufteilen:
- Formatierung des gesamten Arbeitsblatts
- Kopfzeilen formatieren
- Formatierung der Messwerte
Machen wir ein paar Beispielformate für jedes. Rufen wir zunächst das Formatierungsfenster auf, in dem verschiedene allgemeine Formatierungsoptionen zur Verfügung stehen. Es gibt mehrere Möglichkeiten, das Fenster zu öffnen. Lass uns das machen:
- Gehe zum Menü Format in der Symbolleiste ganz oben.
- Wähle für den Anfang Schriftarten aus.
Wie du siehst, gibt es im Formatierungsbereich Optionen für Schriftart, Ausrichtung, Schattierung, Rahmen und Linien. Für jede Option kannst du festlegen, ob du die jeweilige Formatierung für das gesamte Blatt, nur für die Zeilen oder nur für die Spalten ändern möchtest.
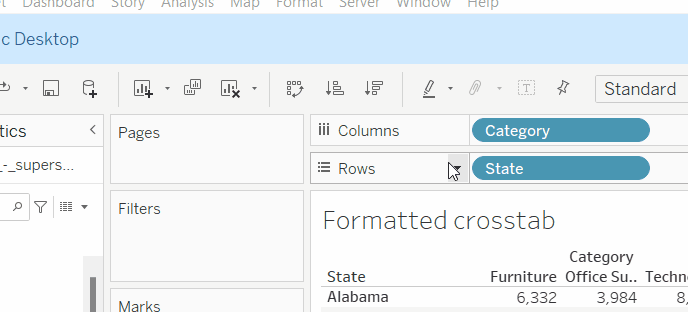
Wie du auf den Formatierungsbereich in Tableau zugreifst. GIF nach Autor.
Formatierung des gesamten Arbeitsblatts
Wir können zwei Formatierungsänderungen für die gesamte Kreuztabelle vornehmen, die Schriftart ändern und die standardmäßige alternative Zeilenschattierung in der Tabelle löschen:
- In den Blattoptionen von Format Font ändern wir die Schriftart des Arbeitsblatts.
- In den Blattoptionen von Format Shading ändern wir die Farbe für Row Banding auf None, sowohl für den Bereich als auch für die Überschrift.
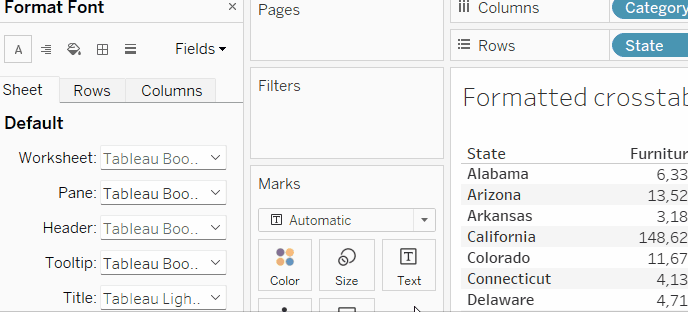
Allgemeine Formatierung für das Arbeitsblatt. GIF nach Autor.
Kopfzeilen formatieren
Für die Formatierung der Überschriften, also der Namen der Staaten und der Kategorien, können wir diese einfach fett formatieren. Dazu ändern wir einfach die Schriftart der Überschrift in fett.
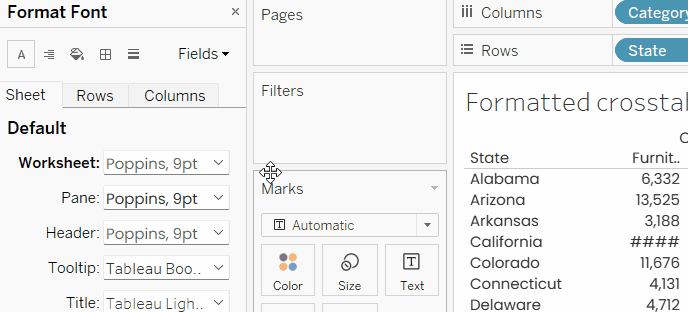
Formatierung der Kreuztabellenüberschriften. GIF nach Autor.
Wenn wir eine andere Formatierung für Zustände als für Kategorien wünschen, können wir die Kopfzeilenoption für Zeilen und für Spalten separat ändern.
Eine weitere Anpassung der Kopfzeilen, die in der Regel vorgenommen werden muss, ist das Herausnehmen der so genannten Feldbeschriftungen, die in unserem Fall im Wesentlichen aus den Begriffen Bundesland und Kategorie am oberen Rand der Tabelle bestehen.
Um diese zu entfernen, können wir mit der rechten Maustaste auf jede Zeile klicken und Feldbezeichnungen für Zeilen ausblenden oder Feldbeschriftungen ausblenden für Spalten.
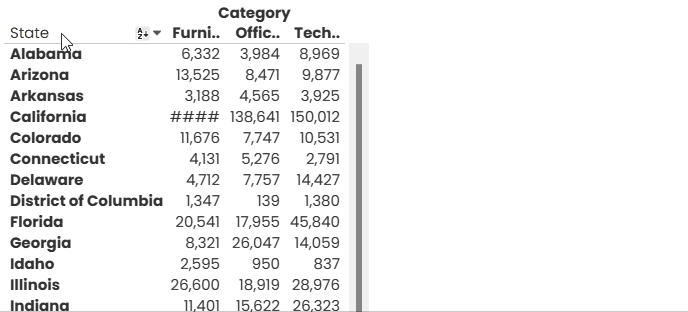 Ausblenden von Feldbeschriftungen. GIF nach Autor.
Ausblenden von Feldbeschriftungen. GIF nach Autor.
Da wir die Überschriften mit fetter Schrift unterschieden haben, können wir jetzt die graue Linie unter den Kategorienamen löschen. Diese Option findest du unter den Blattoptionen von Formatierungsrahmen mit dem Namen Zeilentrenner. Es reicht aus, wenn du die Zeile des Fensters auf "Keine" änderst und die Zeile der Kopfzeile ebenfalls auf "Keine".
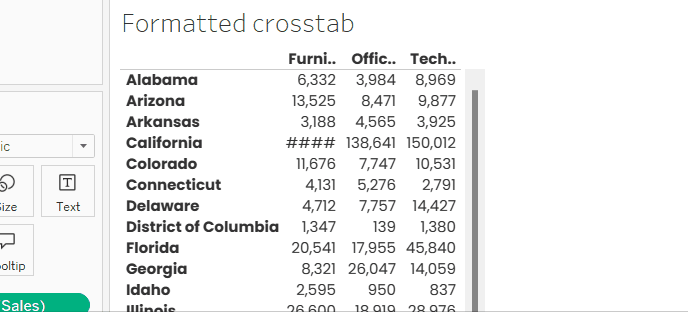
Zeilentrenner löschen. GIF nach Autor.
Formatieren von Messwerten
Messwerte oder die Zahlen am Schnittpunkt der beiden Dimensionen können auf zwei Arten formatiert werden: durch die Formatierung des Feldes und durch die Formatierung der Textmarke.
Wenn du zum Beispiel davon ausgehst, dass die Gewinne in US-Dollar anfallen, wäre es besser, ein Dollarzeichen hinzuzufügen. Dies kann über die Formatierung des Feldes erfolgen. Um dies zu tun:
-
Gehe zu dem Feld
SUM([Sales])in den Markierungen und klicke mit der rechten Maustaste darauf. -
Wähle Formatieren... Das Formatierungsfenster erscheint auf der linken Seite.
-
Klicke auf den Dropdown-Pfeil rechts neben " Zahlen" unter " Bereich " > " Standard".
-
Wähle Währung (Benutzerdefiniert) und setze die Dezimalstellen auf Null.
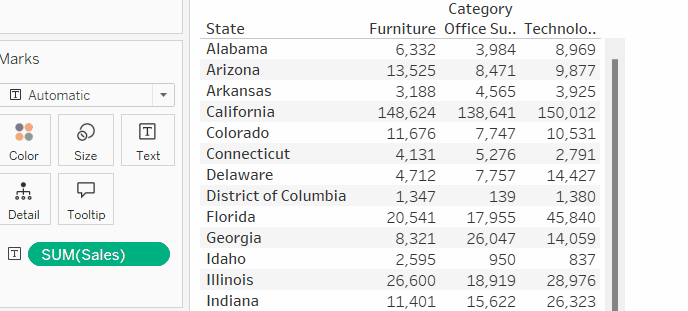
Währungswerte formatieren. GIF nach Autor.
Wenn wir den Messwerten ein anderes Aussehen geben wollen (Schriftart, Farbe, Ausrichtung), können wir unter den Markierungen auf Text klicken. Wir werden die Möglichkeit haben, die Ausrichtung, Orientierung und andere Dinge zu bearbeiten.
Wenn wir auf die drei Punkte klicken, können wir die Schrifteigenschaften ändern und die verschiedenen Messwerte neu anordnen. Im Moment können wir nur eine kleine Änderung vornehmen, nämlich die Schriftfarbe auf ein etwas helleres Schwarz setzen.
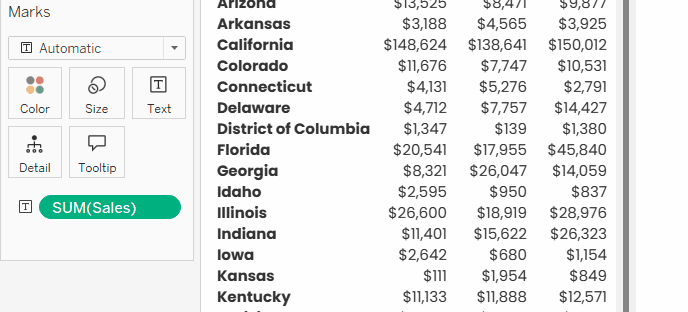
Text formatieren. GIF nach Autor.
Beachte, dass jede Änderung der Formatierung in den Textmarkierungen die im Formatierungsbereich eingestellte Formatierung überlagert.
Filter und Parameter verwenden
Wie jede andere Visualisierung in Tableau können Kreuztabellen mit Filtern und Parametern weiter angepasst werden.
Kreuztabellen mit Filtern
Angenommen, wir wollen nicht alle US-Bundesstaaten in unserer Kreuztabelle anzeigen. Wir können unsere Tabelle so filtern, dass sie nur die Regionen enthält, die uns interessieren.
Ziehen Sie einfach die Spalte " Region" aus dem Maßnahmenbereich auf der linken Seite und legen Sie sie im Bereich Filter Bereich. Dann können wir die Regionen auswählen, die uns interessieren. Lass das erst einmal "Central" und "West" sein.
Wenn wir dem Betrachter die Möglichkeit geben wollen, den Filter zu steuern, können wir mit der rechten Maustaste auf das Feld Region im Bereich Filter klicken und Filter anzeigen wählen. Die Filtersteuerung wird auf der rechten Seite angezeigt.
Um die Form und Funktionalität des Filtersteuerelements anzupassen, kannst du auf den kleinen Pfeil nach unten neben dem Titel des Filtersteuerelements klicken und den gewünschten Typ des Steuerelements auswählen. Hier wählen wir Einzelwert (Liste), um das Filter-Steuerelement in ein Dropdown-Menü zu verwandeln. Wenn wir möchten, dass der Betrachter mehr als eine Region auf einmal auswählt, können wir die Option Mehrere Werte (Liste) wählen.
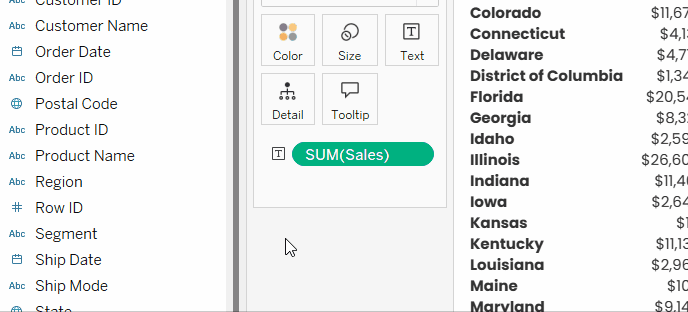
Hinzufügen von Filtern zu Kreuztabellen. GIF nach Autor.
Kreuztabellen mit Parametern
Filter sind toll, aber sie haben ihre Grenzen. Was ist, wenn wir dem Betrachter die Möglichkeit geben wollen, die Kreuztabelle komplexer zu filtern und anzupassen, z.B. die Möglichkeit, zwischen den Top 5, Top 10 und Top 15 Staaten nach Gesamtumsatz zu wechseln? Hier kommen die Parameter ins Spiel.
Wenn du Tableau-Parameter noch nicht kennst, kannst du dieses Einführungs-Tutorial durchlesen, um einen Überblick über das Konzept zu bekommen. Aber nehmen wir einmal an, dass sie wie Filter sind, die vom Betrachter angepasst werden können und somit unsere Ansichten dynamischer machen und auf die Bedürfnisse des Betrachters eingehen.
Um den benötigten Parameter in unserem Szenario zu erstellen, deaktivieren wir die Filter und gehen wie folgt vor:
- Ziehe die Spalte " Staat" in das Feld " Filter" und lege sie dort ab.
- Klicke im Filterfenster auf die Registerkarte "Oben".
- Wähle nach Feld.
- Lass alles so, wie es ist, aber öffne das Dropdown-Menü des Top-Wertes und wähle einen neuen Parameter erstellen...
- Gib im oberen Teil des Parameterfensters einen beschreibenden Namen für den Parameter ein. Lass es die Top N Staaten sein.
- Im unteren Teil des Parameterfensters stellst du Zulässige Werte auf Liste ein.
- Gib die möglichen Werte ein, die du dem Betrachter zur Auswahl geben willst, und wie sie angezeigt werden sollen. Um zum Beispiel die Top 5 Staaten anzuzeigen, wäre der Wert 5, aber es ist besser, wenn er als Top 5 angezeigt wird.
- Klicke auf OK im Parameterfenster und auf ein weiteres OK im Filterfenster.
- Du siehst unsere Top N-Staaten als Säule in einem neuen Abschnitt für Parameter am unteren Rand des Maßnahmenfensters. Klicke mit der rechten Maustaste darauf und wähle Parameter anzeigen, um die Steuerung für den Viewer anzuzeigen.
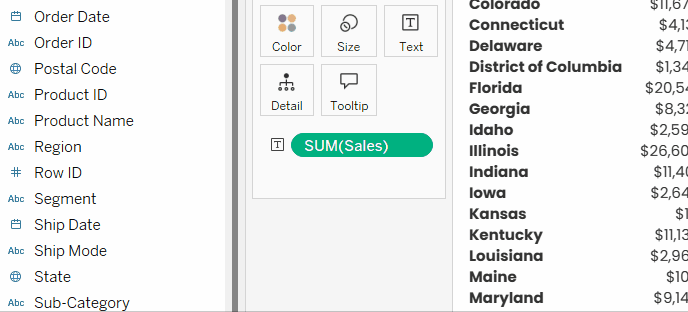
Hinzufügen von Parametern zu Kreuztabellen. GIF nach Autor.
Erweiterte Anpassungen, um deine Tableau Kreuztabelle weiter zu verbessern
Wie du im nächsten Abschnitt sehen wirst, können Tableau-Kreuztabellen erweitert werden, um Zahlen hervorzuheben, zwischen Werten zu vergleichen und Kontext hinzuzufügen.
Werde ein Tableau Datenanalyst
Kreuztabellen als Wärmetabellen
Heat-Tabellen (auch bekannt als Heatmaps) sind Tabellen, die Zahlen mit einem Farbverlauf hervorheben, um die höchsten und niedrigsten Werte anzuzeigen. Schauen wir uns an, wie wir unsere Tabelle ganz einfach in eine Wärmetabelle umwandeln können.
Wenn wir an unsere letzte Ansicht anknüpfen, können wir die Verkäufe einfach per Drag & Drop in die Farbmarkierung ziehen.
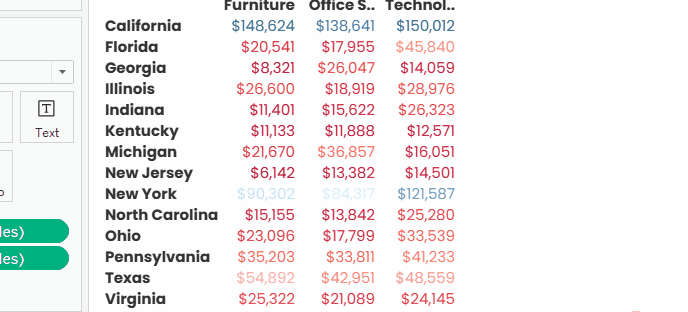
Zahlen in Kreuztabellen hervorheben. GIF nach Autor.
Wir sehen, dass die Verkäufe in Kalifornien in allen drei Kategorien deutlich höher sind als in den anderen Top-15-Staaten, und dasselbe gilt für die Technologieverkäufe in New York.
Aber das, was wir gemacht haben, hat zwei Probleme: Das erste ist, dass die Farbverläufe von Text oft den Farbkontrast zwischen dem Hintergrund und dem Vordergrund stören, vor allem, wenn der Hintergrund weiß ist, was es schwierig macht, einige Zahlen zu lesen; das zweite ist, dass es sich nicht um eine Wärmetabelle handelt.
Um diese Probleme zu beheben, müssen wir eine einfache Anpassung vornehmen, nämlich den Markierungstyp von Automatisch (oder Text) in Quadratisch ändern. Wir können dann die Farbpalette ändern, indem wir auf die Farbmarkierung klicken, Farben bearbeiten..., und dann die Farbpalette auswählen, die wir für richtig halten.
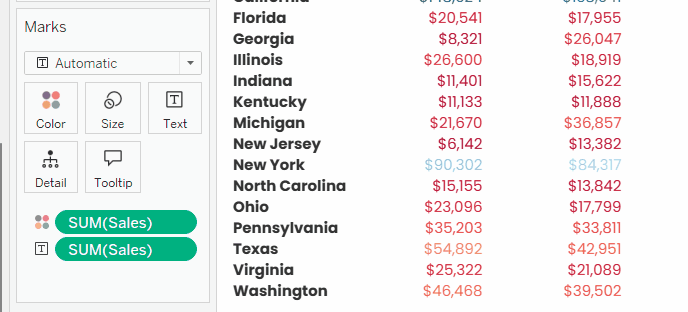
Erstellen von Tabellen aus Kreuztabellen. GIF nach Autor.
Wir behalten diese Tabelle bei und nennen sie Wärmetabelle, da wir sie später im Lernprogramm verwenden werden.
Kreuztabellen mit Indikatorsymbolen
Nehmen wir nun an, dass wir unsere Zahlen nicht miteinander vergleichen müssen, sondern mit externen Werten, wie Schwellenwerten oder KPI-Zielen. Hier werden normalerweise Indikatorsymbole hinzugefügt.
Die Erstellung von Indikatorsymbolen in Tableau hängt hauptsächlich von der Erstellung berechneter Felder ab, die ein bestimmtes Symbol (oder Emoji) ausgeben, je nachdem, ob der Verkaufswert unter oder über einem bestimmten Schwellenwert liegt. Mit anderen Worten: Wir erstellen berechnete Felder mit logischen Funktionen.
Dieser Schwellenwert kann vom Designer als fester Wert im berechneten Feld angegeben werden oder besser als Parameter hinzugefügt werden, um dem Betrachter die Möglichkeit zu geben, ihn zu kalibrieren. Da wir bereits gesehen haben, was Parameter sind, gehen wir noch einen Schritt weiter und erstellen unsere Icons anhand von Parametern.
Also, zurück an die Arbeit. Wir duplizieren die letzte Ansicht und nehmen Category aus Spalten und SUM([Sales]) aus Farbe, so dass die folgende Ansicht entsteht:
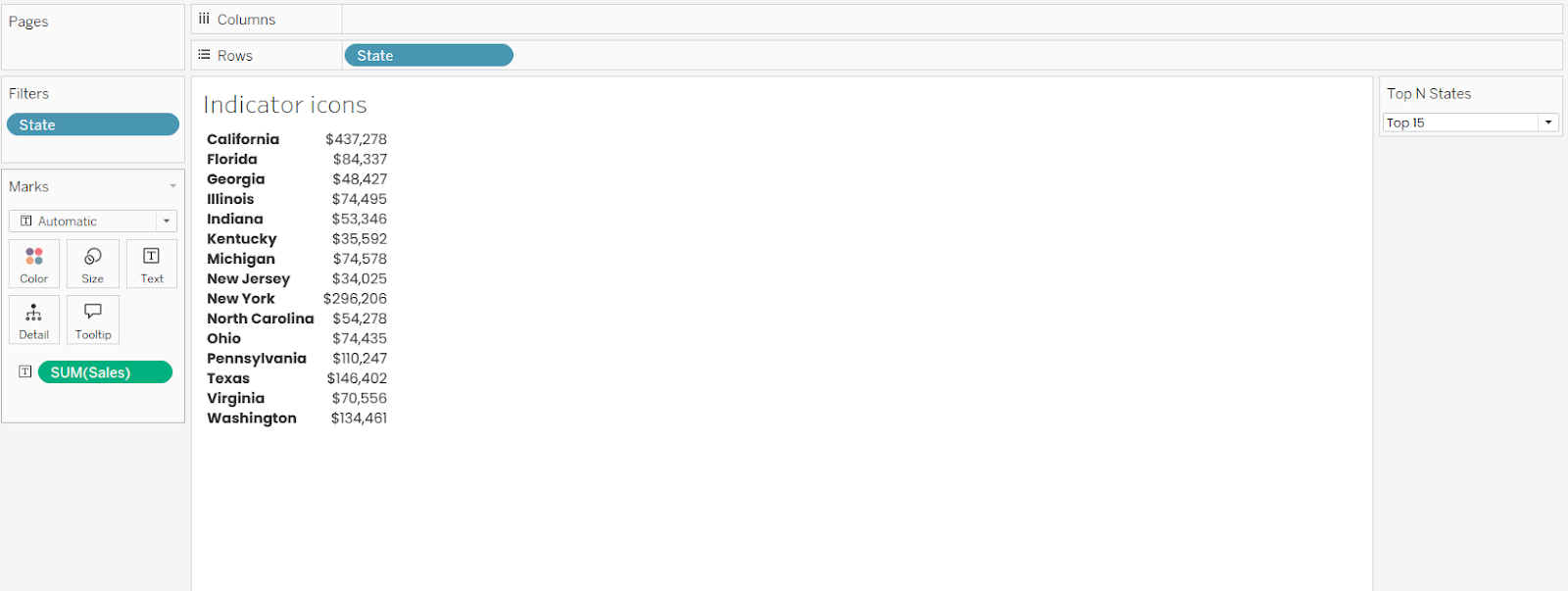
Einfache Kreuztabelle mit zwei Spalten. Bild vom Autor.
Wir erstellen zunächst zwei Parameter, einen als oberen Schwellenwert für den Umsatz (wenn er erreicht oder überschritten wird, wäre das gut) und einen als unteren Schwellenwert (wenn er erreicht oder unterschritten wird, wäre das schlecht).
-
Klicke auf den kleinen Abwärtspfeil neben der Suchleiste im Datenbereich.
-
Wähle Parameter erstellen...
-
Nennen wir ihn
Upper Sales Threshold. -
Wir setzen den aktuellen Wert auf
250,000. -
Ändere das Anzeigeformat auf Währung (Benutzerdefiniert) und reduziere die Dezimalstellen auf Null.
-
Klicke auf OK.
-
Wiederhole die vorherigen Schritte, um den zweiten Parameter zu erstellen, nenne ihn Lower Sales Threshold und setze den Wert Current auf
70,000.
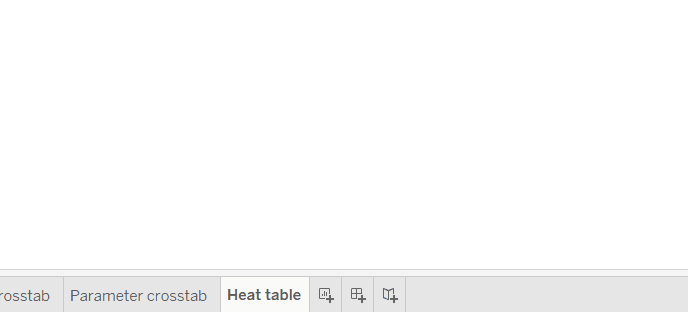
Parameter für Icons in Kreuztabellen erstellen. GIF nach Autor.
Dann müssen wir drei berechnete Felder erstellen, die ein Symbol ausgeben, wenn die Verkaufswerte von unseren Schwellenwerten abweichen: eines für die guten, eines für die schlechten und eines für die dazwischen liegenden Werte (in der Fachsprache: "innerhalb der Toleranz").
Da Tableau gelegentlich technische Probleme mit der Darstellung von Emojis in Kreuztabellen hat, verlassen wir uns hier auf die altmodische Methode, nämlich die Verwendung von Icon-Schriften wie Webdings.
Aus dem Spickzettel der Icon Fonts wählen wir den einfachen gefüllten Kreis, der dem Buchstaben "n" entspricht. Beachte, dass die Icon-Schriftarten im Gegensatz zu den Emojis keine eigene Farbe haben. Die Strategie besteht also darin, diesen Kreis in allen drei Fällen der Verkaufsmetrik zu erhalten und dann jede Farbe anders zu wählen, um anzuzeigen, ob sie gut, schlecht oder mittelmäßig ist.
Für die guten Verkäufe gehst du auf den kleinen Abwärtspfeil neben der Suchleiste im Datenbereich und wählst Berechnetes Feld erstellen.... Nenne sie Green Sales Circle, schreibe die folgende Formel und klicke auf OK:
IF SUM([Sales]) >= [Upper Sales Threshold]
THEN “n”
ENDFür die schlechten Verkäufe duplizierst du das vorherige Feld, indem du mit der rechten Maustaste auf Green Sales Circle klickst und Duplizieren wählst. Klicke dann mit der rechten Maustaste auf das kopierte Feld und klicke auf Bearbeiten. Benenne sie in Red Sales Circle um, ändere die Formel wie folgt und klicke auf OK.
IF SUM([Sales]) <= [Lower Sales Threshold]
THEN “n”
ENDFür die Zwischenverkäufe duplizierst du eines der beiden vorherigen Felder und bearbeitest die neue Kopie. Benenne sie in Yellow Sales Circle um, ändere die Formel wie folgt und klicke auf OK.
IF SUM([Sales]) > [Lower Sales Threshold] AND SUM([Sales]) < [Upper Sales Threshold]
THEN “n”
END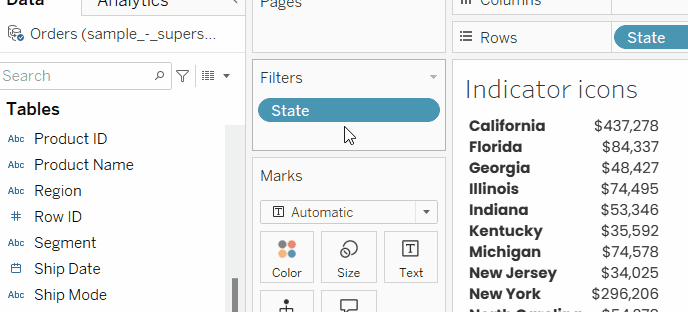
Erstellen von bedingten Rechenfeldern für Indikatorsymbole. GIF nach Autor.
Jetzt ziehen wir die drei neu erstellten Felder Green Sales Circle, Red Sales Circle und Yellow Sales Circle per Drag & Drop in die Etikettenmarkierung und fügen sie der SUM([Sales]) Etikettenmarkierung hinzu.
Beachte, dass die Kreise als ungefärbter Buchstabe "n" und in separaten Zeilen hinzugefügt werden. Um dies zu beheben, klicke auf das Label Mark und passe die folgende Formatierung an:
-
Schneide alle Felder aus und füge sie ein, damit sie in einer Zeile stehen.
-
Markiere
Green Sales Circleund ändere seine Farbe in grün. -
Markiere
Red Sales Circleund ändere seine Farbe in rot. -
Markiere
Yellow Sales Circleund ändere seine Farbe in gelb. -
Markiere die drei Felder
Green Sales Circle,Red Sales CircleundYellow Sales Circleund ändere ihre Schriftart in Webdings, wie hier gezeigt:
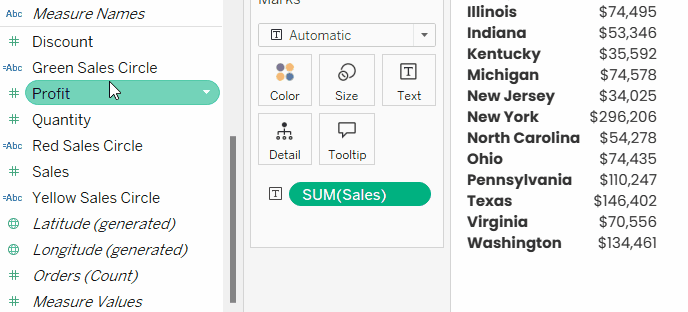
Text für Symbole in Kreuztabellen formatieren. GIF nach Autor.
Und schon hast du deine Indikatorsymbole. Jetzt kannst du die von dir erstellten Parameter Upper Sales Threshold und Lower Sales Threshold anzeigen, indem du mit der rechten Maustaste darauf klickst und Parameter anzeigen wählst. Spiele ein bisschen mit den Werten in den Parametern, um die Wirkung zu sehen.
Datenbalken für Kreuztabellen
Datenbalken sind ein Balkendiagramm, das in die Zeilen einer Kreuztabelle passt. Die Kreuztabellen von Tableau haben keine direkte Option, um Datenbalken hinzuzufügen. Stattdessen müssen wir ein normales Balkendiagramm erstellen, es so formatieren, dass es in Tabellenzeilen passt, und es mit einer Tabelle in einem Dashboard kombinieren.
Hier werden wir Datenbalken für die Gesamtverkäufe in den Top-Staaten erstellen. Mal sehen, wie man das macht:
-
Wir beginnen damit, die letzte Ansicht mit den Indikatorsymbolen zu duplizieren. Entferne alles bis auf
Statein den Zeilen und Filtern undSUM([Sales])in der Beschriftung. -
Ziehe
SUM([Sales])per Drag & Drop in die Zeilen. -
Für die Formatierung: Deaktiviere das Kontrollkästchen Kopfzeile anzeigen für
SUM([Sales])im Regal Zeilen, verringere die Deckkraft der Balken, entferne die Gitternetzlinien und vergrößere die Balken ein wenig, ohne die Zwischenräume zu verlieren, wie im GIF unten gezeigt.
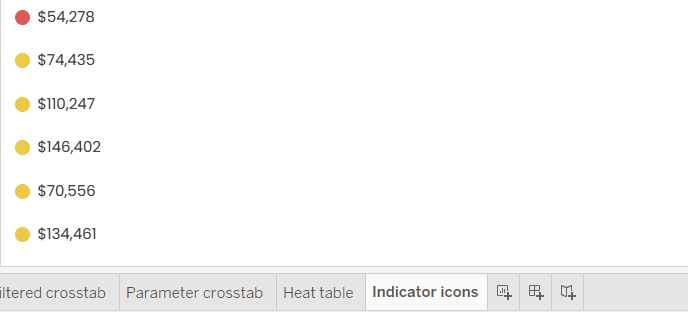
Datenbalken erstellen. GIF nach Autor.
Sparklines für Kreuztabellen
Sparklines sind eine weitere visuelle Hilfe für Kreuztabellen. Es ist im Grunde ein kleines Diagramm mit mehreren Linien ohne Achsen oder Gitternetzlinien, das den allgemeinen Trend oder Schwankungen im Laufe der Zeit zeigen soll. Wie bei den Datenbalken gibt es in Tableau keine direkte Option, um Sparklines zu Kreuztabellen hinzuzufügen, aber es ist mit dem gleichen Workaround möglich wie bei den Datenbalken.
So erstellst du Sparklines für die Verkäufe in den Monaten, die in unserem Datensatz verfügbar sind:
-
Beginne damit, das Blatt mit den Datenbalken zu duplizieren.
-
Nimm
SUM([Sales])aus den Etiketten und Spalten heraus. Lege sie stattdessen in das Regal " Reihen" auf der rechten Seite vonState. -
Füge
Order Datezum Regal " Spalten" hinzu. -
Klicke mit der rechten Maustaste auf
Order Datein der Spaltenablage und wähle die zweite Option Monat. -
Formatiere das Diagramm, indem du die Überschriften für die Umsätze und das Datum entfernst und die Gitternetzlinien, die Null-Linien und die Spaltentrennung löschst. Setze außerdem die Deckkraft der Linien auf 100% zurück, wie im GIF unten gezeigt.
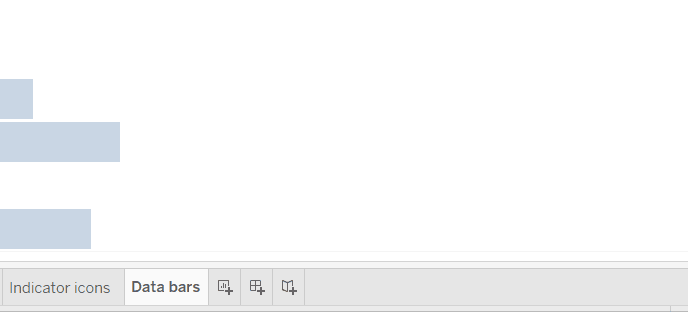
Benenne das Blatt in Sparklines um und mach dich bereit, alles zusammenzufügen!
Alles zusammenfügen
Jetzt können wir die Heiztabelle, die Indikatorsymbole, die Datenbalken und die Sparklines in einem Dashboard kombinieren, das einen Bericht über die Verkäufe in den Top-Staaten enthält. Wir werden nicht näher darauf eingehen , wie man ein Dashboard entwirft, sondern nur die wichtigsten Formatierungsänderungen erwähnen, damit alle vorherigen Grafiken wie in einer Tabelle zusammenpassen. Befolgen wir also diese Schritte:
- Erstelle ein neues Dashboard.
- Ziehe die Tabelle, die Indikatorsymbole, die Datenbalken und die Sparklines nebeneinander in das Dashboard.
- Stelle sicher, dass die Anzeige aller Blätter auf Gesamtansicht eingestellt ist.
- Nimm den Titel der Blätter heraus.
- Gehe zu jedem Blatt und stelle sicher, dass die Staaten absteigend nach dem Gesamtumsatz sortiert sind.
- Da der Gesamtumsatz in den Datenbalken angegeben ist, können wir ihn aus dem Indikatorensymbolblatt herausnehmen.
- Entferne die Kopfzeilen mit den Namen der Bundesländer, mit Ausnahme derjenigen in der Tabelle "Hitze", da diese ganz links steht.
- Füge dem Dashboard einen Titel hinzu, füge Textelemente hinzu, um zu verdeutlichen, worauf sich einige der Spalten beziehen, passe die Position des Parameters an und ändere die anderen Formatierungsoptionen nach deinem Ermessen.
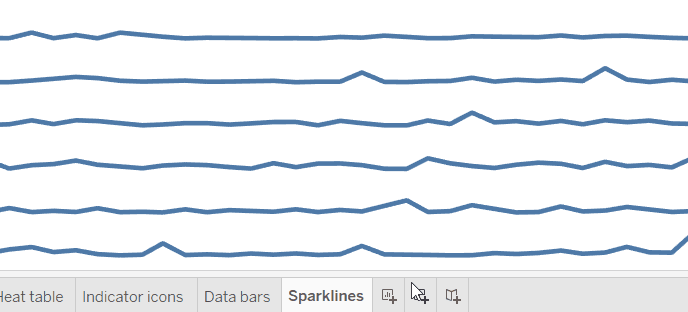
Kombiniere das Bildmaterial in einer Kreuztabelle. GIF nach Autor.
Wenn du die ganze Zeit gefolgt bist, hast du vielleicht ein Ergebnis erhalten, das wie der folgende Screenshot aussieht (oder vielleicht noch besser). Klopfe dir selbst auf die Schulter, denn du hast eine gute Arbeit geleistet!
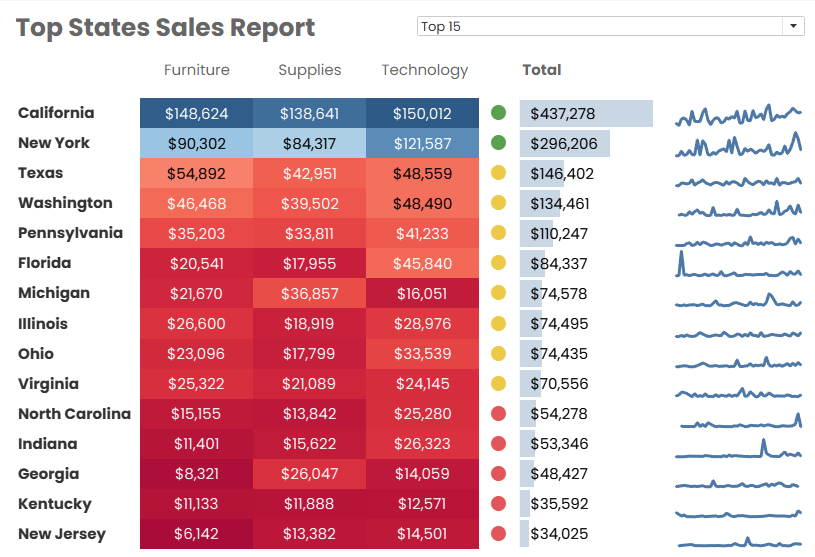
Ressourcen und weiteres Lernen
In diesem Lernprogramm haben wir gesehen, was Kreuztabellen sind, wie man sie erstellt, sie mit grundlegenden Formatierungen, Filtern und Parametern anpasst und wie man darauf aufbaut, um komplexe Berichte zu erstellen. Als Beispiele für weitere Anpassungen und Anwendungen von Kreuztabellen haben wir Heiztabellen, Indikatorsymbole, Datenbalken und Sparklines erstellt und in einem Bericht kombiniert.
Wenn du den Schwung, den du in diesem Tutorial gewonnen hast, nicht verlieren willst, kannst du mit unserem Lernpfad Tableau Fundamentals weitermachen. Wenn du schon fortgeschrittener bist, solltest du dir unseren Lernpfad zum Datenanalysten in Tableau ansehen, für den es eine Zertifizierung gibt, und bleib dran für weitere Tableau-Tutorials, die noch folgen werden!
Tableau von Grund auf beherrschen
Beschleunige deine Karriere mit Tableau - du brauchst keine Erfahrung.

Islam ist Datenanalyst, Moderator am KPI Institute und Dozent an der Universität Kairo. Mit einem journalistischen Hintergrund hat Islam vielfältige Interessen, darunter Schreiben, Philosophie, Medien, Technologie und Kultur.
Tableau Kreuztabellen FAQs
Was sind Kreuztabellen in Tableau?
Kreuztabellen sind Tabellen, die sowohl auf der vertikalen als auch auf der horizontalen Achse Abmessungen haben und an deren Schnittpunkt ein Maß in Zahlen angegeben ist.
Kann ich eine Heatmap aus Kreuztabellen in Tableau erstellen?
Ja, du kannst eine Heatmap aus Kreuztabellen in Tableau erstellen, indem du Farbverläufe einfärbst und den Markierungstyp anpasst.
Kann ich Datenbalken in Tableau-Crosstabs erstellen?
Nein, aber du kannst Datenbalken als Balkendiagramm erstellen, sie so formatieren, dass sie neben ein Tabellenlayout passen, und sie mit einer Kreuztabelle in einem Dashboard kombinieren.
Kann ich Sparklines in Tableau-Crosstabs erstellen?
Nein, aber du kannst Sparklines als mehrere Liniendiagramme erstellen, sie so formatieren, dass sie neben ein Tabellenlayout passen, und sie mit einer Kreuztabelle in einem Dashboard kombinieren.
Kann ich in Tableau eine Balanced Scorecard erstellen?
Ja, du kannst eine Balanced Scorecard in Tableau mit Hilfe von Kreuztabellen mit bedingten Symbolen erstellen.