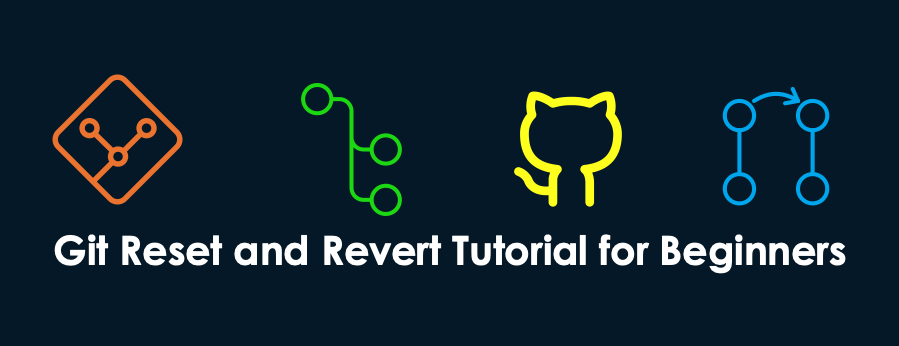
Motivation
Git was considered in the past to be a tailored tool for Software Developers because of its ability to allow version control of source codes.
This reality is changing because most Data Scientists and Machine Learning Engineers are also adopting these best practices.
In this tutorial, we will provide you with a clear understanding of Git. Then we will walk through a practical tutorial of Git Revert vs Reset, from initializing a project to monitoring the changes.
What is Git?
Git is an open-source version control tool created in 2005 by Linus Torvalds. It is mainly used to efficiently track changes in project files so that project members can have a record of all the changes and merge the changes without losing valuable information. Our introductory course to Git will give you more insights into how and why to use Git while covering the most common steps in Git workflow.
In addition to that, the Github Concepts course will provide you with the keys to use Github’s various features, navigate the interface and successfully perform everyday collaborative tasks.
Git Revert vs Reset
These two commands are used in Git to undo changes to a project code and history, but in different ways. In this section, we will have an overview of how to use them. Before diving into the process, let’s start by creating a Git project.
Create a Git project
Below are the instructions to create a git project and initialize it with some files:
mkdir git_revert_reset
cd git_revert_reset
git init .mkdir git_revert_resetcreates a folder calledgit_revert_reset.cd git_revert_resetmoves to the folder.git init .initializes the folder as a git repository.
Considering this as a Data Science project, we can create the following files for data acquisition, data preprocessing, and model training using this touch command:
touch data_acquisition.py data_preprocessing.py model_training.pyThis is the final content of the project folder.
git_revert_reset
|---------- data_acquisition.py
|---------- data_preprocessing.py
|---------- model_training.pyGit Reset
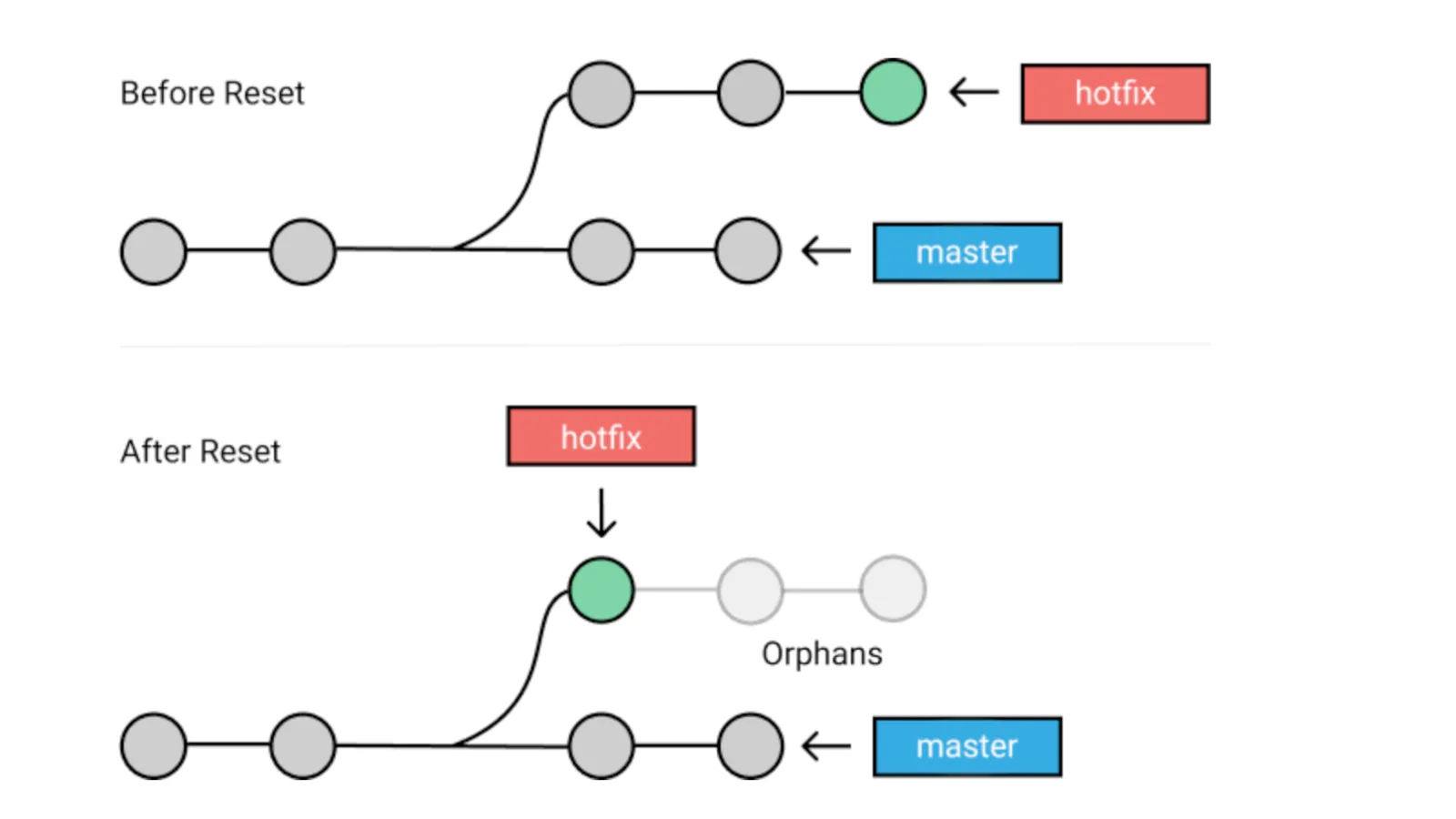
Git Reset diagram (Source)
The git reset command is used to undo the changes in your working directory and get back to a specific commit while discarding all the commits made after that one.
For instance, imagine you made ten commits. Using git reset on the first commit will remove all nine commits, taking you back to the first commit stage.
Before using git reset, it is important to consider the type of changes you plan to make; otherwise, you will create more chaos than good.
You can use multiple options along with git reset, but these are the main ones. Each one is used depending on a specific situation: git reset --soft, git reset --mixed, and git reset --hard
git reset --soft
The --soft aims to change the HEAD (where the last commit is in your local machine) reference to a specific commit. For instance, if we realize that we forgot to add a file to the commit, we can move back using the --soft with respect to the following format:
git reset --soft HEAD~nto move back to the commit with a specific reference (n).git reset --soft HEAD~1gets back to the last commit.git reset --soft <commit ID>moves back to the head with the<commit ID>
Let’s look at some examples.
git add data_acquisition.py data_preprocessing.py
git add data
git commit -m "added data acquisition and preprocessing scripts"This is the result of the previous command.
[master (root-commit) faf864e] added python scripts and data folder
2 files changed, 0 insertions(+), 0 deletions(-)
create mode 100644 data_acquisition.py
create mode 100644 data_preprocessing.pyWe can check the status of the commit as follows:
git status
On branch master
Untracked files:
(use "git add <file>..." to include in what will be committed)
model_training.py
nothing added to commit but untracked files present (use "git add" to track)But, we forgot to add the model_training.py script to the commit.
Since the last commit is located at the HEAD, we can fix this issue by running the following three statements.
- Get back to the pre-commit phase using
git reset --soft HEADallowing git reset file. - Add the forgotten file with
git add - Make the changes with a final commit
git commit.
git reset --soft HEAD
git add model_training.py
git commit -m "added all the python scripts"The following result made git reset to master after all the previous steps:
[master (root-commit) faf864e] added all the python scripts
3 files changed, 0 insertions(+), 0 deletions(-)
create mode 100644 data_acquisition.py
create mode 100644 data_preprocessing.py
create mode 100644 model_training.pygit reset --mixed
This is the default argument for git reset. Running this command has two impacts: (1) uncommit all the changes and (2) unstage them.
Imagine that we accidentally added the model_training.py file, and we want to remove it because the model training is not finished yet.
Here is how to proceed:
- Unstage the files that were in the commit with git reset HEAD
- Only add the files we need for the commit
git reset HEAD
git status
On branch master
Untracked files:
(use "git add <file>..." to include in what will be committed)
model_training.py
data_acquisition.py
data_preprocessing.py
nothing added to commit but untracked files present (use "git add" to track)Now we can add only the last two files to be committed and make the commit.
git add data_acquisition.py data_preprocessing.py
git commit -m "Removed the model_training.py from the commit"git reset --hard
This option has the potential of being dangerous. So, be cautious when using it!
Basically, when using the hard reset on a specific commit, it forces the HEAD to get back to that commit and deletes everything else after that.
Before running the hard reset, let's have a look at the content of the folder.
ls
data_acquisition.py data_preprocessing.py model_training.py
git reset --hard
HEAD is now at 97159bc added data acquisition and preprocessing scriptsNow let's check the content of the folder:
ls
data_acquisition.py data_preprocessing.pyWe notice that the untracked file model_training.py is deleted. Again, make sure to understand what you are doing with the reset statement because the consequence can be dramatic!
Git Revert
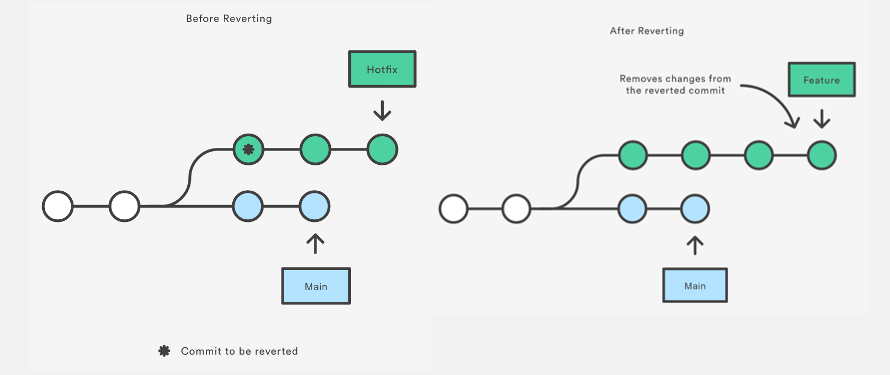
Before and After Revert (Source)
Git revert is similar to git reset, but the approach is slightly different. Instead of removing all the commits in its way, the revert ONLY undoes a single commit by taking you back to the staged files before the commit.
So, instead of removing a commit, git revert inverts the changes introduced by the original commit by creating a new commit with the underlying inverse content. This is a safe way to revoke a commit because it prevents you from losing your history.
It is important to know that the revert will have no effect unless the commit hash or reference is specified.
Let’s explore a few common git revert options.
git revert --no-edit <commit ID>
The --no-edit option allows the user to not change the message used for the commit you attend to revert, and this will make git revert file to master branch.
To illustrate this scenario, let’s create two new files to be added.
touch model_monitoring.py data_monitoring.pyAfter creating those files, we need to add them to the modified version staging area.
git add model_monitoring.pyBefore moving on, let’s have a look at the status by running the following command.
git status
Changes to be committed:
(use "git rm --cached <file>..." to unstage)
new file: data_monitoring.py
new file: model_monitoring.py
We can observe that the two files have been added, now, we can commit the changes.
git commit -m "Added the monitoring script files"
[master (root-commit) eae84e7] Added the monitoring script files
2 files changed, 0 insertions(+), 0 deletions(-)
create mode 100644 data_monitoring.py
create mode 100644 model_monitoring.py
Then the commit hash can be generated through the following command. This is beneficial when trying to perform an action to this specific commit.
git reflog
eae84e7 (HEAD -> master) HEAD@{0}: commit (initial): Added the monitoring script filesNow, let's imagine that the previous commit was not intentional, and we want to get rid of it.
git revert --no-edit eae84e7
[master c61ef6b] Revert "Added the monitoring script files"
Date: Sat Nov 12 20:14:17 2022 -0600
2 files changed, 0 insertions(+), 0 deletions(-)
delete mode 100644 data_monitoring.py
delete mode 100644 model_monitoring.pyLet’s have a look at the log of the commits:
git log
commit c61ef6b4e86f41f47c8c77de3b5fca3945a7c075 (HEAD -> master)
Author: Zoumana Keita <[email protected]>
Date: Sat Nov 12 20:14:17 2022 -0600
Revert "Added the monitoring script files"
This reverts commit eae84e7669af733ee6c1b854f2fcd9acfea9d4a3.
commit eae84e7669af733ee6c1b854f2fcd9acfea9d4a3
Author: Zoumana Keita <[email protected]>
Date: Sat Nov 12 20:05:57 2022 -0600
Added the monitoring script filesFrom the log, we can notice that a new commit has been created with the ID c61ef6b4e86f41f47c8c77de3b5fca3945a7c075 to reverse the original commit with the ID eae84e7669af733ee6c1b854f2fcd9acfea9d4a3.
In this example, since we have a single commit, we could simply use git revert HEAD, which would have the same effect by reverting the last commit.
git revert <commit hash>
This will only remove the changes associated with this commit hash and does not impact any other commit.
Which git revert do you think will have an effect, considering the previously generated ID?
If your answer was c61ef6b4e86f41f47c8c77de3b5fca3945a7c075 then you are right. Considering eae84e7669af733ee6c1b854f2fcd9acfea9d4a3 will have no effect, since it is replaced by a new one.
Let’s see what will happen then when trying to perform the revert.
git revert c61ef6b4e86f41f47c8c77de3b5fca3945a7c075
[master aaead40] Revert "Revert "Added the monitoring script files""
2 files changed, 0 insertions(+), 0 deletions(-)
create mode 100644 data_monitoring.py
create mode 100644 model_monitoring.pyAs you can see, the two files initially created and committed have been brought back!
git revert --no-commit <commit ID>
The purpose of using the --no-commit or -n options is to prevent git from automatically commiting the revert. This can be beneficial if you want to review the changes made by the revert statement before committing them.
Let’s consider the following example:
git revert --no-commit c61ef6b4e86f41f47c8c77de3b5fca3945a7c075This will revert the changes made by the commit with the ID c61ef6b4e86f41f47c8c77de3b5fca3945a7c075 but will not automatically create a new commit to record the revert. Instead it will leave the changes unstaged so you can review them and decide whether to commit the revert manually.
When to use Git Revert vs Reset
Git Revert
- Using git revert, you have the ability to go back to previous states while creating a new commit.
- Go for this option if you want to undo changes on a public branch, for safety.
Git Reset
- With git reset, you can go back to the previous commits, but can’t create a new commit.
- This option is better when undoing changes on a private branch.
Conclusion
In this tutorial, we have seen how to perform a git reset and revert changes in your git repository. Remember that a hard reset can be very dangerous because it will lead to losing your untracked files in the project.
So, what is next?
Multiple tutorials, such as How to Resolve Merge Conflicts in Git Tutorial, GitHub, and Git Tutorial for Beginners, could be a good next step to improve your Git skills.
Git Reset & Revert FAQs
What is the difference between git reset and git revert?
git reset is used to undo commits in the local repository by moving the branch pointer to a previous commit, effectively discarding any commits that were made after that point.
git revert, on the other hand, is used to undo changes that have been committed to the repository by creating a new commit that undoes the changes made by the specific commit.
Should you use git reset hard?
Be cautious when using git reset hard because it can completely destroy any changes and remove them from the local directory.Before using it, be 100% sure about what you are doing.
When should I use git reset?
git reset is useful when you want to undo commits that have not been pushed to a remote repository. It can be used to remove commits that contain mistakes or that are no longer necessary.
It is important to note that git reset is a local operation and does not affect the remote repository. If you have already pushed the commits that you want to undo, you should use git revert instead.
When should I use git revert?
git revert is useful when you want to undo commits that have already been pushed to a remote repository. It is a safe option because it does not destroy any commits and leaves a clear record of the changes made in the repository.
It is important to note that git revert can only undo commits that have not been merged into other branches. If you want to undo commits that are part of a merged branch, you should use git reset or another method to remove the commits.
What is Git? - The Complete Guide to Git
Summer Worsley
14 min
GIT SETUP: The Definitive Guide
Olivia Smith
7 min
Git Install Tutorial
GitHub and Git Tutorial for Beginners
GIT Push and Pull Tutorial
Olivia Smith
13 min