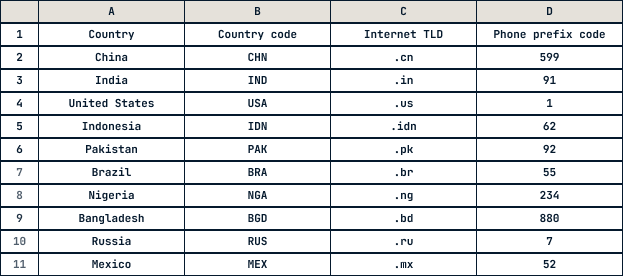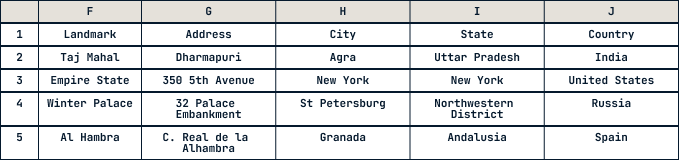Data Manipulation in Excel Cheat Sheet
Discover how to manipulate data in Excel using this convenient cheat sheet!
Updated May 2023 · 4 min read
Have this cheat sheet at your fingertips
Download PDFMaster your data skills with DataCamp
More than 10 million people learn Python, R, SQL, and other tech skills using our hands-on courses crafted by industry experts.
Topics
RelatedSee MoreSee More
Becoming Remarkable with Guy Kawasaki, Author and Chief Evangelist at Canva
Richie and Guy explore the concept of being remarkable, growth, grit and grace, the importance of experiential learning, imposter syndrome, finding your passion, how to network and find remarkable people, measuring success through benevolent impact and much more.
Richie Cotton
55 min
How to Use HLOOKUP in Excel
A beginner-friendly, comprehensive tutorial in mastering the HLOOKUP function in Microsoft Excel.
Arunn Thevapalan
6 min
Linear Regression in Excel: A Comprehensive Guide For Beginners
A step-by-step guide on performing linear regression in Excel, interpreting results, and visualizing data for actionable insights.
Natassha Selvaraj
11 min
How to Calculate Percentiles in Excel
In this tutorial, we'll explore what percentiles are, what they are used for, the ways of calculating them in Excel, simple examples of such calculations, and possible errors to be aware of when computing percentiles in Excel.
Elena Kosourova
8 min
How to Calculate Factorials in Excel: A Complete Guide
Learn to calculate factorials in Excel with ease. Discover FACT, FACTDOUBLE, GAMMA functions, and more to solve mathematical and real-world problems.
Elena Kosourova
7 min
How to Use the XLOOKUP Excel Function with Multiple Criteria
This tutorial discusses the purpose and syntax of the XLOOKUP Excel function, its advantages concerning its predecessors, the two main ways of using XLOOKUP with multiple criteria including their pros and cons, extending functionality through the optional parameters, and the way of running a similar search in older Excel versions.
Elena Kosourova
0 min