Cours
Un graphique en cascade décompose visuellement les données en segments pour aider à identifier les tendances et les modèles. Il est largement utilisé dans les domaines de la finance, de la gestion de projet et de l'évaluation des performances, en particulier. Dans le monde des affaires, le diagramme en cascade permet aux dirigeants d'identifier facilement les facteurs qui déterminent les bénéfices ou les coûts d'une organisation et de voir l'impact de ces facteurs.
Dans cet article, je vais vous montrer comment créer et personnaliser un graphique en cascade dans Power BI. Power BI est idéal pour cela, car il offre une solution sans code pour créer des visualisations telles que le graphique en cascade et effectuer une personnalisation avancée. Vous apprendrez également les meilleures pratiques et les pièges les plus courants à éviter.
Qu'est-ce qu'un graphique en cascade dans Power BI ?
Prenons le temps d'examiner de plus près les graphiques en cascade.
Comprendre les diagrammes en cascade
Un graphique en cascade, également connu sous le nom de graphique en pont, représente visuellement la manière dont un facteur est affecté par une série d'augmentations et de diminutions par rapport à un facteur spécifique. Il montre l'évolution d'une variable depuis le point de départ jusqu'à l'étape finale. Le graphique en cascade montre également l'effet cumulatif des valeurs positives et négatives sur un point de départ.
Le nom, comme vous l'avez peut-être deviné, vient de la façon dont le graphique ressemble visuellement à une cascade. Comme vous le verrez dans les exemples ci-dessous, au lieu que toutes les barres partent de l'axe des x, elles semblent flotter et se construire les unes sur les autres, ce qui crée l'effet.
Composants essentiels d'un diagramme en cascade
Vous trouverez ci-dessous les différents éléments du diagramme en cascade :
- Point de départ : Il s'agit de la valeur initiale et de la première colonne du graphique en cascade.
- Colonnes montantes : Ces colonnes représentent les facteurs qui contribuent à l'augmentation de la valeur initiale.
- Colonnes descendantes : Les colonnes descendantes représentent les facteurs qui contribuent à diminuer la valeur initiale.
- Critère d'évaluation : Il s'agit du résultat final d'un graphique en cascade, qui présente les effets cumulés des colonnes ascendantes et descendantes. Il s'agit également de la dernière barre du graphique.
- Étapes intermédiaires : Il s'agit de barres supplémentaires qui montrent la répartition des colonnes ascendantes et descendantes influençant la valeur finale.
- Code couleur : Cela permet de différencier les colonnes ascendantes et descendantes d'un graphique en cascade. Les colonnes ascendantes sont principalement représentées par le vert, tandis que le rouge représente les colonnes descendantes.
Imaginez que le directeur financier d'une entreprise doive expliquer au conseil d'administration pourquoi le revenu net de l'entreprise a diminué par rapport à l'année précédente. Un diagramme en cascade illustrerait ce qui suit :
| Composant | Facteur | Valeur |
|---|---|---|
| Point de départ | Revenu net de l'année dernière | 10 millions de dollars |
| Colonne ascendante | Augmentation des recettes | +5 millions de dollars |
| Colonne descendante | Augmentation du coût des marchandises vendues | -3 millions de dollars |
| Colonne descendante | Augmentation des dépenses de fonctionnement | -2 millions de dollars |
| Colonne descendante | Règlement juridique unique | -4 millions de dollars |
| Colonne descendante | Augmentation des charges fiscales | -1 million de dollars |
| Point final | Revenu net de cette année | 5 millions de dollars |
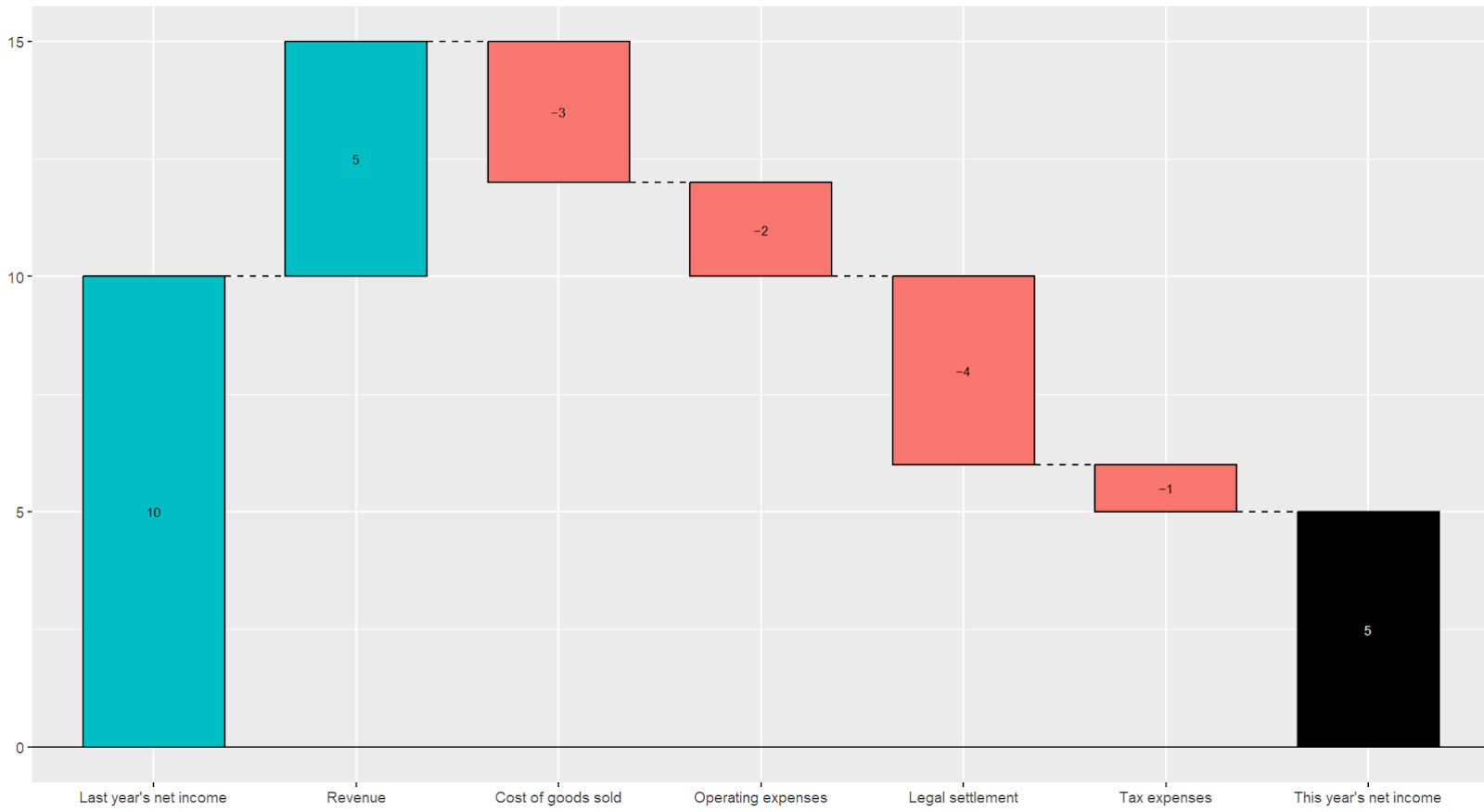
Diagramme en cascade expliquant la baisse des revenus d'une entreprise en millions. Image par l'auteur
Créer un graphique en cascade dans Power BI
Dans cette section, vous créerez un graphique en cascade à l'aide de l'ensemble de données sur les ventes des supermarchés afin d'étudier les produits qui génèrent le plus de bénéfices. Avant de continuer, assurez-vous que Power BI Desktop est installé sur votre PC.
Étape 1 : Importer et préparer vos données
-
Importez le fichier
supermarket_sales.csvdans Power BI.-
Accédez à la page Fichier dans le menu principal.
-
Cliquez sur Obtenir des données.
-
Sélectionner Texte/CSV comme source de données.
-
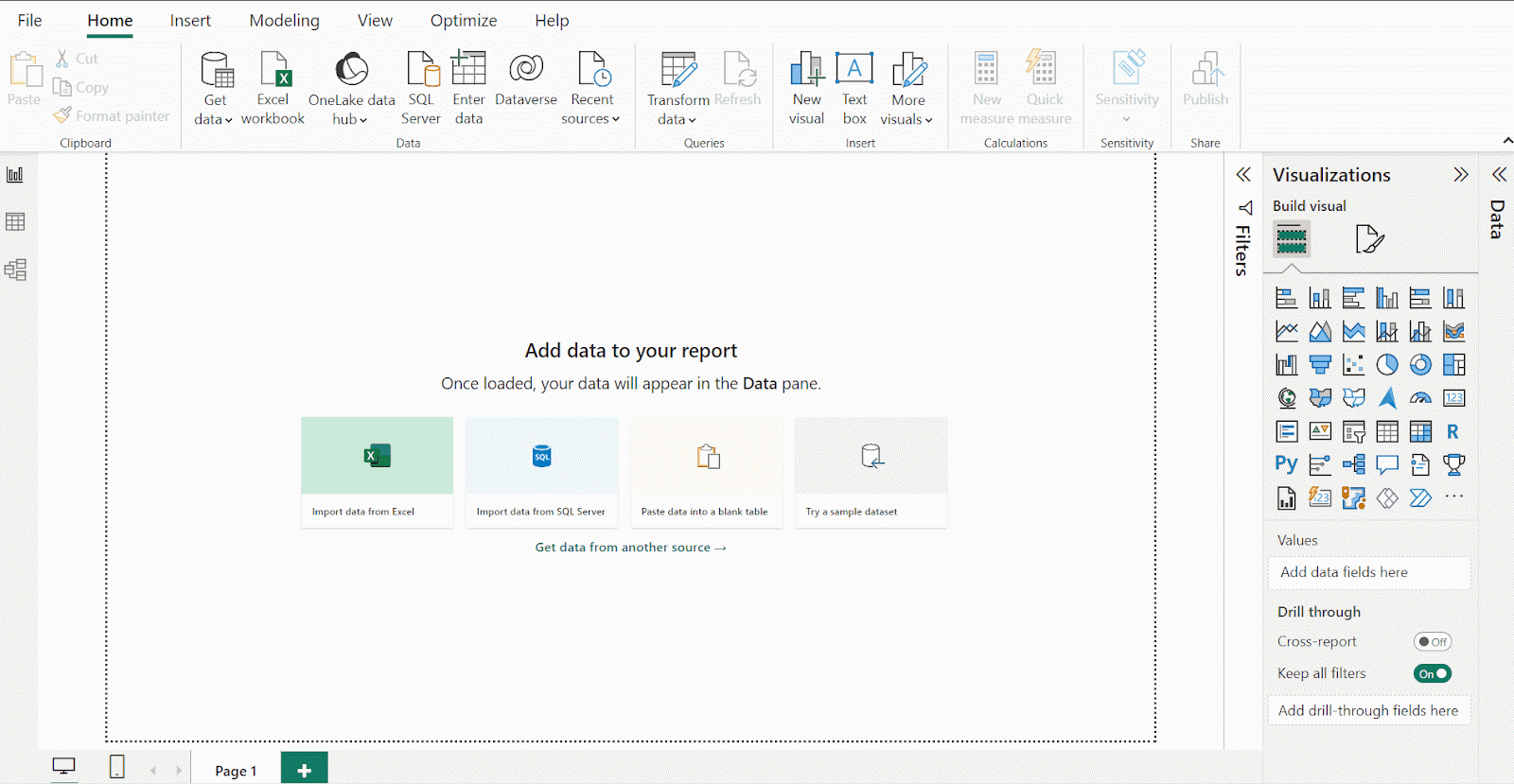
Importez des données dans Power BI. Image par l'auteur
Une fenêtre s'ouvre, affichant un aperçu des variables dans les données et proposant les options suivantes Charger ou de transformer les données.
- Cliquez sur Transformer les données dans la fenêtre pour ouvrir Power Query.
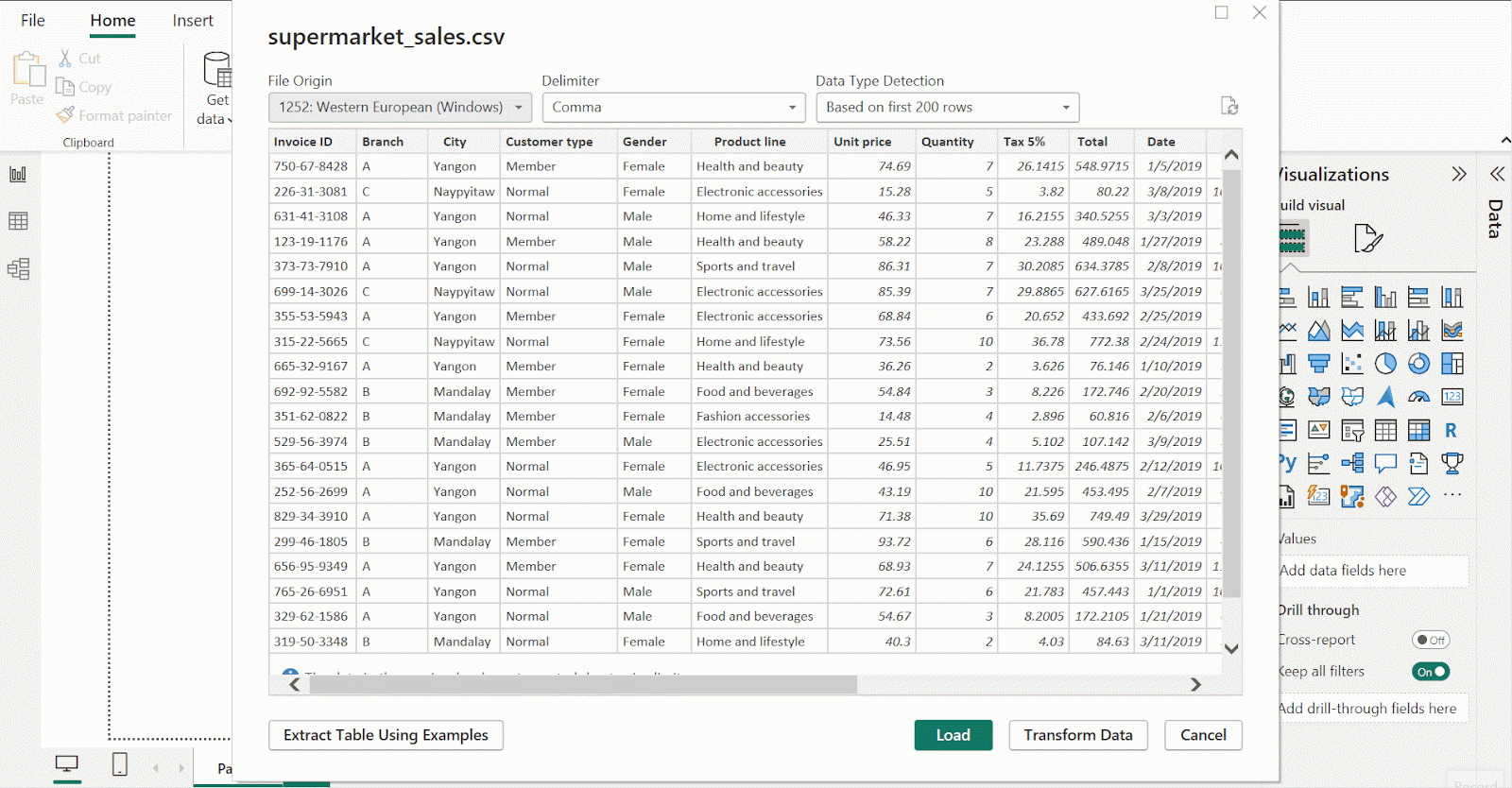
Ouvrez la fenêtre Power Query. Image par l'auteur
Dans la fenêtre Power Query, vous pouvez voir que les données comportent 17 colonnes et 1 000 lignes. Power Query nettoie et transforme les données avant de les charger dans Power BI. Comme les données avec lesquelles nous devons travailler sont déjà propres, il n'est pas nécessaire de les nettoyer ou de les transformer. Consultez Transformation des données avec Power Query M dans Power BI pour apprendre à nettoyer les données dans Power Query, au cas où vous auriez besoin de passer par cette étape.
- Cliquez sur Fermer et appliquer sur la page Accueil pour appliquer les modifications aux données et fermer la fenêtre Power Query.
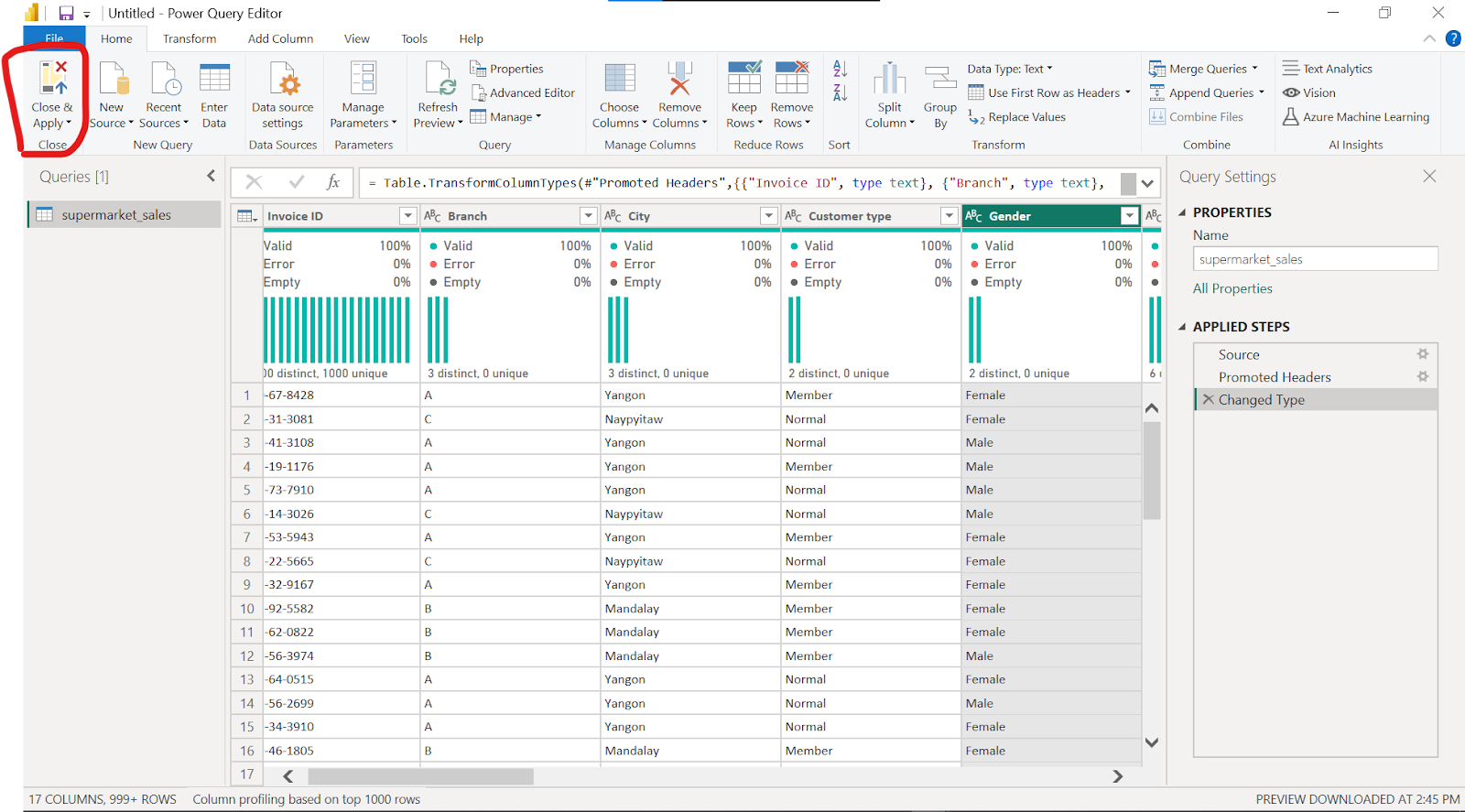
Fermeture de la fenêtre Power Query. Image par l'auteur
Étape 2 : Création d'un diagramme en cascade de base
Pour créer un graphique en cascade, vous devez d'abord créer une mesure que vous pouvez appliquer à n'importe quel visuel. Les mesures dans Power BI sont des calculs créés à l'aide de DAX Query. Dans ce contexte, nous allons calculer une mesure du bénéfice total et l'utiliser pour créer le graphique en cascade en suivant les étapes suivantes.
- Dans le volet Données, cliquez avec le bouton droit de la souris sur Nouvelle mesure. Créez le Total Profit en collant la syntaxe DAX suivante dans l'éditeur qui vous est fourni. Les Total total est la somme des revenus bruts de tous les produits, c'est-à-dire le bénéfice total réalisé sur chaque vente.
Total Profit = sum(supermarket_sales[gross income])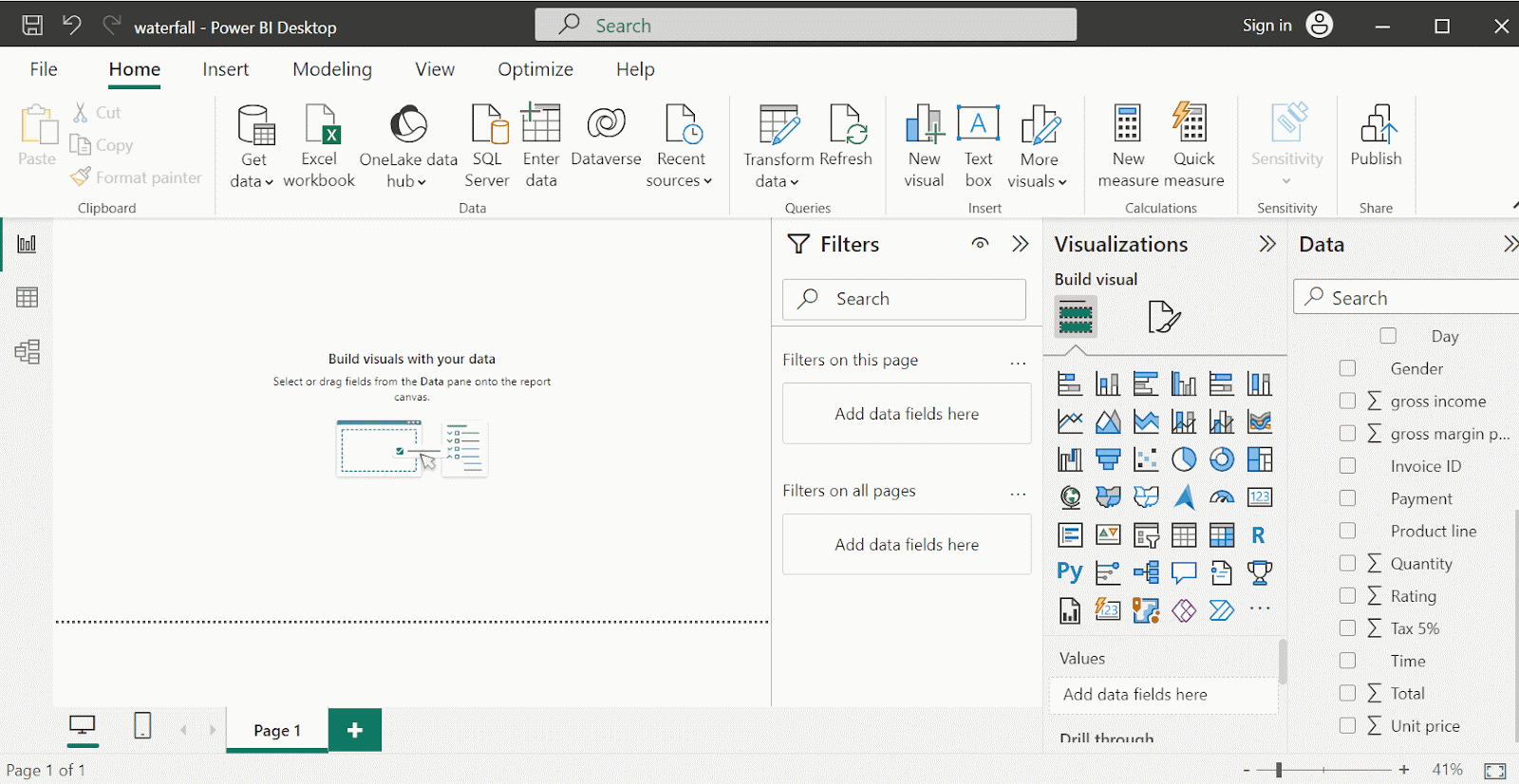
Créez la mesure dubénéfice total. Image par l'auteur
- Dans le voletVisualisations, cliquez sur l'icône de chat en cascade. Un graphique vide apparaît sur votre canevas.
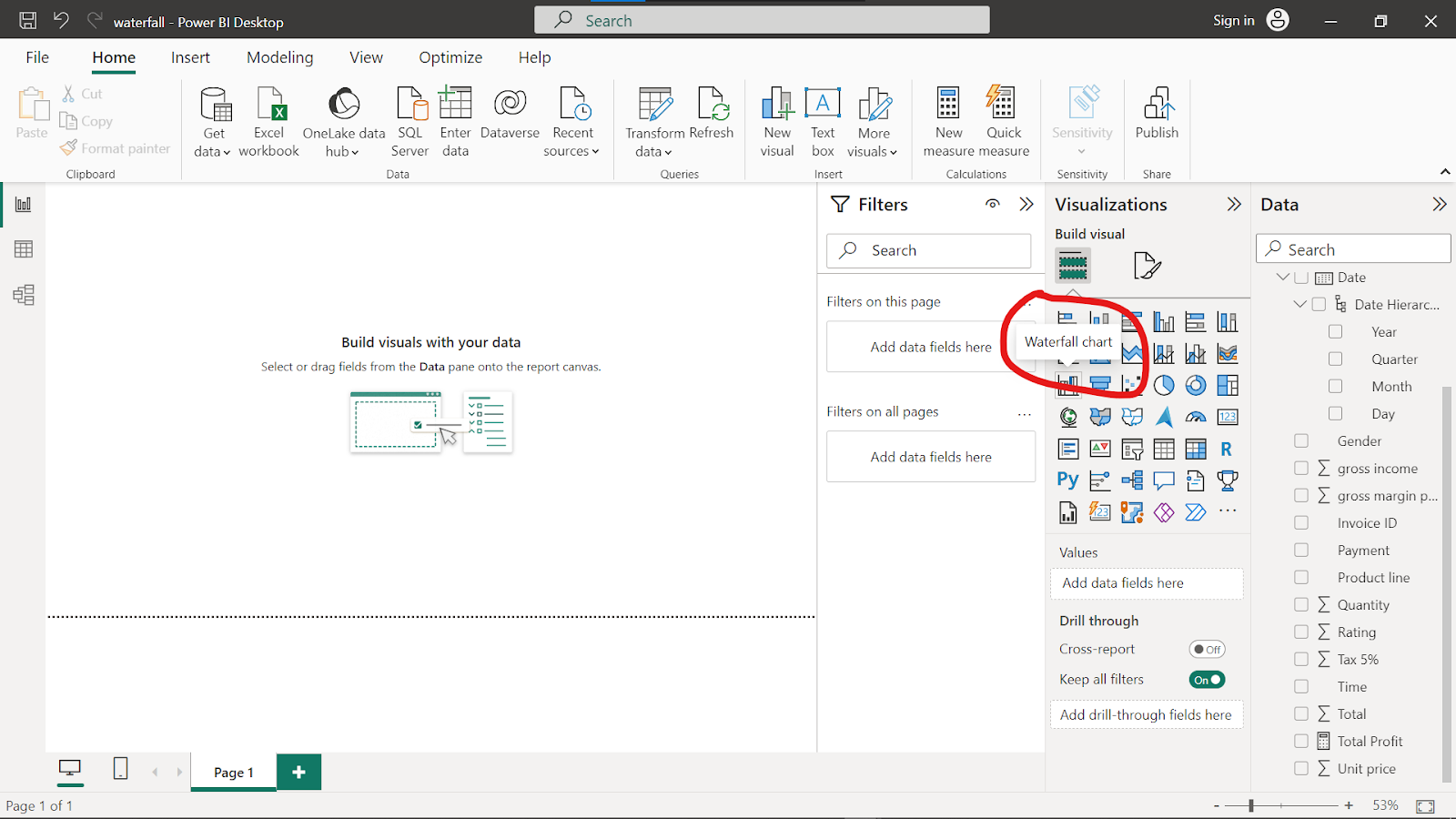
Icône de graphique en cascade dans le volet de visualisation. Image par l'auteur
- Sélectionnez le graphique vide et faites glisser l'icône Total Profit sur l'axe des Axe Y du graphique en cascade.
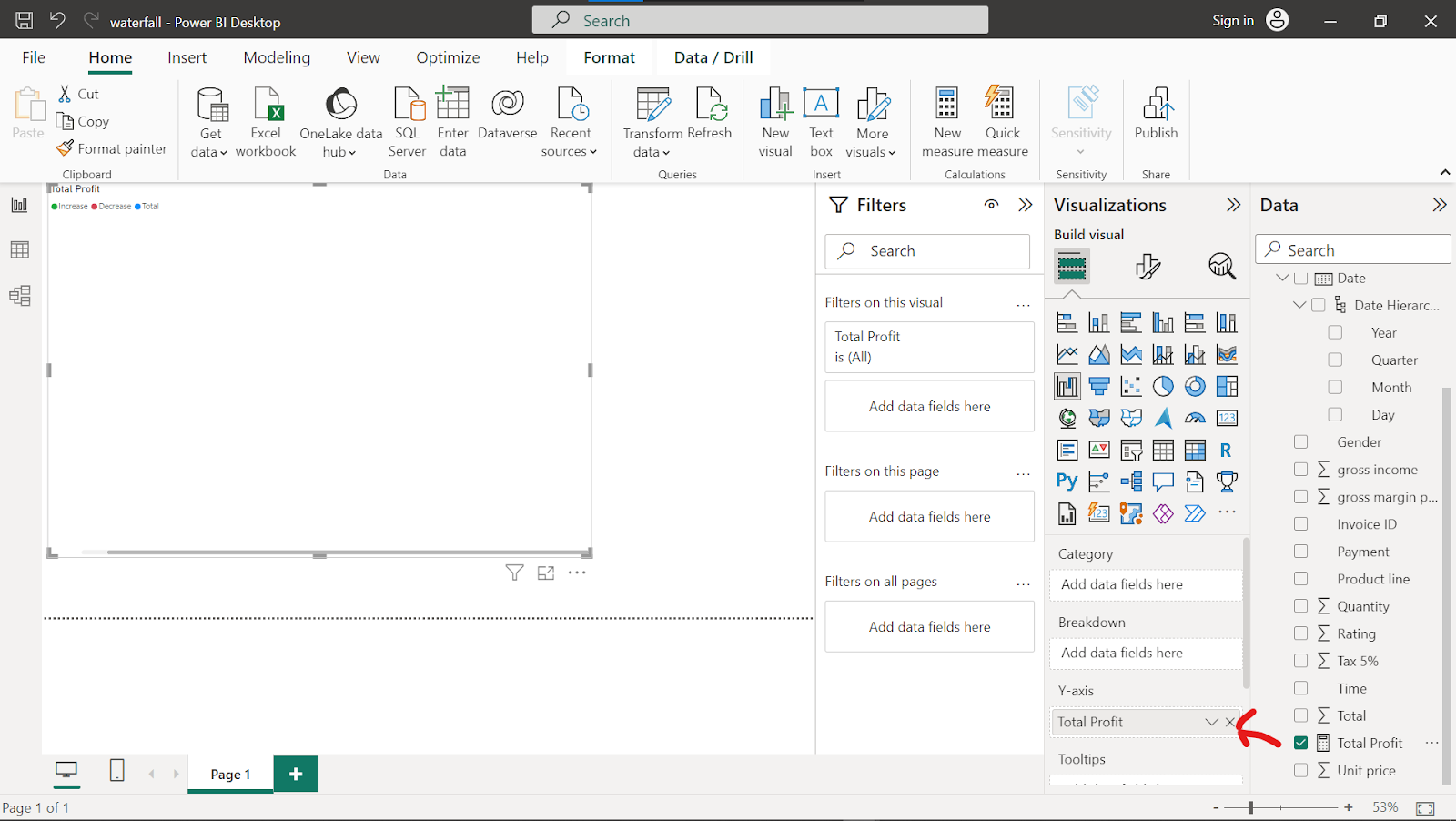
Ajoutez la mesure dubénéfice total à l'axe des ordonnées. Image par l'auteur
- Faites glisser le mois dans la variable Catégorie du graphique en cascade.
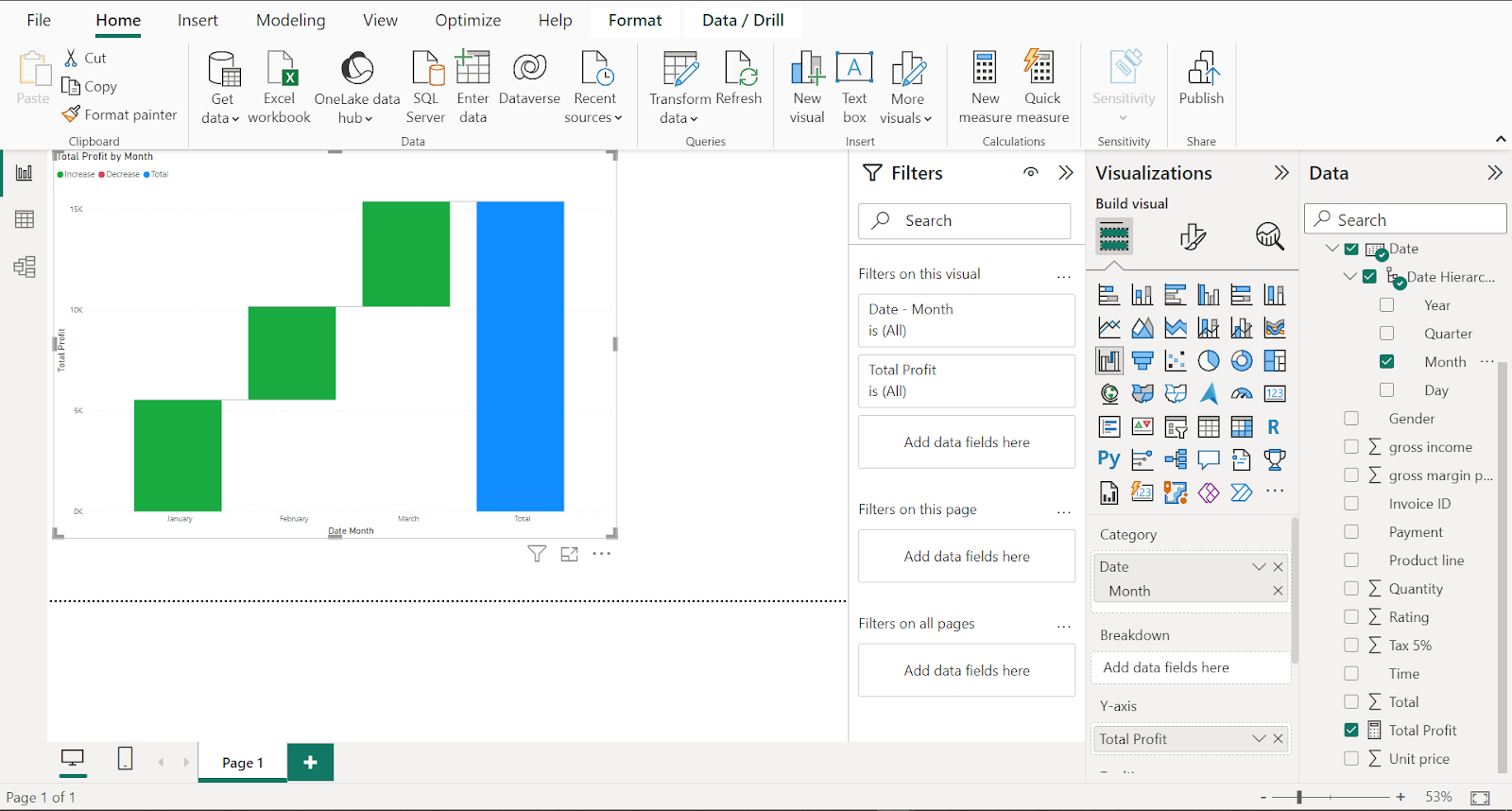
Ajoutez le mois au graphique en cascade. Image par l'auteur
Le graphique en cascade montre la contribution de chaque mois au bénéfice global réalisé de janvier à mars. Vous pouvez suivre les mêmes procédures et visualiser d'autres catégories, telles que le sexe, la ligne de produits, etc.
Étape 3 : Explorer et personnaliser le graphique en cascade
Pour expliquer les écarts de chaque mois, vous pouvez ajouter des ventilations basées sur une autre catégorie. Utilisons la catégorie deproduits pour voir la différence de profit entre deux mois consécutifs. Pour ajouter une ventilation, faites glisser la ligne Ligne de produit dans le champ Ventilation du graphique en cascade.
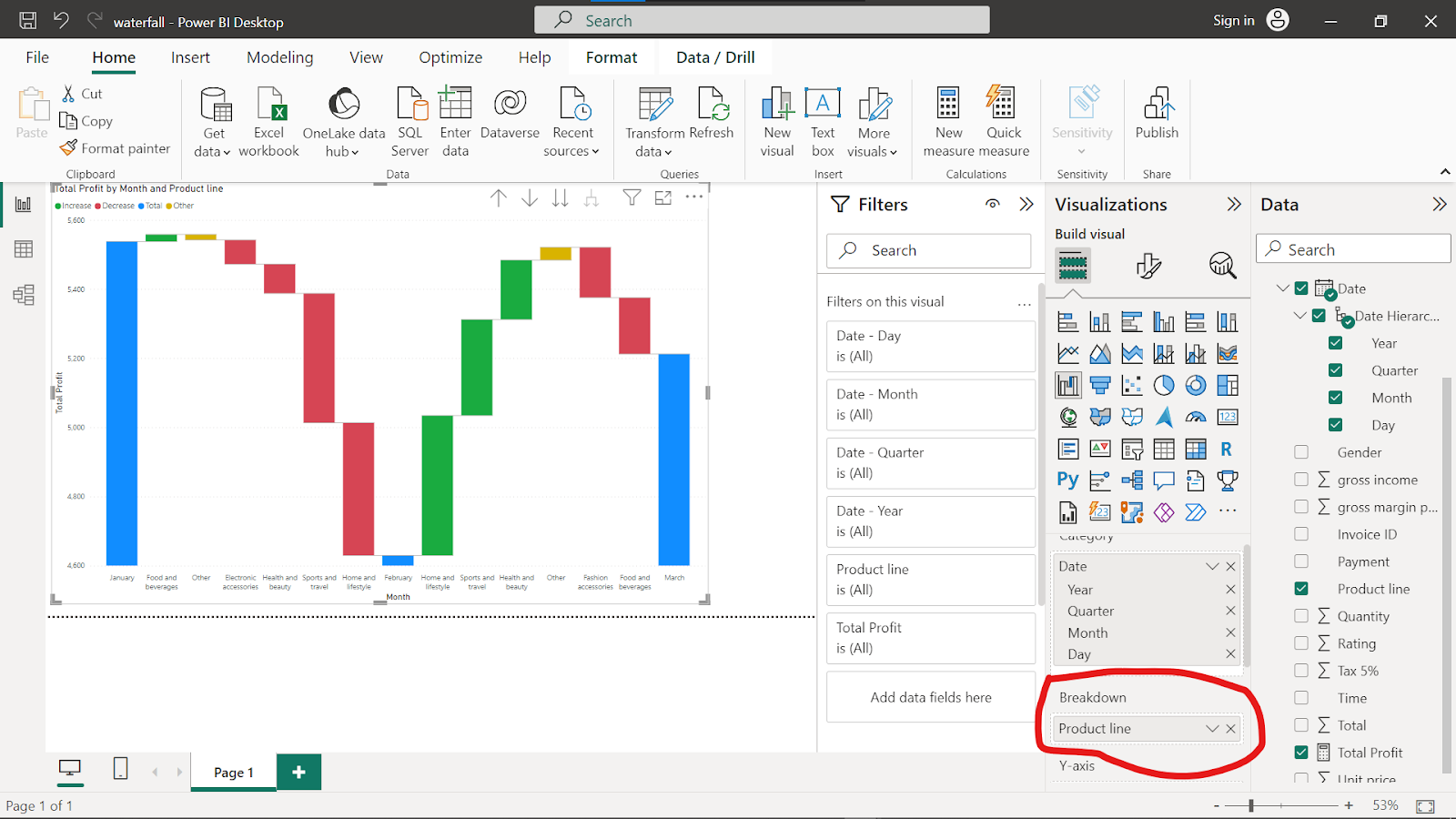
Ajoutez la ventilation au diagramme en cascade. Image par l'auteur
En ajoutant Ligne de produit en tant que décomposition du graphique en cascade, les colonnes représentent désormais la différence de profit entre le mois en cours et le mois suivant. Si le bénéfice du mois suivant est plus élevé que celui du mois en cours, il y a une augmentation signifiée par le vert, et c'est le rouge s'il évolue dans l'autre sens. Le diagramme en cascade regroupe les autres catégories de la ligne de produits sous la rubrique " Autres".
Une fonctionnalité intéressante de Power BI : Si vous survolez chaque colonne du graphique, vous obtiendrez des informations sur le pourcentage d'augmentation ou de diminution des bénéfices pour deux mois consécutifs. Vous remarquerez, par exemple, que la plus forte augmentation des bénéfices a été enregistrée dans les produits alimentaires et les boissons entre janvier et février, avec une variation de 2,2 %, tandis que la plus faible a été enregistrée dans les produits pour la maison et le style de vie, avec une diminution de 39,33 %.
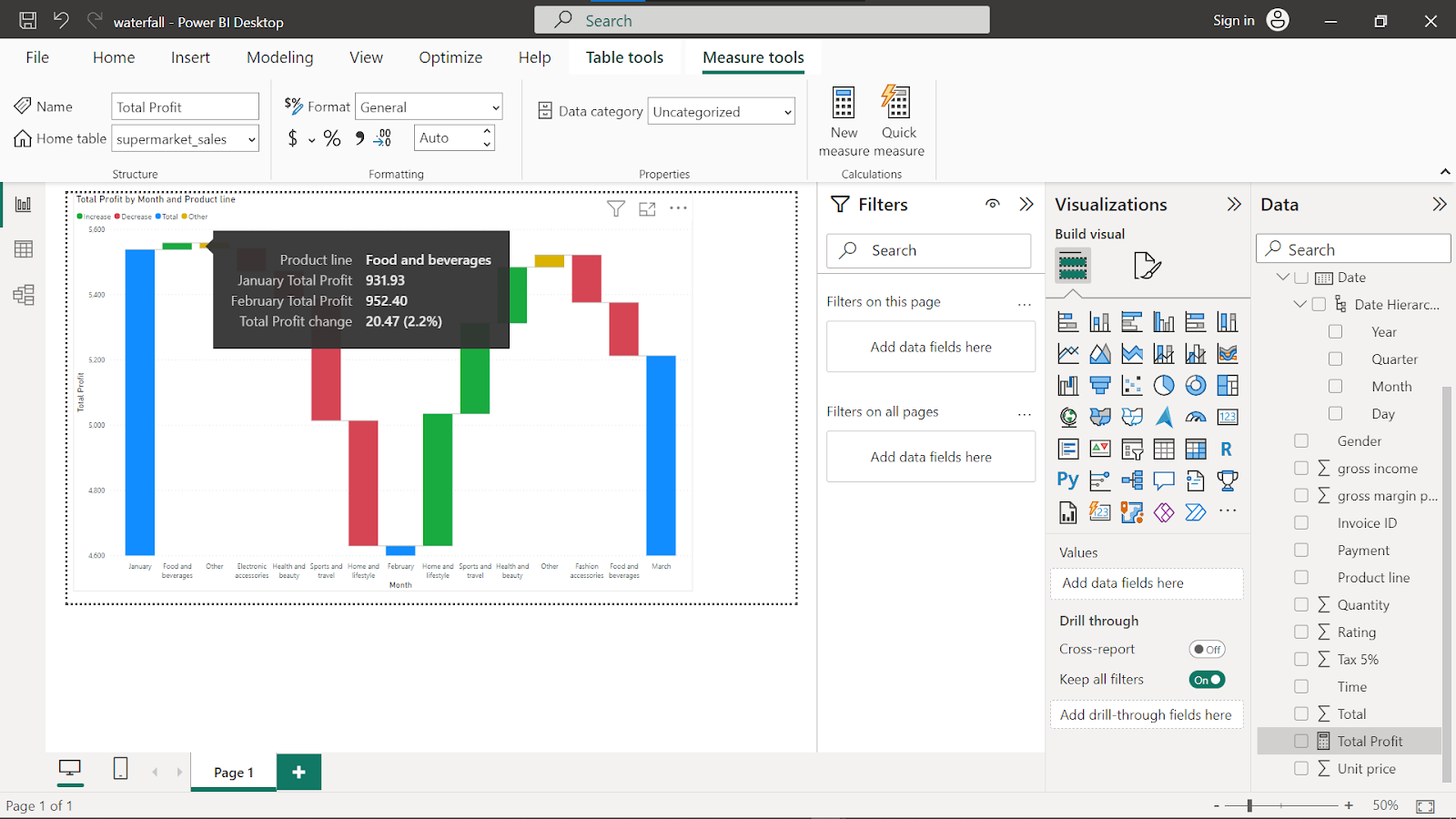
Survolez le graphique en cascade pour obtenir des informations numériques. Image par l'auteur
Vous pouvez personnaliser le graphique en cascade en définissant le nombre de ventilations dans chaque colonne.
- Cliquez sur votre visuel.
- Dans le volet de visualisation, allez à Formatez votre visuel.
- Cliquez sur Breakdowns et définissez le nombre de breakdowns souhaité. Le nombre maximal de ventilations que vous pouvez définir correspond au nombre de catégories de la variable de ventilation.
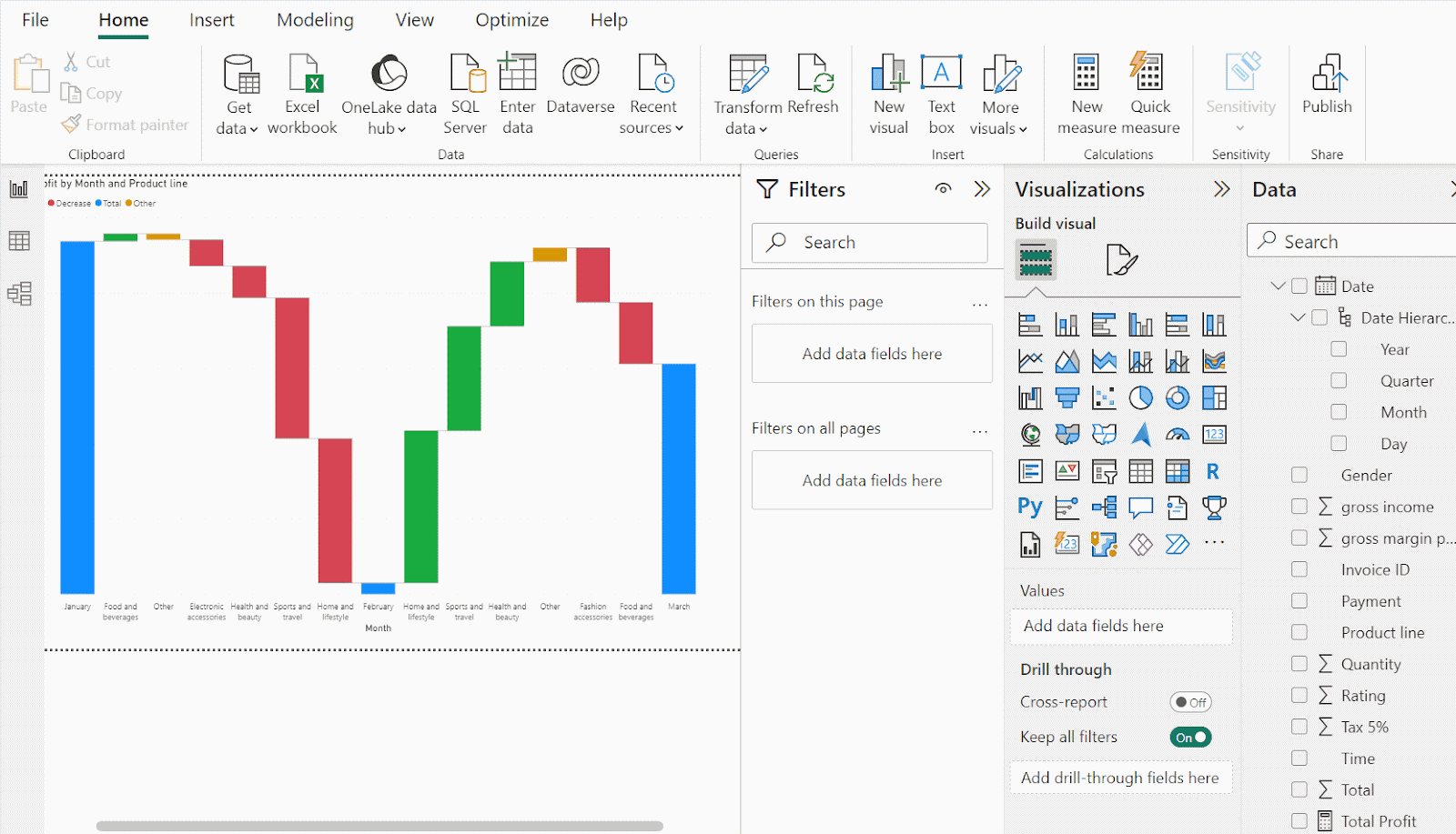
Personnalisez les numéros de ventilation. Image par l'auteur
Étape 4 : Trier le diagramme en cascade
Vous remarquerez que le graphique en cascade est trié chronologiquement par month. Vous pouvez modifier le tri pour obtenir différentes perspectives des données.
Dans le graphique en cascade, cliquez sur Plus d'options, puis sur Trier par ordre décroissant. Cela modifiera le tri de la rubrique Mois en ordre chronologique inversé.
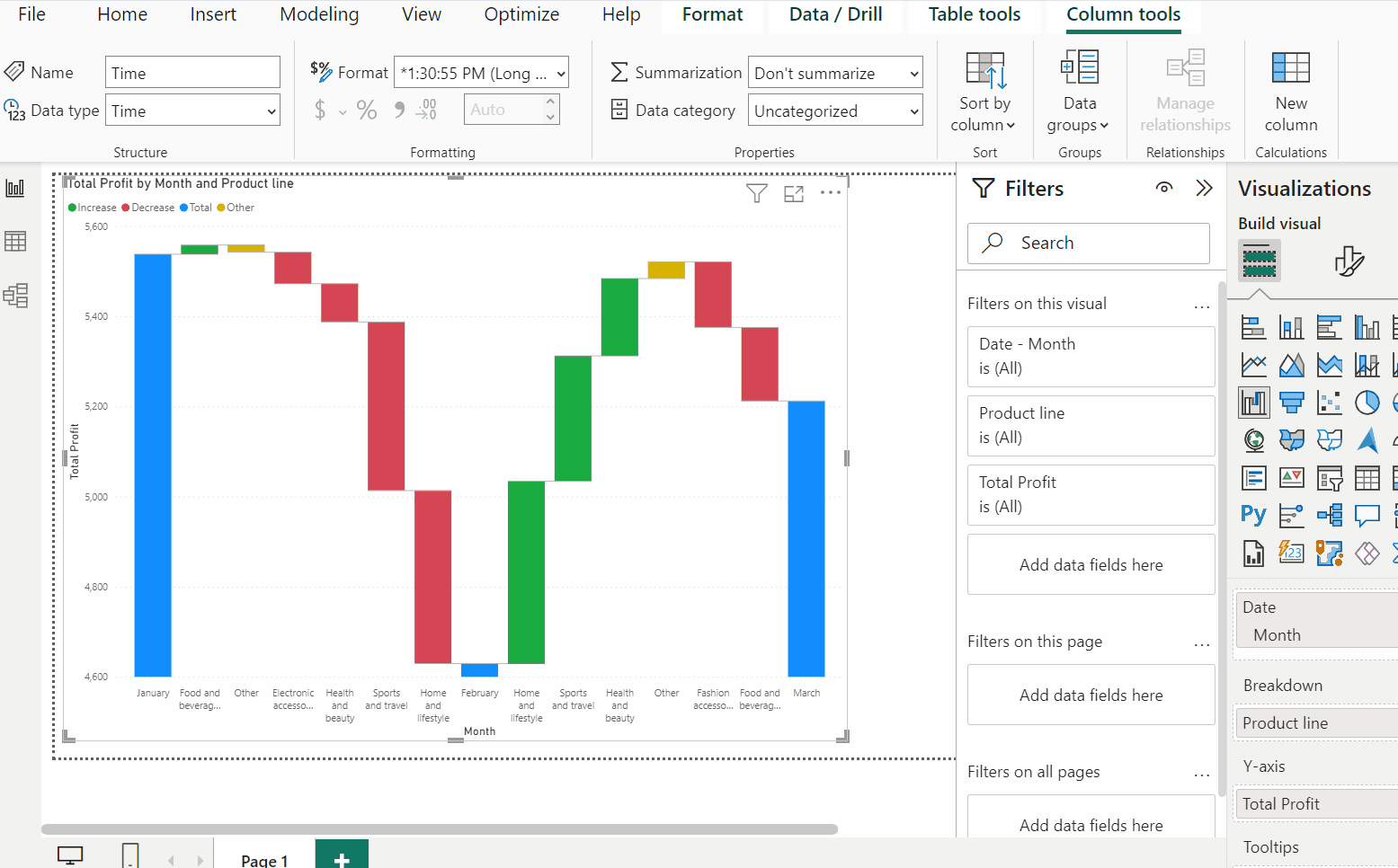
Appliquer le tri par ordre décroissant. Image par l'auteur
Vous pouvez changer l'axe utilisé pour le tri de mois à Total Profit en cliquant sur Plus d'options sur le visuel, puis sur Trieret en sélectionnant la variable ou la mesure à trier.
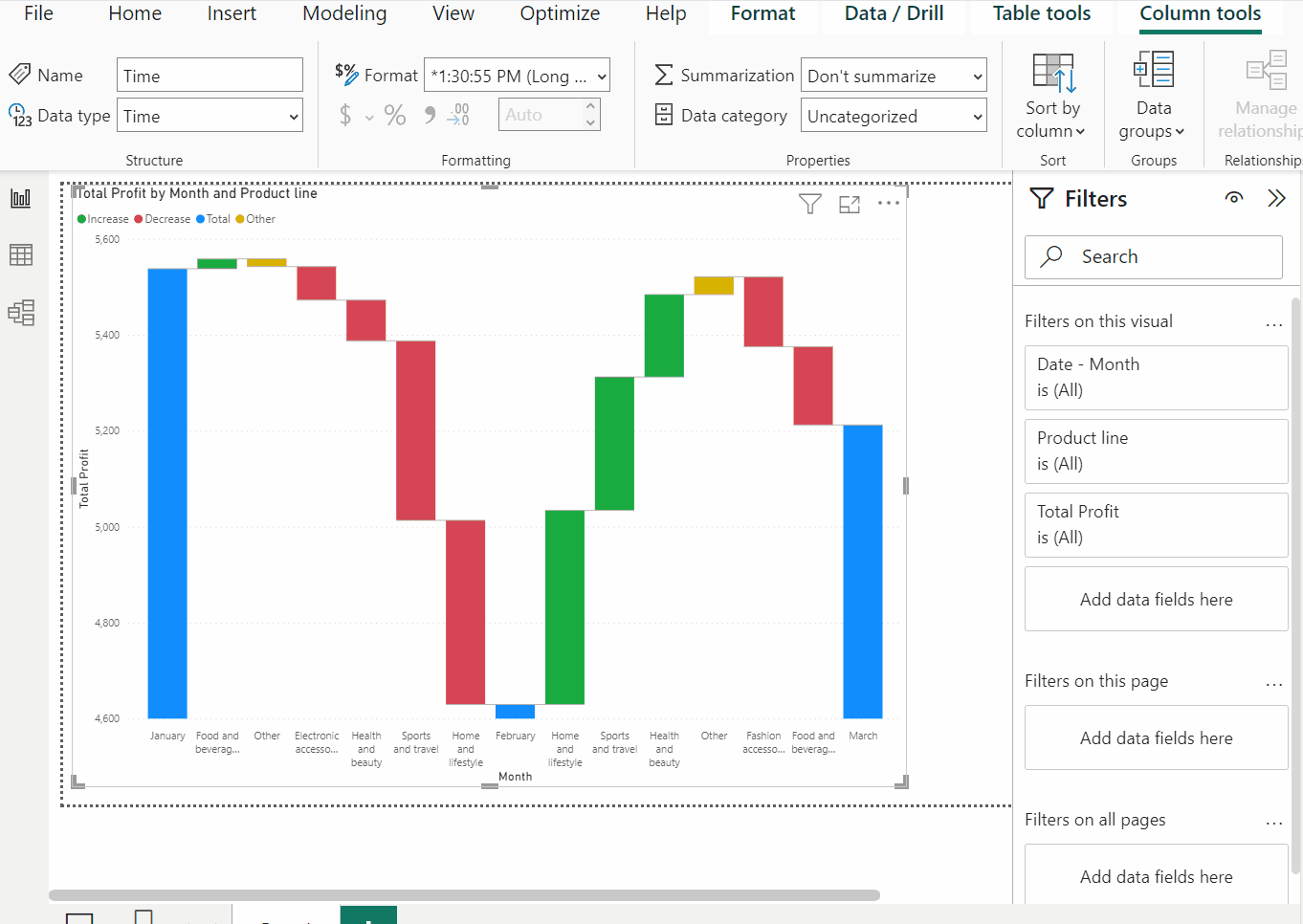
Modifiez la variable de tri. Image par l'auteur
Lorsque vous appliquez le tri croissant par Bénéfice totalle graphique affichera les colonnes de chaque mois, du plus bas au plus haut, et du plus haut au plus bas lorsque le tri est effectué par ordre décroissant.
Étape 5 : Ajouter des personnalisations avancées
Power BI offre de nombreuses options pour personnaliser le graphique en cascade afin qu'il corresponde mieux à votre récit. Ces options vont de la modification des couleurs du graphique à l'ajout d'étiquettes et de filtres.
Modifier les couleurs des colonnes.
Les couleurs facilitent la distinction entre les augmentations et les diminutions dans le graphique en cascade et rendent votre visuel plus esthétique. Changez les couleurs de la colonne :
- Cliquez sur votre visuel.
- Aller à Formatez votre visuel sur la page Visualisations dans le volet Visualisations.
- Cliquez sur l'onglet Colonnes pour afficher diverses options permettant de personnaliser les colonnes du graphique en cascade.
- Sélectionnez les Couleurs pour personnaliser les colonnes du graphique en cascade.
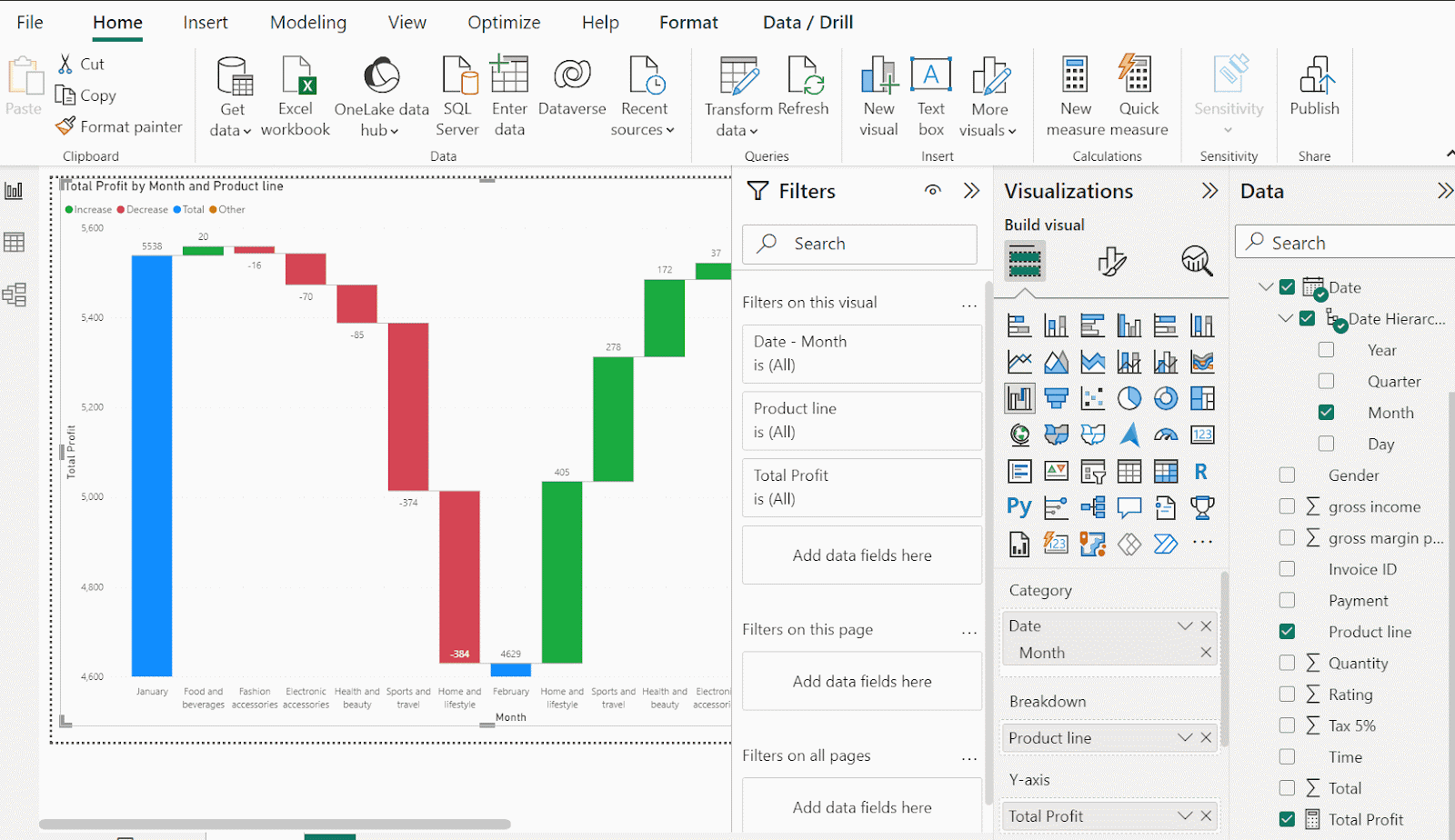
Ajoutez des couleurs au graphique en cascade. Image par l'auteur
Ajouter des étiquettes
Les étiquettes de données permettent à toute personne visualisant le visuel de connaître la valeur réelle de chaque colonne, ce qui est essentiel si vous avez des colonnes de hauteurs similaires dans votre graphique.
- Sélectionnez votre visuel et allez dans la section Visualisations et allez dans le volet Visualisations.
- Cliquez sur le bouton Formatez votre visuel votre visuel.
- Allumez les Étiquettes de données basculer.
Le graphique en cascade affiche la valeur de la différence de profit entre deux mois consécutifs pour chaque produit.
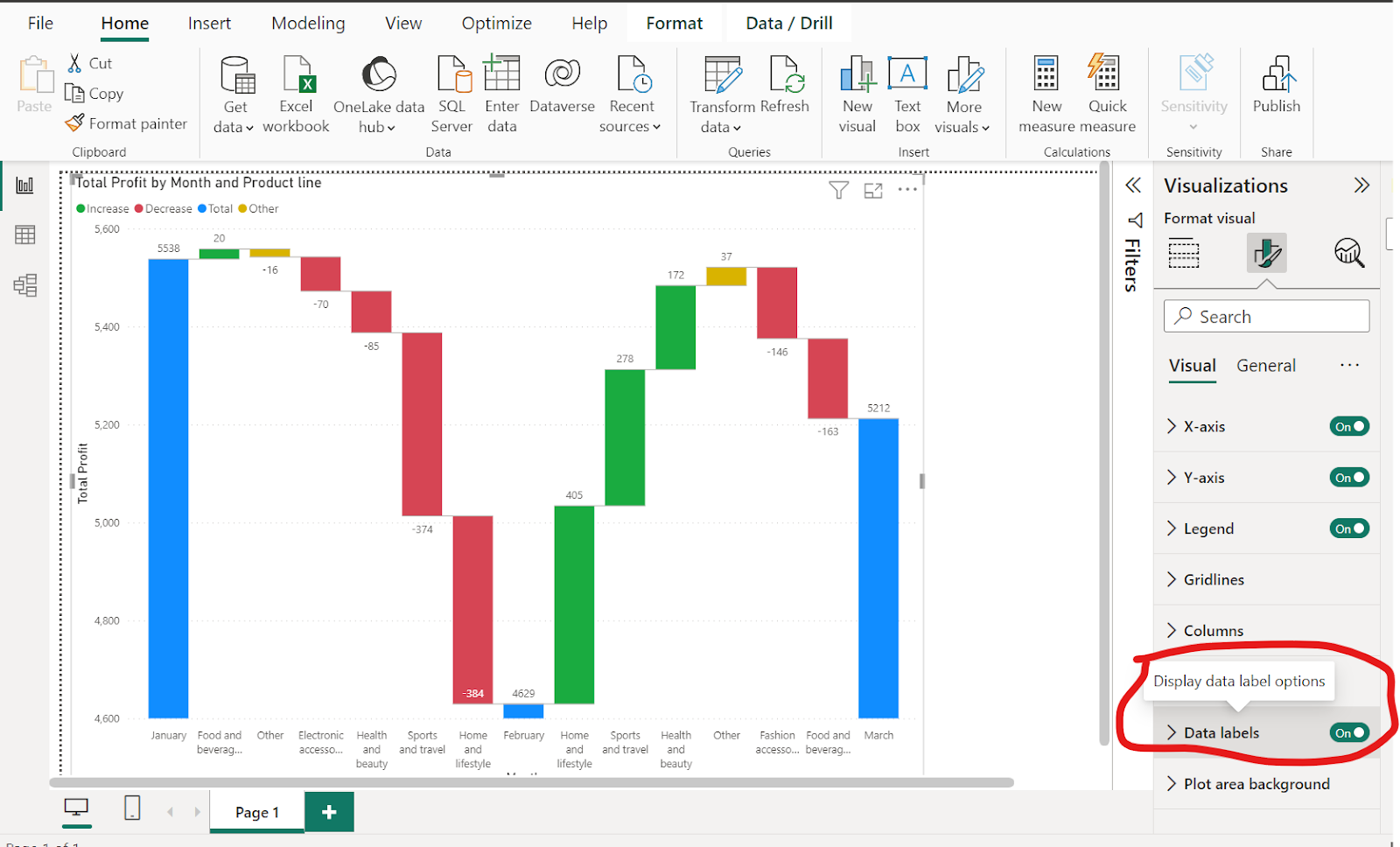
Ajoutez des étiquettes de données au graphique en cascade. Image par l'auteur
Ajout de filtres
Et si vous voulez savoir à quoi ressemble l'ensemble de la cascade pour une catégorie particulière ? C'est là que le filtrage entre en jeu. Vous pouvez filtrer votre visuel pour afficher des informations sur une seule catégorie. Par exemple, vous pouvez filtrer le graphique en cascade en appliquant la variable Customer type.
- Sélectionnez votre visuel et allez dans la section Filtres et allez dans le volet Filtres.
- Faites glisser le Type declient dans le champ Ajouter des champs de données ici dans le champ Filtres dans le volet Filtres.
- Sous la colonne Type declient dans le voletFiltres, vous verrez une liste de toutes les catégories. Sélectionnez une catégorie pour afficher un graphique en cascade pour cette catégorie spécifique.
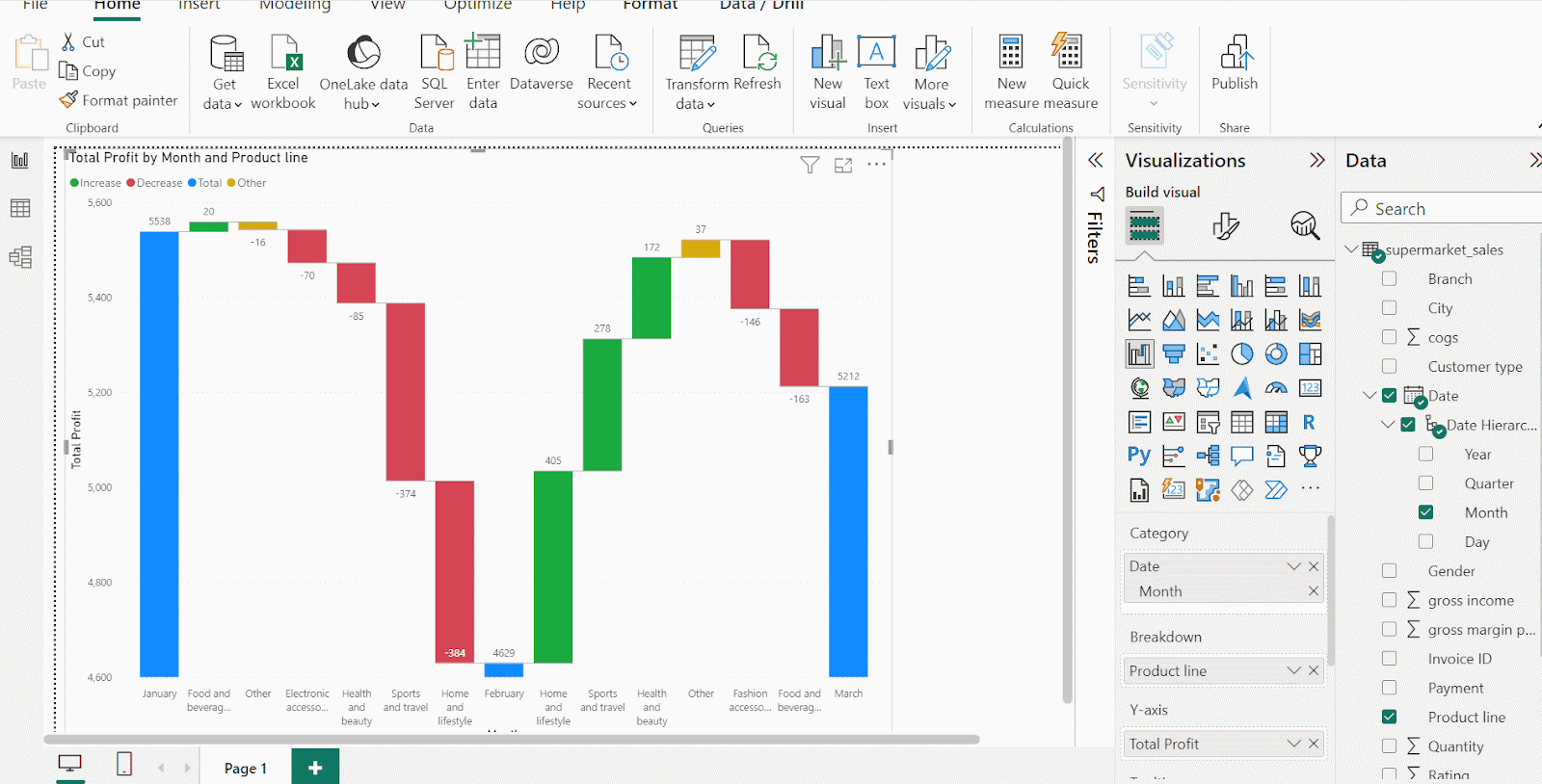
Appliquer le filtrage à un graphique en cascade. Image par l'auteur
Meilleures pratiques pour les diagrammes en cascade de Power BI
Considérez ces améliorations subtiles qui peuvent transformer un simple diagramme en cascade en un visuel plus raffiné et plus perspicace :
Conseils pour la clarté et la lisibilité
- Des infobulles dynamiques et contextuelles: Allez au-delà des étiquettes de données par défaut. Créez des infobulles personnalisées qui ne se contentent pas d'afficher des chiffres bruts, mais qui fournissent également des informations contextuelles, telles que des tendances historiques, des points de référence pertinents ou même de brèves annotations. Cette superposition d'informations permet d'en savoir plus sans encombrer le visuel principal.
- Précision dans les calculs cumulatifs: Les graphiques en cascade s'appuient sur des valeurs successives, de sorte que les arrondis peuvent introduire des artefacts visuels qui induisent en erreur. Affinez vos paramètres de précision et tenez compte de l'impact que de petites différences d'arrondi peuvent avoir sur l'ensemble de la narration.
- Raffiné Saturation des couleurs: Plutôt que d'attribuer une couleur distincte à chaque catégorie, jouez avec la saturation et la luminosité. Utilisez une couleur plus saturée pour attirer l'attention sur les principaux contributeurs, tandis que des tons plus subtils peuvent indiquer des changements mineurs. Cette approche stratifiée peut rendre votre graphique plus intuitif et réduire la dépendance à l'égard des seules étiquettes.
- Intégration de lignes de référence ou de points de repère: L'intégration d'une faible ligne de référence pour les moyennes du secteur, les objectifs ou les médianes historiques peut ajouter une couche de contexte. Cela permet à votre public de disposer d'une base de comparaison et de transformer les valeurs cumulées brutes en informations exploitables.
- Mise en page adaptative pour des écrans variés :Pensez à l'aspect de votre diagramme en cascade sur différents appareils et tailles d'écran. Des ajustements subtils de la largeur des barres, de la taille de la police et de l'espacement peuvent faire la différence.
Devenez un analyste de données Power BI
Maîtrisez l'outil de veille stratégique le plus populaire au monde.
Les erreurs courantes à éviter
Essayez également d'éviter certaines erreurs courantes.
- Utilisation de diagrammes en cascade pour des catégories non significatives : Imaginez que vous utilisiez un graphique en cascade pour présenter les différentes caractéristiques des voitures, telles que la vitesse, le poids, le prix et l'efficacité énergétique. L'addition ou la soustraction de ces mesures sans rapport entre elles ne produirait pas de résultat significatif, et le total cumulé n'aurait pas de sens.
- La surpopulation : Lorsque vous utilisez des ventilations pour expliquer les écarts entre les colonnes de votre diagramme en cascade, veillez à ne pas surcharger le diagramme avec trop d'informations. Supposons que vous ayez une variable comportant dix catégories. Vous pouvez ajouter une ventilation par cinq, la cinquième catégorie englobant d'autres catégories non visibles dans le graphique en cascade, afin d'éviter de surcharger votre graphique et de le rendre un peu plus simple.
- Ne pas trier correctement les données : En triant votre diagramme en cascade, vous facilitez la tâche de votre public. Supposons que vous travailliez avec une catégorie de mois. Pour cette catégorie, vous devez la classer par ordre chronologique et non par valeur. Mais dans les cas où vous ne travaillez pas avec une catégorie ayant un ordre chronologique défini, vous pouvez trier par valeur dans l'ordre croissant ou décroissant.
Conclusion
Le graphique en cascade est célèbre parce qu'il permet d'illustrer l'évolution d'une variable depuis sa valeur de départ jusqu'à sa valeur finale, tout en montrant la contribution d'autres facteurs au fil du temps. Peut-être qu'aucun autre graphique ne le fait aussi bien, et c'est pourquoi il est largement accepté et utilisé dans les domaines de la finance et de la gestion de projet.
Dans cet article, vous avez appris à utiliser Power BI pour construire et personnaliser votre propre graphique en cascade. Vous avez également appris les meilleures pratiques à suivre et les pièges à éviter. Parcourez les ensembles de données de DataLab pour continuer à pratiquer les étapes décrites dans cet article.
Vous pouvez également consulter les cours suivants pour en savoir plus sur Power BI.
Consultez les articles suivants pour approfondir certains des concepts abordés dans cet article.
Instructeur expérimenté en science des données et biostatisticien avec une expertise en Python, R et apprentissage automatique.
FAQ sur le graphique en cascade de Power BI
Qu'est-ce qu'un diagramme en cascade ?
Un graphique en cascade ou en pont représente visuellement la manière dont un facteur est affecté par les augmentations et les diminutions d'un facteur spécifique.
Dans quels domaines les diagrammes en cascade sont-ils le plus souvent utilisés ?
Un diagramme en cascade permet de visualiser des données dans n'importe quel domaine, mais il est surtout utilisé dans la finance, la gestion de projet et l'évaluation des performances.
Comment créer un diagramme en cascade de base ?
Vous pouvez créer un graphique en cascade à l'aide d'outils de BI tels que Power BI.
Quelles sont les possibilités de personnalisation d'un graphique en cascade dans Power BI ?
Vous pouvez personnaliser un graphique en cascade en ajoutant des ventilations pour expliquer les écarts, en changeant la couleur des colonnes, en ajoutant des étiquettes de données, en appliquant des filtres ou en triant le graphique en fonction de différentes variables.
Quelles sont les meilleures pratiques pour créer un diagramme en cascade ?
L'utilisation d'une ligne de base zéro, la connexion des barres avec des lignes directrices, l'utilisation de graphiques horizontaux pour les longues étiquettes, ou l'utilisation de couleurs distinctes pour les différents éléments.
