Course
RStudio Tutorial
O RStudio é uma ferramenta indispensável para todos que trabalham com a linguagem de programação R. Ele é usado na análise de dados para importar, acessar, transformar, explorar, plotar e modelar dados, e para que o aprendizado de máquina faça previsões sobre os dados.
Se você está apenas começando a aprender R, é hora de descobrir o que é o RStudio, como instalá-lo e começar a usá-lo. É exatamente nesse ponto que este tutorial do RStudio pode ser útil. Então, vamos nos aprofundar.
O que é o RStudio?
Antes de discutir o que é o RStudio e por que usá-lo, vamos primeiro dar uma definição de R.
O R é uma linguagem de programação popular e um software gratuito e de código aberto usado em análise de dados e ciência de dados. Ele é especialmente eficiente na execução de computação estatística avançada e na criação de gráficos atraentes. O R oferece mais de 18.000 pacotes dedicados à ciência de dados (em setembro de 2022), tanto os multiuso quanto os estritamente especializados. É uma tecnologia que conta com o apoio de uma comunidade on-line ativa e prestativa e é compatível com vários sistemas operacionais.
Se quiser obter mais informações sobre o R e como aprendê-lo, dê uma olhada em nossos recursos:
- O que é o R? - A potência da computação estatística
- Como começar a usar o R
- Curso de introdução ao R
O RStudio é um IDE (ambiente de desenvolvimento integrado) de código aberto flexível e multifuncional que é amplamente usado como um front-end gráfico para trabalhar com o R da versão 3.0.1 ou superior. Além disso, ele também é adaptado a muitas outras linguagens de programação, como Python ou SQL.
O RStudio oferece vários recursos úteis:
- Uma interface fácil de usar
- A capacidade de escrever e salvar scripts reutilizáveis
- Fácil acesso a todos os dados importados e objetos criados (como variáveis, funções, etc.)
- Ajuda exaustiva sobre qualquer objeto
- Preenchimento automático de código
- A capacidade de criar projetos para organizar e compartilhar seu trabalho com seus colaboradores de forma mais eficiente
- Visualização do enredo
- Fácil alternância entre terminal e console
- Rastreamento do histórico operacional
- Diversos artigos do Suporte do RStudio sobre como usar o IDE
Como instalar o RStudio
Para instalar e começar a trabalhar no RStudio, precisamos primeiro fazer o download e instalar a linguagem de programação R. Para fazer download e instalar o R, siga as etapas abaixo:
- Abra o Comprehensive R Archive Network (CRAN), que é o site oficial do R.
- Na parte superior da tela, localize a seção Download and Install R.
- Clique no link correspondente ao seu sistema operacional.
- Selecione a versão mais recente.
- Abra o arquivo baixado e siga as instruções simples de instalação, deixando as opções padrão em todos os lugares.
Para fazer download e instalar o RStudio, siga estas etapas:
1. Abra a página de download do site oficial do RStudio.
2. Role a tela para baixo até os botões de download do RStudio Desktop:
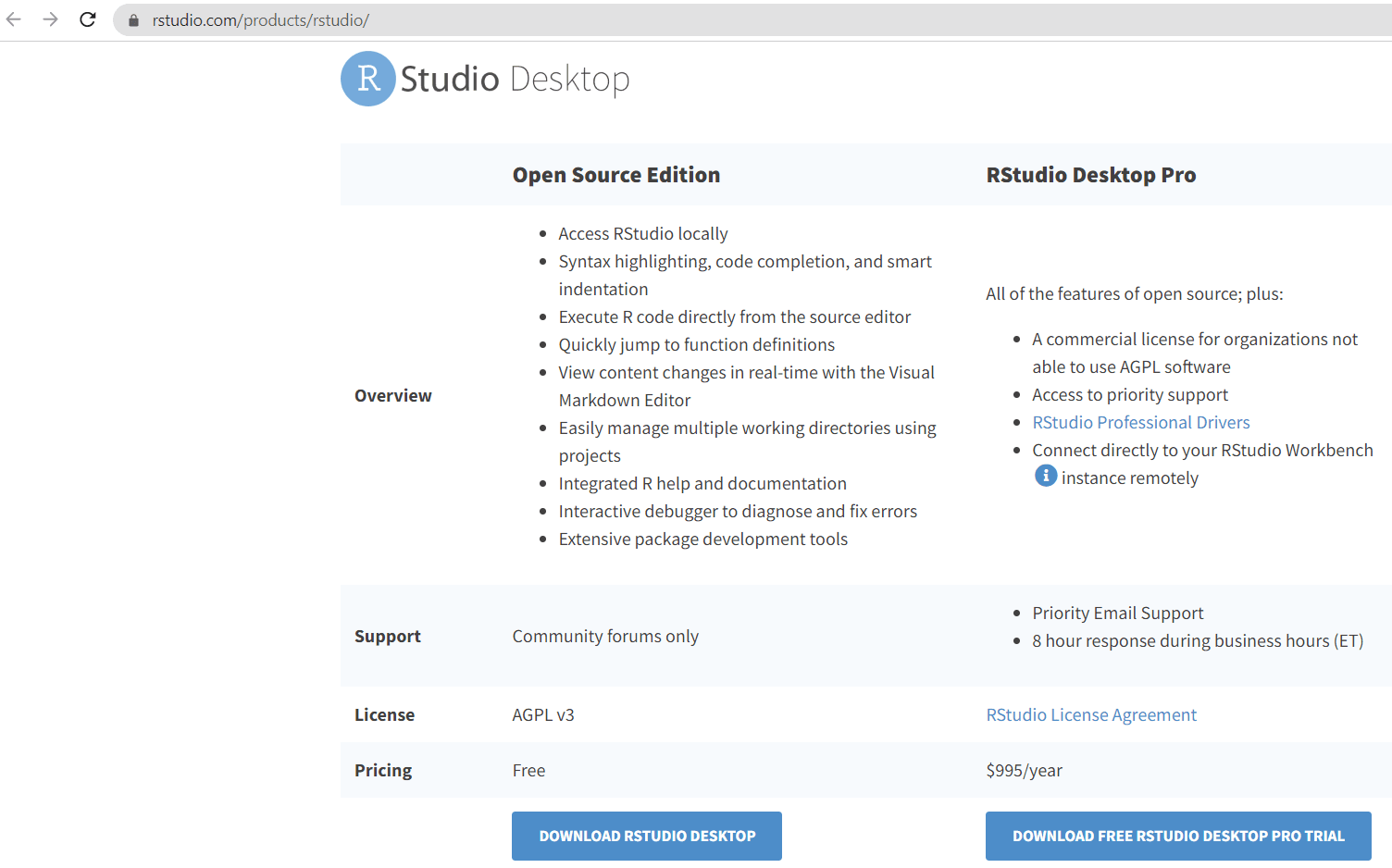
3. Clique em DOWNLOAD RSTUDIO DESKTOP.
4. Clique em DOWNLOAD em RStudio Desktop:
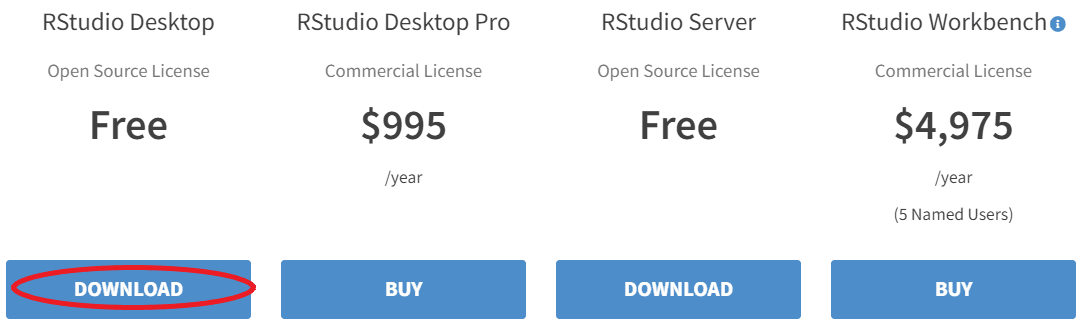
5. Você verá que seu sistema operacional é identificado automaticamente. Pressione o botão grande para baixar a versão mais recente do RStudio para o seu sistema operacional:
6. Abra o arquivo baixado e siga as instruções simples de instalação, optando pelos padrões em todos os lugares.
Como usar o RStudio
Agora que instalamos o RStudio com sucesso, vamos abri-lo, explorar suas partes principais e tentar realizar várias operações nele.
RStudio Interface
A abertura do RStudio iniciará automaticamente o software R. A interface da plataforma tem a seguinte aparência:
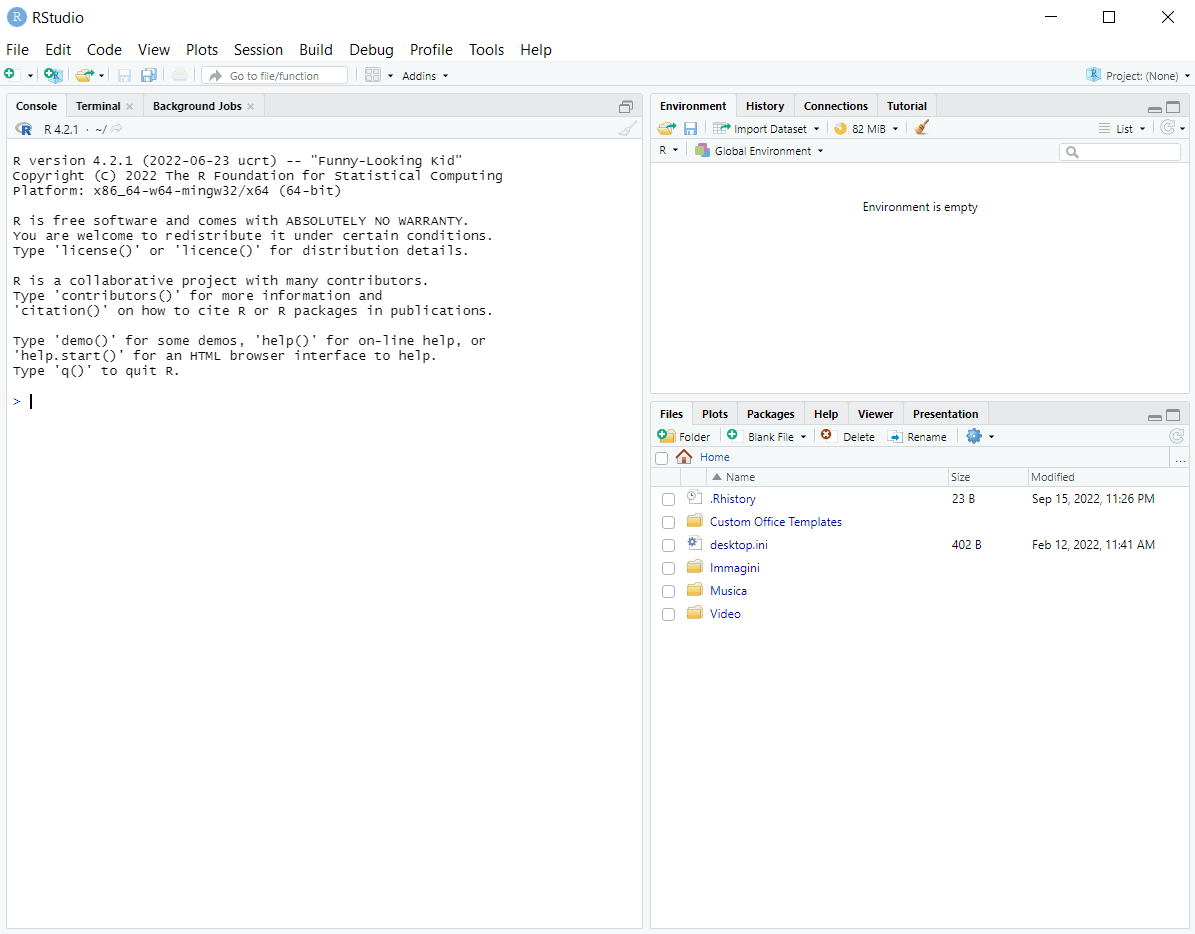
Em linhas gerais, podemos dividir a janela de trabalho em três áreas:
- Área esquerda: inclui as guias Console, Terminal e Trabalhos em segundo plano
- Área superior direita: inclui as guias Environment (Ambiente), History (Histórico), Connections (Conexões) e Tutorial (Tutorial)
- Área inferior direita: inclui as guias Files, Plots, Packages, Help, Viewer e Presentation
Observação: o layout acima, incluindo os nomes das guias e sua distribuição, está relacionado à versão 2022.07.1+554 do RStudio. Pode variar um pouco em outras versões.
Vamos dar uma olhada mais de perto nas guias essenciais.
Console
Nessa guia, primeiro vemos as informações sobre a versão do R em uso e também alguns comandos básicos para experimentar. No final dessas descrições, podemos digitar nosso código R, pressionar Enter e obter o resultado abaixo da linha de código (por exemplo, tente executar 2*2 e veja o que acontece). Praticamente, podemos fazer aqui tudo o que faríamos em qualquer outro programa R, por exemplo:
- Instalação e carregamento de pacotes R
- Realização de operações matemáticas simples ou complexas
- Atribuição do resultado de uma operação a uma variável
- Importação de dados
- Criação de tipos comuns de objetos R, como vetores, matrizes ou quadros de dados
- Explorando dados
- Análise estatística
- Criação de visualizações de dados
No entanto, quando executamos nosso código diretamente no console, ele não é salvo para ser reproduzido posteriormente. Se precisarmos (e geralmente precisamos) escrever um código reproduzível para resolver uma tarefa específica, teremos que gravá-lo e salvá-lo regularmente em um arquivo de script em vez de no console.
Em breve, exploraremos como escrever scripts. Por enquanto, lembre-se de que você deve usar o console principalmente para testar o código e instalar os pacotes do R, pois eles só precisam ser instalados uma vez.
Meio ambiente
Sempre que definimos uma nova variável ou reatribuímos uma variável existente no RStudio, ela é armazenada como um objeto no espaço de trabalho e é exibida, juntamente com seu valor, na guia Environment, na área superior direita da janela do RStudio. Tente executar greeting <- "Hello, World!" no console e veja o que acontece na guia Environment.
Isso também se aplica a objetos mais complexos, como dataframes. Quando importamos dados como um dataframe (ou criamos um dataframe do zero), vemos no espaço de trabalho não apenas o nome do novo objeto, mas também os valores e o tipo de dados de cada coluna. Além disso, podemos exibir ainda mais detalhes sobre cada objeto, como seu comprimento e tamanho de memória.
No exemplo abaixo, criamos duas variáveis no console: greeting <- "Hello, World!" e my_vector <- c(1, 2, 3, 4). Observe como eles são exibidos na guia Ambiente:
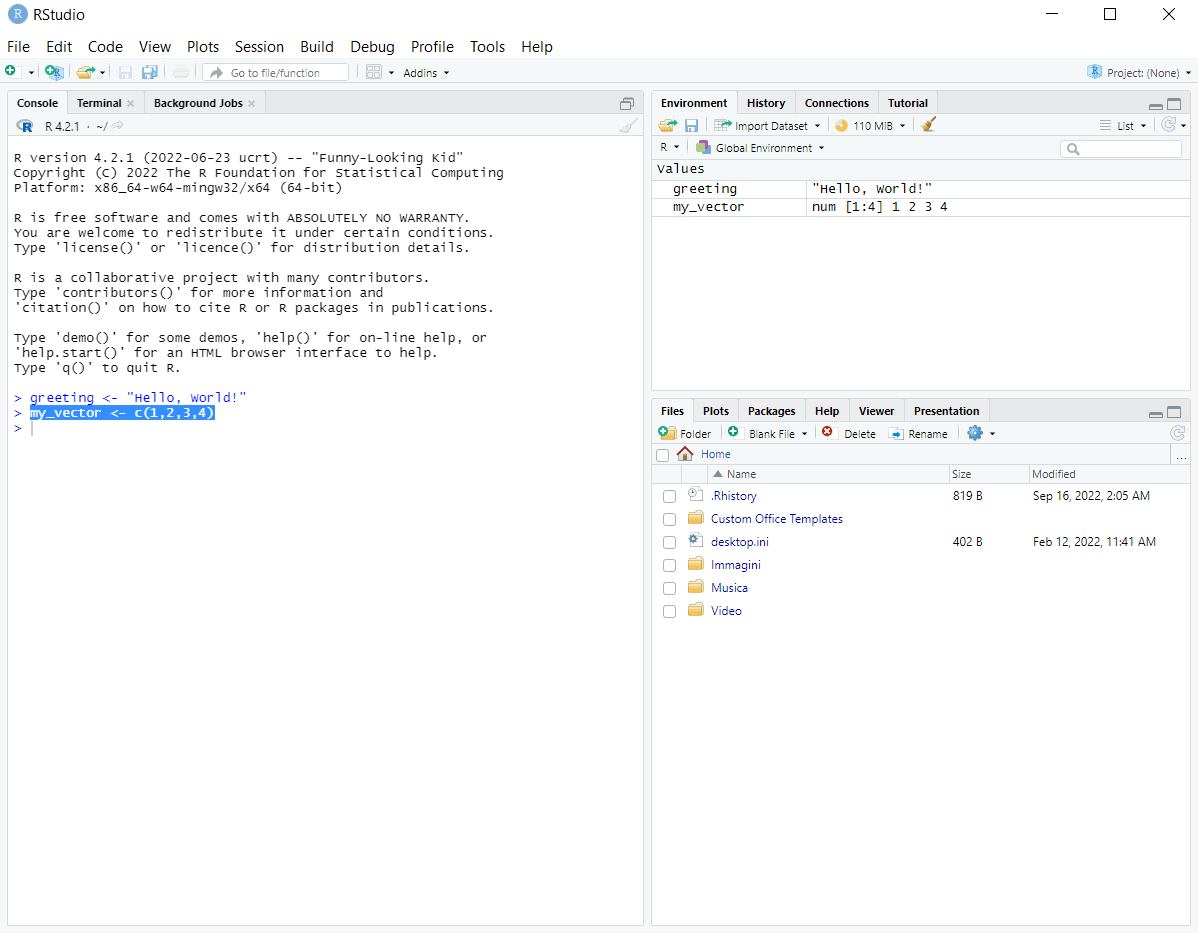
Podemos alterar a forma de exibição de nossas variáveis de Lista para Grade no canto superior direito da guia, como segue:
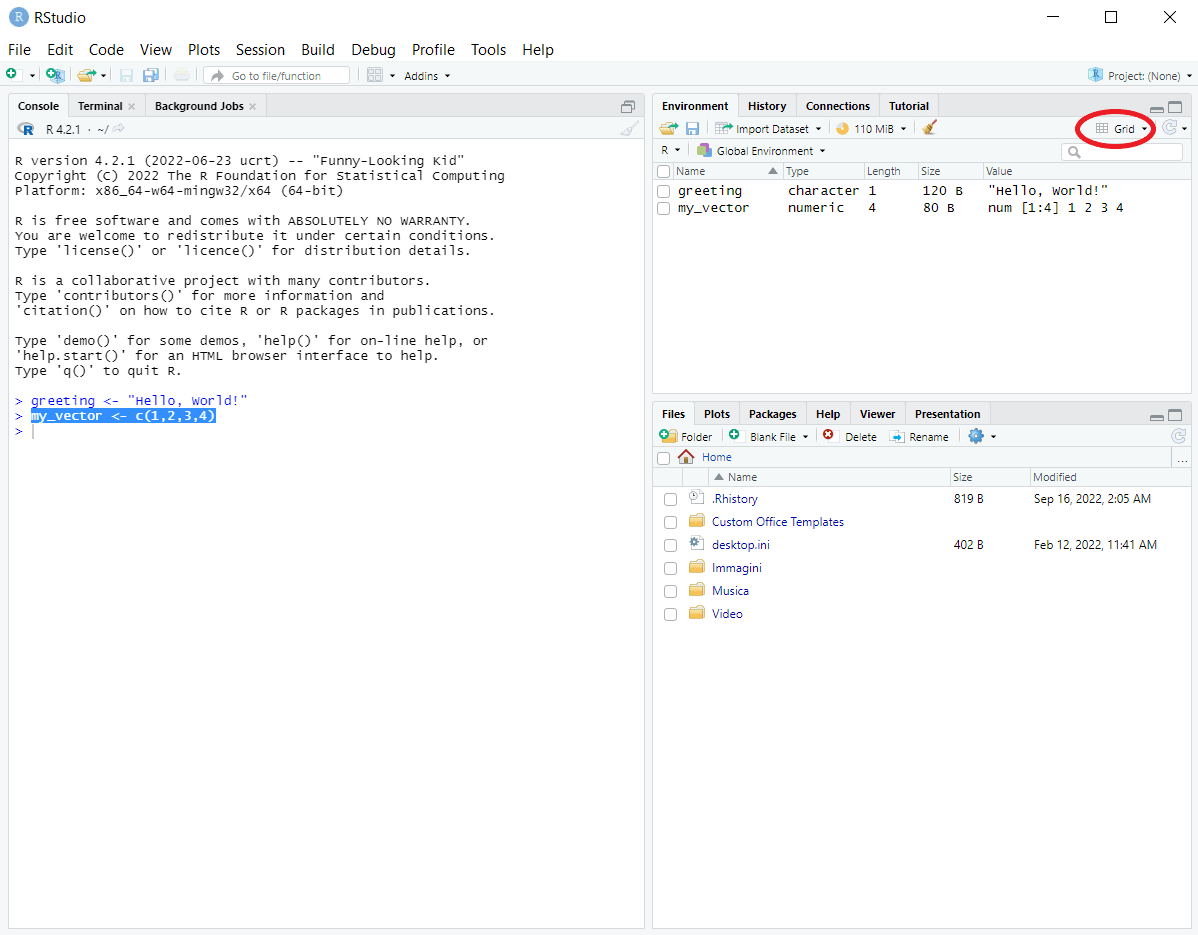
Observe que agora também podemos ver o comprimento e o tamanho de cada objeto.
No modo de exibição de grade, a caixa aparece à esquerda de cada variável. Podemos marcar qualquer uma dessas caixas e clicar no ícone Vassoura para remover os objetos correspondentes do espaço de trabalho:
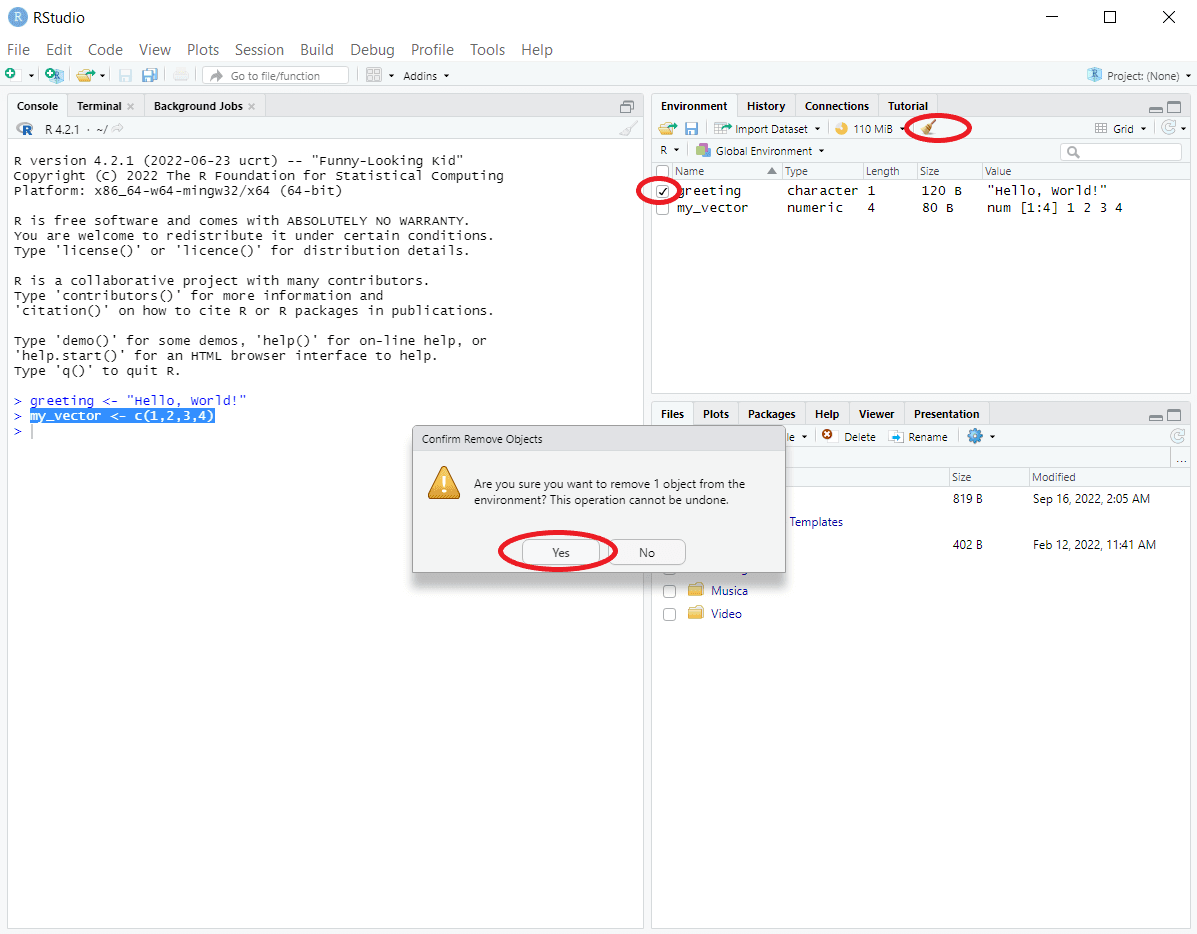
Se marcarmos a caixa à esquerda da coluna Nome e clicarmos no ícone Vassoura, ou se simplesmente clicarmos nesse ícone no modo de exibição anterior(Lista), limparemos nosso espaço de trabalho removendo todas as variáveis dele.
Outras guias importantes
- Terminal - para executar comandos do terminal
- Histórico - para rastrear o histórico de todas as operações realizadas durante a sessão atual do RStudio
- Files (Arquivos ) - para ver a estrutura da pasta de trabalho, redefinir a pasta de trabalho, navegar entre pastas, etc.
- Gráficos - para visualizar e exportar visualizações de dados criadas
- Packages (Pacotes ) - para verificar quais pacotes foram carregados e carregar ou descarregar pacotes (ativando/desativando a caixa à esquerda do nome de um pacote)
Como escrever scripts R no RStudio
Como mencionamos anteriormente, se quisermos reproduzir e reutilizar nosso código para outras necessidades, devemos escrevê-lo em um arquivo de script em vez de diretamente no console.
Para começar a gravar um script, clique em File - New File - R Script. Isso abrirá um editor de texto no canto superior esquerdo da interface do RStudio (acima da guia Console ):
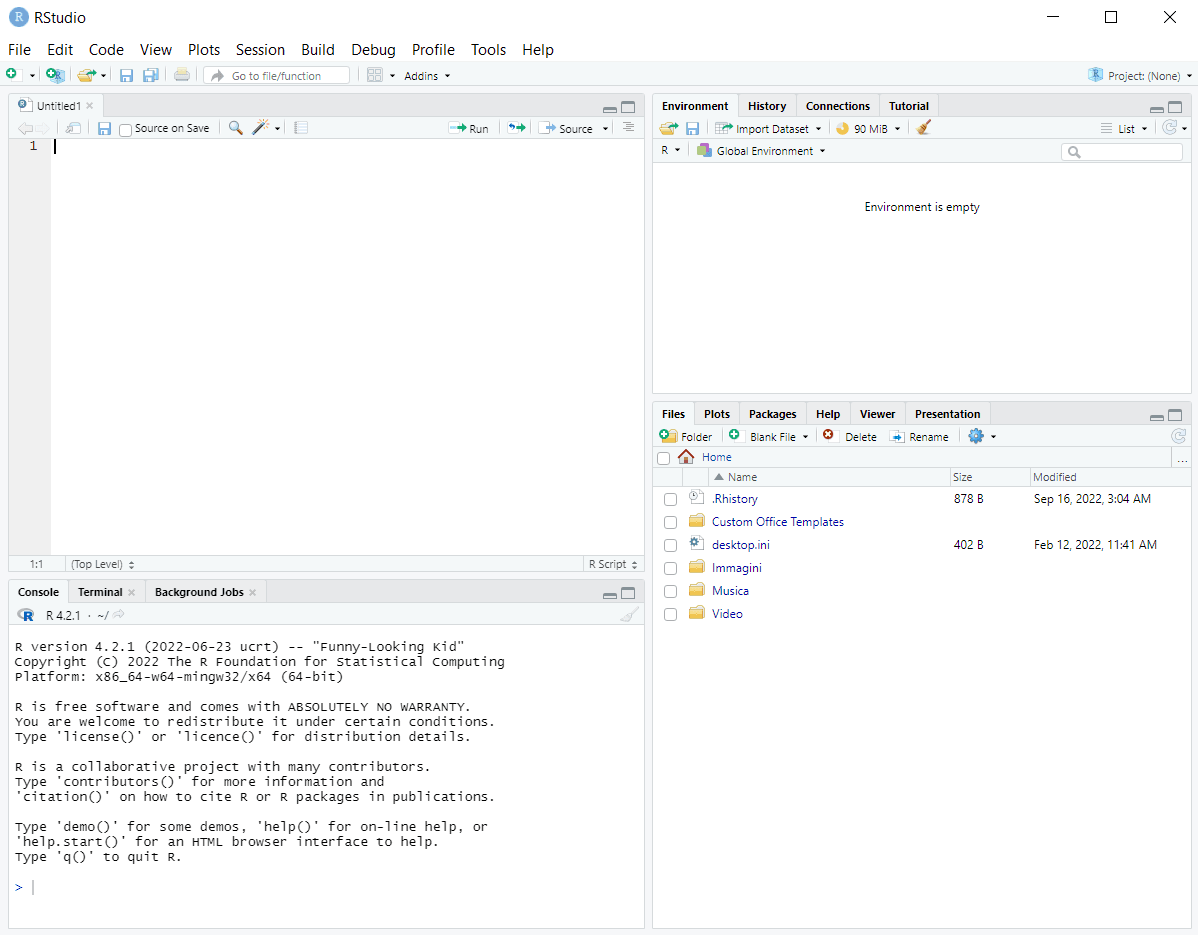
Em um script, podemos fazer tudo o que listamos na seção sobre o console (e, na verdade, podemos fazer as mesmas coisas em qualquer outro IDE do R), só que agora nossas ações serão armazenadas em um arquivo para uso ou compartilhamento posterior. É importante dar um nome significativo ao arquivo de script e salvá-lo regularmente(Ctrl + S no Windows/Linux, Cmd + S no Mac, File - Save em qualquer sistema operacional).
Para executar uma única linha de código de um script, coloque o cursor nessa linha e clique no ícone Executar no canto superior direito do editor de texto. Caso contrário, use um atalho de teclado (Ctrl+ Enter no Windows/Linux, Cmd + Enter no Mac). Para executar várias linhas de código, faça o mesmo depois de selecionar as linhas necessárias. Para executar todas as linhas de código, selecione todas as linhas e clique no ícone Executar OU use um atalho de teclado(Ctrl + A + Enter no Windows/Linux, Cmd + A + Enter no Mac).
Quando escrevemos um script, faz sentido adicionar comentários de código quando necessário (usando um símbolo de hashtag # seguido de uma linha de texto de comentário) para explicar a um futuro leitor em potencial o porquê de determinadas partes do código.
Além disso, é uma boa ideia adicionar algum contexto importante no início do script: o autor e os colaboradores do código, quando ele foi escrito, quando foi atualizado, o escopo do código etc. Outra prática útil é carregar todos os pacotes R necessários no início do script, logo após fornecer as informações iniciais.
Como realizar várias operações no RStudio
A seguir, discutiremos as ações que podemos executar no RStudio para fins de análise de dados. Praticamente, todas as operações que vamos considerar não estão estritamente relacionadas ao RStudio, mas sim ao uso do R em geral, em qualquer IDE.
Portanto, não vamos dar uma olhada detalhada em todos os detalhes técnicos dessas operações. Em vez disso, veremos algumas tarefas comuns, sua implementação prática no R (exemplos de código) e abordagens alternativas (quando aplicável) para essas tarefas no RStudio.
Copie e cole os exemplos abaixo no console do RStudio e explore os resultados. Considere tentar abordagens gerais e alternativas (específicas do RStudio).
Instalação de pacotes R
Syntax:
install.packages("package_name")Por exemplo:
install.packages("tidyverse")No RStudio:
- Lembre-se de instalar todos os pacotes no console em vez de em um arquivo de script, pois eles precisam ser instalados no disco rígido do computador apenas uma vez.
- Você pode instalar pacotes diretamente da interface do RStudio: abra a guia Packages (na área inferior esquerda), clique em Install (Instalar ) e selecione os pacotes necessários do CRAN separados por um espaço ou vírgula, como segue:
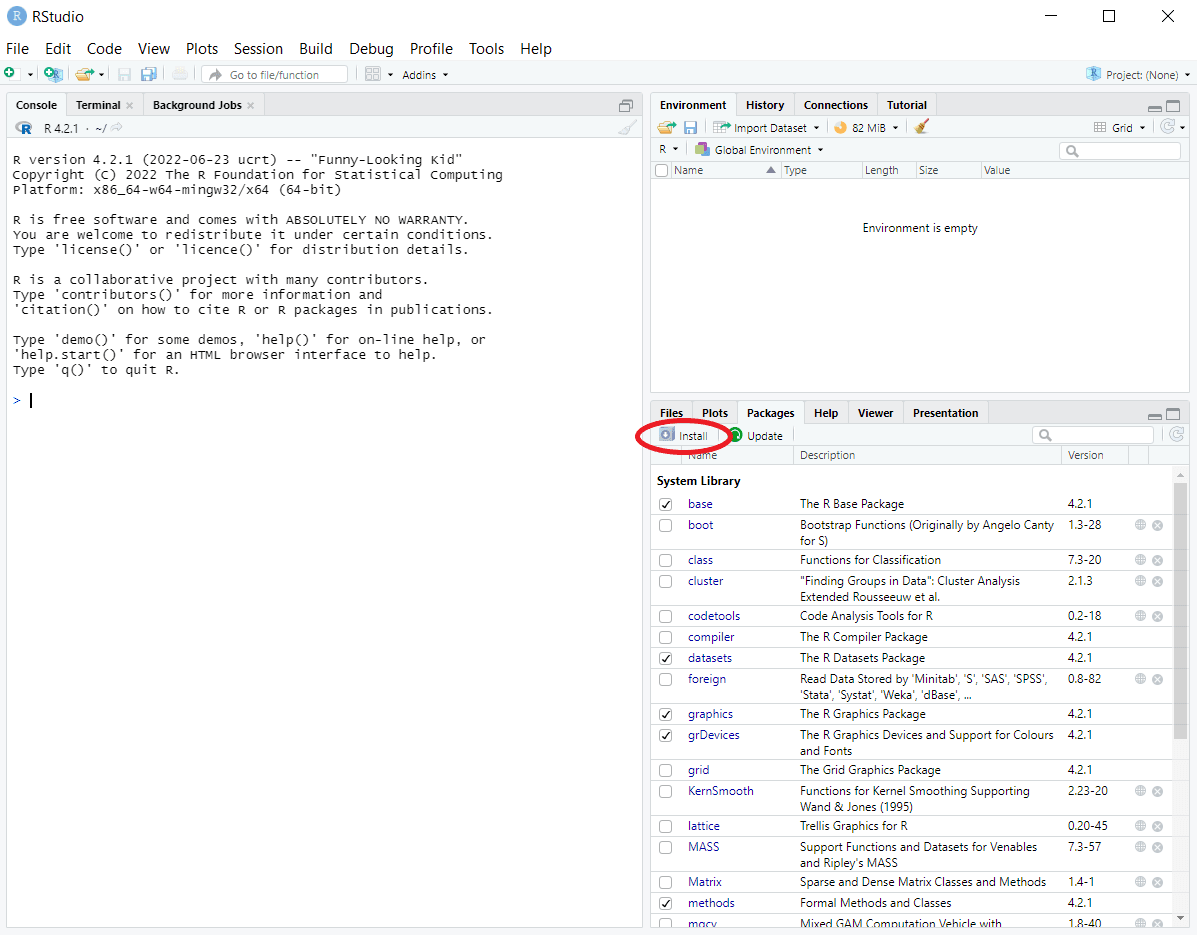
Carregando pacotes R
Syntax:
library(package_name)Por exemplo:
library(tidyverse)Observe que, embora tenhamos usado aspas para instalar pacotes, não as usamos para carregar pacotes.
No RStudio:
- Carregue todos os pacotes necessários em um arquivo de script em vez de no console.
- O carregamento/descarregamento de pacotes instalados ou do sistema pode ser feito pesquisando e marcando/desmarcando esses pacotes na guia Packages (Pacotes ). Observe que alguns pacotes não podem ser descarregados se tiverem sido importados por outros pacotes.
Verificação de pacotes R carregados
Execute no console (.packages()) ou search() para obter uma lista de todos os pacotes carregados.
No RStudio: abra a guia Packages (Pacotes ), procure um pacote específico e verifique se a caixa à esquerda de seu nome está marcada.
Obter ajuda sobre um pacote R ou qualquer objeto R incorporado
Para obter ajuda sobre um pacote instalado e carregado, ou uma função de um pacote instalado e carregado, ou qualquer outro objeto interno do R (como um conjunto de dados pré-carregado), use uma das seguintes sintaxes:
help(package_or_function_name)ou
help("package_or_function_name")ou
?package_or_function_nameObservação: precisamos passar um nome de função para a função de ajuda sem parênteses.
A guia Ajuda será aberta com a documentação do pacote ou do objeto. Se estivermos verificando um pacote, obteremos a lista de todas as suas funções e o link para a documentação de cada uma delas.
Por exemplo, execute o seguinte no console (depois de se certificar de que os pacotes readr e dplyr estão instalados e carregados):
help("read.csv")
?readr
help(help)
help('CO2')No RStudio: localize e clique no nome do pacote desejado(mesmo que ele não esteja carregado) na guia Packages (Pacotes ) e veja o resultado na guia Help (Ajuda ).
Importação de dados
world_population <- read.csv("world_population.csv")(Para executar o código acima, primeiro faça o download do World Population Dataset disponível publicamente no Kaggle e descompacte-o na mesma pasta em que você armazena seu script R).
O resultado da execução do código acima será um dataframe do R em sua pasta de trabalho.
No RStudio:
- Arquivo - Importar conjunto de dados
OU
- Clique em Importar conjunto de dados na guia Ambiente:
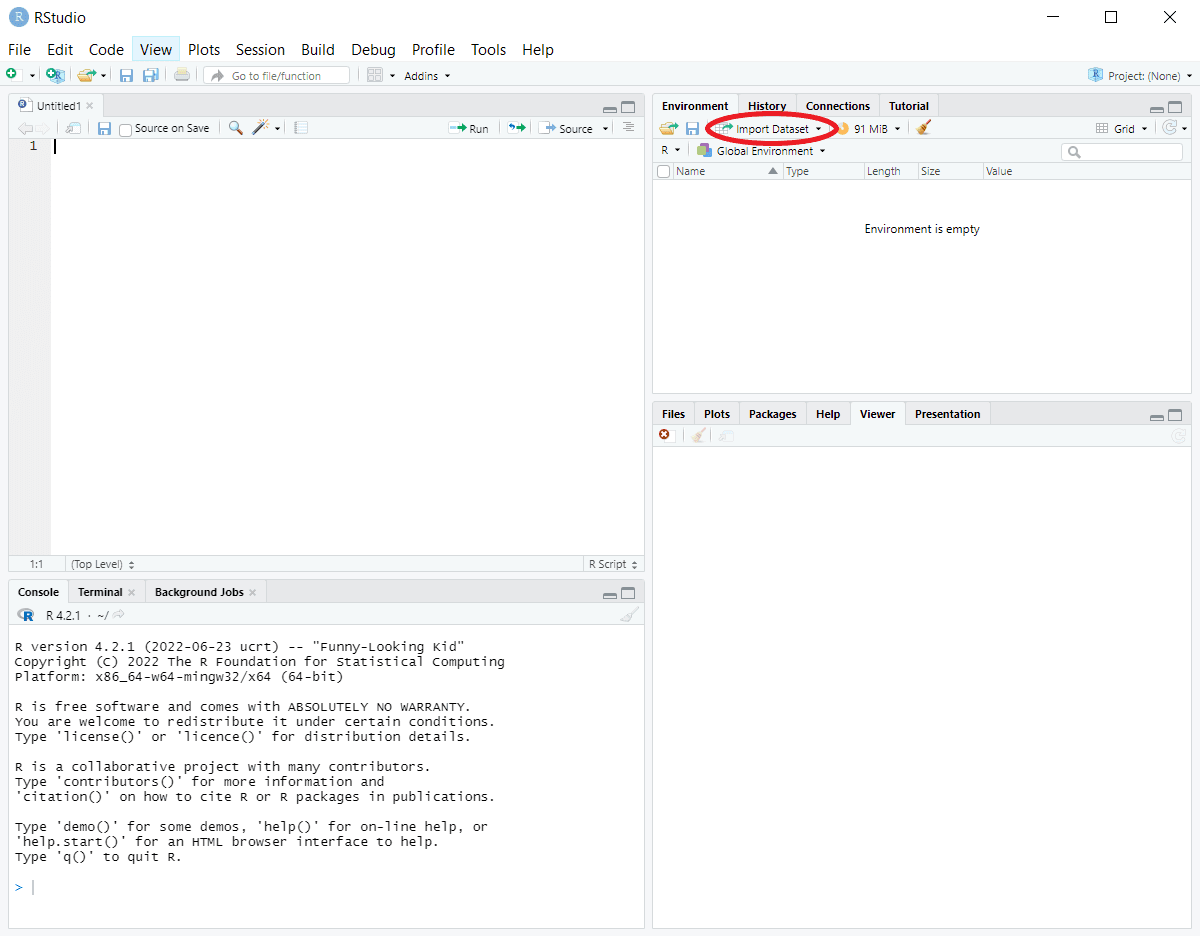
Em seguida, selecione From Text (base)... (Do texto (base)...), navegue até a pasta correta, selecione o arquivo a ser importado, preencha ou marque os campos Name (Nome), Heading(Título), Separator (Separador) e Decimal (Decimal ) na janela pop-up, visualize a estrutura do conjunto de dados e clique em Import (Importar):
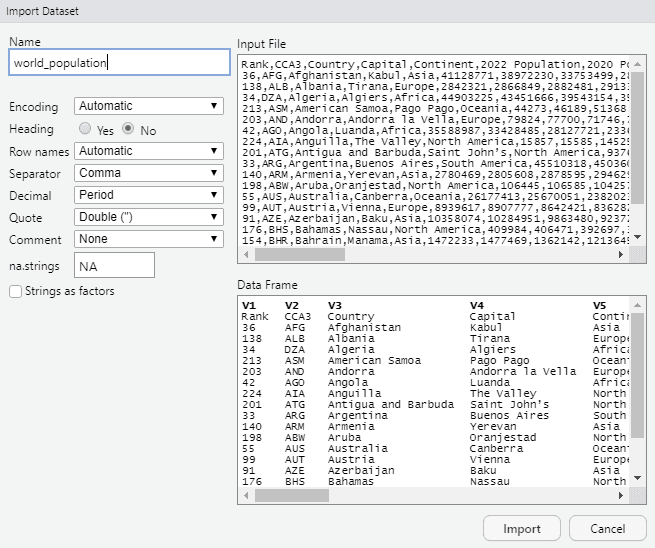
Agora você pode localizar e explorar o conjunto de dados importado na guia Environment e em uma planilha aberta em uma nova guia:
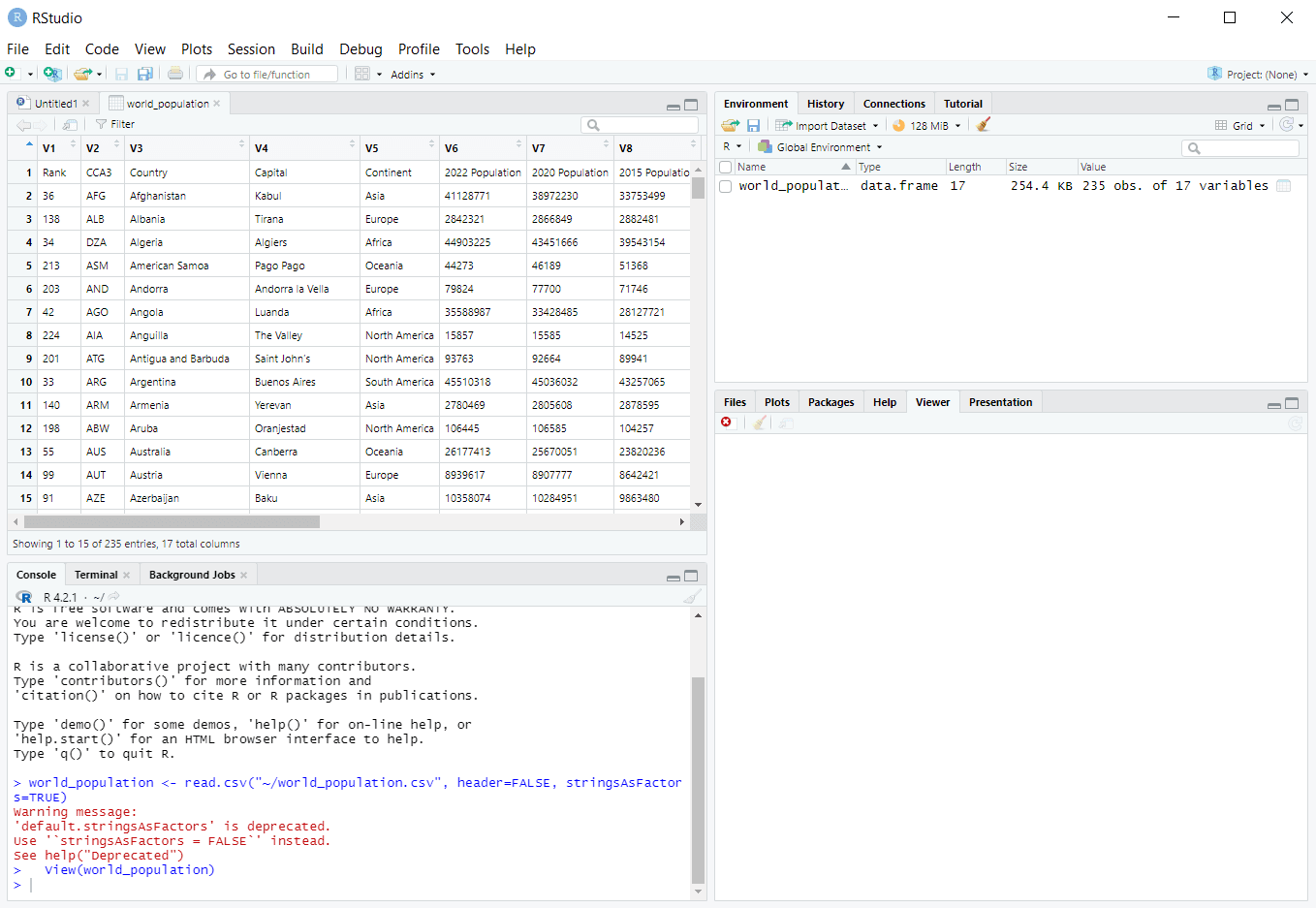
Se você quiser saber mais sobre como importar dados com o R, explore uma trilha de habilidades completa do DataCamp Importando e limpando dados com o R. Você pode encontrar vários conjuntos de dados para importar e trabalhar no DataCamp Workspace.
Acesso a conjuntos de dados incorporados no R
Para ver a lista completa de conjuntos de dados de amostra disponíveis pré-carregados no R, incluindo seus nomes e descrições curtas, execute o seguinte trecho de código no console:
data()Você pode pegar qualquer um dos nomes que apareceram e usar cada um deles como uma variável (contendo um dataframe) para trabalhar e praticar suas habilidades no R.
Se você precisar de mais informações sobre um conjunto de dados pré-carregado selecionado, execute a função help() nele, por exemplo, help(CO2).
Obtenção e análise de dados no RStudio
Como em qualquer outro IDE do R, no RStudio, podemos acessar, manipular, transformar, analisar e modelar os dados no R. Abaixo estão alguns exemplos de operações padrão realizadas no conjunto de dados incorporado CO2:
head(CO2)
tail(CO2)
colnames(CO2)
dim(CO2)
str(CO2)
summary(CO2)
summary(CO2$uptake)
median(CO2$uptake)
class(CO2$uptake)
unique(CO2$Treatment)
subset(CO2, conc == min(CO2$conc))Tente executá-los um a um no RStudio e observe o resultado.
Plotagem de dados no RStudio¶
Como em qualquer outro IDE do R, no RStudio, podemos plotar os dados. Abaixo estão alguns exemplos de criação de gráficos simples para os conjuntos de dados incorporados de CO2 e laranja. Em ambos os casos, o gráfico resultante aparece na guia Gráficos e pode ser exportado usando o botão Exportar dessa guia:
- Criação de um histograma:
hist(CO2$uptake)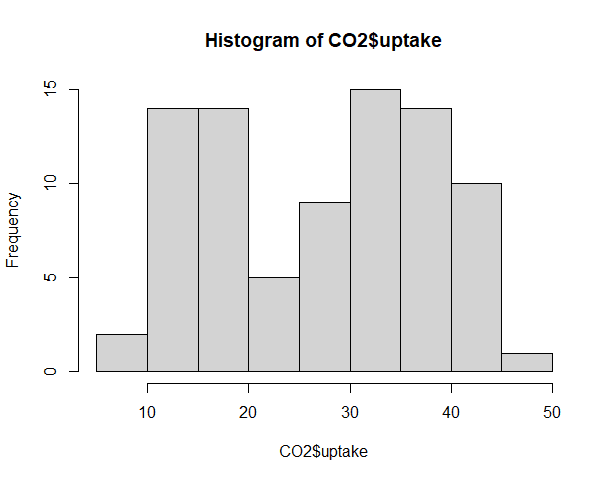 um gráfico de dispersão:
um gráfico de dispersão:
plot(Orange$age, Orange$circumference)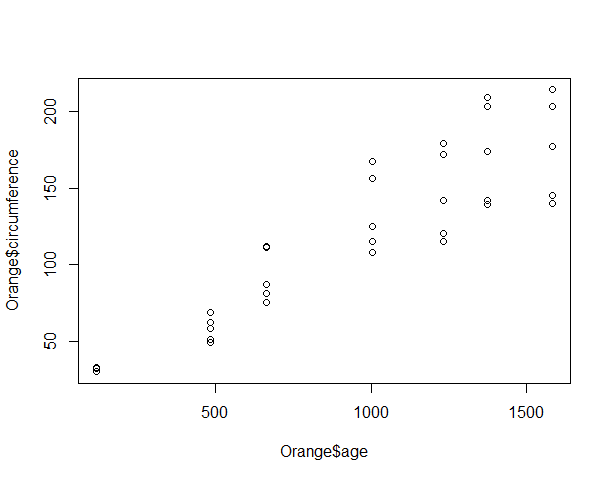
Podemos ajustar alguns parâmetros disponíveis para a função básica plot() para adicionar um pouco de estética ao último gráfico:
plot(Orange$age, Orange$circumference,
xlab="Age", ylab="Circumference",
main="Circumference vs. Age",
col="blue", pch=16)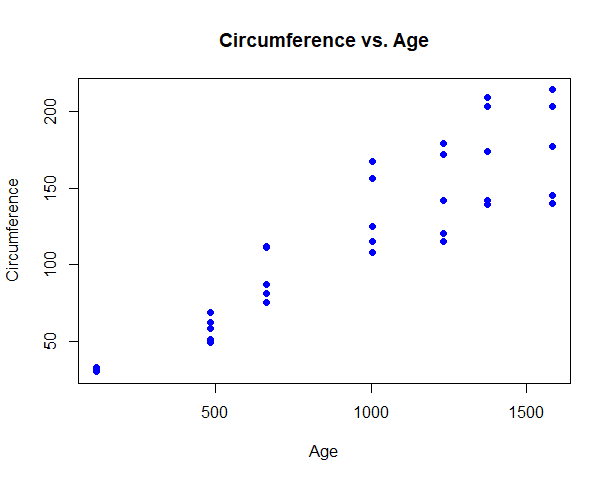
Ou podemos usar o ggplot2 ou qualquer outro pacote especializado em visualização de dados, que o R oferece uma grande variedade. A trilha de habilidades DataCamp Data Visualization with R pode ser um bom ponto para começar a dominar suas habilidades de plotagem em R.
Criação de dados do zero em R
Novamente, nesse caso, o RStudio não é diferente de qualquer outro IDE do R.
Para criar um vetor:
oceans <- c("Arctic", "Atlantic", "Indian", "Pacific", "Southern")
avg_depth <- c(1.2, 3.65, 3.74, 3.97, 3.27)(Os dados acima foram extraídos da Wikipedia).
Para criar um dataframe:
oceans_depth <- data.frame(oceans, avg_depth)Impressão do resultado:
print(oceans_depth)Os vetores e o dataframe resultantes também aparecem na guia Environment do RStudio:
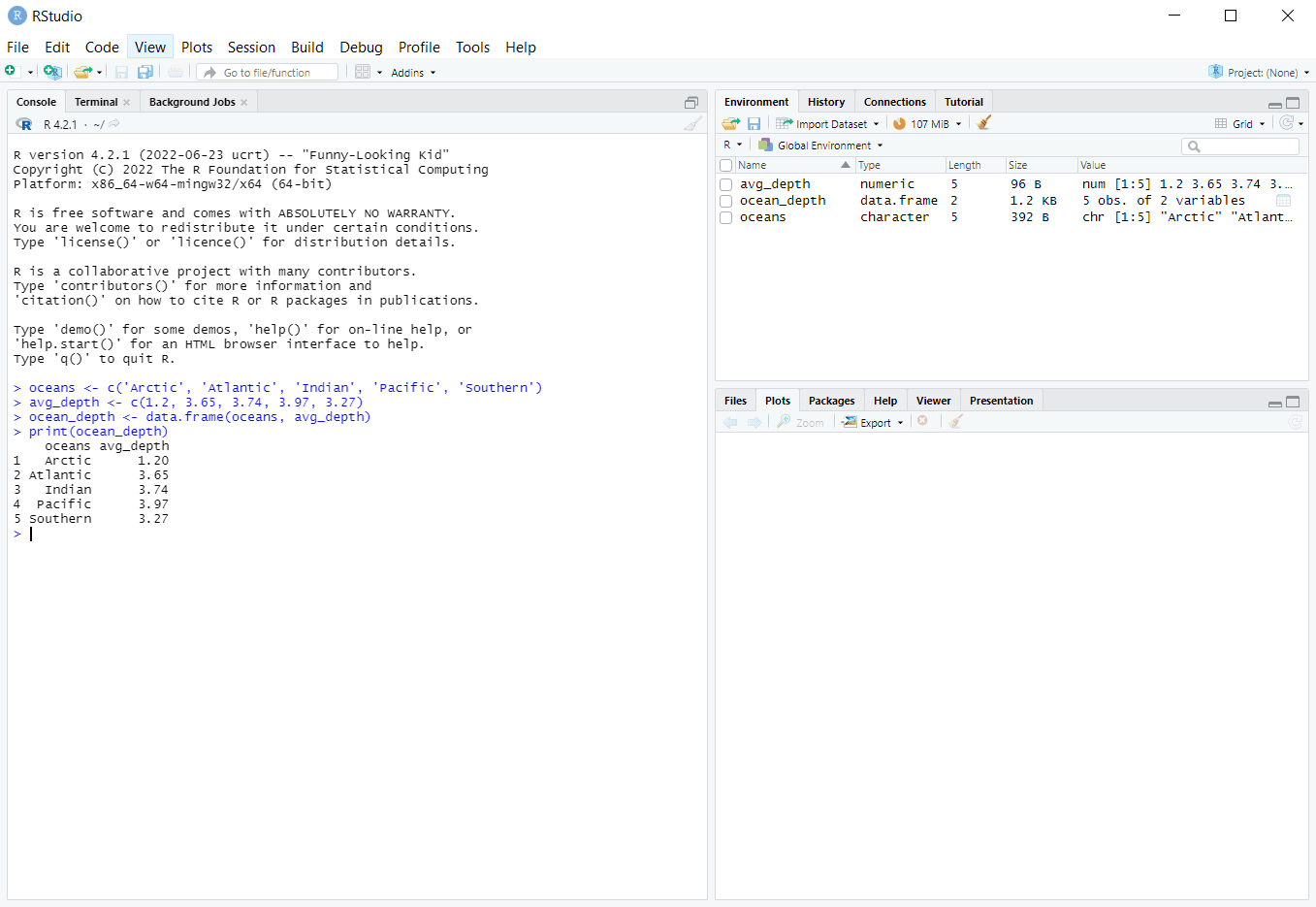
Conclusão
Neste tutorial, exploramos vários aspectos essenciais do uso do RStudio:
- O que é o RStudio e quais são suas vantagens
- Como instalar o RStudio
- Qual é a aparência da interface do RStudio e como usar suas partes principais
- A diferença entre executar código no console e um script
- Onde encontrar todos os objetos usados na sessão atual do RStudio
- As práticas recomendadas para escrever scripts
- Como realizar várias operações no RStudio, como instalar e carregar pacotes R, importar dados, manipular, analisar e visualizar dados, criar objetos R do zero, etc.
Agora que você já conhece o RStudio, pode começar a usá-lo. Por exemplo, pense em criar seus próprios projetos R no RStudio. Para obter mais inspiração, consulte o artigo As 10 principais ideias de projetos de R para 2022.
Se você acha que precisa de mais treinamento em R antes de começar a criar projetos no RStudio, considere os seguintes cursos e trilhas de habilidades e carreiras on-line, fáceis de usar para iniciantes e exaustivos, do DataCamp:
Cursos R
Course
Intermediate R
Course
Introduction to Statistics in R
blog
O que é o R? - Uma introdução à potência da computação estatística
Summer Worsley
18 min
blog
As 8 principais ideias de projetos de R para 2023
tutorial
Classificação de K-Nearest Neighbors (KNN) com o tutorial do R
tutorial
Regressão linear múltipla no R: Tutorial com exemplos
tutorial
Um guia para expressões regulares do R
tutorial
Introdução a modelos não lineares e percepções usando o R
Somil Asthana
17 min