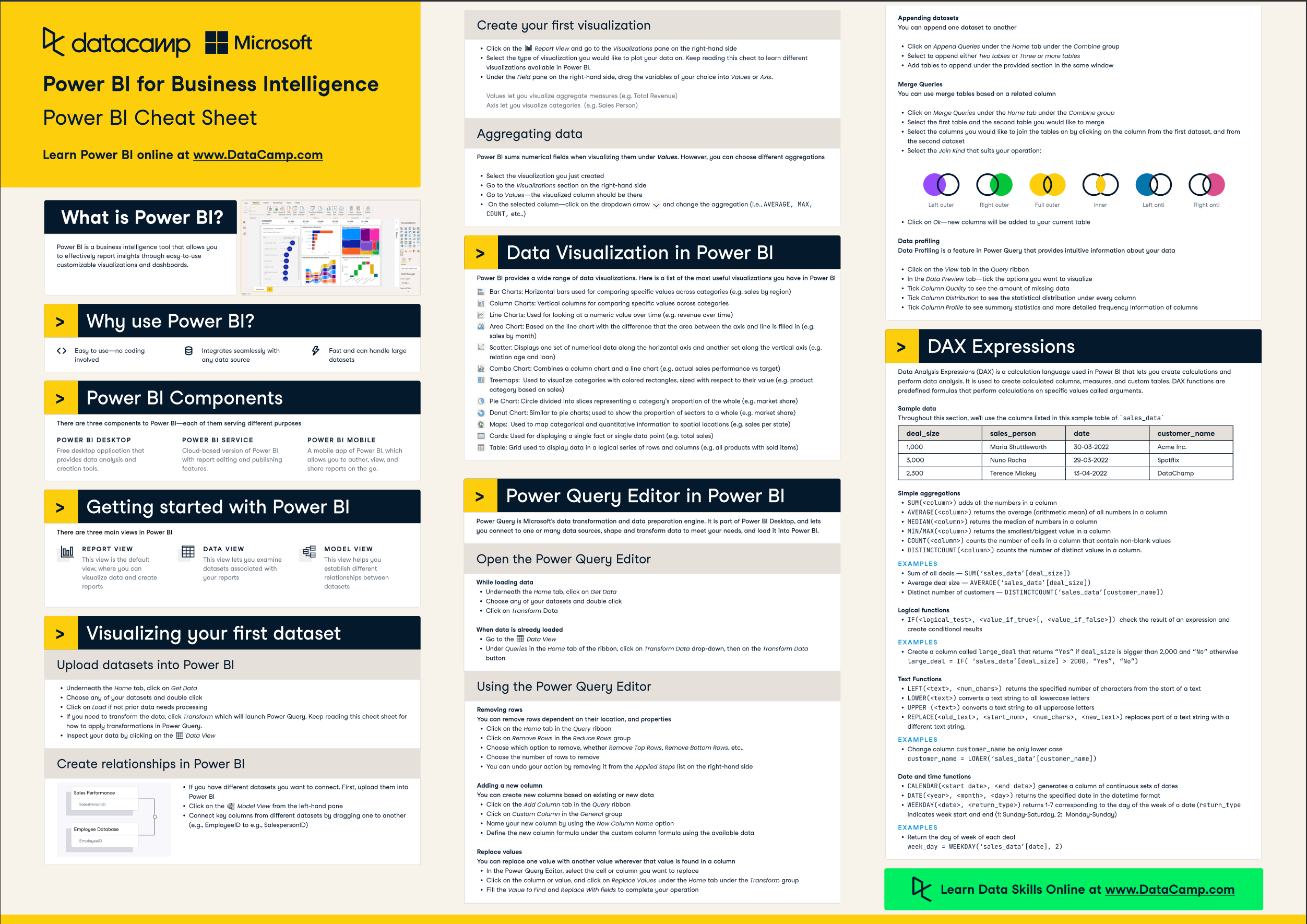Power BI Cheat Sheet
In this Power BI Cheat Sheet, you'll get the download on creating your first visualization, top visualizations in Power BI, using DAX, and more.
Updated Apr 2022 · 8 min read
RelatedSee MoreSee More
Power BI Certification: A Comprehensive Guide to Choosing The Right Path
Unlock your potential with our guide to Power BI certification: preparation tips, DataCamp resources, and career benefits.
Matt Crabtree
10 min
Top 10 Business Intelligence Conferences in 2024
An overview of the top 10 international business intelligence conferences planned for 2024, including their dates, participation fees, formats, hosting cities, main focus, key discussion topics, and target audience.
Elena Kosourova
5 min
Mastering SWITCH in DAX for Power BI: A Comprehensive Guide
Explore the Power BI SWITCH function, what it is, how to use it, and some common pitfalls and best practices.
Joleen Bothma
10 min
A Step-By-Step Guide to Visualizing KPIs in Power BI
Learn how to effectively visualize KPIs in Power BI using visuals and DAX measures.
Joleen Bothma
8 min
Power BI Slicer Tutorial: A Comprehensive Guide to Enhancing Your Reports
Unlock the power of Power BI slicers with our step-by-step tutorial. Learn to create, customize, and optimize slicers for better reports.
Joleen Bothma
7 min
Complete Guide to Power BI Conditional Formatting
Learn how to use conditional formatting to boost your Power BI reports.
Joleen Bothma
7 min