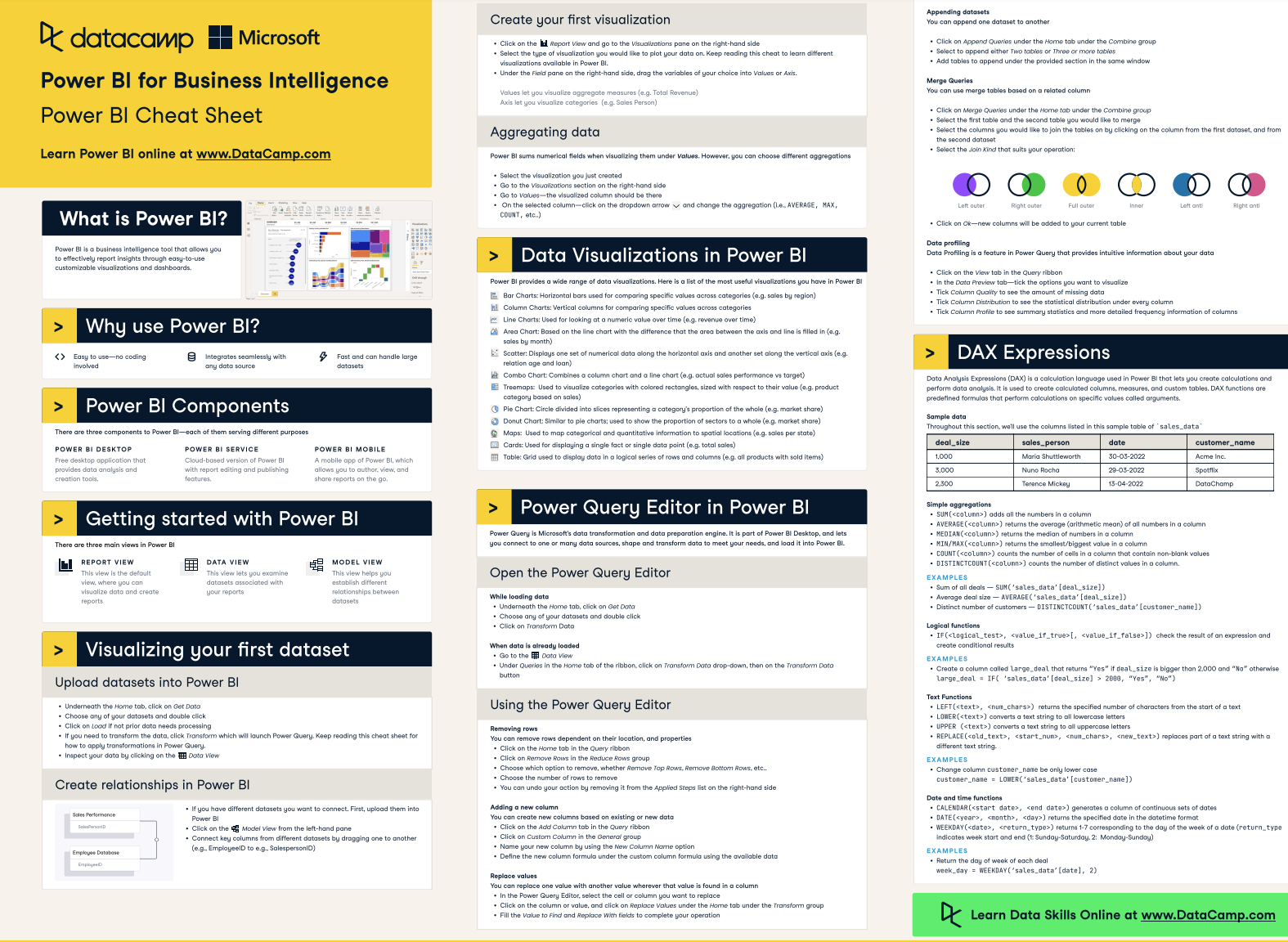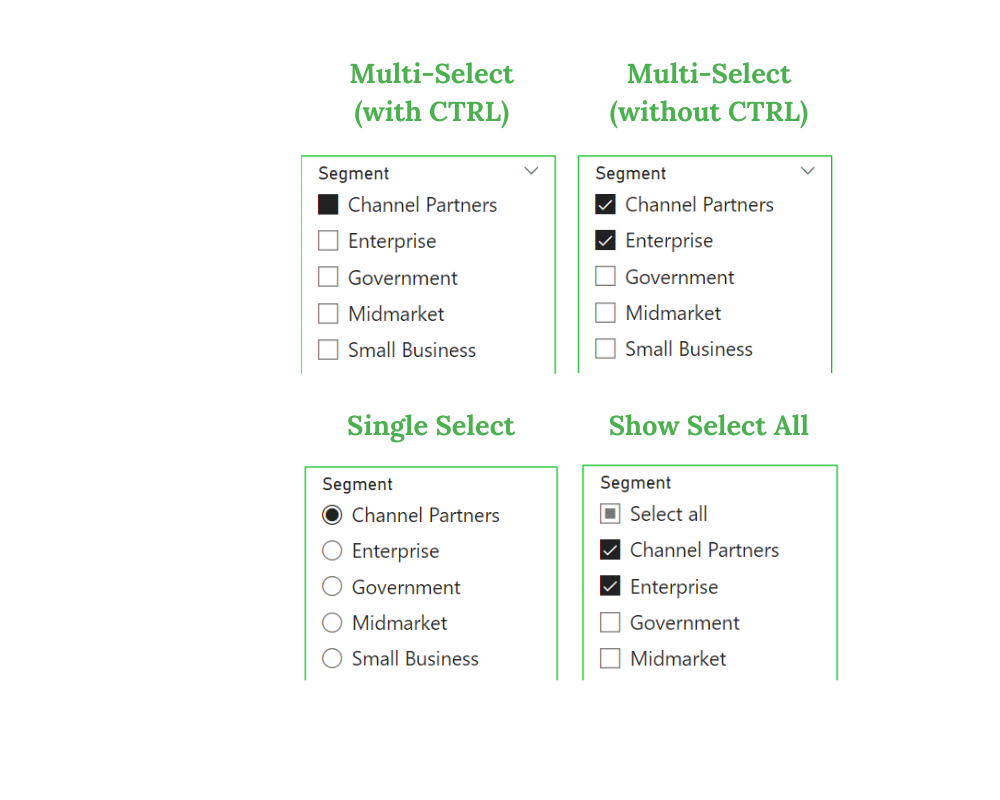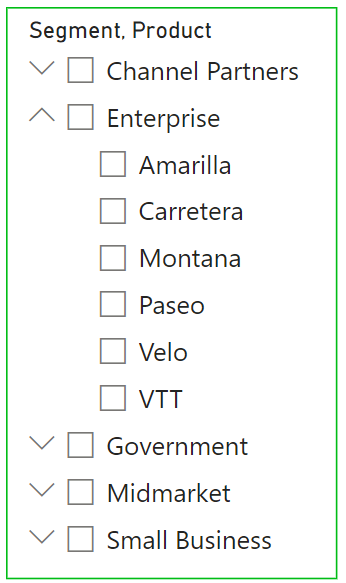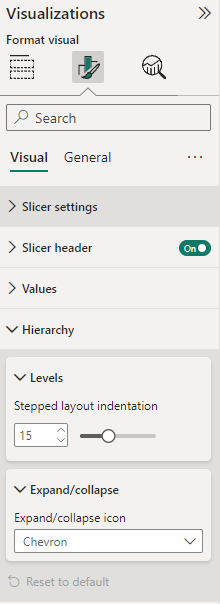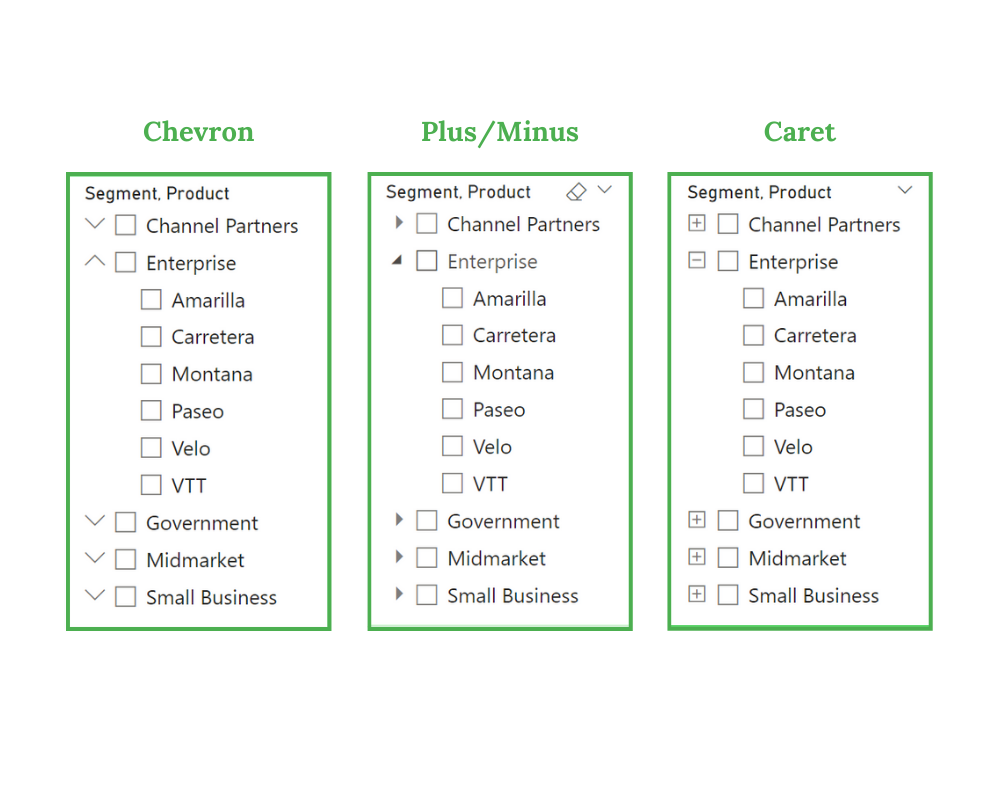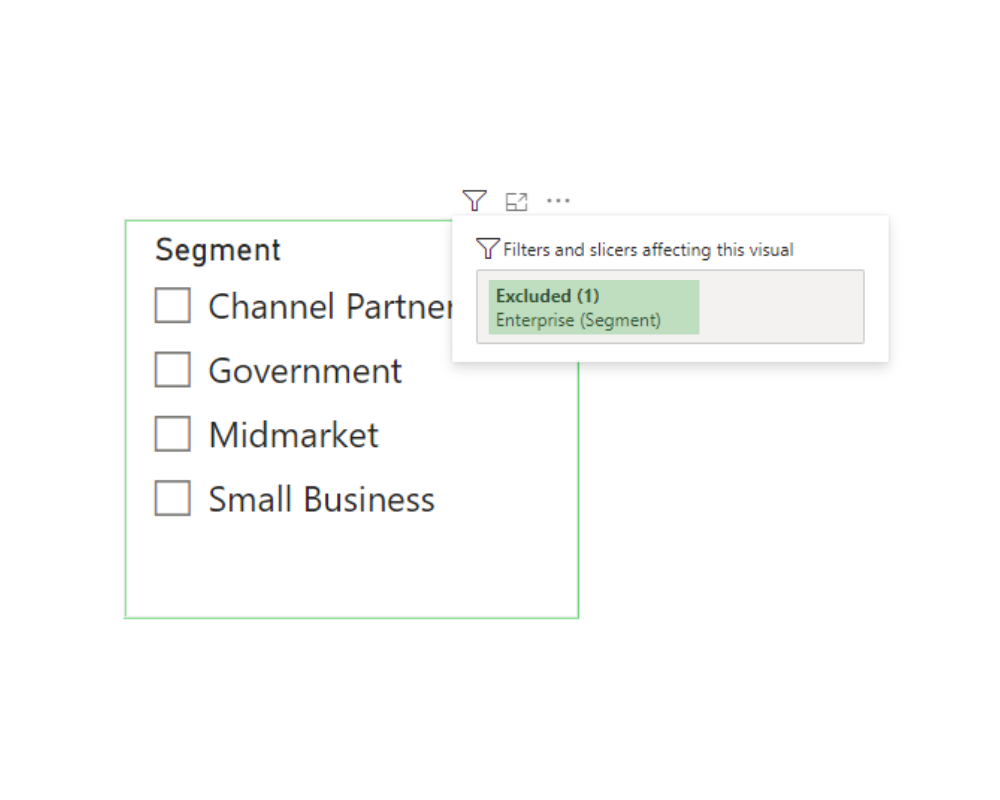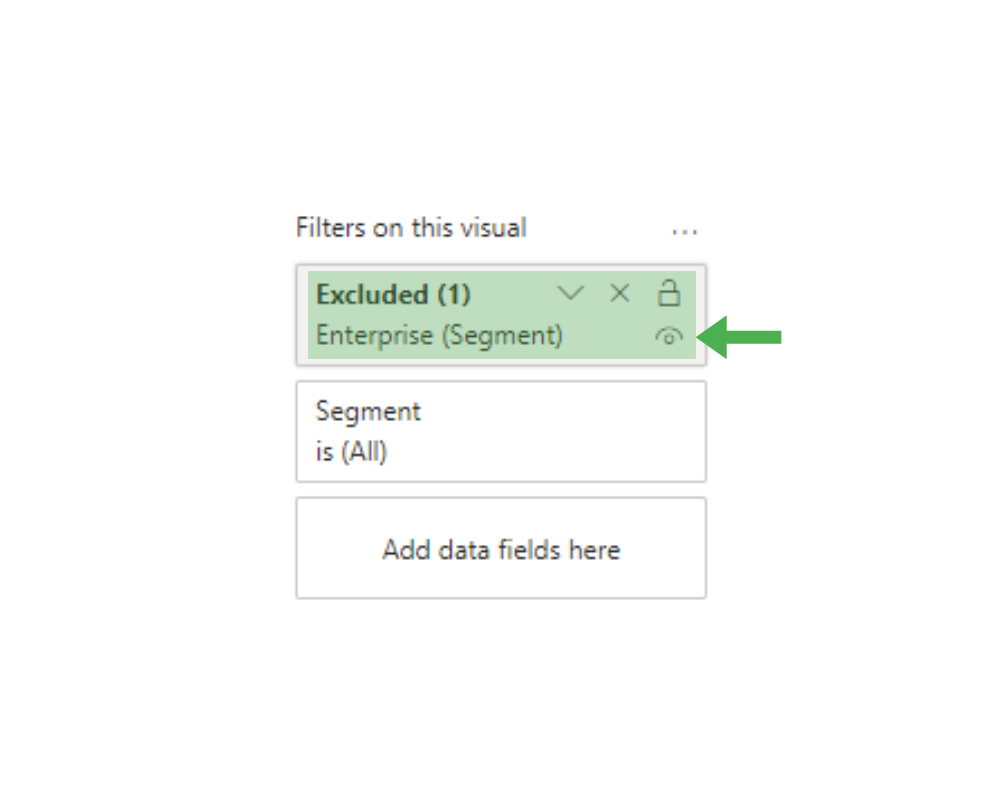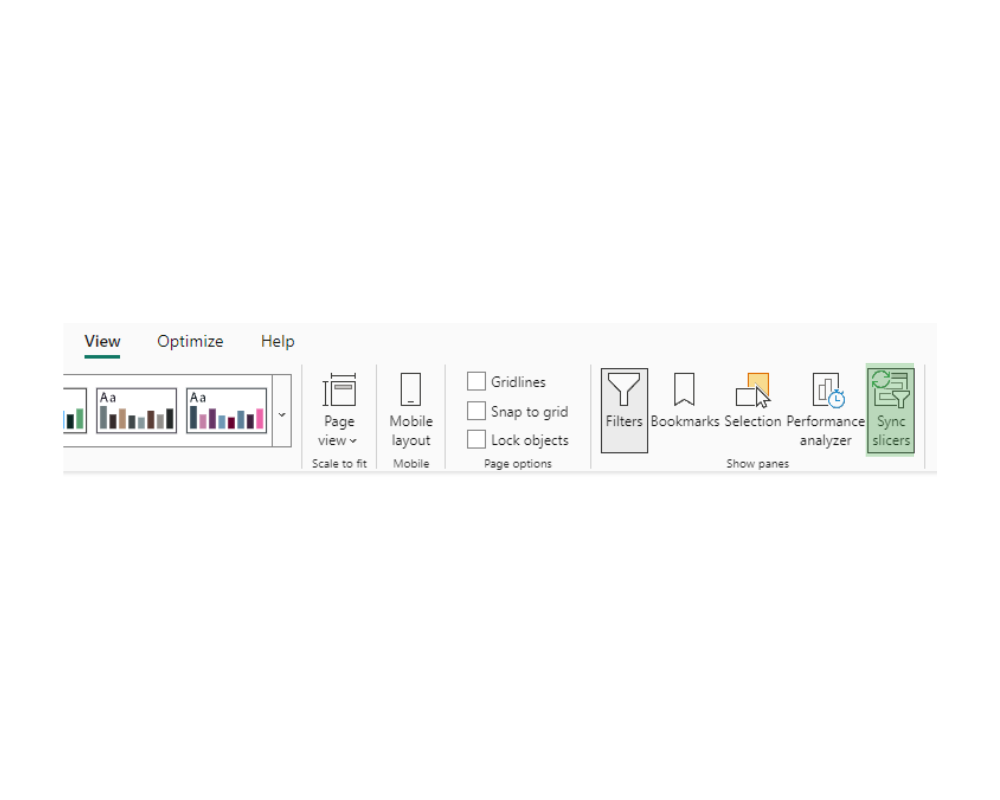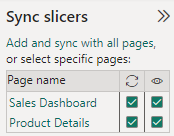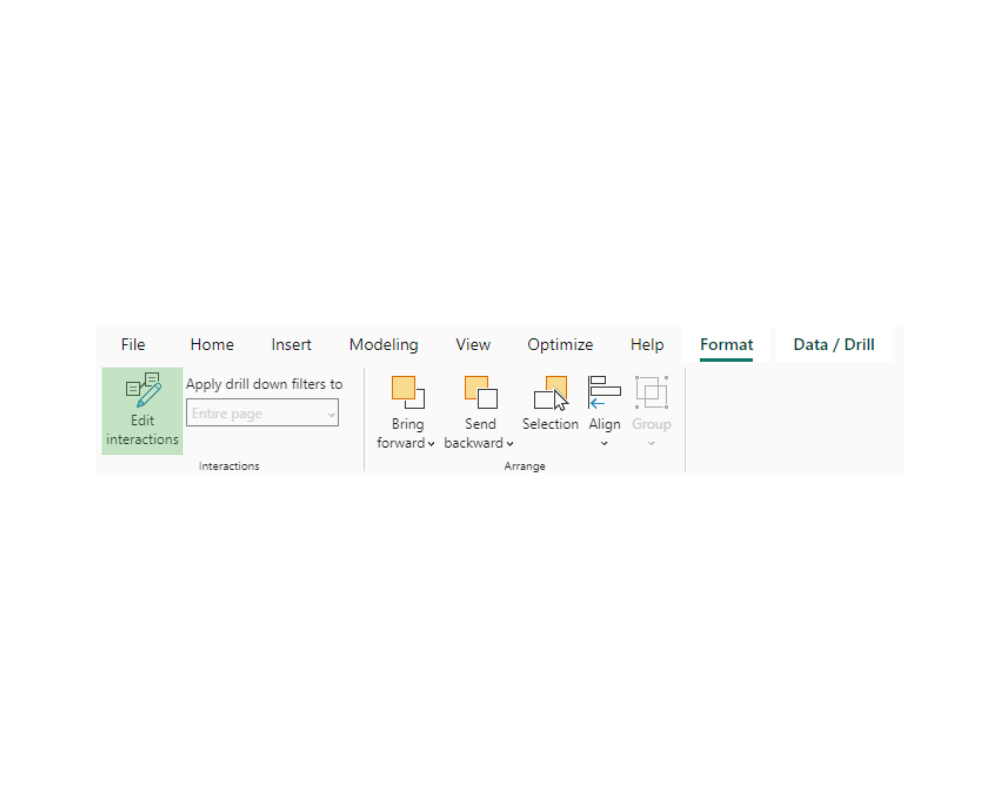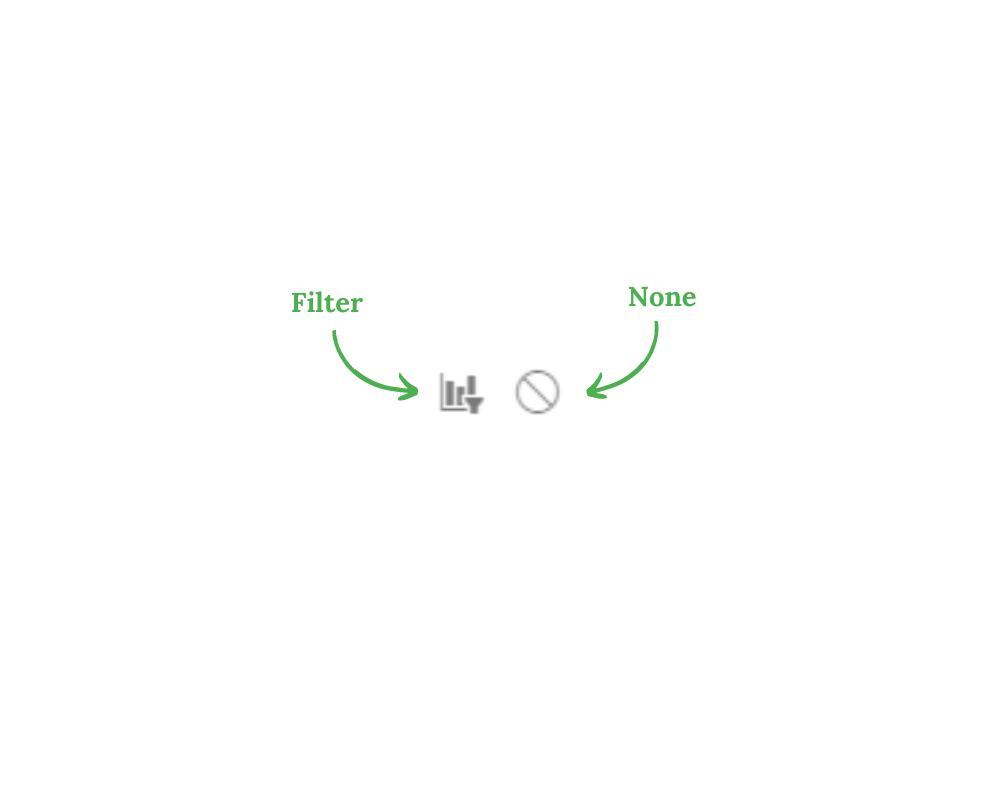Course
Is it possible to have a search bar in a slicer?
How do I control the visibility of a slicer?
What's the best way to organize multiple slicers on a report?
Topics
Start Your Power BI Journey Today!
3 hr
336K
Course
Introduction to DAX in Power BI
2 hr
61.1K
Course
Data Visualization in Power BI
3 hr
50.5K
See More
RelatedSee MoreSee More
Top 32 AWS Interview Questions and Answers For 2024
A complete guide to exploring the basic, intermediate, and advanced AWS interview questions, along with questions based on real-world situations. It covers all the areas, ensuring a well-rounded preparation strategy.
Zoumana Keita
15 min
Top 10 Business Intelligence Conferences in 2024
An overview of the top 10 international business intelligence conferences planned for 2024, including their dates, participation fees, formats, hosting cities, main focus, key discussion topics, and target audience.
Elena Kosourova
5 min
Becoming Remarkable with Guy Kawasaki, Author and Chief Evangelist at Canva
Richie and Guy explore the concept of being remarkable, growth, grit and grace, the importance of experiential learning, imposter syndrome, finding your passion, how to network and find remarkable people, measuring success through benevolent impact and much more.
Richie Cotton
55 min
Mastering SWITCH in DAX for Power BI: A Comprehensive Guide
Explore the Power BI SWITCH function, what it is, how to use it, and some common pitfalls and best practices.
Joleen Bothma
10 min
A Step-By-Step Guide to Visualizing KPIs in Power BI
Learn how to effectively visualize KPIs in Power BI using visuals and DAX measures.
Joleen Bothma
8 min
Complete Guide to Power BI Conditional Formatting
Learn how to use conditional formatting to boost your Power BI reports.
Joleen Bothma
7 min