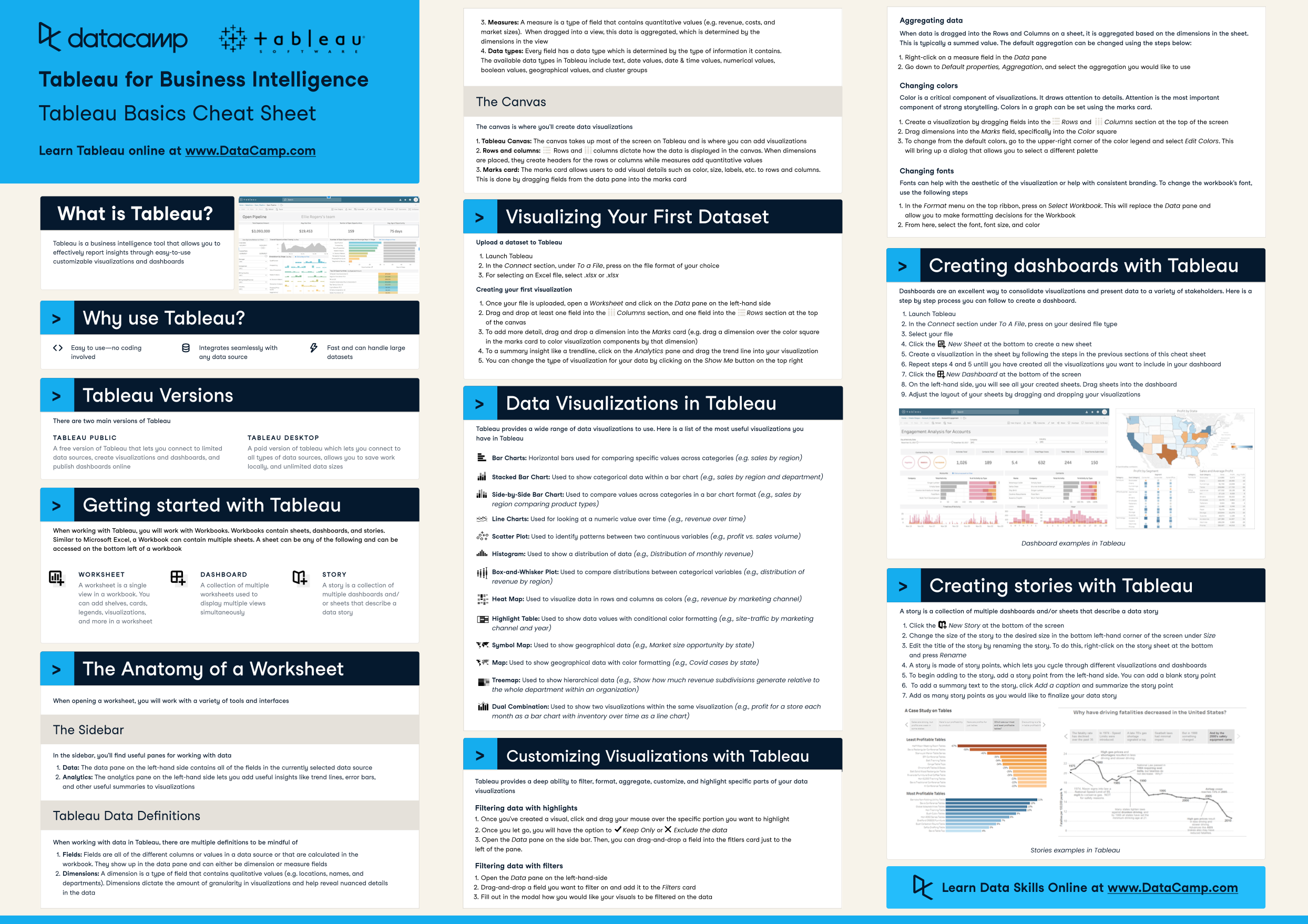Tableau Cheat Sheet
In this Tableau Cheat Sheet, you'll get the download on creating your first visualization, top visualizations in Tableau, creating dashboards, stories, and more.
Updated Apr 2022 · 8 min read
RelatedSee MoreSee More
Looker vs Tableau: Which is The Best BI Tool For Your Needs?
An in-depth comparison of Looker vs Tableau for your organization's data-driven success.
Nisha Arya Ahmed
9 min
How Data Leaders Can Make Data Governance a Priority with Saurabh Gupta, Chief Strategy & Revenue Officer at The Modern Data Company
Adel and Saurabh explore the importance of data quality and how ‘shifting left’ can improve data quality practices, operationalizing ‘shift left’ strategies through collaboration and data governance, future trends in data quality and governance, and more.
Adel Nehme
41 min
[Radar Recap] The Art of Data Storytelling: Driving Impact with Analytics with Brent Dykes, Lea Pica and Andy Cotgreave
Brent, Lea and Andy shed light on the art of blending analytics with storytelling, a key to making data-driven insights both understandable and influential within any organization.
Richie Cotton
40 min
Tableau Prep Builder: A Comprehensive Guide to Data Preparation
Learn all about Tableau Prep Builder and its functions in preparing and loading data into Tableau.
Austin Chia
11 min
Tableau Parameters: An Introductory Guide and How to Use Them
Learn all about parameters in Tableau and how to use them.
Austin Chia
LOD Expressions in Tableau: A Tutorial With Examples
Learn more about LOD expressions in Tableau and how to use them.
Austin Chia