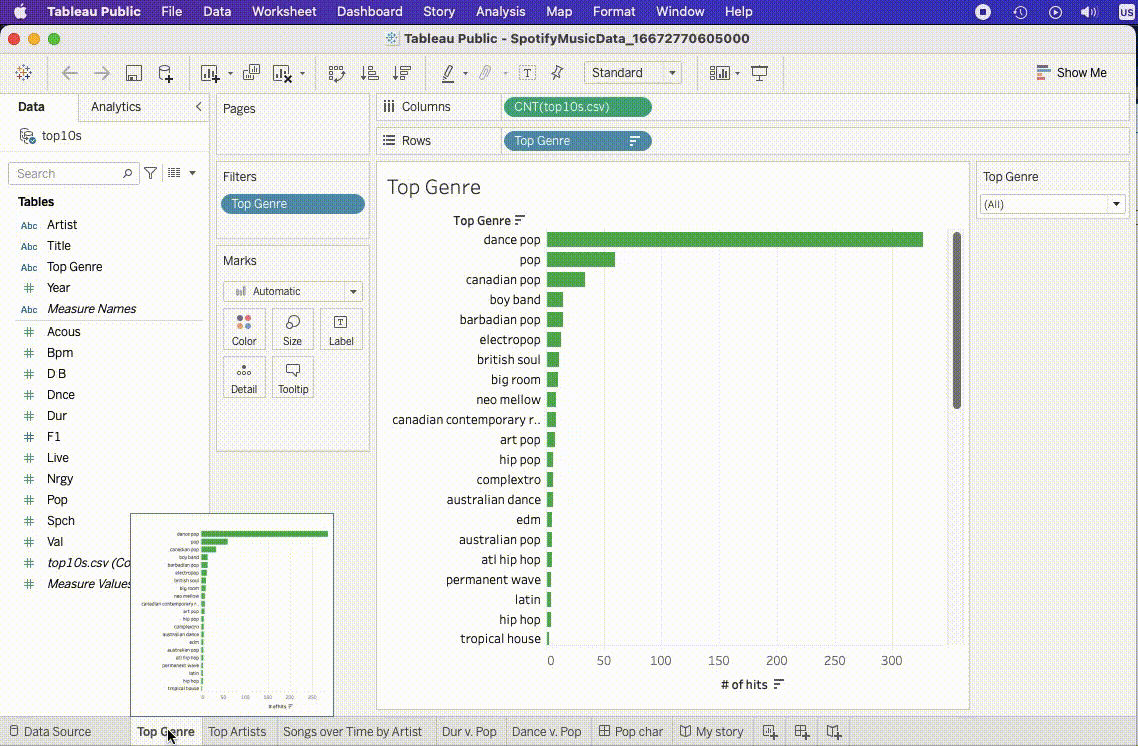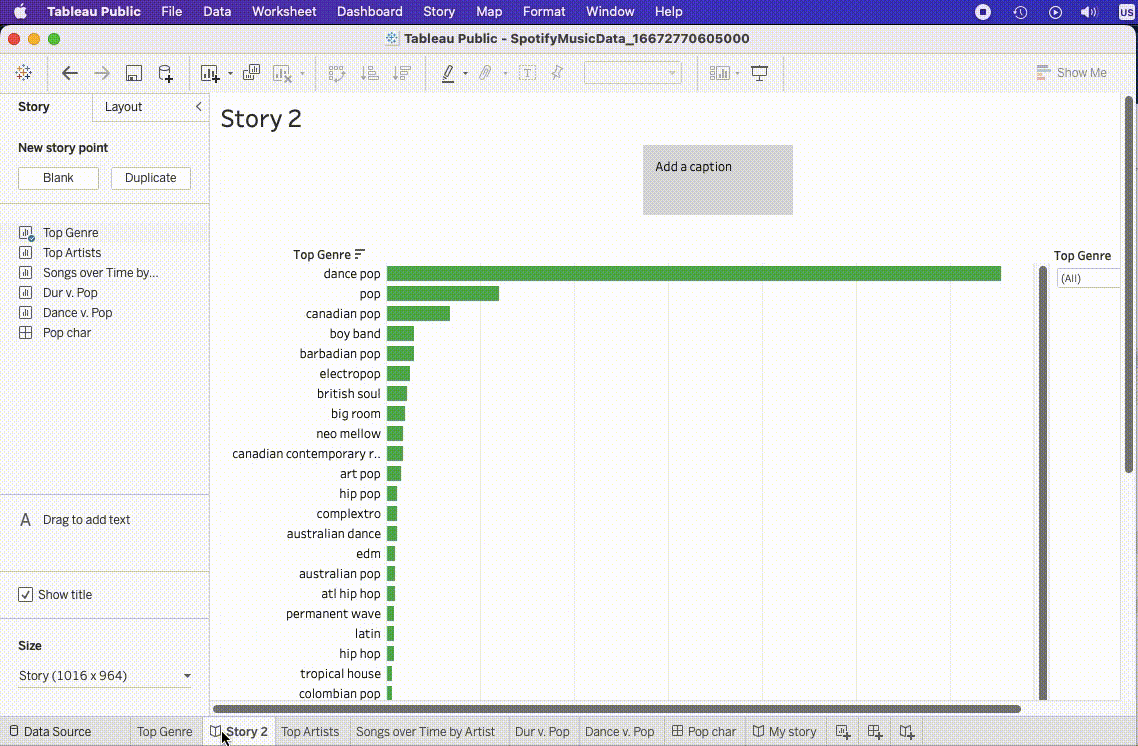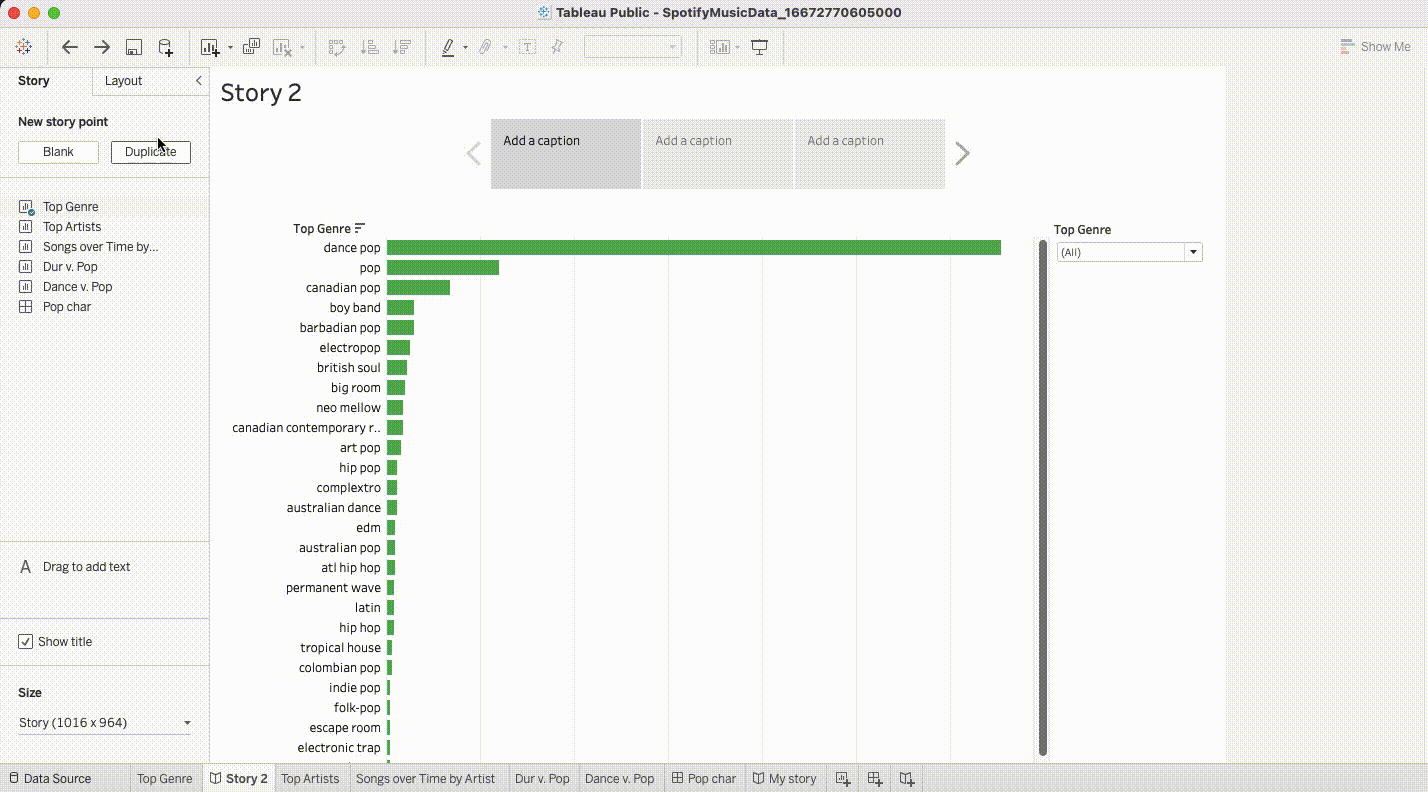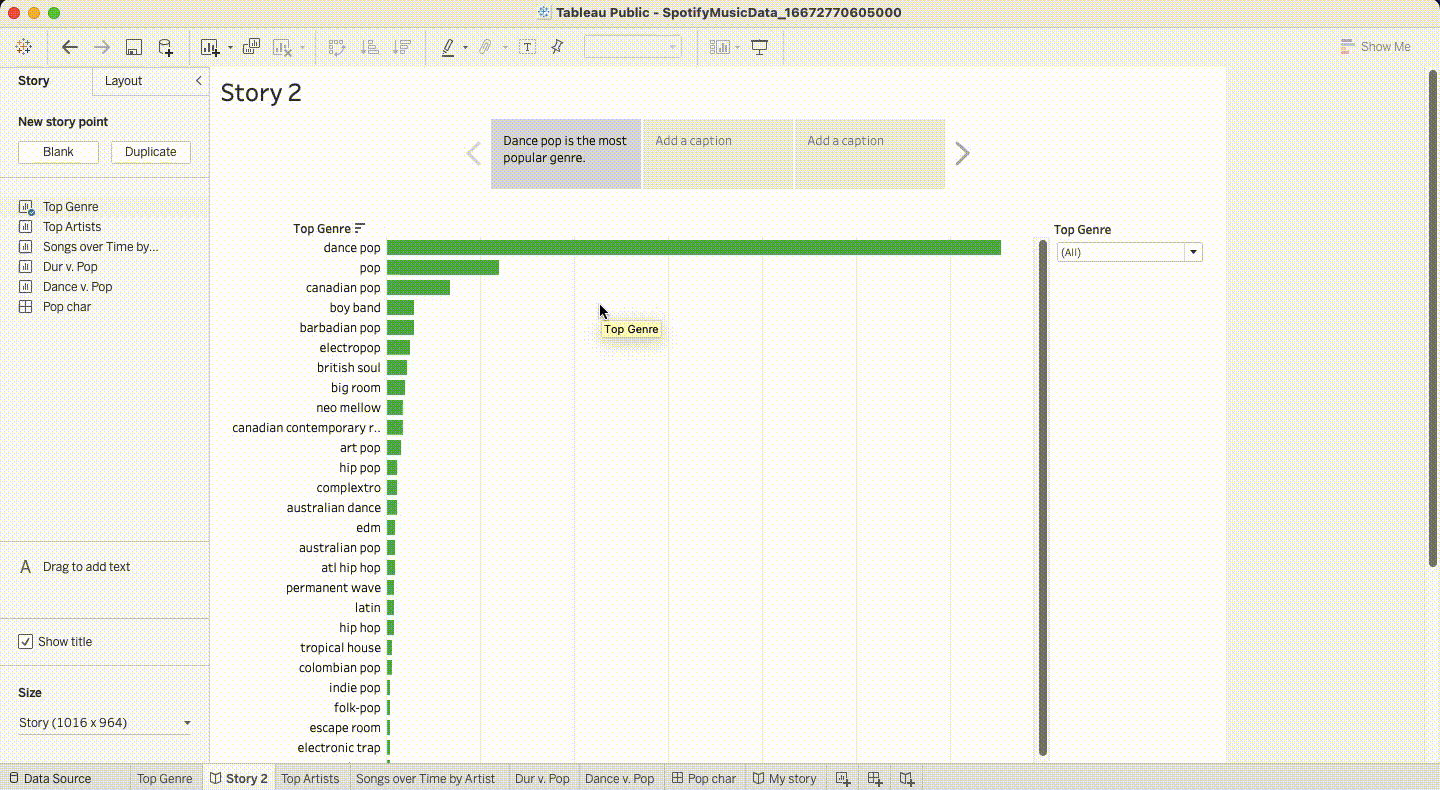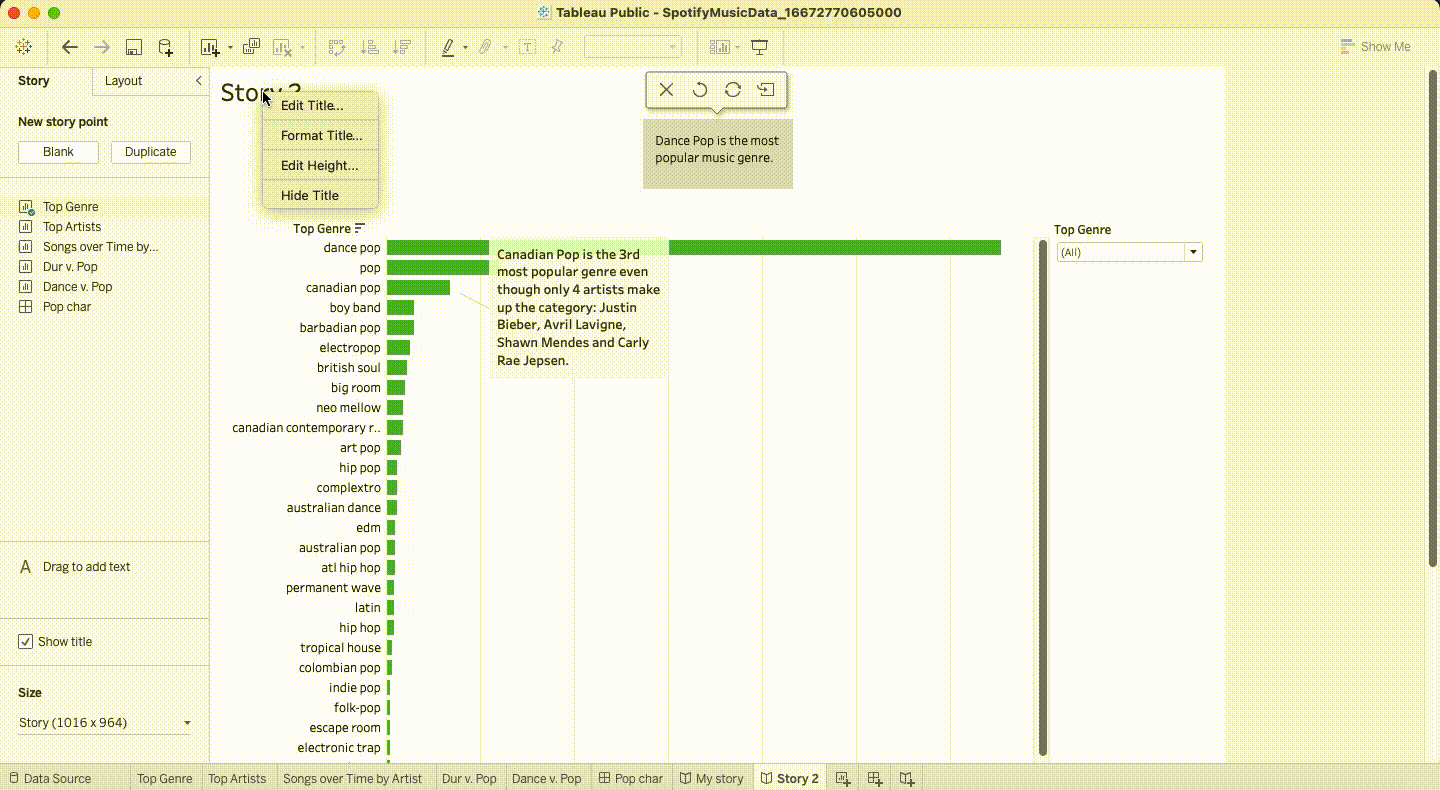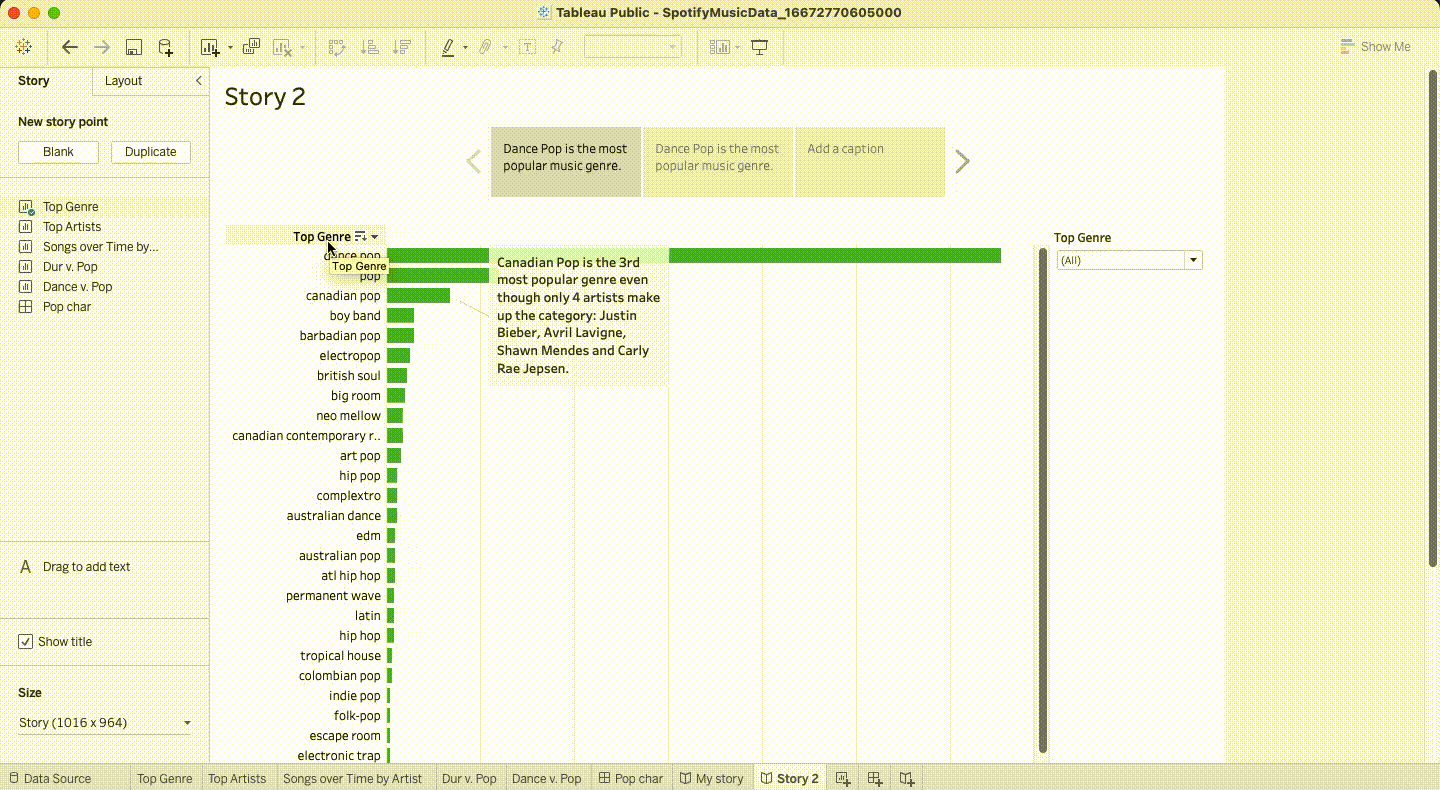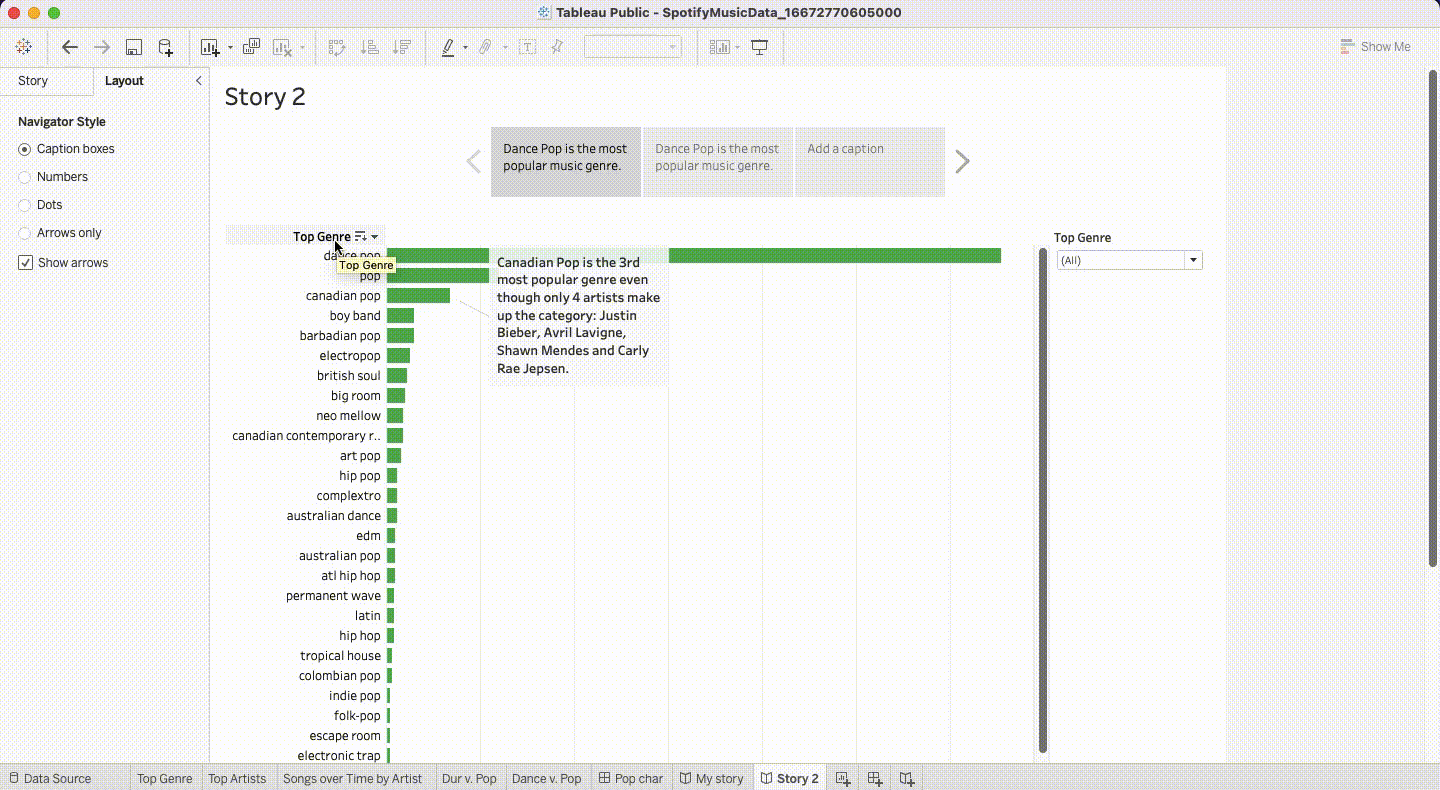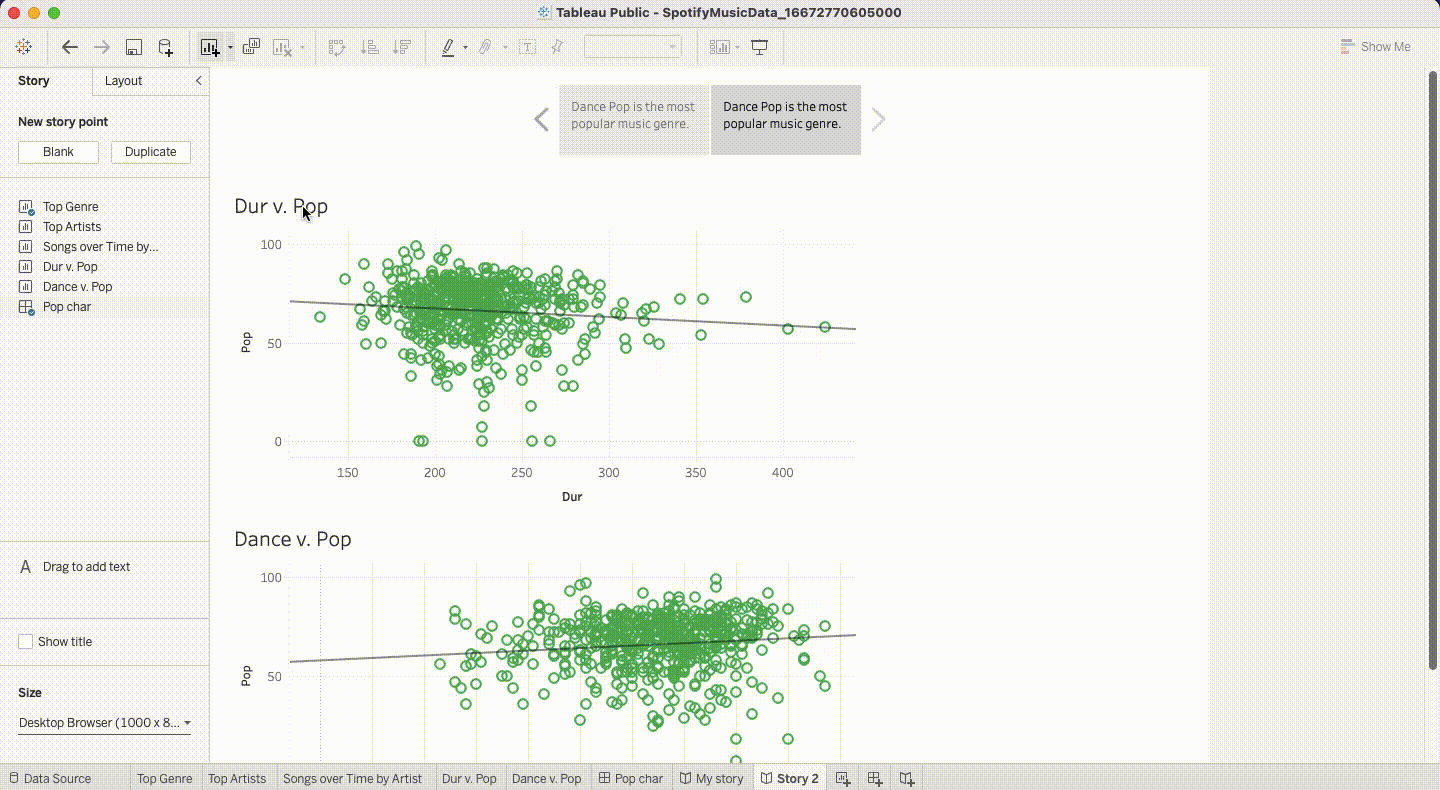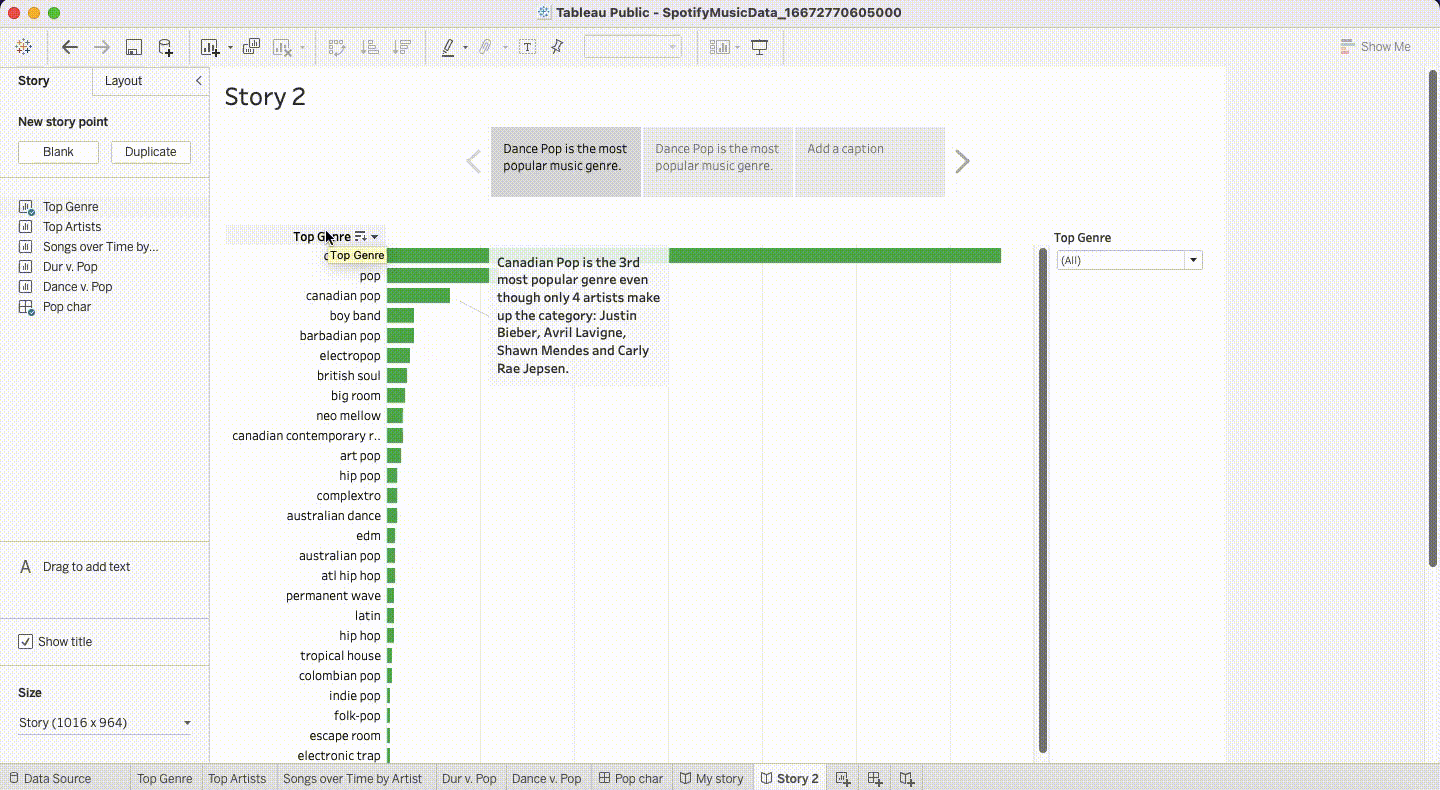Course
What is the difference between a dashboard and a story?
What are some disadvantages of using stories?
How do I publish a story to my Tableau Public account?
How do I insert an image using Tableau story?
Tableau Courses
3 hr
30.6K
Course
Data Visualization in Tableau
6 hr
7.9K
Course
Analyzing Data in Tableau
8 hr
45.8K
See More
RelatedSee MoreSee More
Data Sets and Where to Find Them: Navigating the Landscape of Information
Are you struggling to find interesting data sets to analyze? Do you have a plan for what to do with a sample data set once you’ve found it? If you have data set questions, this tutorial is for you! We’ll go over the basics of what a data set is, where to find one, how to clean and explore it, and where to showcase your data story.
Amberle McKee
11 min
You’re invited! Join us for Radar: The Analytics Edition
Join us for a full day of events sharing best practices from thought leaders in the analytics space
DataCamp Team
4 min
Tableau Certifications Guide: Certification Levels, Costs & How to Pass
Unlock Tableau certification success! Explore certification levels, costs, and expert strategies to pass. Start your journey to becoming a Tableau pro today.
Adel Nehme
15 min
10 Top Data Analytics Conferences for 2024
Discover the most popular analytics conferences and events scheduled for 2024.
Javier Canales Luna
7 min
A Complete Guide to Alteryx Certifications
Advance your career with our Alteryx certification guide. Learn key strategies, tips, and resources to excel in data science.
Matt Crabtree
9 min
Mastering Bayesian Optimization in Data Science
Unlock the power of Bayesian Optimization for hyperparameter tuning in Machine Learning. Master theoretical foundations and practical applications with Python to enhance model accuracy.
Zoumana Keita
11 min