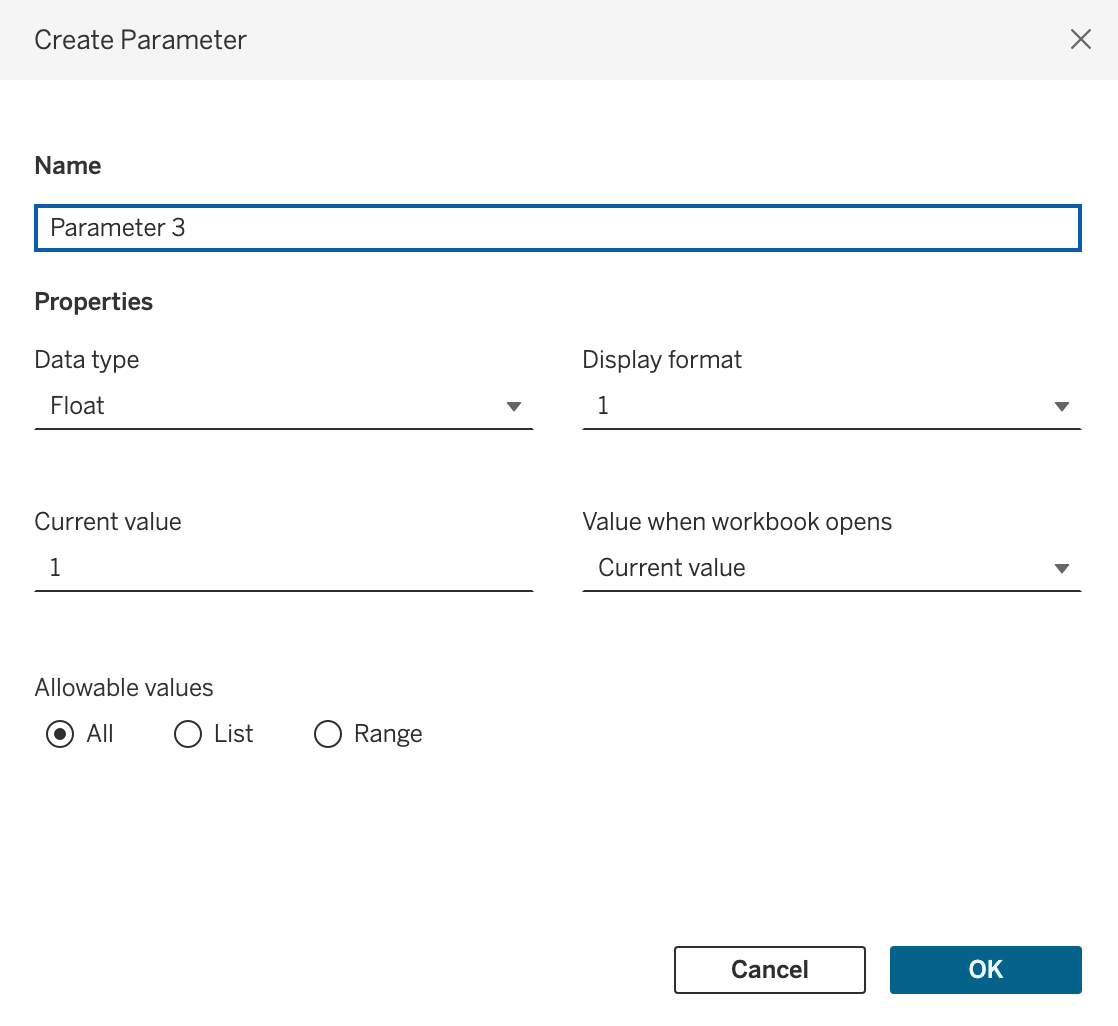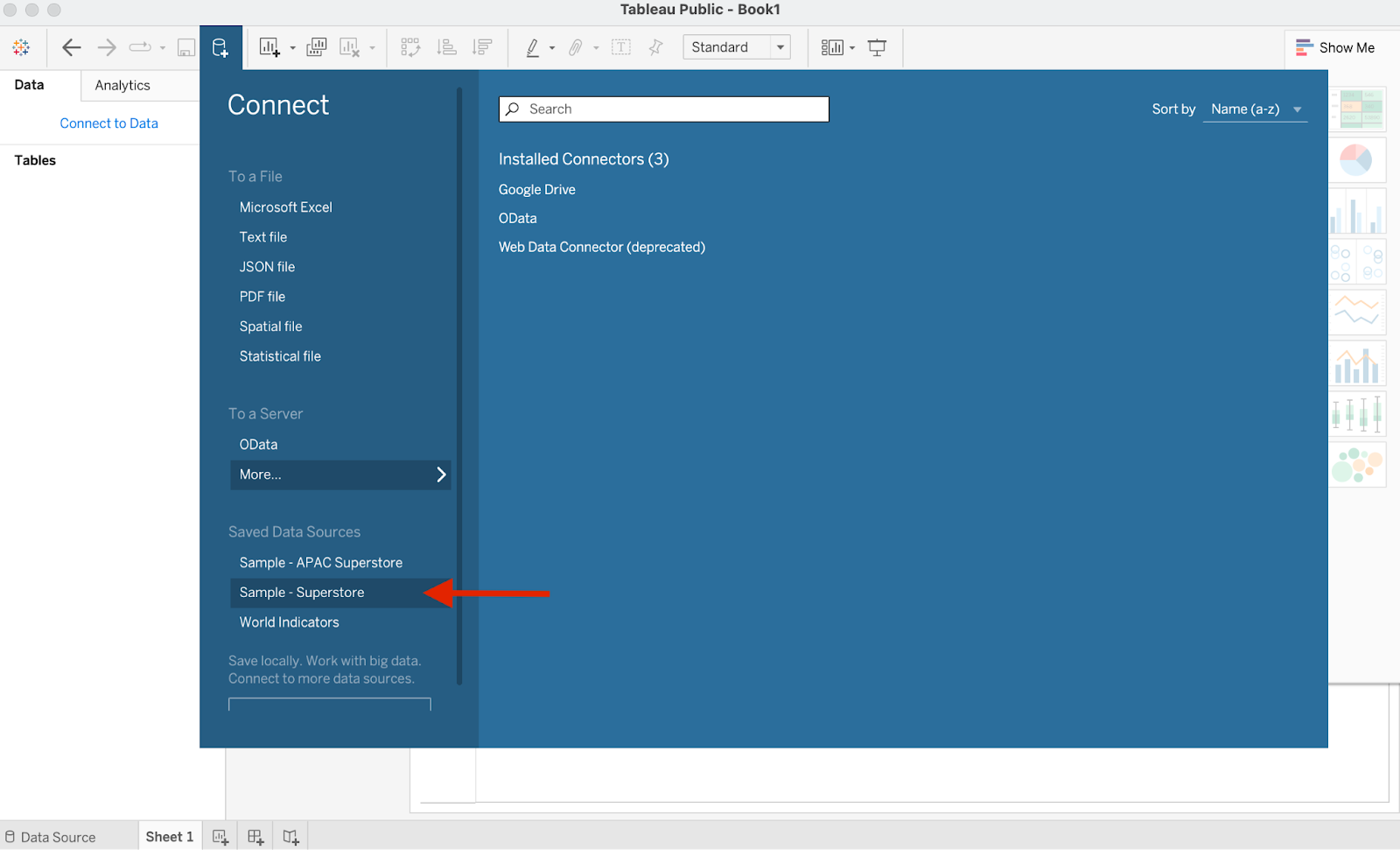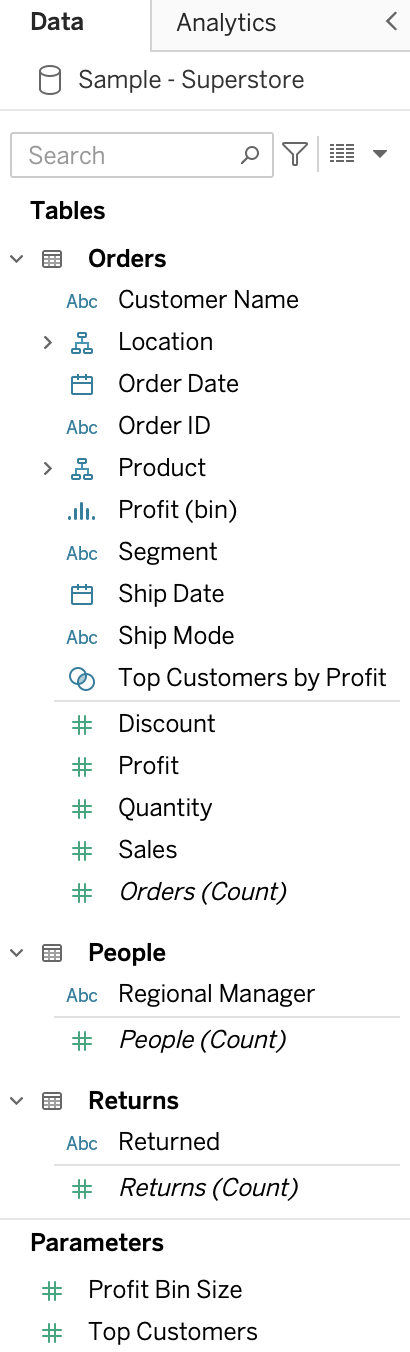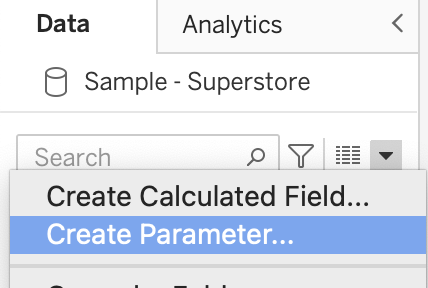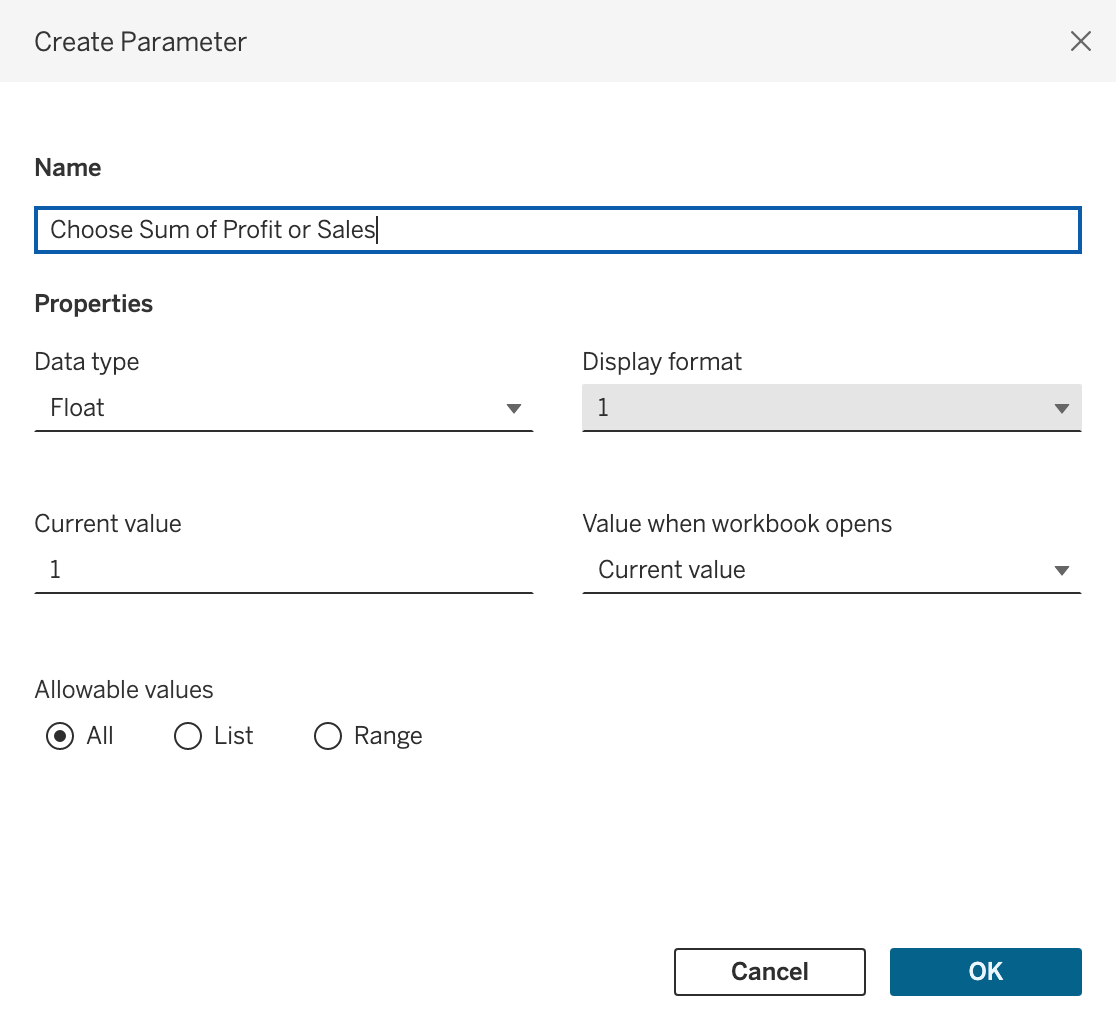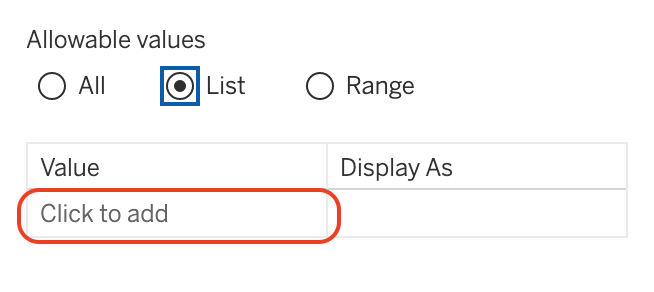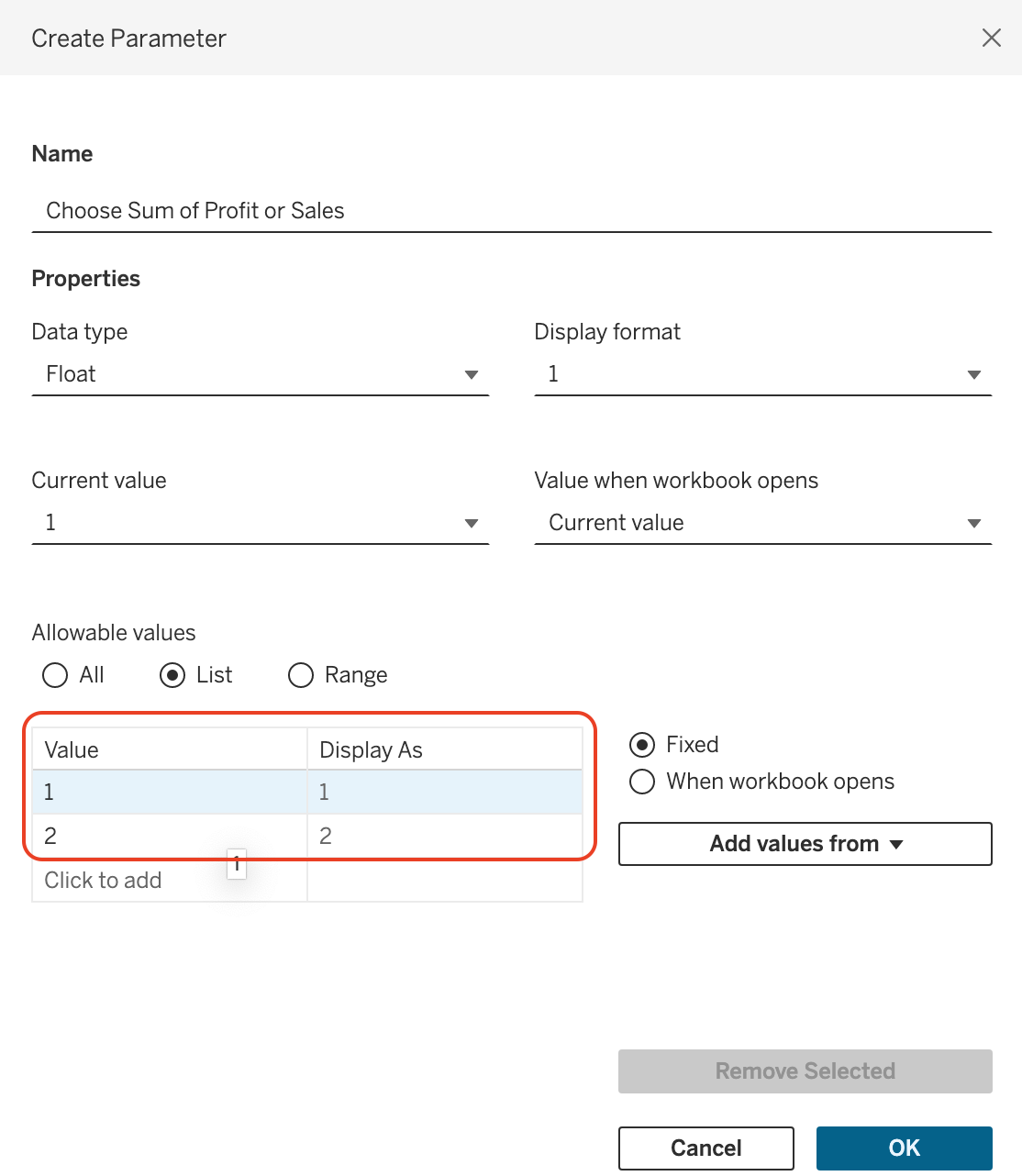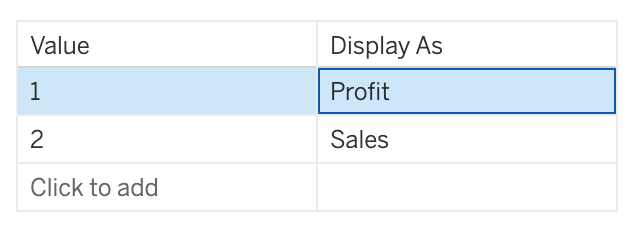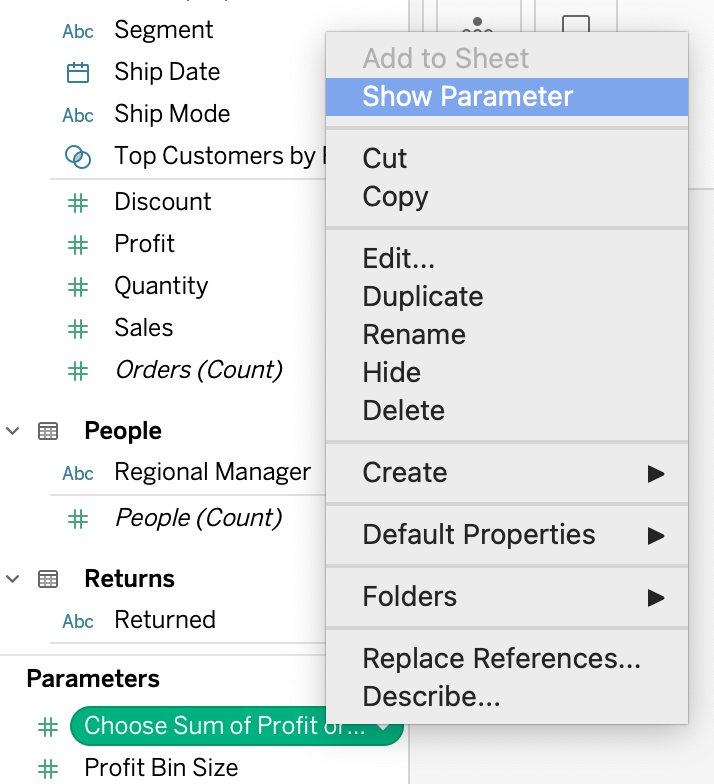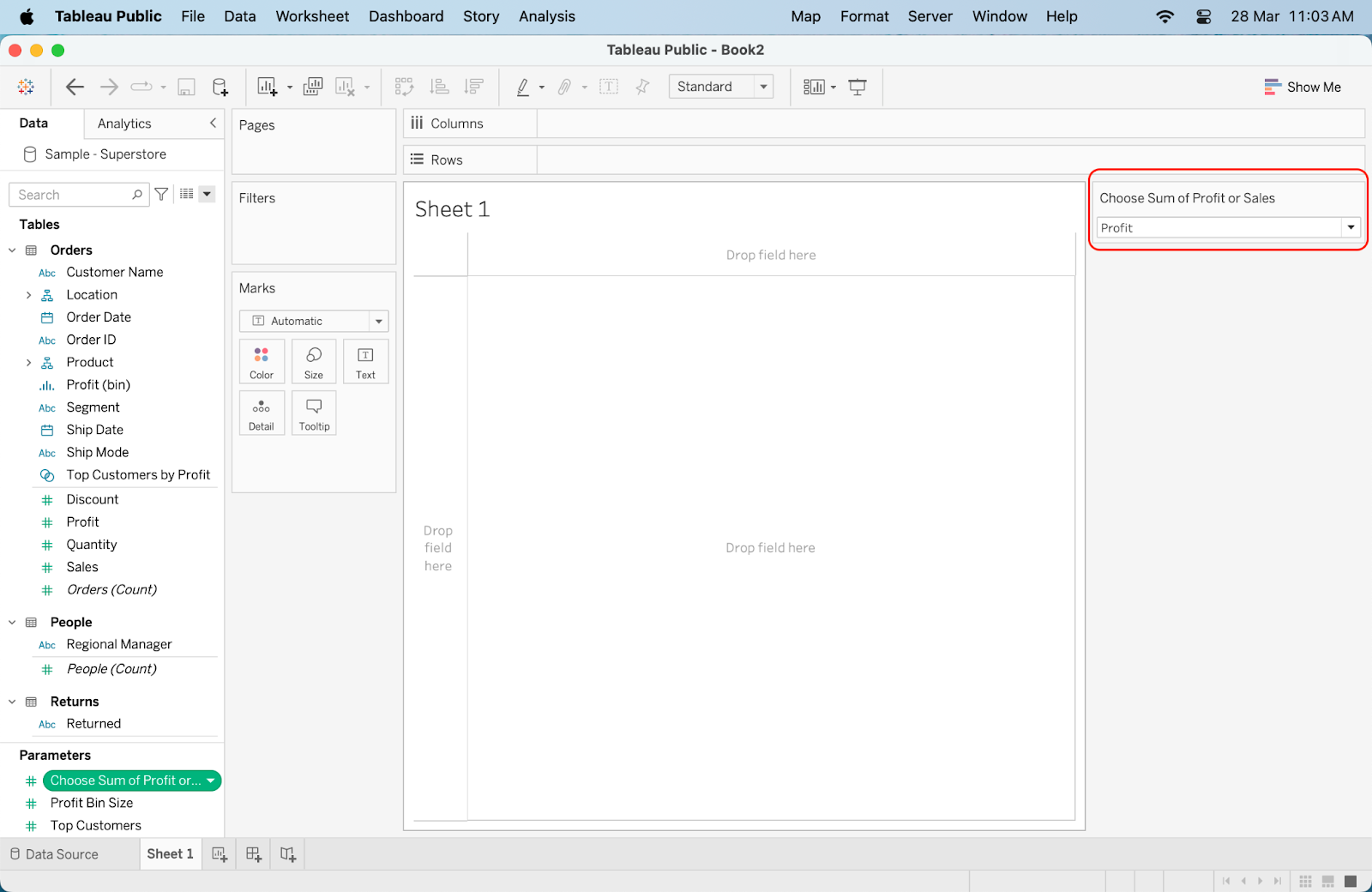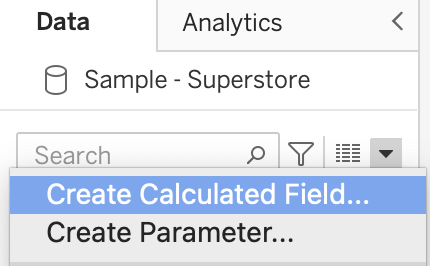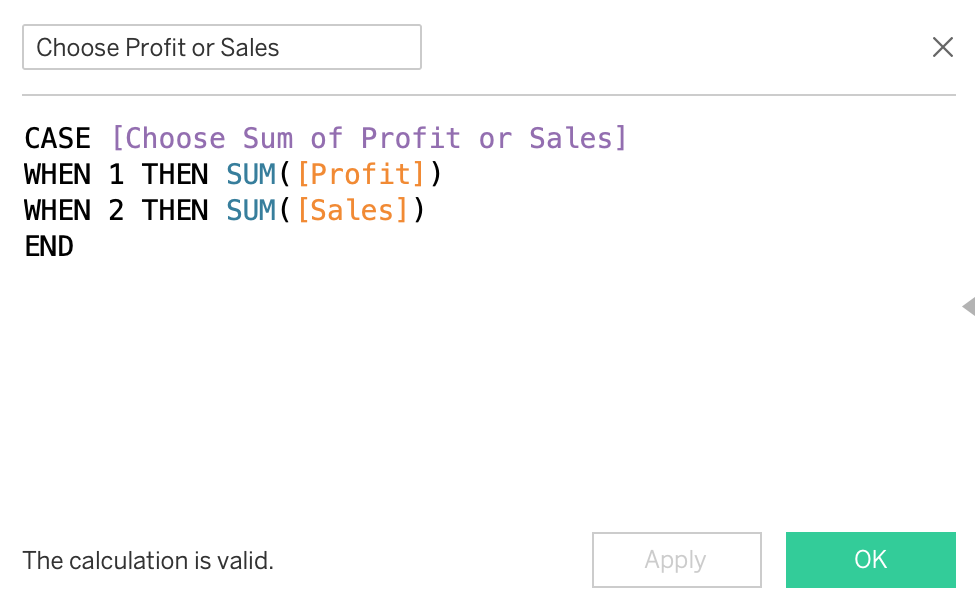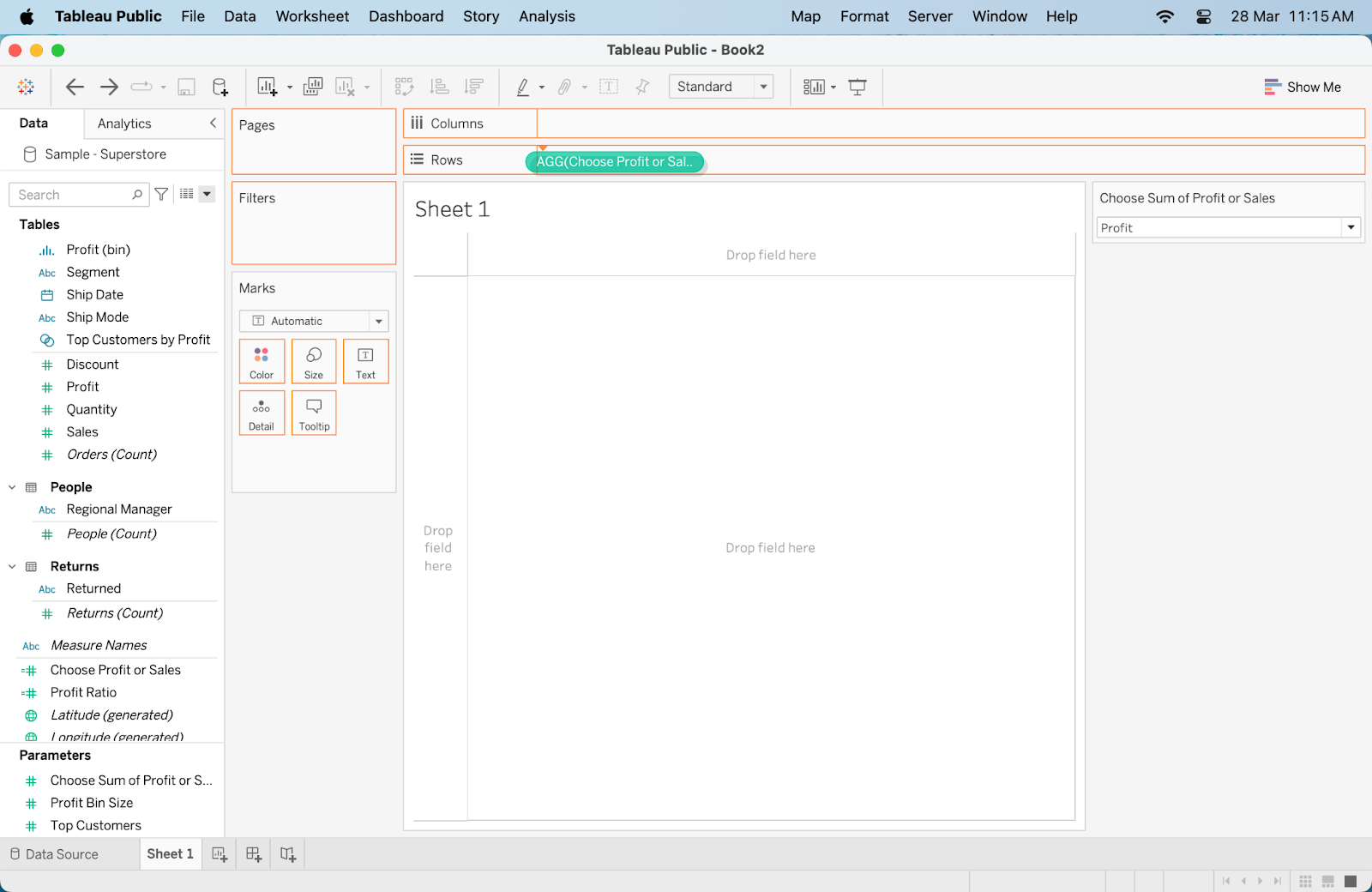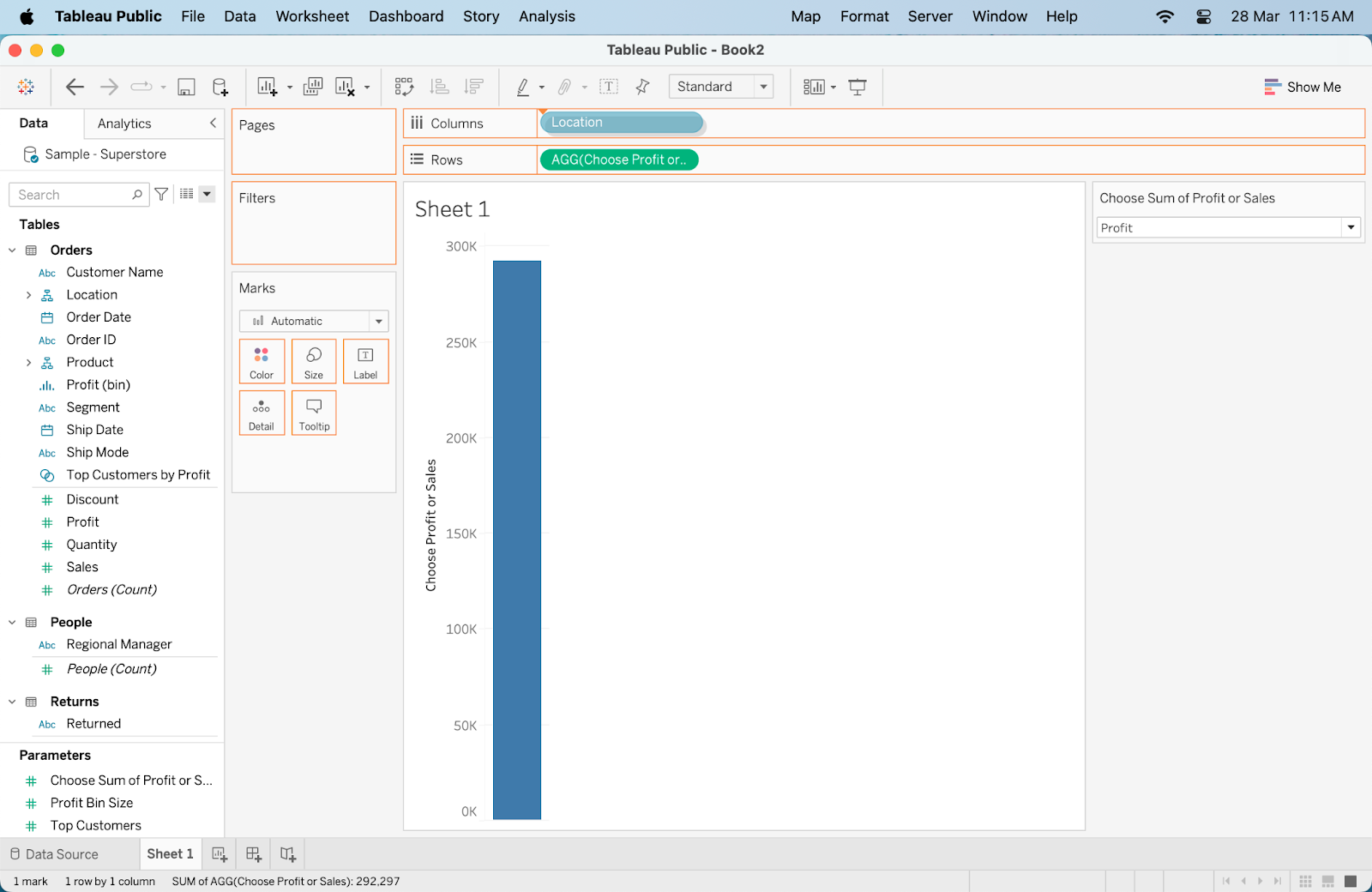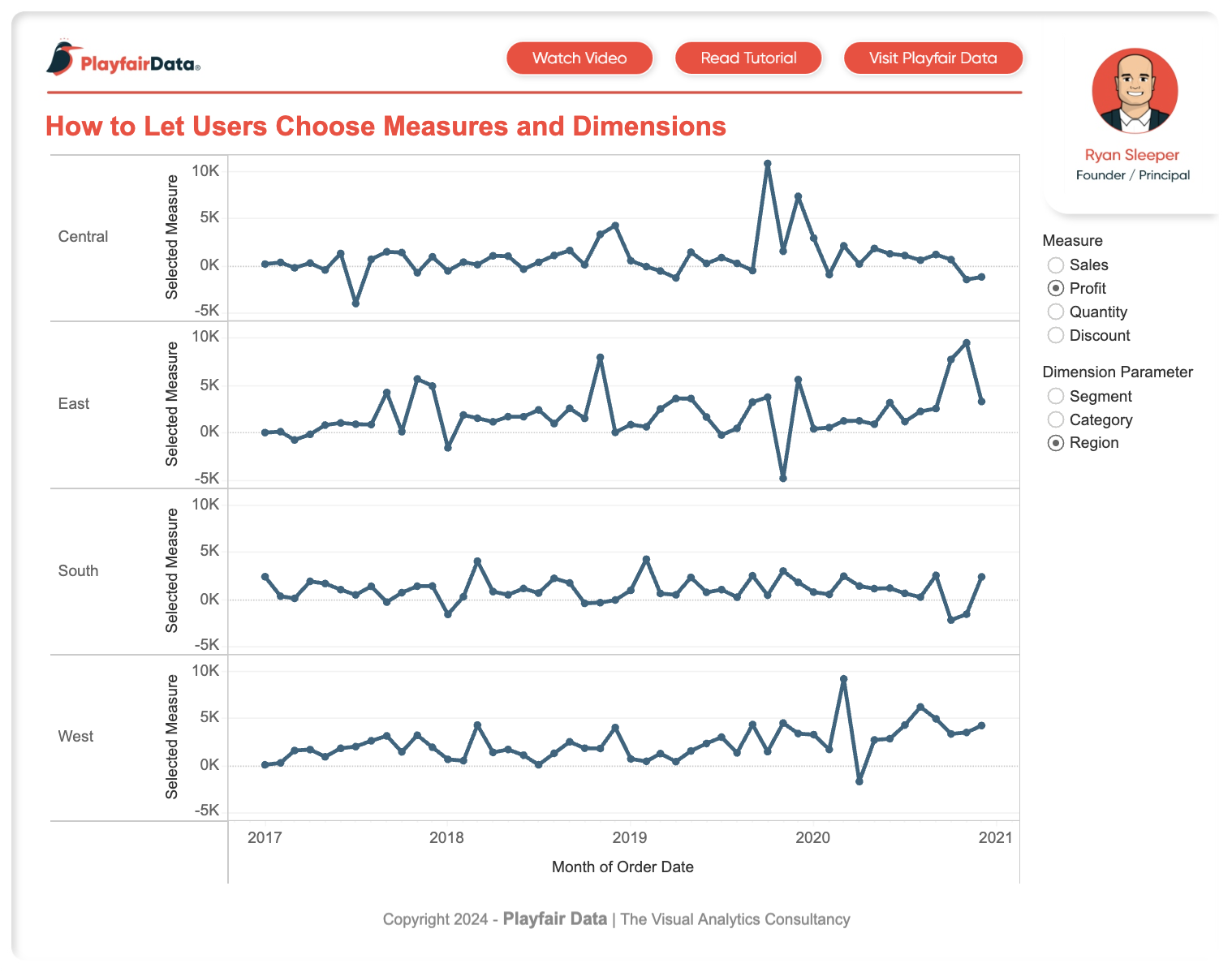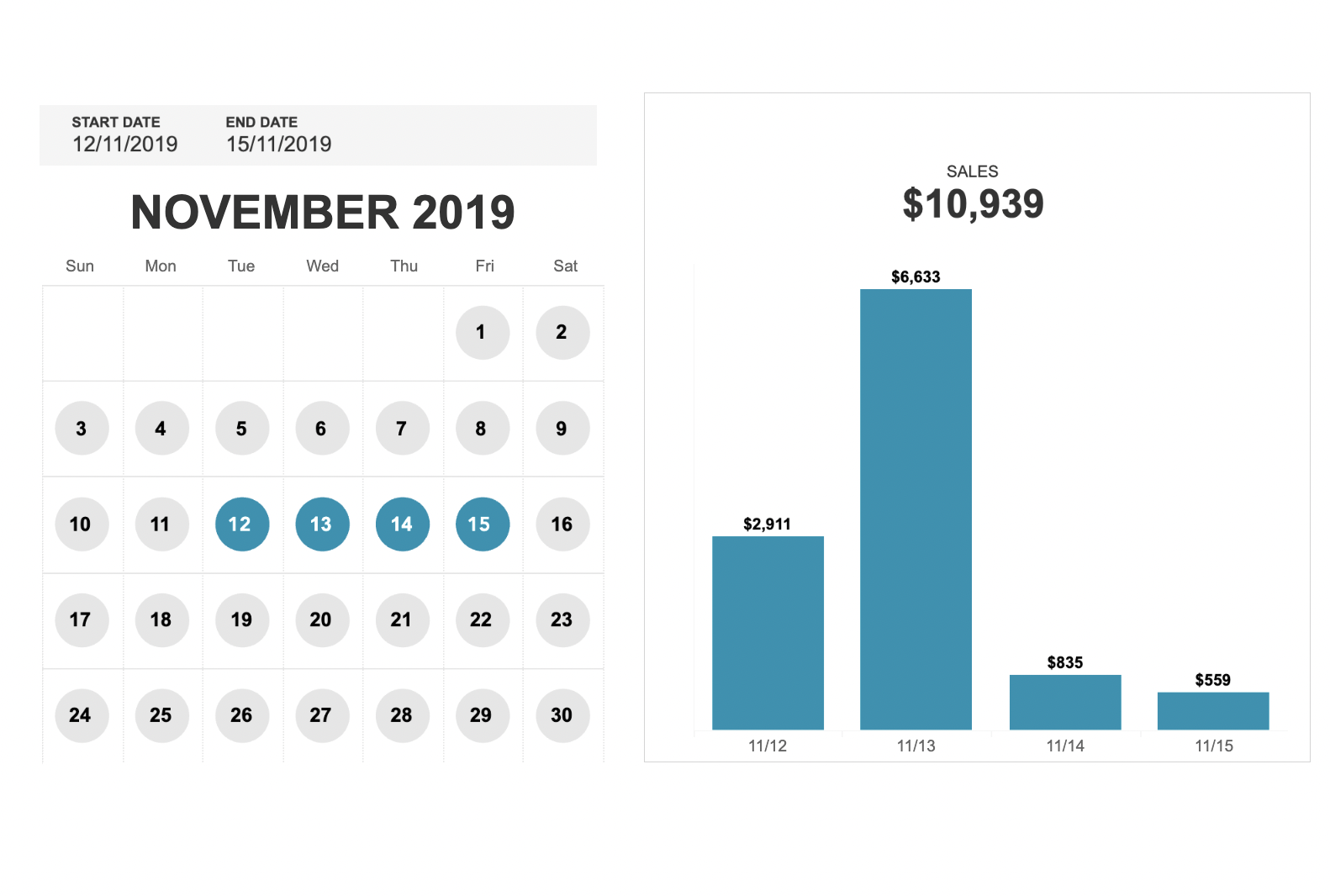Course
Topics
Continue Your Tableau Journey Today!
6 hr
213.2K
Course
Connecting Data in Tableau
3 hr
17.8K
Course
Data Visualization in Tableau
6 hr
8.3K
See More
RelatedSee MoreSee More
Tableau Certifications Guide: Certification Levels, Costs & How to Pass
Unlock Tableau certification success! Explore certification levels, costs, and expert strategies to pass. Start your journey to becoming a Tableau pro today.
Adel Nehme
15 min
Top 32 AWS Interview Questions and Answers For 2024
A complete guide to exploring the basic, intermediate, and advanced AWS interview questions, along with questions based on real-world situations. It covers all the areas, ensuring a well-rounded preparation strategy.
Zoumana Keita
15 min
Looker vs Tableau: Which is The Best BI Tool For Your Needs?
An in-depth comparison of Looker vs Tableau for your organization's data-driven success.
Nisha Arya Ahmed
9 min
Becoming Remarkable with Guy Kawasaki, Author and Chief Evangelist at Canva
Richie and Guy explore the concept of being remarkable, growth, grit and grace, the importance of experiential learning, imposter syndrome, finding your passion, how to network and find remarkable people, measuring success through benevolent impact and much more.
Richie Cotton
55 min
Tableau Prep Builder: A Comprehensive Guide to Data Preparation
Learn all about Tableau Prep Builder and its functions in preparing and loading data into Tableau.
Austin Chia
11 min
LOD Expressions in Tableau: A Tutorial With Examples
Learn more about LOD expressions in Tableau and how to use them.
Austin Chia