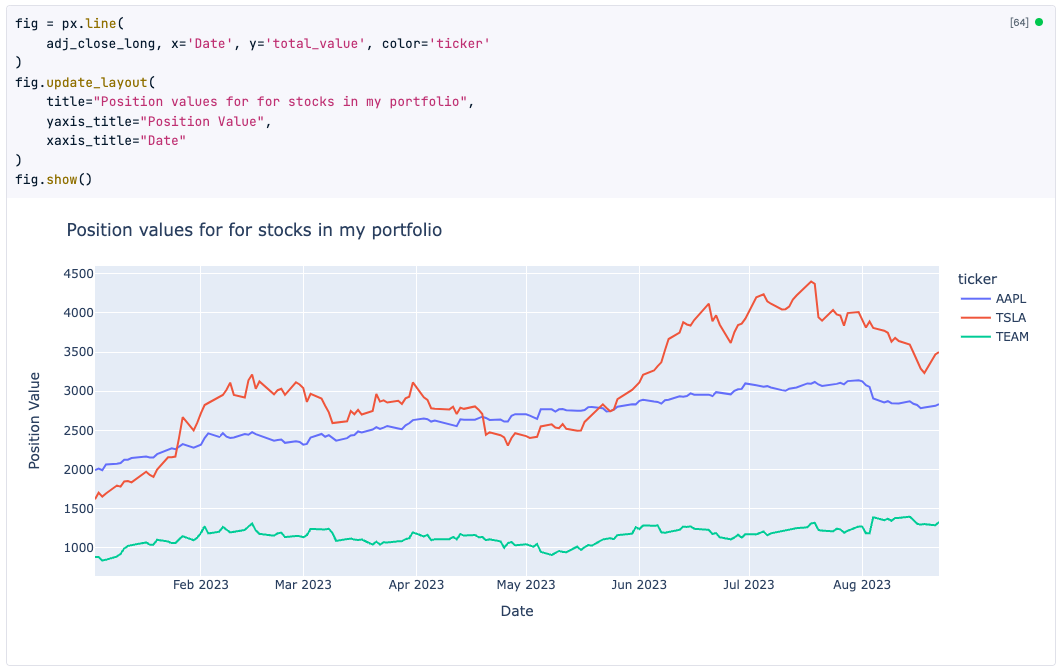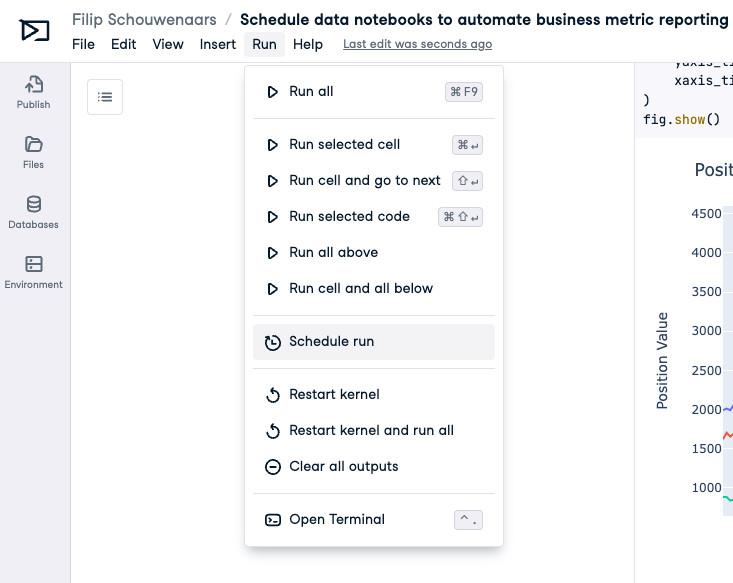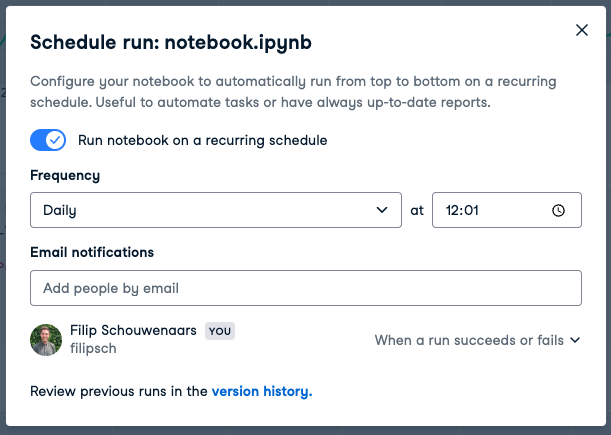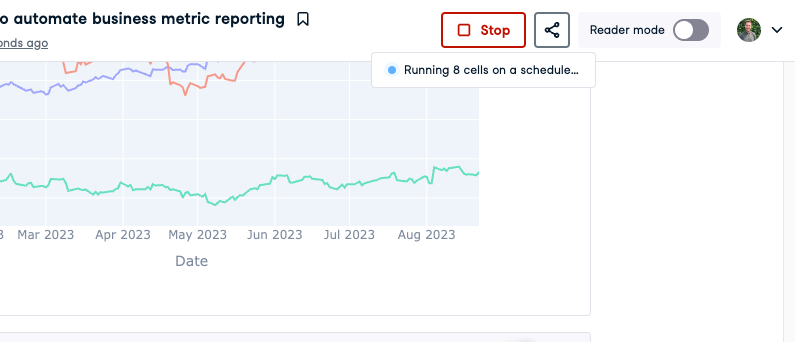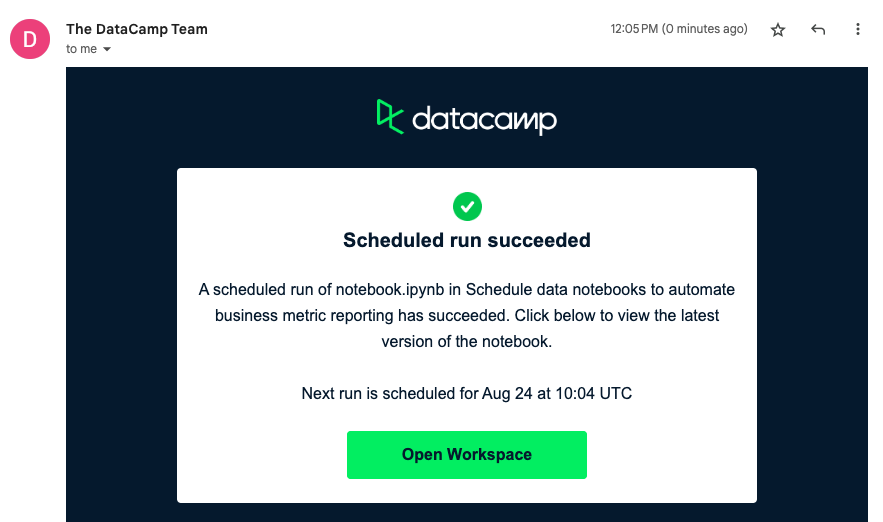Topics
RelatedSee MoreSee More
blog
Run Data Hackathons with DataLab
With DataLab, running data hackathons becomes easy and fun. Explore how DataLab solves common pitfalls and the steps to organize your own hackathon.
Filip Schouwenaars
9 min
blog
How To Use Workspace AI-Powered Notebooks for Every Data Skill Level
Find out how DataCamp Workspace and its AI Assistant can boost your data science workflow - regardless of your skill level.
Alena Guzharina
6 min
blog
Top 32 AWS Interview Questions and Answers For 2024
A complete guide to exploring the basic, intermediate, and advanced AWS interview questions, along with questions based on real-world situations. It covers all the areas, ensuring a well-rounded preparation strategy.
Zoumana Keita
15 min
blog
Introducing DataLab
DataCamp is launching DataLab, an AI-enabled data notebook to make it easier and faster than ever before to go from data to insight. Read on to learn more about what makes DataLab unique and our path towards it.
Filip Schouwenaars
3 min
podcast
Avoiding Burnout for Data Professionals with Jen Fisher, Human Sustainability Leader at Deloitte
Jen and Adel cover Jen’s own personal experience with burnout, the role of a Chief Wellbeing Officer, the impact of work on our overall well-being, the patterns that lead to burnout, the future of human sustainability in the workplace and much more.
Adel Nehme
44 min
podcast
Becoming Remarkable with Guy Kawasaki, Author and Chief Evangelist at Canva
Richie and Guy explore the concept of being remarkable, growth, grit and grace, the importance of experiential learning, imposter syndrome, finding your passion, how to network and find remarkable people, measuring success through benevolent impact and much more.
Richie Cotton
55 min