Kurs
Mit schätzungsweise 750 Millionen bis 1,2 Milliarden Nutzern ist Microsoft Excel für viele Menschen das Tool der Wahl für Berichte. Erfahrung mit Excel wird in einem beruflichen Umfeld oft vorausgesetzt. Wenn du deine Excel-Kenntnisse unter Beweis stellst, kann dir das helfen, den Job zu bekommen, den du dir gewünscht hast. In diesem Artikel behandeln wir Fragen zu Excel für Anfänger, Fortgeschrittene und Profis, damit du die technische Herausforderung mit Bravour bestehst. Wenn du gerade erst mit Excel anfängst, schau dir unseren Kurs Einführung in Excel an.
Allgemeine Excel-Interview-Fragen
Schauen wir uns zunächst einige allgemeine Excel-Fragen an, die dir in deinem Vorstellungsgespräch begegnen könnten. Diese können auf jeder Erfahrungsstufe gestellt werden und konzentrieren sich eher auf Prozesse, Projektmanagement und die allgemeine Verwendung von Excel.
1. Erzähl mir von einem komplexen Projekt, das du geleitet hast. Wie hast du Excel benutzt, um Daten zu organisieren und zu analysieren?
Nenne ein Beispiel, das deine Projektmanagement-Fähigkeiten und deine Excel-Kenntnisse zur Datenorganisation und -analyse unterstreicht.
Zum Beispiel:
In einem Projekt zur Optimierung von Lieferkettenprozessen habe ich Excel für die Datenorganisation und -analyse verwendet. Ich habe eine umfassende Arbeitsmappe mit mehreren Tabellenblättern, Pivot-Tabellen und erweiterten Filtern erstellt, um Trends und Engpässe zu analysieren. Dieser Ansatz führte zu einer deutlichen Senkung der Logistikkosten und zu verbesserten Lieferzeiten der Lieferanten.
2. Beschreibe eine Situation, in der du einen bedeutenden Fehler in einem Datensatz festgestellt hast. Wie hast du sie entdeckt und wie hast du sie behoben?
Diese Frage bewertet deine Aufmerksamkeit für Details und deine Problemlösungsfähigkeiten, insbesondere im Zusammenhang mit der Genauigkeit von Daten und der Verwendung von Excel.
Zum Beispiel:
Als ich Diskrepanzen bei den Einnahmen in einem Finanzbericht feststellte, verwendete ich die COUNTIF-Funktion von Excel, um doppelte Einträge zu identifizieren. Nachdem wir diese Duplikate entfernt und Regeln zur Datenvalidierung eingeführt hatten, verbesserte sich die Genauigkeit unserer Finanzberichterstattung, was zu zuverlässigeren Datenverarbeitungsprozessen führte.
3. Kannst du ein Beispiel dafür nennen, wie du in deiner früheren Tätigkeit Excel eingesetzt hast, um einen Prozess zu verbessern oder die Effizienz zu steigern?
Erkläre, wie du die Funktionen von Excel (wie Makros, Pivot-Tabellen usw.) genutzt hast, um Arbeitsabläufe zu optimieren oder die Produktivität zu steigern.
Zum Beispiel:
Um den monatlichen Berichtsprozess zu straffen, habe ich Excel-Makros zur Automatisierung entwickelt und so die Zeit für die Berichterstellung um 40 % reduziert. Außerdem habe ich dynamische Diagramme und Formeln für Datenaktualisierungen in Echtzeit implementiert, um die Effizienz und Genauigkeit unserer Berichte zu verbessern.
4. Wie bleibst du auf dem Laufenden über die neuesten Excel-Funktionen und Trends in der Datenanalyse?
Diese Frage zielt darauf ab, herauszufinden, wie wichtig es dir ist, ständig zu lernen und mit den sich entwickelnden Tools und Technologien auf dem Laufenden zu bleiben. Du könntest dich auch für eine Excel-Zertifizierung interessieren, um
Zum Beispiel:
Ich halte mich mit Excel-Updates über Online-Foren, Blogs und Fortgeschrittenenkurse auf Plattformen wie DataCamp auf dem Laufenden. Die regelmäßige Teilnahme an Webinaren und Workshops sorgt dafür, dass meine Kenntnisse aktuell bleiben und ich mit den neuesten Trends in der Datenanalyse und den Excel-Funktionen vertraut bin.
5. Erkläre ein Szenario, in dem du einem nicht-technischen Publikum komplexe Excel-Daten präsentieren musstest. Wie hast du für Verständnis und Engagement gesorgt?
Hervorzuheben sind deine Kommunikationsfähigkeiten und deine Fähigkeit, technische Daten mithilfe von Excel in verständliche Erkenntnisse zu übersetzen.
Zum Beispiel:
Für die Präsentation der monatlichen Verkaufsdaten für nicht-technische Interessengruppen habe ich ein Excel-Dashboard mit übersichtlichen Diagrammen und Grafiken verwendet. Ich habe die wichtigsten Trends mit bedingter Formatierung hervorgehoben und komplexe Daten in einfachen Worten zusammengefasst, damit die Informationen zugänglich und umsetzbar sind.
Excel-Interview-Fragen für Anfänger
Diese Fragen sind einige der technischen Excel-Interviewfragen, die für diejenigen relevant sind, die relativ neu in dieser Technologie sind. Sie testen die Excel-Grundlagen, von denen viele in unserem Kurs Einführung in Excel behandelt werden.
6. Was ist eine Zellreferenz?
Ein Zellbezug in Excel kennzeichnet die Position einer Zelle im Arbeitsblatt. Es gibt zwei Hauptarten von Zellbezügen in Excel: absolute und relative.
Relative Zellbezüge ändern sich relativ zu der Position, an der sie kopiert werden. Wenn du zum Beispiel eine Formel in Zelle B2 hast, die sich auf Zelle A2 bezieht (geschrieben als =A2), und du diese Formel in Zelle B3 kopierst, wird die Formel in B3 automatisch angepasst, um sich auf A3 zu beziehen.
Absolute Zellbezüge hingegen bleiben konstant, egal, wohin sie kopiert werden. Sie werden durch das Symbol $ vor dem Spaltenbuchstaben und/oder der Zeilennummer gekennzeichnet, wodurch der Bezug zu einer bestimmten Zelle hergestellt wird. Wenn du zum Beispiel eine Formel in Zelle B2 hast, die sich auf Zelle A2 bezieht (=$A$2) und diese Formel in Zelle B3 kopierst, bezieht sich die Formel immer noch auf Zelle A2.
Gemischte Zellbezüge kombinieren sowohl absolute als auch relative Bezüge. In =A$2 zum Beispiel ist der Spaltenbezug relativ und der Zeilenbezug absolut. Wenn du diese Formel nach rechts (nach C2) kopierst, wird sie zu =B$2, aber wenn du sie nach unten kopierst, bleibt sie =A$2.
7. Wie sortierst du die Daten?
Um Daten in Excel zu sortieren, wählst du zunächst den Bereich der Zellen aus, den du sortieren möchtest. Klicke auf die Registerkarte "Daten" in der Multifunktionsleiste oben in Excel. Klicke auf die Schaltfläche "Sortieren", um das Dialogfeld "Sortieren" zu öffnen. Wähle dann "A bis Z sortieren" für aufsteigende Reihenfolge oder "Z bis A sortieren" für absteigende Reihenfolge, wenn du alphabetisch sortierst. Du kannst im Dialogfeld "Sortieren" auch benutzerdefinierte Sortierkriterien anwenden. Denke daran, die Option "Meine Daten haben Kopfzeilen" zu aktivieren, wenn deine Daten Kopfzeilen enthalten, um sicherzustellen, dass sie nicht in den Sortierprozess einbezogen werden.
8. Wie sieht es mit dem Filtern aus?
Das Filtern von Daten in Excel ermöglicht es dir, nur die Zeilen anzuzeigen, die bestimmten Kriterien entsprechen. Um einen Filter anzuwenden, klickst du auf die Registerkarte Daten und wählst dann Filter - die Dropdown-Pfeile werden zu jeder Spaltenüberschrift hinzugefügt. Verwende diese Dropdown-Menüs, um die Daten zu filtern.
9. Wie formatierst du die Daten in Excel?
In Excel wird die Datenformatierung über die Optionen auf der Registerkarte Start angepasst. Dort kannst du die Schriftart, -größe, -farbe, die Zellränder und die Hintergrundfarbe ändern. Bei numerischen Daten klickst du mit der rechten Maustaste auf eine Zelle oder einen Bereich, wählst Zellen formatieren und wählst aus Kategorien wie Zahl, Währung, Datum oder Benutzerdefiniert, um die Daten wie gewünscht zu formatieren. Mit der bedingten Formatierung, die du ebenfalls auf der Registerkarte Start findest, kannst du Zellen auf der Grundlage ihrer Werte automatisch formatieren, z. B. indem du Zellen hervorhebst, die Zahlen über einem bestimmten Schwellenwert enthalten.
10. Wie kannst du Duplikate erkennen?
Um Duplikate in einer Spalte in Excel zu identifizieren, kannst du entweder die bedingte Formatierung oder die Funktion COUNTIF verwenden.
Für die bedingte Formatierung wählst du die Spalte aus, in der du Duplikate erkennen willst, gehst auf die Registerkarte "Home", klickst auf "Bedingte Formatierung", dann auf "Zellregeln hervorheben" und wählst "Doppelte Werte". Im Dialogfeld wählst du aus, wie die Duplikate formatiert werden sollen (z. B. mit einer bestimmten Farbe).
Wenn du dich für COUNTIF entscheidest, gibst du die Formel =COUNTIF(A:A, A1)>1 in eine neue Spalte neben deiner Datenspalte ein (unter der Annahme, dass sich deine Daten in Spalte A befinden), die bei doppelten Werten TRUE und bei eindeutigen Werten FALSE zurückgibt. Ziehe die Formel in der Spalte nach unten, um sie auf alle Zellen anzuwenden. Duplikate werden deutlich angezeigt, wenn die Formel WAHR ergibt.
11. Wie kannst du Duplikate entfernen?
Um Duplikate in Excel zu entfernen, wählst du zunächst den Datenbereich oder die gesamte Spalte aus, in der du Duplikate entfernen möchtest. Gehe auf die Registerkarte "Daten" in der Multifunktionsleiste, wähle "Tabellenwerkzeuge" und klicke auf "Duplikate entfernen". In dem daraufhin angezeigten Dialogfeld gibst du an, welche Spalten auf doppelte Informationen geprüft werden sollen. Wenn du auf "OK" klickst, entfernt Excel doppelte Zeilen und behält nur eindeutige Datensätze im ausgewählten Bereich bei.
12. Wie kann man Bereiche in Excel einfrieren?
Um Bereiche in Excel einzufrieren, stellst du sicher, dass bestimmte Zeilen oder Spalten sichtbar bleiben, wenn du durch dein Arbeitsblatt blätterst. Platziere deinen Cursor zunächst in der Zelle direkt rechts neben der Spalte und unter der Zeile, die du einfrieren möchtest. Gehe auf die Registerkarte "Ansicht" im Menüband und klicke in der Gruppe "Fenster" auf "Fenster einfrieren". Wähle im Dropdown-Menü die Option "Bereiche einfrieren", um die Zeilen über und die Spalten links von der ausgewählten Zelle einzufrieren. Diese Funktion ist besonders nützlich, um beim Scrollen durch große Datensätze die Überschriften sichtbar zu halten.
Excel-Grundlagen lernen
Excel-Interview-Fragen für Fortgeschrittene
Wenn du ein erfahrener Excel-Praktiker bist, wird von dir erwartet, dass du die Funktionen besser beherrschst und in der Lage bist, Daten zu analysieren. Schau dir unseren Kurs Analyse in Excel und den Kurs Tabellenkalkulation für Fortgeschrittene an, um einige der wichtigsten Punkte aufzufrischen.
13. Was ist der Unterschied zwischen SUM, SUMIF und SUMIFS?
In Excel sind SUM, SUMIF und SUMIFS Funktionen, mit denen du die Summe eines Bereichs von Zellen berechnen kannst, aber sie unterscheiden sich in ihrem Berechnungsansatz.
Die Funktion SUMME addiert einfach alle Zahlen im angegebenen Bereich. Beispiel: =SUM(A1:A10) addiert alle Zahlen aus den Zellen A1 bis A10.
SUMIF addiert die Zellen, die ein bestimmtes Kriterium erfüllen. Beispiel: =SUMIF(A1:A10, ">5") summiert alle Zahlen größer als 5 im Bereich A1 bis A10.
SUMIFS ist eine Erweiterung von SUMIF und ermöglicht die Berücksichtigung mehrerer Kriterien. Beispiel: =SUMIFS(A1:A10, B1:B10, "X", C1:C10, ">5") summiert alle Zahlen im Bereich A1 bis A10, wenn die entsprechenden Zellen im Bereich B1 bis B10 gleich "X" sind und die in C1 bis C10 größer als 5 sind.
14. Was ist der Unterschied zwischen COUNT, COUNTA, COUNTBLANK und COUNTIF?
In Excel sind COUNT, COUNTA, COUNTBLANK und COUNTIF Funktionen, die zum Zählen von Zellen in einem Bereich verwendet werden, aber jede dient einem anderen Zweck.
Die Funktion COUNT zählt die Anzahl der Zellen in einem Bereich, die Zahlen enthalten. Leere Zellen, Text oder andere nicht-numerische Werte werden ignoriert. Beispiel: =COUNT(A1:A10) zählt nur die Zellen im Bereich A1 bis A10, die Zahlen enthalten.
COUNTA zählt die Anzahl der nicht leeren Zellen in einem Bereich, unabhängig vom Inhalt der Zelle (Zahlen, Text oder andere Typen). Beispiel: =COUNTA(A1:A10) zählt alle Zellen im Bereich A1 bis A10, die nicht leer sind.
COUNTBLANK zählt speziell die Anzahl der leeren Zellen in einem bestimmten Bereich. Beispiel: =COUNTBLANK(A1:A10) zählt die Anzahl der leeren Zellen im Bereich A1 bis A10.
COUNTIF zählt die Anzahl der Zellen in einem Bereich, die ein bestimmtes Kriterium erfüllen. Beispiel: =COUNTIF(A1:A10, ">5") zählt die Anzahl der Zellen im Bereich A1 bis A10, die Zahlen größer als 5 enthalten.
15. Was ist der Unterschied zwischen SUBSTITUTE und REPLACE?
In Excel sind sowohl SUBSTITUTE als auch REPLACE Textfunktionen, die zum Ändern von Zeichenfolgeninhalten verwendet werden, aber die Methoden zum Ersetzen von Zeichenfolgen sind unterschiedlich.
Die Funktion SUBSTITUTE ersetzt die angegebenen Vorkommen einer Textzeichenfolge durch eine andere Textzeichenfolge.
Sie ist besonders nützlich, wenn du einen bestimmten Text innerhalb einer Zeichenkette ersetzen musst und kann verwendet werden, um alle Vorkommen oder nur eine bestimmte Instanz zu ersetzen. Beispiel: =SUBSTITUTE("Hello World", "World", "Excel") wird "Hello World" in "Hello Excel" ändern. Du kannst auch angeben, welches Vorkommen von "Welt" ersetzt werden soll, wenn es mehrfach vorkommt.
Die Funktion REPLACE hingegen ersetzt einen Teil einer Zeichenkette auf der Grundlage ihrer Position und der Anzahl der mit der Zeichenkette verbundenen Zeichen. Beispiel: =REPLACE("Hello World", 7, 5, "Excel") beginnt beim 7. Zeichen (W) und ersetzt 5 Zeichen ("World") durch "Excel", was ebenfalls zu "Hello Excel" führt.
16. Was ist ein VLOOKUP? Wann ist es nützlich?
VLOOKUP, kurz für Vertical Lookup, ist eine Funktion in Excel, mit der du nach einem bestimmten Wert in einer Spalte suchen und den entsprechenden Wert aus einer anderen Spalte in derselben Zeile abrufen kannst. Sie ist besonders nützlich, wenn du Daten aus großen Tabellen oder Datensätzen suchen und extrahieren musst.
Die grundlegende Syntax lautet VLOOKUP(lookup_value, table_array, col_index_num, [range_lookup]), wobei lookup_value der gesuchte Wert, table_array der Bereich, der den Wert enthält, col_index_num die Spaltennummer im Bereich, der den Rückgabewert enthält, und [range_lookup] ein optionales Argument ist, wobei TRUE oder 1 eine ungefähre Übereinstimmung (Standard) und FALSE oder 0 eine exakte Übereinstimmung findet.
Beispiel: Wir möchten den Namen des Mitarbeiters zurückgeben (siehe Zuordnungstabelle E1:F11, in der in Spalte E die Mitarbeiter-ID und in Spalte F der Name des Mitarbeiters gespeichert ist), basierend auf der Mitarbeiter-ID in Spalte A. =VLOOKUP(A2,$E$2:$F$11,2,0) gibt im folgenden Beispiel "Sue" zurück.
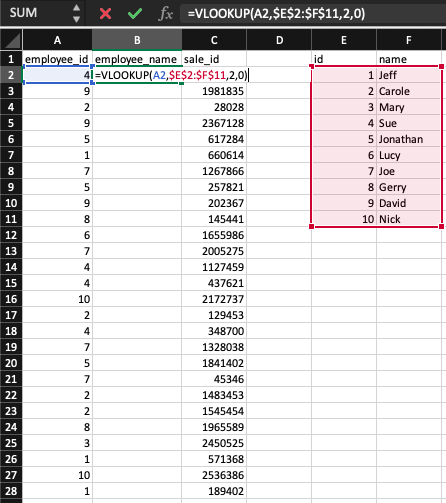
17. Wie erstellst du eine Pivot-Tabelle?
Um eine Pivot-Tabelle in Excel zu erstellen, wählst du zunächst den Datenbereich aus, den du analysieren möchtest. Als nächstes gehst du auf die Registerkarte "Einfügen" im Menüband und klickst auf "PivotTable". Wähle im erscheinenden Dialogfeld aus, wo die Pivot-Tabelle platziert werden soll (neues Arbeitsblatt oder bestehendes Arbeitsblatt). Nachdem du auf "OK" geklickt hast, wird der Bereich "PivotTable-Feldliste" angezeigt, in dem du Felder in die verschiedenen Bereiche (Zeilen, Spalten, Werte und Filter) ziehen kannst, um deine Daten zu organisieren.
18. Wie erstellt man einen benannten Bereich?
Um einen benannten Bereich in Excel zu erstellen, wählst du zunächst die Zelle oder den Zellbereich aus, den du benennen möchtest. Klicke auf die Registerkarte "Formeln" im Menüband. Klicke dann auf "Name definieren" in der Gruppe "Definierte Namen". Im Dialogfeld "Neuer Name" gibst du im Feld "Name" einen Namen für deinen Bereich ein und gibst bei Bedarf den Bereich und den Zellbezug an. Klicke abschließend auf "OK", um den benannten Bereich zu erstellen.
19. Wie schützt du eine Arbeitsmappe?
Um eine ganze Arbeitsmappe in Excel zu schützen, navigiere zu Extras > Schutz > Arbeitsmappe schützen. Gib in dem erscheinenden Dialogfeld ein Passwort ein und gib es erneut ein, wenn du zur Bestätigung aufgefordert wirst. Dadurch wird die Arbeitsmappe verschlüsselt und du brauchst das Passwort, um sie in Zukunft zu öffnen.
Excel-Interview-Fragen für Fortgeschrittene
Diese letzte Gruppe von Fragen ist für fortgeschrittene Excel-Benutzer gedacht, also für diejenigen, die schon viel Erfahrung mit dem Tool haben und es für verschiedene Zwecke einsetzen.
20. Was ist der Vorteil von INDEX-MATCH anstelle von VLOOKUP?
Die Verwendung von INDEX-MATCH in Excel anstelle von VLOOKUP bietet mehrere Vorteile: Es bietet mehr Flexibilität, da es einen Wert in einer Spalte links von der Suchspalte zurückgeben kann, im Gegensatz zu VLOOKUP, das nur von links nach rechts funktioniert. INDEX-MATCH ist auch effizienter in der Verarbeitung, besonders bei großen Datensätzen, da es nur bestimmte Spalten und nicht die gesamte Zeile betrachtet. Es ist weniger fehleranfällig, wenn Spalten hinzugefügt oder gelöscht werden, da INDEX-MATCH Spaltenreferenzen verwendet, die sich bei Spaltenänderungen nicht ändern.
21. Wie erstellst du eine Dropdown-Liste aus einer Datenüberprüfung?
Um in Excel eine Dropdown-Liste mit Datenüberprüfung zu erstellen, wählst du zunächst die Zelle(n) aus, in denen die Dropdown-Liste erscheinen soll. Dann gehst du auf die Registerkarte "Daten" im Menüband und klickst auf "Validierung". Wähle im Dialogfeld Datenüberprüfung auf der Registerkarte "Einstellungen" die Option "Liste" aus dem Dropdown-Menü "Zulassen:".
Gib im Feld "Quelle:" entweder die Listenelemente durch Kommas getrennt ein oder klicke auf die Pfeil-nach-oben-Schaltfläche, um einen Bereich von Zellen auszuwählen, der die Elemente enthält, die du in deiner Liste haben möchtest. Vergewissere dich, dass das Feld "In-cell dropdown" markiert ist. Klicke auf "OK", um die Datenüberprüfung anzuwenden und deine Dropdown-Liste zu erstellen.
22. Kannst du den Domainnamen aus einer E-Mail-Adresse extrahieren?
Angenommen, die E-Mail-Adresse lautet example@email.com in Zelle A1. Gib die folgende Formel in eine andere Zelle (z. B. B1) ein: =RIGHT(A1, LEN(A1) - FIND("@", A1)) Das Ergebnis ist email.com.
FIND("@", A1)findet die Position des "@"-Zeichens in der E-Mail Adresse.LEN(A1)berechnet die Gesamtlänge der E-Mail Adresse.- Wenn du die Position des "@" von der Gesamtlänge abziehst, erhältst du die Länge des Domänenteils.
- Schließlich extrahiert
RIGHT(A1, LEN(A1) - FIND("@", A1))den Domain-Teil von der rechten Seite der E-Mail-Adresse.
23. Was sind Platzhalter in Excel? Wie wendest du sie an?
In Excel sind Platzhalter Sonderzeichen, die in Textsuchen und -funktionen für ein oder mehrere Zeichen stehen und eine flexiblere und leistungsfähigere Suche und Zuordnung ermöglichen.
Die drei wichtigsten Platzhalter sind das Sternchen (*), das für eine beliebige Anzahl von Zeichen steht, das Fragezeichen (?), das für ein einzelnes Zeichen steht, und die Tilde (~), die verwendet wird, um Platzhalterzeichen zu umgehen.
Du kannst Wildcards in verschiedenen Excel-Funktionen wie SUCHEN, FINDEN, ERSETZEN, SUBSTITUIEREN und in Funktionen wie Filtern oder bedingter Formatierung verwenden. Wenn du zum Beispiel =COUNTIF(A1:A10, "*test*") verwendest, werden alle Zellen im Bereich A1 bis A10 gezählt, die das Wort "Test" irgendwo im Text enthalten.
24. Kannst du einen Slicer anwenden, um die Daten zu filtern?
Um einen Slicer zum Filtern von Daten in Excel anzuwenden, musst du zunächst sicherstellen, dass deine Daten als Tabelle formatiert sind oder Teil einer PivotTable sind. Klicke auf eine beliebige Stelle in der Tabelle oder PivotTable, gehe dann auf die Registerkarte "Einfügen" in der Multifunktionsleiste und klicke auf "Slicer" in der Gruppe "Filter". Aktiviere im erscheinenden Dialogfeld das Kontrollkästchen für die Spalte(n), die du für das Slicing verwenden möchtest, und klicke dann auf "OK". In deinem Arbeitsblatt wird ein Slicer angezeigt, mit dem du die Daten in der Tabelle oder PivotTable filtern kannst, indem du einfach auf die verschiedenen Optionen im Slicer klickst.
25. Was ist Goal Seek?
Goal Seek in Excel ist ein Tool, mit dem du den Eingabewert finden kannst, der benötigt wird, um ein bestimmtes Ziel in einer Formel zu erreichen. Es funktioniert, indem ein einzelner Eingabewert angepasst wird, damit das Ergebnis der Formel dem gewünschten Ergebnis entspricht. Du kannst die Zielsuche auf der Registerkarte "Daten" unter der Schaltfläche "WENN-Analyse" aufrufen. Dort gibst du die Zelle mit der Formel, den Zielwert und die Zelle an, die geändert werden soll, um dieses Ziel zu erreichen.
In dem folgenden Beispiel wollen wir wissen, welchen Zinssatz wir zahlen würden, wenn wir über einen Zeitraum von 15 Jahren monatliche Raten von 900 USD für ein Darlehen von 100.000 USD zahlen würden. Goal Seek kann uns helfen, es herauszufinden!
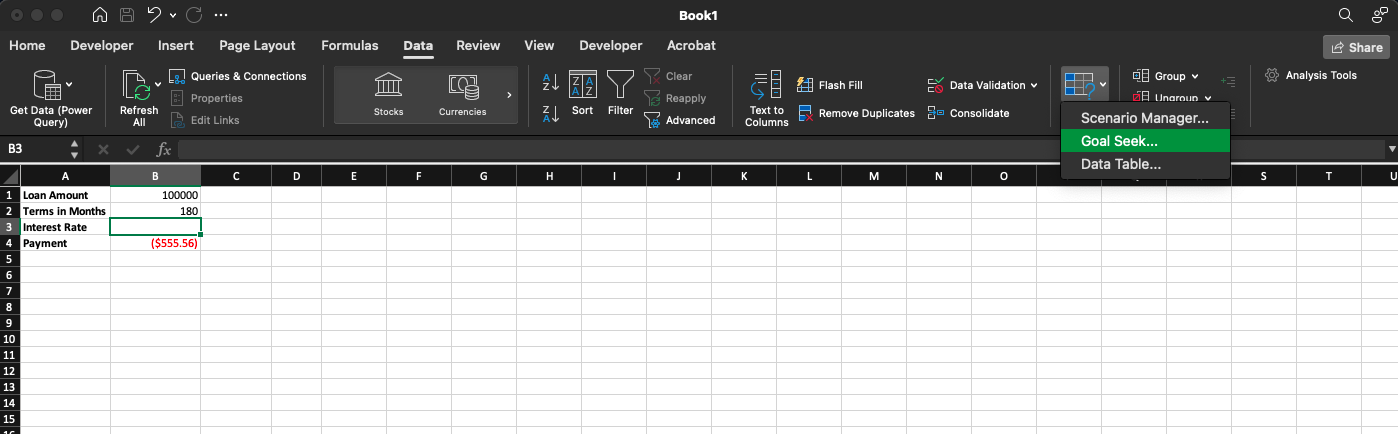
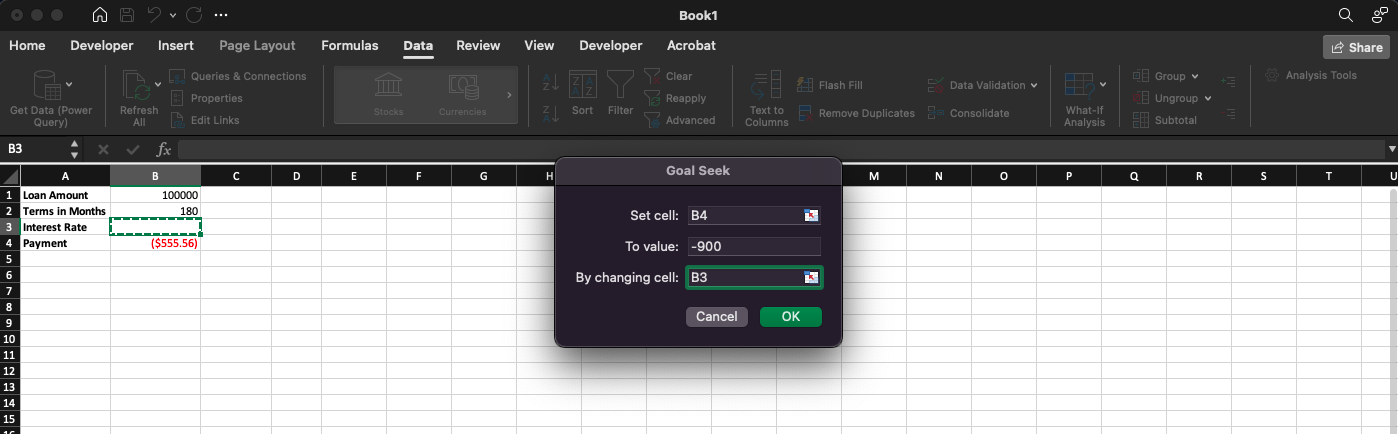
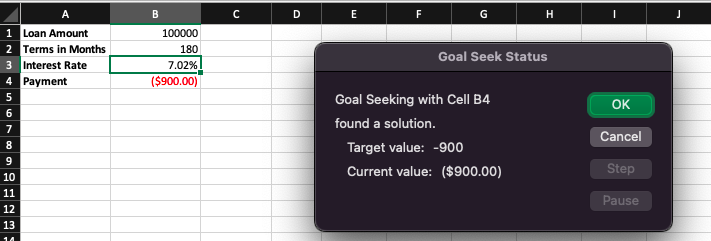
Fazit
Unser letzter Tipp für dein Excel-Interview lautet: Lerne weiter! Tools wie Excel passen sich den Anforderungen des Marktes an (siehe die Einführung von Python in Excel durch Anaconda und die Integration des LLM-gestützten Copiloten in Excel durch Microsoft). Auch wenn es unwahrscheinlich ist, dass du direkt mit neuen Technologien getestet wirst, kann dein Wissen darüber dir bei einem Vorstellungsgespräch einen Vorteil gegenüber anderen Bewerbern verschaffen (solange du zuerst die für die Stelle erforderlichen Kernkompetenzen nachweist). Viel Glück!
Wenn du vor deinem Vorstellungsgespräch in letzter Minute nervös wirst, kannst du unseren Excel-Formelspickzettel zu Rate ziehen, um die wichtigsten Konzepte und Formeln aufzufrischen. Außerdem solltest du daran denken, dass ein Vorstellungsgespräch nur ein Gespräch ist. Behandle es, als würdest du einen alten Freund nach langer Zeit wiedersehen.
Bringe deine Karriere mit Excel voran
Erwerbe die Fähigkeiten, um Excel optimal zu nutzen - keine Erfahrung erforderlich.