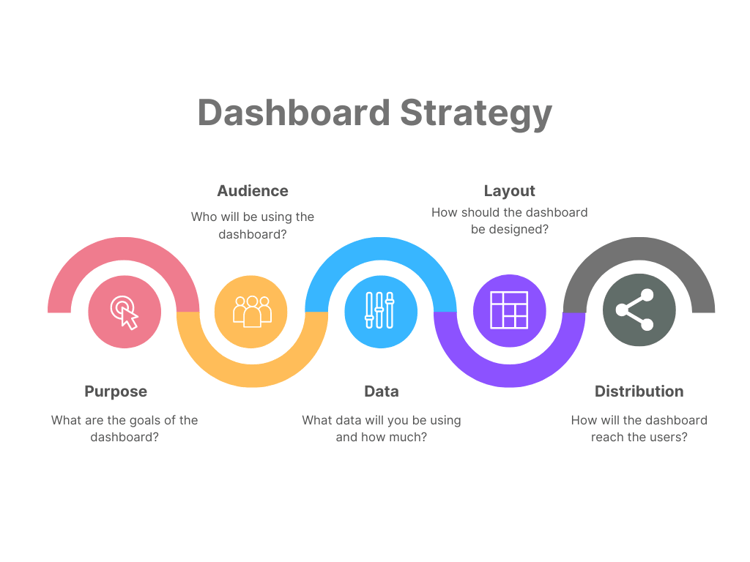Curso
Los gráficos de mancuernas son visualizaciones útiles para comparar dos o más puntos de datos y demostrar el movimiento o el impulso.
Llamados así por su parecido con una mancuerna, estos gráficos muestran dos puntos conectados por una línea para cada categoría. Los puntos representan puntos de datos diferentes, como escenarios de antes y después o dos medidas distintas. Son geniales para resaltar la magnitud y la dirección del cambio, haciendo que las comparaciones complejas sean fáciles de entender.
Cuando necesites crear gráficos de mancuernas, Tableau es una herramienta de visualización de datos imprescindible para hacer que tus datos sean visualmente digeribles. Con una herramienta potente como Tableau, crear esta compleja visualización es pan comido.
En esta guía, vamos a:
- Sumérgete en los gráficos de mancuernas y explora qué son y sus casos de uso.
- Prepara los datos para crear un gráfico de mancuernas.
- Recorre paso a paso la creación de un gráfico de mancuernas en Tableau utilizando los datos preparados.
- Personaliza y mejora el gráfico de mancuernas para aumentar su eficacia.
¡Empecemos!
¿Qué es una tabla de mancuernas?
Los gráficos de mancuernas son una ingeniosa herramienta de visualización de datos que ofrece un potente efecto comparativo. Estos gráficos brillan cuando necesitas mostrar la diferencia entre dos puntos de datos relacionados en varias categorías. Son perfectas para resaltar situaciones de antes y después, comparar los resultados reales con los objetivos o mostrar los cambios a lo largo del tiempo.
La belleza de los gráficos de mancuernas reside en su sencillez: la longitud de cada "mancuerna" comunica instantáneamente la magnitud de la diferencia, mientras que la dirección muestra un aumento o una disminución. Al alinear varias mancuernas, creas una visión clara y concisa de cómo se apilan las distintas categorías.
Los gráficos de mancuernas sobresalen en varios escenarios, lo que los convierte en la opción preferida de los narradores de datos expertos. Estas son algunas de las formas en que estos gráficos realmente flexionan sus músculos:
- Comparaciones temporales: Los gráficos de mancuernas son perfectos para mostrar cómo han cambiado las cosas de un momento a otro. Considera la posibilidad de comparar las cifras de ventas del año pasado con las de este año en diferentes líneas de productos.
- Real frente a objetivo: Genial para poner de relieve las diferencias entre los objetivos y la realidad. Imagina la visualización de los ingresos reales frente a los previstos para varias unidades de negocio.
- Comparaciones de grupos: Excelente para contrastar dos grupos distintos. Podrías utilizarlo para mostrar las diferencias en las respuestas a la encuesta entre grupos de edad o sexo.
- Contrastes geográficos: Útil para comparar métricas entre distintas regiones o países, como comparar las tasas de alfabetización entre zonas urbanas y rurales de varios estados.
- Cambios en la clasificación: Eficaz para mostrar cómo han cambiado las clasificaciones. Imagen que muestra cómo han cambiado las posiciones de mercado de las distintas marcas a lo largo de un año.
Los gráficos de mancuernas son especialmente potentes cuando tienes varias categorías que comparar y quieres resaltar las diferencias o cambios entre dos puntos de datos. Al elegir gráficos de mancuernas para estos escenarios, estás ofreciendo a tu audiencia una forma clara y visualmente atractiva de comprender comparaciones complejas de forma rápida y sencilla.
Domina Tableau desde cero
Acelera tu carrera con Tableau: no necesitas experiencia.
Preparar datos para gráficos de mancuernas en Tableau
Antes de empezar a crear gráficos de mancuernas en Tableau, necesitarás algunos datos. Estructura los datos de antemano para crear rápida y eficazmente un gráfico de mancuernas en Tableau, que te preparará para el éxito.
Estructurar datos para gráficos de mancuernas
Lo ideal es que tu conjunto de datos incluya una columna para las categorías (como productos o regiones) y dos columnas separadas para los puntos de datos que estás comparando (como las ventas de dos años diferentes). Una columna de fecha adicional puede ser útil si tratas con comparaciones basadas en el tiempo.
Por ejemplo, tus datos pueden tener columnas para Product, Sales 2022, Sales 2023, y Date. Esta configuración permite a Tableau trazar fácilmente los dos extremos de cada mancuerna para cada categoría.
El objetivo es tener columnas distintas para tus categorías y las dos medidas que estás comparando, preparando el escenario para unos gráficos de mancuernas claros y perspicaces.
Importar datos a Tableau
Para nuestros propósitos, utilizaremos los datos de ejemplo de Ventas de Supermercados proporcionados por Tableau. Ya tiene el formato perfecto para este proyecto y se descarga como archivo .xlsx.
Cuando abras Tableau, puedes conectarte a un archivo en la barra lateral izquierda. Selecciona la opción Microsoft Excel. A continuación, selecciona los datos de tu supertienda descargados recientemente. Como la hoja de cálculo Excel contiene otras hojas en su interior, haz doble clic en la hoja Orders para que se cargue en Tableau.
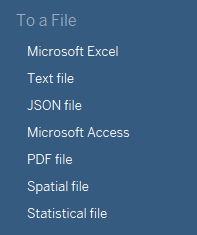
Importar datos a Tableau. Imagen del autor.
Crear un gráfico de mancuernas en Tableau
En esta sección, veremos cómo crear un gráfico de mancuernas utilizando los datos de muestra de Ventas de Supermercados de Tableau. Crearemos una hoja de cálculo, trazaremos los puntos de datos y añadiremos las líneas de las mancuernas.
Configurar la hoja de cálculo
El primer paso es crear una hoja nueva. Cuando abras Tableau por primera vez y conectes un conjunto de datos, ya debería haber una hoja en blanco llamada "Hoja 1" en la parte inferior, haz clic en ella para empezar. Este será nuestro lienzo para crear el gráfico de mancuernas.
Trazar los puntos de datos
Un gráfico de mancuernas utiliza gráficos de dispersión, así que empezaremos cargando nuestras medidas de interés. Me interesa la medida "Ventas" de cada dimensión "Subcategoría".
Coge la medida "Ventas" y ponla en la estanteríaColumnas. A continuación, coloca la dimensión "Subcategoría" en la estantería Filas. Se mostrará por defecto una vista de gráfico de barras.
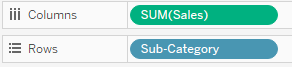
Seleccionar medidas como filas y columnas. Imagen del autor.
Ir a la página de Marcas y cámbiala de "Automática" a "Círculo", lo que convertirá la barra en un diseño de gráfico de dispersión.
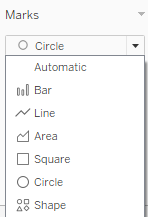
Selección del tipo de marca para los gráficos. Imagen del autor.
Como esta visualización se centra en comparar diferentes puntos en el tiempo, vamos a añadir la dimensión "Fecha de pedido" a los Filtros estantería.
Cuando añadas la dimensión, selecciona la opciónAños para filtrar por el año y seleccionar dos años diferentes. Elegí 2016 y 2017 para mis datos.
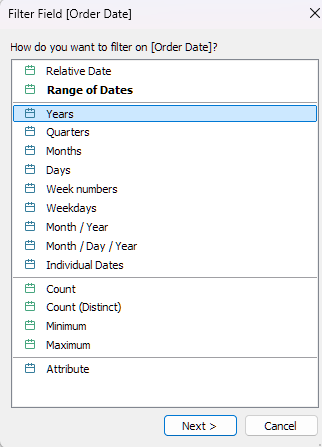
Filtra por año. Imagen del autor.
Por último, añade el filtro a las marcas deColor. De esta forma, podemos ver los dos años simultáneamente.
Ya tenemos el esquema básico de nuestra tabla de mancuernas.
Pista: Puedes copiar cosas como el filtro pulsando CTRL (para Windows)/CMD (para Mac), haciendo clic en el objeto y arrastrándolo a la ubicación deseada.
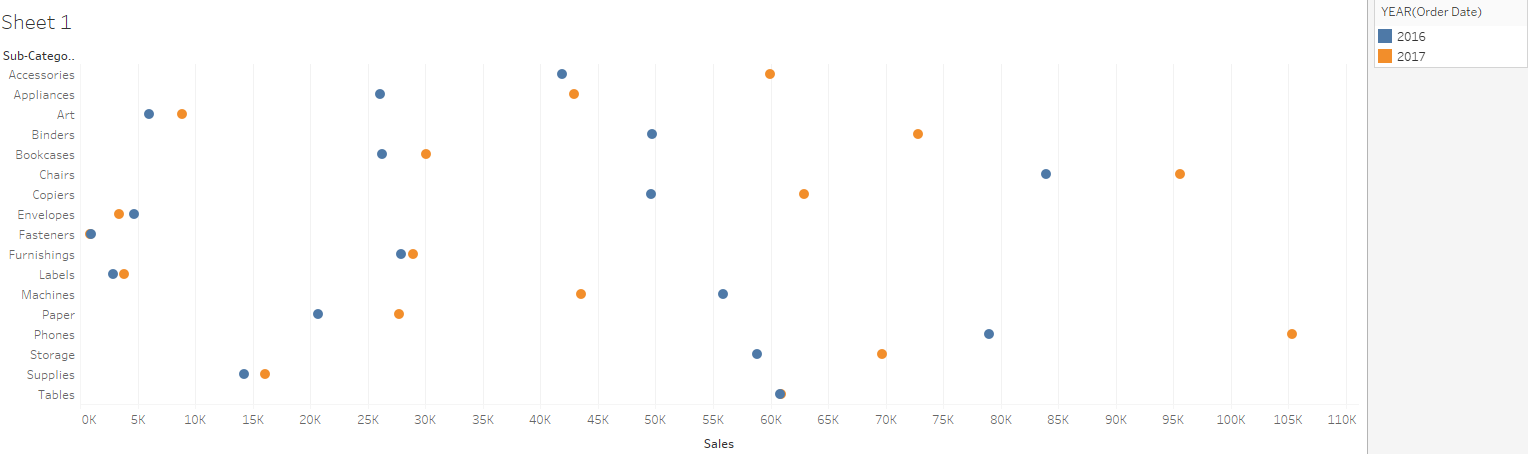
El diseño básico de un gráfico de mancuernas en Tableau. Imagen del autor.
Añadir líneas de mancuernas
Por último, debemos unir los puntos de cada año para crear el efecto mancuerna.
Añade una segunda copia de la medida "Ventas" a la estanteríaColumnas. Haz clic con el botón derecho en la segunda instancia y selecciona Dual Axis. A continuación, ve al eje del gráfico y selecciona Sincronizar eje.
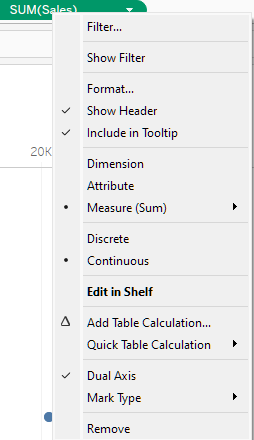
Añadir líneas de mancuerna a un gráfico. Imagen del autor.
Ahora deberías tener 2 versiones de la medida "Ventas" en la estanteríaMarcas. Haz clic en el segundo y haz lo siguiente:
- Establece el tipo de marca en "Línea".
- Copia el Año en "Ruta".
Ahora deberías tener una bonita tabla de mancuernas con un aspecto parecido a éste:
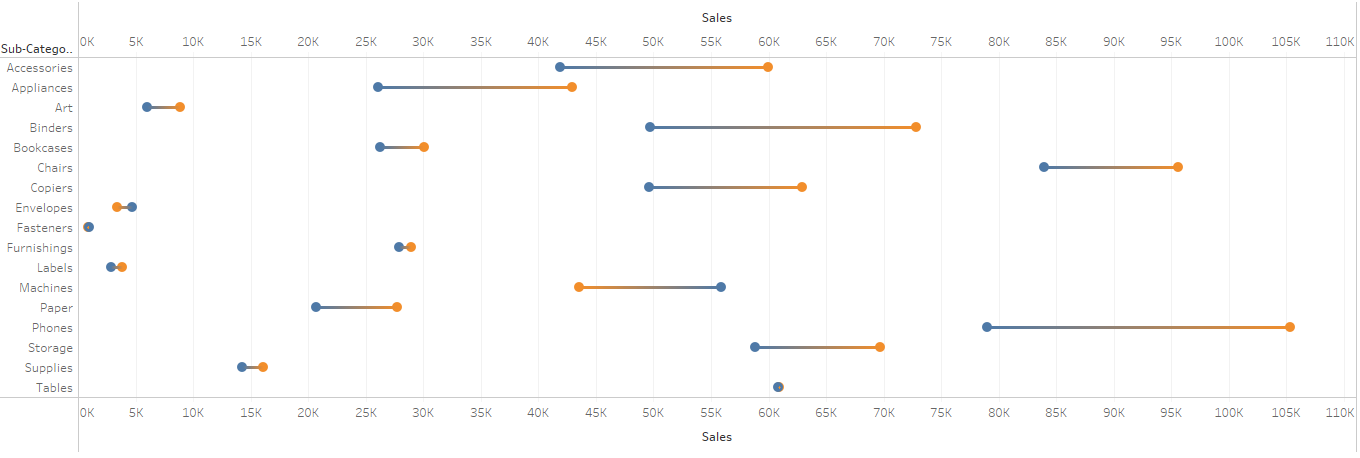
Gráfico de mancuernas de Tableau. Imagen del autor.
Personalizar un gráfico de mancuernas en Tableau
Parte de la potencia de Tableau es la posibilidad de personalizar tus gráficos. Vamos a discutir algunas opciones disponibles para la personalización, como el formato, las etiquetas y el ajuste del diseño.
Estas opciones son universales en todo Tableau y puedes verlas en nuestro tutorial sobre gráficos de barras apiladas.
Formatear el gráfico
En lo que respecta a tu gráfico de mancuernas, tienes opciones para ajustar el tamaño, el color y el estilo de tus puntos y líneas de datos.
Por tamaño, puedes optar por mostrar la magnitud de las ventas. Para ello, arrastra la medida "Ventas" a la etiqueta Tamaño en la estanteríaMarcas. Como el gráfico de mancuernas muestra el movimiento, utiliza la opción de tamaño con cuidado para realzar los detalles mejorando la visibilidad, no creando más desorden visual.
El color puede ser una herramienta poderosa en un gráfico de mancuernas, ya que proporciona un contraste excelente. Puedes cambiar el color de tus puntos haciendo clic con el botón derecho del ratón en la categoría de interés en el cuadro Filtro de y seleccionando Editar colores.....
Ten en cuenta que, como la tabla de mancuernas muestra el movimiento, evita utilizar colores engañosos. Por ejemplo, mostrar de rojo a verde puede dar una sensación de crecimiento donde puede no haberlo. Además, ten en cuenta el daltonismo y elige los colores adecuados.
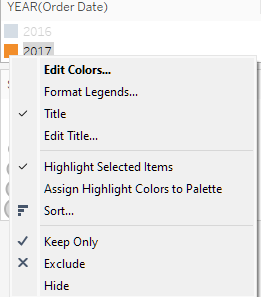
Menú para ajustar los colores del gráfico. Imagen del autor.
Por último, el estilo. Utilizar una forma o diseño específicos puede añadir singularidad a tu mancuerna. Hazlo sencillo y asegúrate de que sea intuitivo para el espectador.
Añadir etiquetas e información sobre herramientas
Añadir etiquetas e información sobre herramientas puede mejorar tus elementos visuales al añadir detalles al gráfico y proporcionar más detalles al interactuar con él.
Para añadir etiquetas, arrastra la medida de interés al icono Etiqueta de la estanteríaMarcas. Añadir información sobre herramientas es igual de sencillo: añade la información que te interese al icono de información sobre herramientas de , en el estante deMarcas.
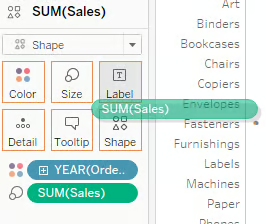
Añadir etiquetas e información sobre herramientas en Tableau. Imagen del autor.
Las etiquetas pueden añadir más contexto a un punto concreto del propio conjunto de datos, mientras que las descripciones emergentes añaden más contexto a la información que no se muestra directamente.
Por ejemplo, puedo mostrar las ventas directamente en el gráfico añadiendo "Ventas" a la etiqueta para que los espectadores puedan ver fácilmente el número exacto de ventas. También puedo añadir detalles como "Cantidad" y "Beneficio" en elTooltip de para que cuando el espectador pase el ratón por encima de un punto, pueda ver si otros KPI de interés, como la rentabilidad y el movimiento de unidades, también están creciendo.
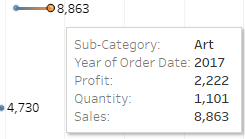
El uso de etiquetas e información sobre herramientas. Imagen del autor.
Afinar el diseño
Una última cosa a tener en cuenta es ajustar potencialmente los ejes, las líneas de la cuadrícula y los tipos de letra para hacer tu gráfico más atractivo visualmente.
Para editar los detalles de los ejes, como el rango, el título y la escala, haz clic con el botón derecho en el eje que te interese y selecciona Editar eje....
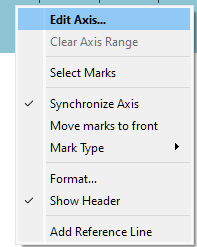
Editar el eje del gráfico. Imagen del autor.
Para editar cosas como la línea de la cuadrícula y el tipo de letra, haz clic con el botón derecho en la visualización del centro y selecciona Formato....
Debería aparecer un panel detallado en la barra lateral izquierda, con muchas opciones para mejorar tu gráfico. Aquí puedes hacer cosas como aumentar el tamaño de la letra y añadir impactos en negrita. También puedes añadir líneas de cuadrícula cambiando el nivel de los divisores. Explóralo a fondo y ajústalo hasta que consigas la visualización que deseas. Mantente del lado de la simplicidad y utiliza sólo las opciones que necesites.
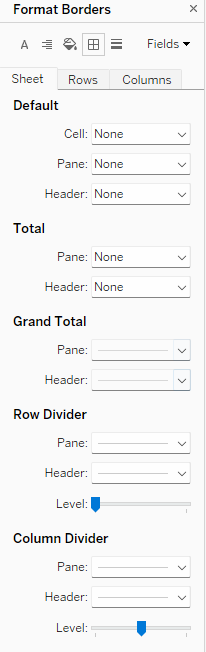
Formatear los bordes de los gráficos. Imagen del autor.
Mejorar un gráfico de mancuernas con funciones de Tableau
Aunque el gráfico de mancuernas ya es muy potente, podemos añadir algunas funciones para hacerlo más interactivo e integrado en nuestro flujo de trabajo de Tableau.
Añadir filtros y parámetros
Ya hemos añadido filtros para limitar nuestros años de interés. No dudes en añadir otros filtros, como la dimensión "Subcategoría" para limitar el número de categorías visibles o la dimensión "Ciudad" para tener un cierto control geográfico.
También puedes añadir parámetros inteligentes para reagrupar tu dimensión "Subcategoría" en nuevas categorías mayores utilizando sentencias IF y ELSEIF para añadir otra capa de agregación.
El objetivo de los filtros y parámetros de Tableaues taumentar la interactividad y el control. Elige parámetros que permitan responder a preguntas interesantes como "¿Cómo fueron las ventas en la ciudad X entre 2016 y 2017 en categorías de oficina como Sobres, Máquinas y Papel?". Pensando en las preguntas que te pueden hacer, puedes preparar tu visualización para responderlas.
Utilizar gráficos de mancuernas en los cuadros de mando
Por último, añadir gráficos de mancuernas a un cuadro de mando es una forma estupenda de integrarlos en un proyecto más amplio. Esto introducirá brevemente los cuadros de mando, ya que pueden ser complejos y tener varias capas.
En primer lugar, crea un nuevo cuadro de mando haciendo clic en el botón Nuevo Cuadro de Mando de la parte inferior.
![]()
Crear un nuevo panel de control. Imagen del autor.
Se abrirá un panel de control en blanco. A continuación, puedes seleccionar la hoja en la que está tu gráfico de mancuernas y añadirlo al panel. ¡Así de fácil!
El poder de un panel de control es que te permite mover cosas como los filtros para crear una experiencia más fácil de usar y añadir otras vistas que puedan interactuar con tu gráfico de mancuernas. Puedes explorar esta función con más detalle en el curso Crear cuadros de mando en Tableau.
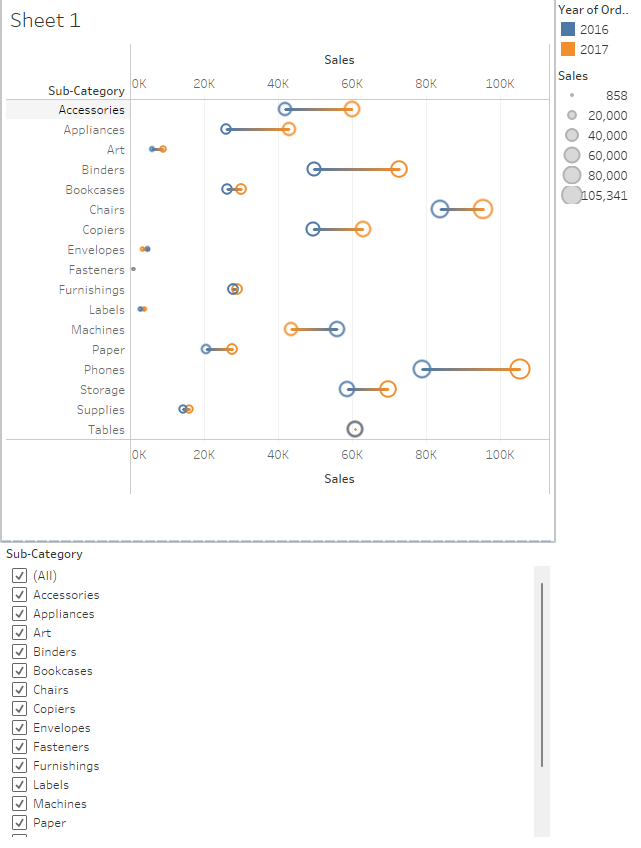
Un gráfico de mancuernas en un cuadro de mandos de Tableau. Imagen del autor.
Conclusión
Crear un gráfico de mancuernas en Tableau es ideal para proporcionar una forma intuitiva de mostrar diferencias en el tiempo, la ubicación o los eventos. Para ello, carga tus datos y selecciona tus medidas de interés. Después, elige tus dos puntos de diferencia, como dos años, dos lugares o dos acontecimientos. Por último, añade un eje doble de tu medida de interés como línea para conectar los puntos.
Sé creativo con tu visualización para contar una historia de datos interesante. Combinar tu gráfico de mancuernas con otras técnicas de visualización de Tableau es una forma estupenda de mejorar tu visualización.
¡Aprende más sobre diferentes métodos para mejorar tus habilidades de visualización de datos! Para empezar, prueba estos recursos:
Certifícate en Tableau
Preguntas frecuentes
¿Qué diferencia hay entre un gráfico de mancuernas y un gráfico de dispersión conectado?
Ambos gráficos utilizan puntos para representar puntos de datos, pero los gráficos de mancuernas están diseñados específicamente para comparar dos puntos de datos relacionados a través de categorías conectadas por una línea. En cambio, los gráficos de dispersión conectados suelen mostrar la relación entre dos variables continuas a lo largo del tiempo o a través de otra dimensión.
¿Cómo puedo gestionar los datos que faltan al crear un gráfico de mancuernas en Tableau?
Si te faltan puntos de datos, Tableau dejará huecos en el gráfico de mancuernas. Para solucionarlo, puedes excluir los datos incompletos o utilizar técnicas de preparación de datos para rellenar los valores que faltan (por ejemplo, interpolación o imputación) antes de importar el conjunto de datos a Tableau.
¿Puedo añadir más de dos puntos de datos a un gráfico de mancuernas?
Un gráfico de mancuernas tradicional compara dos puntos de datos por categoría, pero puedes ampliarlo utilizando puntos adicionales (por ejemplo, un gráfico de tres ejes) o superponiendo varios gráficos de mancuernas para mostrar comparaciones más complejas. Sin embargo, esto puede complicar la visualización, por lo que es importante garantizar la claridad.
¿Existen mejores prácticas para elegir los colores en las cartas de mancuernas?
Al seleccionar los colores, evita utilizar colores demasiado brillantes o contrastados que puedan distraer de los datos. En su lugar, opta por colores sutiles pero distintos para cada punto de datos, asegurándote de que sean aptos para daltónicos. Prueba siempre la visualización para asegurarte de que es fácil de interpretar para todos los espectadores.
¿Puedo utilizar otras herramientas de visualización de datos para crear gráficos de mancuernas, o Tableau es la mejor opción?
Sí, otras herramientas como Excel, Power BI y bibliotecas de Python (como Matplotlib y Seaborn) también pueden crear gráficos de mancuernas. Sin embargo, Tableau es conocido por su facilidad de uso y sus potentes funciones de personalización, lo que lo convierte en una gran opción para los usuarios que quieren crear gráficos interactivos y visualmente atractivos con una codificación mínima.
¿Qué otras visualizaciones combinan bien con un gráfico de mancuernas?
A gráfico de barras apiladas o de series temporales puede ir bien con un gráfico de mancuernas para añadir una capa adicional a los datos.
¿Cuáles son algunas formas de iniciarse en Tableau?
DataCamp tiene una una gran introducción a Tableau. También puedes probar a jugar con los datos de muestra y crear cualquier visualización que se te ocurra.
¿Existen proyectos detallados para iniciarse en Tableau?
Sí. Una de las mejores formas de iniciarse en Tableau es encontrar un conjunto de datos que te interese. Si necesitas ayuda, DataCamp tiene grandes recursos sobre proyectos Tableau como el análisis del churn, datos de marketing y más.
Soy un científico de datos con experiencia en análisis espacial, aprendizaje automático y canalización de datos. He trabajado con GCP, Hadoop, Hive, Snowflake, Airflow y otros procesos de ciencia/ingeniería de datos.