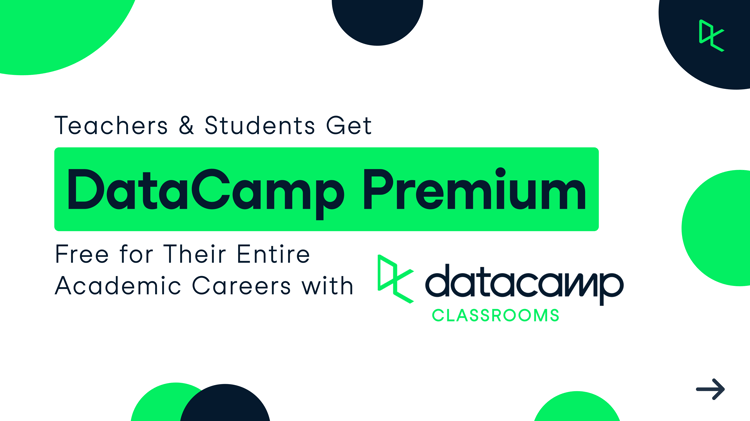Kurs
Hanteldiagramme sind hilfreiche Visualisierungen für den Vergleich von zwei oder mehr Datenpunkten, um Bewegung oder Schwung zu demonstrieren.
Benannt nach ihrer Ähnlichkeit mit einer Hantel, zeigen diese Diagramme zwei Punkte, die durch eine Linie für jede Kategorie verbunden sind. Die Punkte stellen verschiedene Datenpunkte dar, wie z.B. Vorher-Nachher-Szenarien oder zwei verschiedene Maßnahmen. Sie eignen sich hervorragend, um das Ausmaß und die Richtung von Veränderungen hervorzuheben und komplexe Vergleiche leicht verständlich zu machen.
Wenn du Hanteldiagramme erstellen musst, ist Tableau ein ideales Datenvisualisierungstool, um deine Daten visuell verständlich zu machen. Mit einem starken Tool wie Tableau ist es ein Kinderspiel, diese komplexe Visualisierung zu erstellen.
In diesem Leitfaden werden wir Folgendes tun
- Erfahre, was Hanteldiagramme sind und wie sie eingesetzt werden können.
- Bereite Daten für die Erstellung eines Hanteldiagramms vor.
- Gehe Schritt für Schritt durch die Erstellung eines Hanteldiagramms in Tableau unter Verwendung der vorbereiteten Daten.
- Passe die Hanteltabelle an und verbessere sie, um ihre Effektivität zu erhöhen.
Lass uns loslegen!
Was ist eine Hanteltabelle?
Hanteldiagramme sind ein cleveres Werkzeug zur Datenvisualisierung, das eine starke vergleichende Wirkung hat. Diese Diagramme glänzen, wenn du den Unterschied zwischen zwei zusammenhängenden Datenpunkten über mehrere Kategorien hinweg darstellen musst. Sie eignen sich perfekt, um Vorher-Nachher-Szenarien darzustellen, die tatsächlichen Ergebnisse mit den Zielen zu vergleichen oder Veränderungen im Laufe der Zeit zu zeigen.
Die Schönheit der Hanteldiagramme liegt in ihrer Einfachheit: Die Länge jeder "Hantel" zeigt sofort die Größe des Unterschieds an, während die Richtung eine Zunahme oder Abnahme anzeigt. Indem du mehrere Hanteln in einer Reihe aufstellst, erhältst du einen klaren, übersichtlichen Überblick darüber, wie die verschiedenen Kategorien zueinander stehen.
Hanteldiagramme zeichnen sich in verschiedenen Szenarien aus, was sie zur ersten Wahl für versierte Datenerzähler macht. Hier sind einige Möglichkeiten, wie diese Karten wirklich ihre Muskeln spielen lassen:
- Zeitvergleiche: Hanteldiagramme sind ideal, um zu zeigen, wie sich die Dinge von einem Zeitpunkt zum anderen verändert haben. Überlege dir, ob du die Verkaufszahlen vom letzten Jahr mit denen von diesem Jahr über verschiedene Produktlinien hinweg vergleichen solltest.
- Ist vs. Soll: Ideal, um Lücken zwischen Zielen und Realität aufzuzeigen. Stell dir vor, du stellst die tatsächlichen Einnahmen den geplanten Einnahmen für verschiedene Geschäftsbereiche gegenüber.
- Gruppenvergleiche: Hervorragend geeignet, um zwei verschiedene Gruppen zu kontrastieren. Du könntest dies nutzen, um Unterschiede in den Umfrageantworten zwischen Altersgruppen oder Geschlechtern aufzuzeigen.
- Geografische Kontraste: Praktisch für den Vergleich von Kennzahlen zwischen verschiedenen Regionen oder Ländern, z. B. für den Vergleich der Alphabetisierungsraten zwischen städtischen und ländlichen Gebieten in verschiedenen Staaten.
- Ranglistenänderungen: Zeigt sehr gut, wie sich die Ranglisten verändert haben. Bild, das zeigt, wie sich die Marktpositionen verschiedener Marken innerhalb eines Jahres verändert haben.
Hanteldiagramme sind besonders leistungsfähig, wenn du mehrere Kategorien vergleichen und die Lücken oder Veränderungen zwischen zwei Datenpunkten hervorheben willst. Wenn du für diese Szenarien Hanteldiagramme wählst, gibst du deinem Publikum eine klare, visuell ansprechende Möglichkeit, komplexe Vergleiche schnell und einfach zu erfassen.
Tableau von Grund auf beherrschen
Beschleunige deine Karriere mit Tableau - du brauchst keine Erfahrung.
Daten für Hanteldiagramme in Tableau vorbereiten
Bevor du mit der Erstellung von Hanteldiagrammen in Tableau beginnen kannst, brauchst du einige Daten. Strukturiere die Daten im Voraus, um schnell und effektiv ein Hanteldiagramm in Tableau zu erstellen, das dir zum Erfolg verhilft.
Daten für Hanteldiagramme strukturieren
Idealerweise sollte dein Datensatz eine Spalte für Kategorien (wie Produkte oder Regionen) und zwei separate Spalten für die Datenpunkte enthalten, die du vergleichen willst (z. B. die Umsätze aus zwei verschiedenen Jahren). Eine zusätzliche Datumsspalte kann hilfreich sein, wenn du mit zeitbasierten Vergleichen arbeitest.
Deine Daten könnten zum Beispiel Spalten für Product, Sales 2022, Sales 2023 und Date enthalten. Auf diese Weise kann Tableau ganz einfach die beiden Enden jeder Hantel für jede Kategorie darstellen.
Das Ziel ist es, unterschiedliche Spalten für deine Kategorien und die beiden Kennzahlen, die du vergleichst, zu haben, um klare, aufschlussreiche Hanteldiagramme erstellen zu können.
Daten in Tableau importieren
Für unsere Zwecke verwenden wir die von Tableau bereitgestelltenBeispieldaten von Superstore Sales. Sie ist bereits im perfekten Format für dieses Projekt und wird als .xlsx Datei heruntergeladen.
Wenn du Tableau öffnest, kannst du in der linken Seitenleisteeine Verbindung zu einer Datei herstellen. Wähle die Option Microsoft Excel. Wähle dann deine kürzlich heruntergeladenen Superstore-Daten aus. Da das Excel-Tabellenblatt weitere Blätter enthält, doppelklicke auf das Blatt Orders, damit es in Tableau geladen wird.
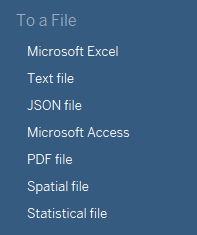
Daten in Tableau importieren. Bild vom Autor.
Erstellen eines Hanteldiagramms in Tableau
In diesem Abschnitt zeigen wir dir, wie du ein Hanteldiagramm erstellst, indem du die Beispieldaten der Superstore Sales von Tableau verwendest. Wir richten ein Arbeitsblatt ein, zeichnen die Datenpunkte ein und fügen die Hantellinien hinzu.
Das Arbeitsblatt einrichten
Der erste Schritt besteht darin, ein neues Blatt zu erstellen. Wenn du Tableau zum ersten Mal öffnest und einen Datensatz verbindest, sollte unten bereits ein leeres Blatt mit dem Namen "Blatt 1" zu sehen sein. Klicke darauf, um loszulegen. Dies wird unsere Leinwand für die Erstellung der Hanteltabelle sein.
Plotten der Datenpunkte
Ein Hanteldiagramm verwendet Streudiagramme. Wir beginnen also damit, dass wir die Kennzahlen, die uns interessieren, einladen. Ich bin an der Kennzahl "Umsatz" für jede Dimension "Unterkategorie" interessiert.
Nimm die Maßnahme "Verkäufe" und lege sie in das Regal "Spalten". Platziere dann die Dimension "Unterkategorie" im Regal Zeilen. Dann wird standardmäßig ein Balkendiagramm angezeigt.
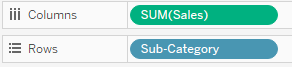
Auswählen von Maßnahmen als Zeilen und Spalten. Bild vom Autor.
Geh zum Markierungen und ändere es von "Automatisch" auf "Kreis", wodurch der Balken in ein Streudiagramm umgewandelt wird.
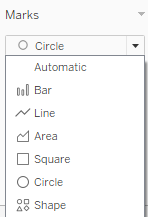
Auswahl des Markierungstyps für Diagramme. Bild vom Autor.
Da sich diese Visualisierung auf den Vergleich verschiedener Zeitpunkte konzentriert, fügen wir die Dimension "Bestelldatum" zu den Filtern Regal.
Wenn du die Dimension hinzufügst, wähle die OptionJahre, um nach dem Jahr zu filtern und zwei verschiedene Jahre auszuwählen. Ich habe 2016 und 2017 für meine Daten gewählt.
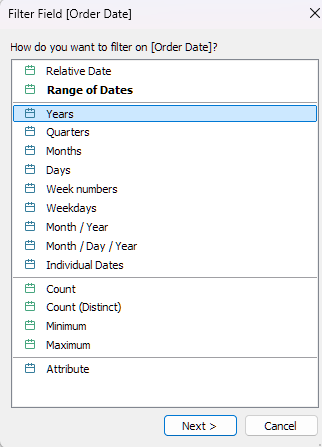
Filtere nach einem Jahr. Bild vom Autor.
Zum Schluss fügst du den Filter zu den Markierungen derFarbe hinzu . Auf diese Weise können wir beide Jahre gleichzeitig sehen.
Wir haben jetzt das Grundlayout für unsere Hanteltabelle erstellt!
Tipp: Du kannst Dinge wie den Filter kopieren, indem du STRG (für Windows)/CMD (für Mac) drückst, auf das Objekt klickst und es an die gewünschte Stelle ziehst.
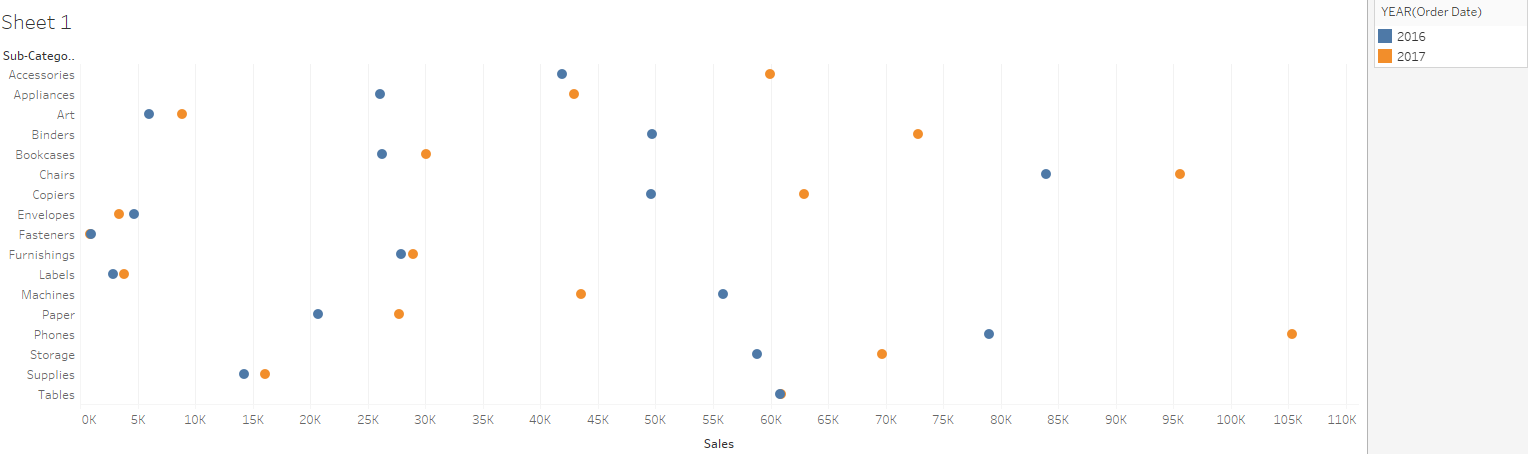
Das grundlegende Layout für ein Hanteldiagramm in Tableau. Bild vom Autor.
Hinzufügen von Hantellinien
Schließlich müssen wir die Punkte für jedes Jahr verbinden, um den Hantel-Effekt zu erzeugen.
Füge eine zweite Kopie der Kennzahl "Umsatz" zum Regal "Spalten" hinzu . Klicke mit der rechten Maustaste auf die zweite Instanz und wähle Dual Axis. Gehe dann zu der Achse im Diagramm und wähle Achse synchronisieren.
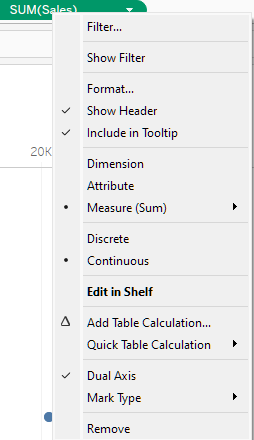
Hinzufügen von Hantellinien zu einer Tabelle. Bild vom Autor.
Du solltest jetzt 2 Versionen der Kennzahl "Verkäufe" im RegalMarks haben . Klicke auf den zweiten und führe Folgendes aus:
- Setze den Markierungstyp auf "Linie".
- Kopiere das Jahr Filter auf "Pfad".
Du solltest jetzt eine schöne Hanteltabelle haben, die ungefähr so aussieht:
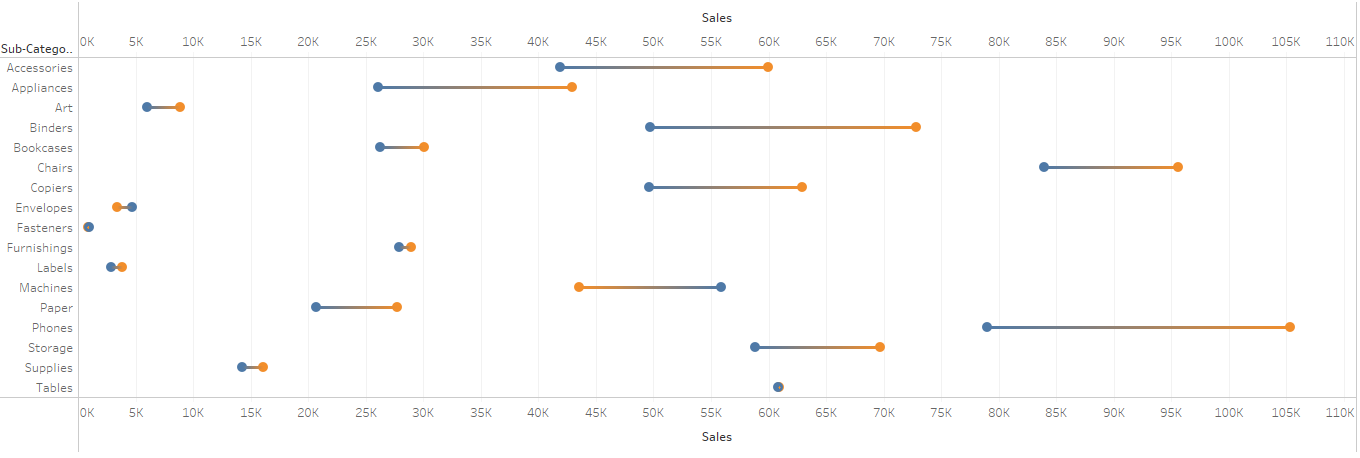
Tableau Hanteldiagramm. Bild vom Autor.
Anpassen eines Hanteldiagramms in Tableau
Ein Teil der Stärke von Tableau ist die Möglichkeit, deine Diagramme anzupassen. Im Folgenden werden wir einige Optionen zur Anpassung besprechen, z. B. Formatierungen, Beschriftungen und die Anpassung des Layouts.
Diese Optionen sind in Tableau universell einsetzbar und werden in unserem Tutorial zum gestapelten Balkendiagrammgezeigt.
Formatieren des Diagramms
Wenn es um dein Hanteldiagramm geht, hast du die Möglichkeit, die Größe, die Farbe und den Stil deiner Datenpunkte und Linien anzupassen.
Um die Größe zu bestimmen, kannst du die Höhe des Umsatzes angeben. Ziehe dazu die Kennzahl "Umsatz" auf das Etikett Größe im Regal "Marken". Da das Hanteldiagramm Bewegung zeigt, solltest du die Größenoption sorgfältig verwenden, um Details besser sichtbar zu machen und nicht noch mehr visuelle Unordnung zu schaffen.
Farbe kann in einem Hanteldiagramm ein mächtiges Werkzeug sein, das einen hervorragenden Kontrast bietet. Du kannst die Farbe deiner Punkte ändern, indem du mit der rechten Maustaste auf die Kategorie von Interesse im Filterfeld klickst und Farben bearbeiten.... wählst.
Da die Hanteltabelle die Bewegung zeigt, solltest du irreführende Farben vermeiden. Wenn du zum Beispiel von Rot auf Grün umstellst, kann das ein Gefühl von Wachstum vermitteln, obwohl es gar keines gibt. Achte auch auf die Farbenblindheit und wähle geeignete Farben.
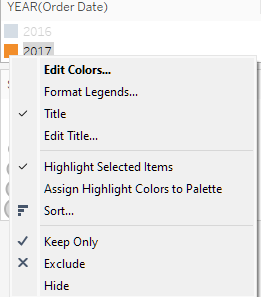
Menü zum Anpassen der Kartenfarben. Bild vom Autor.
Und schließlich der Stil. Wenn du eine bestimmte Form oder ein bestimmtes Design verwendest, kann das deine Hantel einzigartig machen. Halte es einfach und sorge dafür, dass es für den Betrachter intuitiv ist!
Hinzufügen von Beschriftungen und Tooltips
Das Hinzufügen von Beschriftungen und Tooltips kann deine Grafik aufwerten, indem es Details zum Diagramm hinzufügt und bei Interaktion mehr Details liefert.
Um Beschriftungen hinzuzufügen, ziehst du die gewünschte Maßnahme auf das Symbol " Beschriftung" im Regal "Markierungen". Das Hinzufügen von Tooltips ist ähnlich einfach: Füge die gewünschten Informationen zum Symbol Tooltip in der Ablage "Markierungen" hinzu.
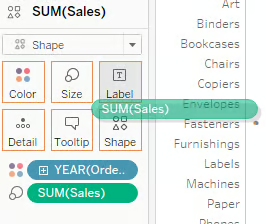
Hinzufügen von Beschriftungen und Tooltips in Tableau. Bild vom Autor.
Beschriftungen können mehr Kontext zu einem bestimmten Punkt im Datensatz selbst hinzufügen, während Tooltips mehr Kontext zu Informationen hinzufügen, die nicht direkt angezeigt werden.
Ich kann zum Beispiel den Umsatz direkt im Diagramm anzeigen, indem ich "Umsatz" zur Beschriftung hinzufüge , damit die Betrachter die genaue Umsatzzahl sehen können. Ich kann auch Details wie "Menge" und "Gewinn" in den Tooltip einfügen, so dass der Betrachter, wenn er mit dem Mauszeiger über einen Punkt fährt, sehen kann, ob andere interessante KPIs wie Rentabilität und Stückzahlen ebenfalls wachsen.
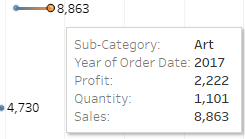
Die Verwendung von Etiketten und Tooltips. Bild vom Autor.
Feinabstimmung des Layouts
Ein letzter Punkt, den du in Betracht ziehen solltest, ist die mögliche Anpassung von Achsen, Gitternetzlinien und Schriftarten, um dein Diagramm optisch ansprechender zu gestalten.
Um die Details der Achsen zu bearbeiten, z. B. den Bereich, den Titel und die Skala, klicke mit der rechten Maustaste auf die gewünschte Achse und wähle Achse bearbeiten....
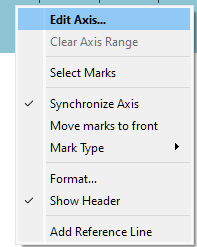
Bearbeite die Diagrammachse. Bild vom Autor.
Um Dinge wie die Rasterlinie und die Schriftart zu bearbeiten, klicke mit der rechten Maustaste auf die Visualisierung in der Mitte und wähle Formatieren....
In der linken Seitenleiste sollte ein Detailfenster mit vielen Optionen zur Verbesserung deines Diagramms erscheinen. Hier kannst du zum Beispiel die Schriftgröße erhöhen und Fettdruck hinzufügen. Du kannst auch Rasterlinien hinzufügen, indem du die Ebene der Trennlinien änderst. Probiere das gründlich aus und passe es an, bis du die gewünschte Visualisierung erhältst. Bleibe auf der Seite der Einfachheit und verwende nur die Optionen, die du brauchst.
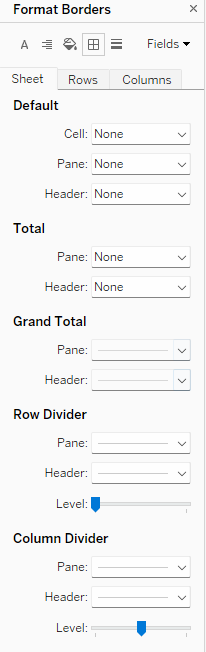
Formatieren von Diagrammgrenzen. Bild vom Autor.
Ein Hanteldiagramm mit Tableau-Funktionen verbessern
Das Hanteldiagramm ist zwar schon sehr leistungsfähig, aber wir können noch ein paar Funktionen hinzufügen, um es interaktiver zu machen und in unseren Tableau-Workflow zu integrieren.
Hinzufügen von Filtern und Parametern
Wir haben bereits Filter hinzugefügt, um die Jahre, die uns interessieren, einzuschränken. Du kannst auch andere Filter hinzufügen, z. B. die Dimension "Unterkategorie", um die Anzahl der sichtbaren Kategorien zu begrenzen, oder die Dimension "Stadt" für eine geografische Kontrolle.
Du kannst auch clevere Parameter hinzufügen, um deine Dimension "Unterkategorie" in neue, größere Kategorien umzugruppieren, indem du IF- und ELSEIF-Anweisungen verwendest, um eine weitere Aggregationsebene hinzuzufügen.
Das Ziel von Tableau-Filtern und -Parametern ist es,die Interaktivität und Kontrolle zu erhöhen. Wähle Parameter aus, die es den Betrachtern ermöglichen, interessante Fragen zu beantworten, z. B. "Wie war der Umsatz in der Stadt X zwischen 2016 und 2017 in Bürokategorien wie Briefumschläge, Maschinen und Papier?" Wenn du dir überlegst, welche Fragen gestellt werden könnten, kannst du deine Visualisierung darauf vorbereiten, sie zu beantworten.
Hanteldiagramme in Dashboards verwenden
Und schließlich ist das Hinzufügen von Hanteldiagrammen zu einem Dashboard eine gute Möglichkeit, sie in ein größeres Projekt zu integrieren. Dies ist eine kurze Einführung in die Dashboards, da sie komplex und vielschichtig sein können.
Erstellen Sie zunächst ein neues Dashboard, indem Sie auf die Schaltfläche Neues Dashboard am unteren Rand klickst.
![]()
Erstellen eines neuen Dashboards. Bild vom Autor.
Dadurch sollte sich ein leeres Dashboard öffnen. Du kannst dann das Blatt auswählen, auf dem sich dein Hanteldiagramm befindet, und es zum Dashboard hinzufügen. So einfach ist das!
Die Stärke eines Dashboards ist, dass du Dinge wie Filter verschieben kannst, um ein benutzerfreundlicheres Erlebnis zu schaffen, und andere Ansichten hinzufügen kannst, die mit deinem Hanteldiagramm interagieren können. Du kannst diese Funktion im Kurs " Erstellen von Dashboards in Tableau " genauer kennenlernen.
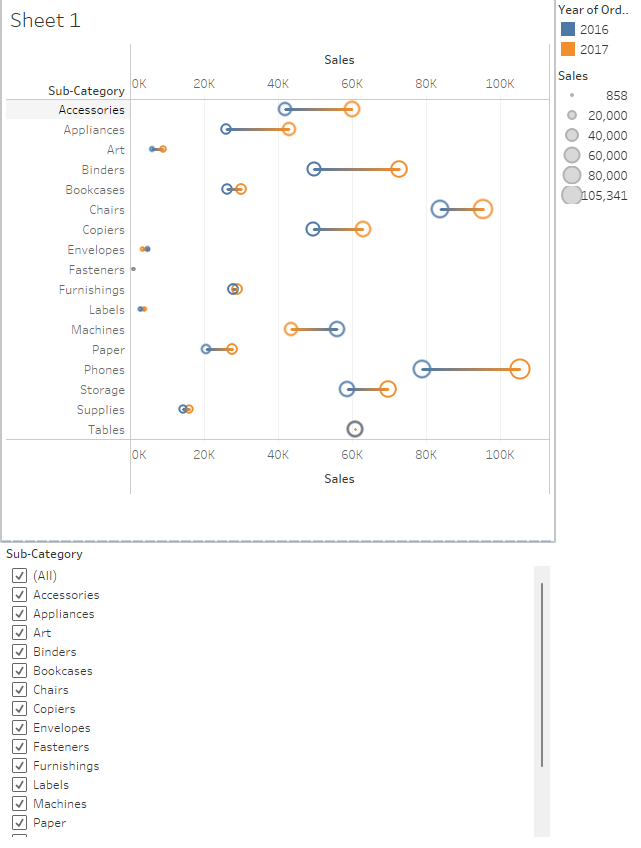
Ein Hanteldiagramm in einem Tableau Dashboard. Bild vom Autor.
Fazit
Die Erstellung eines Hanteldiagramms in Tableau ist ideal, um Unterschiede über Zeit, Ort oder Ereignisse intuitiv darzustellen. Dazu lädst du deine Daten und wählst die Kennzahlen aus, die dich interessieren. Dann wählst du zwei Punkte aus, die sich unterscheiden, z.B. zwei Jahre, zwei Orte oder zwei Ereignisse. Zum Schluss fügst du eine Doppelachse deines Maßes von Interesse als Linie hinzu, um die Punkte zu verbinden.
Werde kreativ bei deiner Visualisierung, um eine interessante Datengeschichte zu erzählen. Die Kombination deines Hanteldiagramms mit anderen Tableau-Visualisierungstechniken ist eine gute Möglichkeit, deine Visualisierung zu verbessern.
Erfahre mehr über verschiedene Methoden, um deine Fähigkeiten zur Datenvisualisierung zu verbessern! Für den Anfang kannst du diese Ressourcen nutzen:
Werde in Tableau zertifiziert
FAQs
Was ist der Unterschied zwischen einem Hanteldiagramm und einer zusammenhängenden Punktwolke?
Beide Diagramme verwenden Punkte, um Datenpunkte darzustellen, aber Hanteldiagramme sind speziell dafür gedacht, zwei zusammenhängende Datenpunkte über Kategorien hinweg zu vergleichen, die durch eine Linie verbunden sind. Zusammenhängende Streudiagramme hingegen zeigen in der Regel die Beziehung zwischen zwei kontinuierlichen Variablen im Zeitverlauf oder über eine andere Dimension hinweg.
Wie kann ich mit fehlenden Daten umgehen, wenn ich ein Hanteldiagramm in Tableau erstelle?
Wenn du fehlende Datenpunkte hast, hinterlässt Tableau Lücken im Hanteldiagramm. Um dies zu vermeiden, kannst du entweder die unvollständigen Daten ausschließen oder Datenaufbereitungstechniken verwenden, um fehlende Werte zu ergänzen (z. B. Interpolation oder Imputation), bevor du den Datensatz in Tableau importierst.
Kann ich mehr als zwei Datenpunkte zu einem Hanteldiagramm hinzufügen?
Ein herkömmliches Hanteldiagramm vergleicht zwei Datenpunkte pro Kategorie, aber du kannst es erweitern, indem du zusätzliche Punkte verwendest (z. B. ein Drei-Achsen-Diagramm) oder mehrere Hanteldiagramme übereinanderlegst, um komplexere Vergleiche darzustellen. Das kann die Visualisierung jedoch verkomplizieren, deshalb ist es wichtig, für Klarheit zu sorgen.
Gibt es Best Practices für die Auswahl von Farben in Hanteldiagrammen?
Vermeide bei der Farbauswahl zu helle oder kontrastreiche Farben, die von den Daten ablenken könnten. Entscheide dich stattdessen für dezente, aber eindeutige Farben für jeden Datenpunkt, damit sie für Farbenblinde geeignet sind. Teste die Visualisierung immer, um sicherzustellen, dass sie für alle Betrachter leicht zu interpretieren ist.
Kann ich andere Datenvisualisierungstools verwenden, um Hanteldiagramme zu erstellen, oder ist Tableau die beste Option?
Ja, andere Tools wie Excel, Power BI und Python-Bibliotheken (wie Matplotlib und Seaborn) können auch Hanteldiagramme erstellen. Tableau ist jedoch für seine Benutzerfreundlichkeit und seine leistungsstarken Anpassungsfunktionen bekannt, was es zu einer guten Wahl für Benutzer macht, die interaktive, visuell ansprechende Diagramme mit minimalem Programmieraufwand erstellen wollen.
Welche anderen Visualisierungen lassen sich gut mit einem Hanteldiagramm kombinieren?
A gestapeltes Balkendiagramm oder Zeitreihen können gut mit einem Hanteldiagramm kombiniert werden, um den Daten eine zusätzliche Ebene hinzuzufügen.
Welche Möglichkeiten gibt es für den Einstieg in Tableau?
DataCamp hat eine großartige Einführung in Tableau. Du kannst auch einfach mit den Beispieldaten herumspielen und jede beliebige Visualisierung erstellen, die dir einfällt!
Gibt es detaillierte Projekte für den Einstieg in Tableau?
Ja! Eine der besten Möglichkeiten für den Einstieg in Tableau ist es, einen Datensatz zu finden, der dich interessiert. Wenn du Hilfe brauchst, bietet das DataCamp großartige Ressourcen für Tableau-Projekten wie die Analyse von Kundenabwanderung, Marketingdaten und mehr.
Ich bin Datenwissenschaftler mit Erfahrung in räumlicher Analyse, maschinellem Lernen und Datenpipelines. Ich habe mit GCP, Hadoop, Hive, Snowflake, Airflow und anderen Data Science/Engineering-Prozessen gearbeitet.