Curso
Os gráficos de halteres são visualizações úteis para comparar dois ou mais pontos de dados para demonstrar movimento ou impulso.
Com o nome de sua semelhança com um haltere, esses gráficos exibem dois pontos conectados por uma linha para cada categoria. Os pontos representam diferentes pontos de dados, como cenários antes e depois ou duas medidas distintas. Eles são ótimos para destacar a magnitude e a direção da mudança, facilitando a compreensão de comparações complexas.
Quando você precisa criar gráficos de halteres, o Tableau é a ferramenta de visualização de dados ideal para tornar seus dados visualmente digeríveis. Com uma ferramenta robusta como o Tableau, é fácil criar essa visualização complexa.
Neste guia, você verá:
- Mergulhe nos gráficos de halteres e explore o que eles são e seus casos de uso.
- Prepare os dados para criar um gráfico de halteres.
- Você verá passo a passo como criar um gráfico de halteres no Tableau usando os dados preparados.
- Personalize e aprimore o gráfico de halteres para melhorar sua eficácia.
Vamos começar!
O que é um gráfico de halteres?
Os gráficos de halteres são uma ferramenta inteligente de visualização de dados que oferece uma poderosa força comparativa. Esses gráficos são excelentes quando você precisa mostrar a diferença entre dois pontos de dados relacionados em várias categorias. Eles são perfeitos para destacar cenários antes e depois, comparar resultados reais com metas ou mostrar mudanças ao longo do tempo.
A beleza dos gráficos de halteres está em sua simplicidade: o comprimento de cada "haltere" comunica instantaneamente a magnitude da diferença, enquanto a direção mostra um aumento ou uma diminuição. Ao alinhar vários halteres, você cria uma visão clara e concisa de como as várias categorias se comparam.
Os gráficos de halteres são excelentes em vários cenários, o que os torna a escolha ideal para contadores de histórias de dados experientes. Aqui estão algumas maneiras pelas quais esses gráficos realmente exercitam seus músculos:
- Comparações de tempo: Os gráficos de halteres são perfeitos para mostrar como as coisas mudaram de um ponto a outro no tempo. Considere a possibilidade de comparar os números de vendas do ano passado com os deste ano em diferentes linhas de produtos.
- Real vs. meta: Excelente para destacar as lacunas entre as metas e a realidade. Imagine a exibição da receita real em relação à receita projetada para várias unidades de negócios.
- Comparações de grupos: Excelente para contrastar dois grupos distintos. Você pode usar isso para mostrar diferenças nas respostas da pesquisa entre grupos etários ou gênero.
- Contrastes geográficos: Útil para comparar métricas entre diferentes regiões ou países, como comparar taxas de alfabetização entre áreas urbanas e rurais em vários estados.
- Mudanças na classificação: Eficaz para mostrar como as classificações mudaram. Imagem que mostra como as posições de mercado de diferentes marcas mudaram em um ano.
Os gráficos de halteres são especialmente eficientes quando você tem várias categorias para comparar e deseja enfatizar as lacunas ou alterações entre dois pontos de dados. Ao escolher gráficos de halteres para esses cenários, você está oferecendo ao seu público uma maneira clara e visualmente atraente de entender comparações complexas de forma rápida e fácil.
Domine o Tableau do zero
Acelere sua carreira com o Tableau - você não precisa ter experiência.
Preparando dados para gráficos de halteres no Tableau
Antes de começar a criar gráficos de halteres no Tableau, você precisará de alguns dados. Estruture os dados com antecedência para criar um gráfico de halteres no Tableau de forma rápida e eficaz, o que preparará você para o sucesso.
Estruturação de dados para gráficos de halteres
O ideal é que seu conjunto de dados inclua uma coluna para categorias (como produtos ou regiões) e duas colunas separadas para os pontos de dados que você está comparando (como vendas de dois anos diferentes). Uma coluna de data adicional pode ser útil se você estiver lidando com comparações baseadas em tempo.
Por exemplo, seus dados podem ter colunas para Product, Sales 2022, Sales 2023, e Date. Essa configuração permite que o Tableau desenhe facilmente as duas extremidades de cada haltere para cada categoria.
O objetivo é ter colunas distintas para suas categorias e as duas medidas que você está comparando, preparando o cenário para gráficos de halteres claros e perspicazes.
Importação de dados para o Tableau
Para nossos propósitos, usaremos os dados de amostra do Superstore Sales fornecidos pelo Tableau. Ele já está no formato perfeito para este projeto e é baixado como um arquivo .xlsx.
Ao abrir o Tableau, você pode se conectar a um arquivo na barra lateral esquerda. Selecione a opção Microsoft Excel. Em seguida, selecione os dados da superloja que você baixou recentemente. Como a planilha do Excel contém outras planilhas, clique duas vezes na planilha Orders para que ela seja carregada no Tableau.
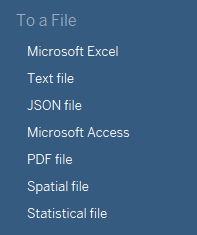
Importação de dados para o Tableau. Imagem do autor.
Como criar um gráfico de halteres no Tableau
Nesta seção, abordaremos como criar um gráfico de halteres usando os dados de amostra Superstore Sales do Tableau. Configuraremos uma planilha, traçaremos os pontos de dados e adicionaremos as linhas de halteres.
Configurando a planilha
A primeira etapa é criar uma nova planilha. Quando você abre o Tableau pela primeira vez e conecta um conjunto de dados, já deve haver uma planilha em branco chamada "Planilha 1" na parte inferior; clique nela para começar. Essa será nossa tela para criar o gráfico de halteres.
Plotagem dos pontos de dados
Um gráfico de halteres usa gráficos de dispersão, portanto, começaremos carregando nossas medidas de interesse. Estou interessado na medida "Sales" (Vendas) para cada dimensão "Sub-Category" (Subcategoria).
Pegue a medida "Sales" (Vendas) e coloque-a na divisóriaColumns (Colunas). Em seguida, coloque a dimensão "Sub-Category" na divisória Rows. Por padrão, você verá um gráfico de barras.
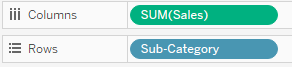
Selecionando medidas como linhas e colunas. Imagem do autor.
Vá para a seção Marks (Marcas) e altere-o de "Automatic" (Automático) para "Circle" (Círculo), o que converterá a barra em um desenho de gráfico de dispersão.
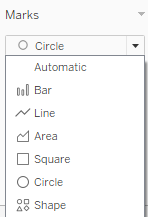
Seleção do tipo de marca para gráficos. Imagem do autor.
Como essa visualização se concentra na comparação de diferentes pontos no tempo, vamos adicionar a dimensão "Order Date" (Data do pedido) ao filtro Filtros prateleira.
Quando você adicionar a dimensão, selecione a opçãoYears para filtrar o ano e selecionar dois anos diferentes. Escolhi 2016 e 2017 para meus dados.
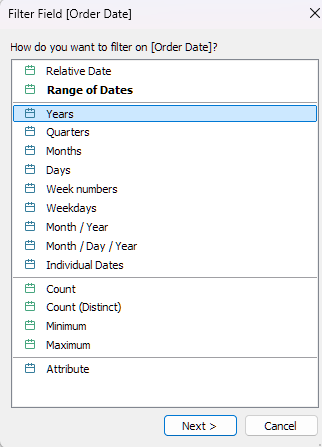
Filtrar por ano. Imagem do autor.
Por fim, adicione o filtro às marcas doColor. Dessa forma, podemos ver os dois anos simultaneamente.
Agora você já definiu o layout básico para a tabela de halteres!
Dica: Você pode copiar itens como o filtro pressionando CTRL (para Windows)/CMD (para Mac), clicando no objeto e arrastando-o para o local desejado.
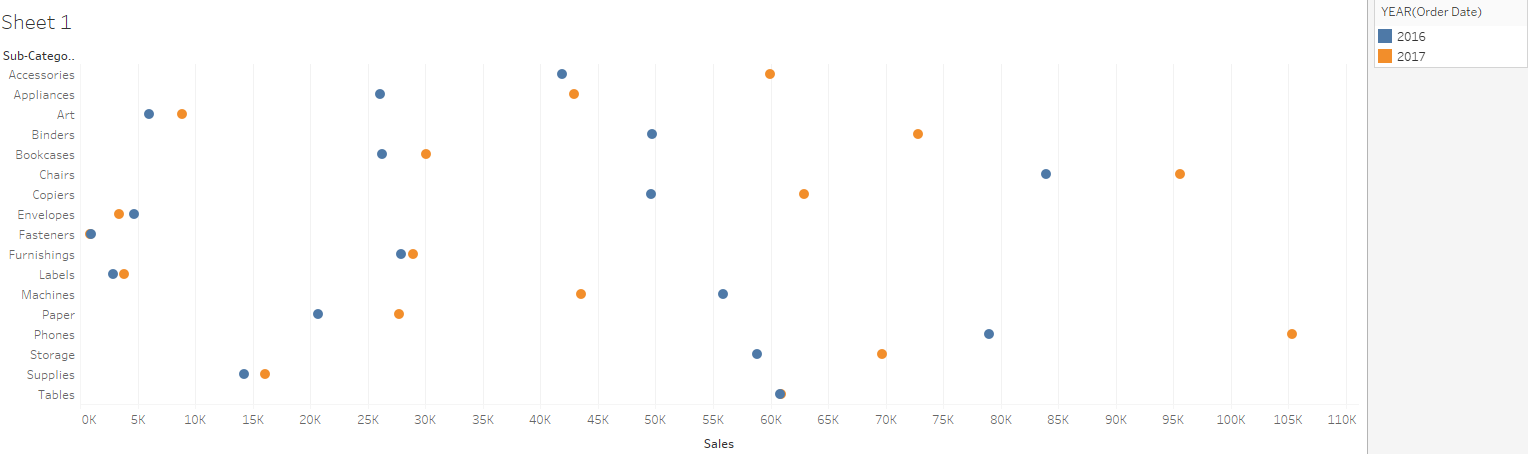
O layout básico de um gráfico de halteres no Tableau. Imagem do autor.
Adicionando linhas de halteres
Por fim, devemos conectar os pontos de cada ano para criar o efeito haltere.
Adicione uma segunda cópia da medida "Sales" à divisóriaColumns. Clique com o botão direito do mouse na segunda instância e selecione Dual Axis. Em seguida, vá até o eixo no gráfico e selecione Synchronize Axis.
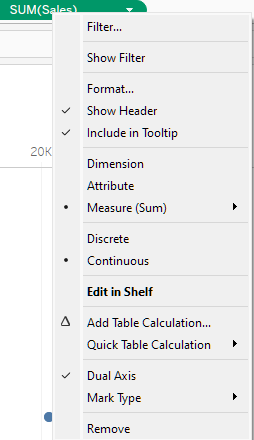
Adicionando linhas de halteres a um gráfico. Imagem do autor.
Agora você deve ter duas versões da medida "Sales" na divisóriaMarks. Clique no segundo e faça o seguinte:
- Defina o tipo de marca como "Linha".
- Copiar o Year para "Path".
Agora você deve ter um belo gráfico de halteres parecido com este:
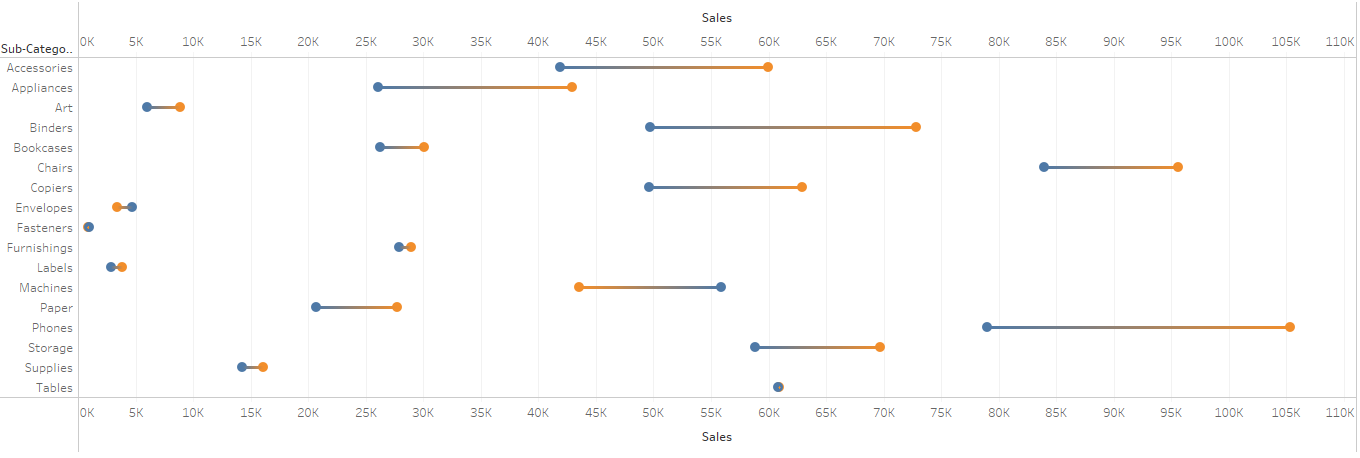
Gráfico de halteres do Tableau. Imagem do autor.
Personalização de um gráfico de halteres no Tableau
Parte do poder do Tableau é a capacidade de personalizar seus gráficos. Vamos discutir algumas opções disponíveis para personalização, como formatação, rótulos e ajuste do layout.
Essas opções são universais em todo o Tableau e podem ser vistas em nosso tutorial de gráfico de barras empilhadas.
Formatação do gráfico
Quando se trata do gráfico de halteres, você tem opções para ajustar o tamanho, a cor e o estilo dos pontos e linhas de dados.
Por tamanho, você pode optar por mostrar a magnitude das vendas. Para isso, arraste a medida "Sales" (Vendas) até o rótulo Size (Tamanho) na divisóriaMarks (Marcas). Como o gráfico de halteres mostra o movimento, use a opção de tamanho com cuidado para aprimorar os detalhes, melhorando a visibilidade e não criando mais confusão visual.
A cor pode ser uma ferramenta poderosa em um gráfico de halteres, proporcionando excelente contraste. Você pode alterar a cor dos seus pontos clicando com o botão direito do mouse na categoria de interesse na caixa Filter e selecionando Edit Colors....
Observe que, como o gráfico de halteres mostra o movimento, evite usar cores enganosas. Por exemplo, mostrar o vermelho para o verde pode dar uma sensação de crescimento onde talvez não haja nenhum. Além disso, lembre-se do daltonismo e escolha as cores adequadas.
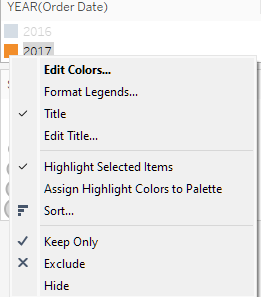
Menu para ajustar as cores do gráfico. Imagem do autor.
Por fim, o estilo. O uso de um formato ou design específico pode conferir exclusividade ao seu haltere. Mantenha a simplicidade e certifique-se de que ela seja intuitiva para o visualizador!
Adição de rótulos e dicas de ferramentas
Ao adicionar rótulos e dicas de ferramentas, você pode aprimorar seus recursos visuais, acrescentando detalhes ao gráfico e fornecendo mais detalhes na interação.
Para adicionar rótulos, arraste a medida de interesse até o ícone Rótulo na divisóriaMarcas. A adição de dicas de ferramentas é igualmente simples: adicione as informações de interesse ao ícone Tooltip na divisóriaMarks.
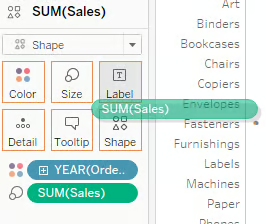
Adicionando rótulos e dicas de ferramentas no Tableau. Imagem do autor.
Os rótulos podem adicionar mais contexto a um ponto específico do próprio conjunto de dados, enquanto as dicas de ferramentas adicionam mais contexto às informações que não são mostradas diretamente.
Por exemplo, posso exibir as vendas diretamente no gráfico adicionando "Sales" (Vendas) ao rótulo para que os espectadores possam ver facilmente o número exato de vendas. Também posso adicionar detalhes como "Quantity" (Quantidade) e "Profit" (Lucro) nadica de ferramenta para que, quando o visualizador passar o mouse sobre um ponto, ele possa ver se outros KPIs de interesse, como lucratividade e movimentação de unidades, também estão crescendo.
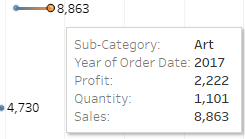
O uso de rótulos e dicas de ferramentas. Imagem do autor.
Ajuste fino do layout
Um último aspecto a ser considerado é o possível ajuste de eixos, linhas de grade e fontes para tornar o gráfico mais atraente visualmente.
Para editar os detalhes dos eixos, como o intervalo, o título e a escala, clique com o botão direito do mouse no eixo de interesse e selecione Editar eixo....
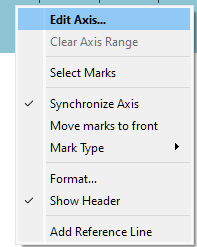
Editar o eixo do gráfico. Imagem do autor.
Para editar itens como a linha de grade e a fonte, clique com o botão direito do mouse na visualização no meio e selecione Formatar....
Um painel detalhado deve aparecer na barra lateral esquerda, com muitas opções para aprimorar o gráfico. Aqui, você pode fazer coisas como aumentar o tamanho da fonte e adicionar impactos em negrito. Você também pode adicionar linhas de grade alterando o nível dos divisores. Explore isso minuciosamente e ajuste até obter a visualização que você deseja. Mantenha-se fiel à simplicidade e use apenas as opções de que você precisa.
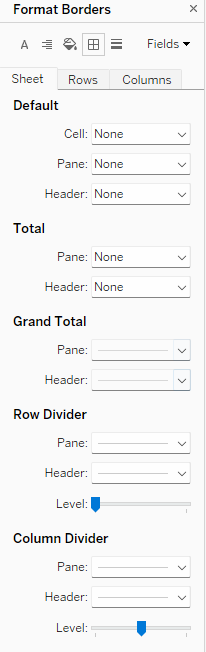
Formatação das bordas do gráfico. Imagem do autor.
Aprimorando um gráfico de halteres com os recursos do Tableau
Embora o gráfico de halteres já seja muito poderoso, podemos adicionar alguns recursos para torná-lo mais interativo e integrado ao nosso fluxo de trabalho do Tableau.
Adição de filtros e parâmetros
Já adicionamos filtros para limitar nossos anos de interesse. Você pode adicionar outros filtros, como a dimensão "Sub-Category" (Subcategoria) para limitar o número de categorias visíveis ou a dimensão "City" (Cidade) para ter algum controle geográfico.
Você também pode adicionar parâmetros inteligentes para reagrupar sua dimensão "Subcategoria" em novas categorias maiores usando instruções IF e ELSEIF para adicionar outra camada de agregação.
O objetivo dos filtros e parâmetros do Tableauéaumentar a interatividade e o controle. Escolha parâmetros que possam permitir que os espectadores respondam a perguntas interessantes como "Como foram as vendas na cidade X entre 2016 e 2017 em categorias de escritório como Envelopes, Máquinas e Papel?" Ao pensar nas perguntas que podem ser feitas, você pode preparar sua visualização para respondê-las.
Usando gráficos de halteres em painéis
Por fim, adicionar gráficos de halteres a um painel é uma ótima maneira de integrá-los a um projeto maior. Você fará uma breve introdução aos painéis, pois eles podem ser complexos e ter várias camadas.
Primeiro, crie um novo painel clicando no botão New Dashboard (Novo painel) na parte inferior da tela.
![]()
Criando um novo painel. Imagem do autor.
Isso deve abrir um painel de controle em branco. Em seguida, você pode selecionar a planilha na qual está o gráfico de halteres e adicioná-lo ao painel. É muito fácil!
O poder de um painel é que ele permite que você mova itens como filtros para criar uma experiência mais fácil de usar e adicione outras exibições que possam interagir com o gráfico de halteres. Você pode explorar esse recurso em mais detalhes no curso Criação de painéis no Tableau.
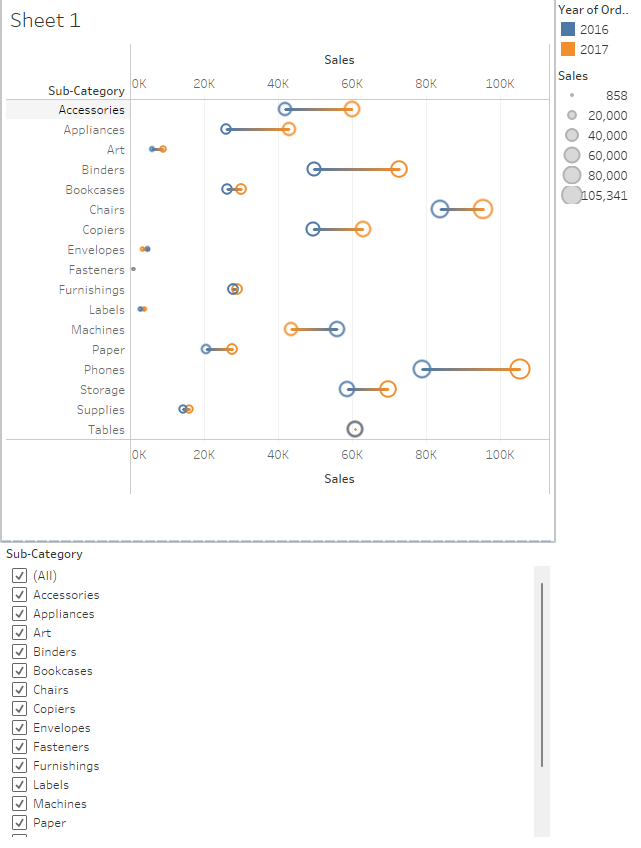
Um gráfico de halteres em um painel do Tableau. Imagem do autor.
Conclusão
A criação de um gráfico de halteres no Tableau é ideal para fornecer uma maneira intuitiva de mostrar diferenças ao longo do tempo, local ou eventos. Para isso, carregue seus dados e selecione as medidas de interesse. Em seguida, escolha os dois pontos de diferença, como dois anos, dois locais ou dois eventos. Por fim, adicione um eixo duplo de sua medida de interesse como uma linha para conectar os pontos.
Seja criativo com sua visualização para contar uma história interessante sobre os dados. Combinar seu gráfico de halteres com outras técnicas de visualização do Tableau é uma ótima maneira de aprimorar sua visualização.
Saiba mais sobre diferentes métodos para aprimorar suas habilidades de visualização de dados! Para começar, experimente estes recursos:
Certificação em Tableau
Perguntas frequentes
Qual é a diferença entre um gráfico de halteres e um gráfico de dispersão conectado?
Ambos os gráficos usam pontos para representar pontos de dados, mas os gráficos de halteres são projetados especificamente para comparar dois pontos de dados relacionados entre categorias conectadas por uma linha. Os gráficos de dispersão conectados, por outro lado, normalmente mostram a relação entre duas variáveis contínuas ao longo do tempo ou em outra dimensão.
Como posso lidar com dados ausentes ao criar um gráfico de halteres no Tableau?
Se você tiver pontos de dados ausentes, o Tableau deixará lacunas no gráfico de halteres. Para resolver isso, você pode excluir os dados incompletos ou usar técnicas de preparação de dados para preencher os valores ausentes (por exemplo, interpolação ou imputação) antes de importar o conjunto de dados para o Tableau.
Posso adicionar mais de dois pontos de dados a um gráfico de halteres?
Um gráfico de halteres tradicional compara dois pontos de dados por categoria, mas você pode ampliá-lo usando pontos adicionais (por exemplo, um gráfico de eixo triplo) ou colocando em camadas vários gráficos de halteres para mostrar comparações mais complexas. No entanto, isso pode complicar a visualização, por isso é importante garantir a clareza.
Você tem alguma prática recomendada para escolher cores em gráficos de halteres?
Ao selecionar as cores, evite usar cores muito brilhantes ou contrastantes que possam desviar a atenção dos dados. Em vez disso, opte por cores sutis, porém distintas, para cada ponto de dados, garantindo que elas sejam adequadas para daltônicos. Sempre teste a visualização para garantir que ela seja fácil de interpretar para todos os visualizadores.
Posso usar outras ferramentas de visualização de dados para criar gráficos de halteres ou o Tableau é a melhor opção?
Sim, outras ferramentas como Excel, Power BI e bibliotecas Python (como Matplotlib e Seaborn) também podem criar gráficos de halteres. No entanto, o Tableau é conhecido por sua facilidade de uso e recursos avançados de personalização, o que o torna uma ótima opção para usuários que desejam criar gráficos interativos e visualmente atraentes com o mínimo de codificação.
Quais são algumas outras visualizações que combinam bem com um gráfico de halteres?
A gráfico de barras empilhadas ou séries temporais podem combinar bem com um gráfico de halteres para acrescentar uma camada adicional aos dados.
Quais são algumas maneiras de você começar a usar o Tableau?
O DataCamp tem uma ótima introdução ao Tableau. Você também pode tentar brincar com os dados de amostra e criar qualquer visualização que possa imaginar!
Você tem projetos detalhados para começar a usar o Tableau?
Sim! Uma das melhores maneiras de começar a usar o Tableau é encontrar um conjunto de dados que interesse a você. Se você precisar de ajuda, o DataCamp tem ótimos recursos sobre projetos do Tableau como análise de rotatividade, dados de marketing e muito mais.
Sou um cientista de dados com experiência em análise espacial, machine learning e pipelines de dados. Trabalhei com GCP, Hadoop, Hive, Snowflake, Airflow e outros processos de engenharia/ciência de dados.
