Cours
Les graphiques en haltères sont des visualisations utiles pour comparer deux ou plusieurs points de données afin de mettre en évidence un mouvement ou une dynamique.
Nommés d'après leur ressemblance avec un haltère, ces graphiques présentent deux points reliés par une ligne pour chaque catégorie. Les points représentent différents points de données, tels que des scénarios avant et après ou deux mesures distinctes. Ils sont parfaits pour mettre en évidence l'ampleur et la direction du changement, ce qui facilite la compréhension des comparaisons complexes.
Lorsque vous devez créer des graphiques en haltère, Tableau est l'outil de visualisation de données par excellence pour rendre vos données visuellement digestes. Avec un outil performant comme Tableau, la création de cette visualisation complexe est un jeu d'enfant.
Dans ce guide, nous allons.. :
- Plongez dans les diagrammes en haltère et explorez ce qu'ils sont et leurs cas d'utilisation.
- Préparez les données pour la création d'un diagramme à haltères.
- Découvrez étape par étape la création d'un graphique en haltère dans Tableau à l'aide des données préparées.
- Personnalisez et améliorez le tableau des haltères pour en accroître l'efficacité.
Commençons !
Qu'est-ce qu'un tableau d'haltères ?
Les graphiques en haltères sont un outil de visualisation de données astucieux qui permet d'effectuer des comparaisons puissantes. Ces graphiques sont très utiles lorsque vous devez montrer la différence entre deux points de données liés dans plusieurs catégories. Ils sont parfaits pour mettre en évidence des scénarios "avant-après", comparer les résultats réels aux objectifs ou mettre en évidence des changements au fil du temps.
La beauté des graphiques en haltères réside dans leur simplicité : la longueur de chaque "haltère" communique instantanément l'ampleur de la différence, tandis que la direction indique une augmentation ou une diminution. En alignant plusieurs haltères, vous obtenez une vue claire et concise de l'évolution des différentes catégories.
Les graphiques en haltère excellent dans plusieurs scénarios, ce qui en fait un choix de prédilection pour les conteurs de données avisés. Voici quelques exemples de la façon dont ces graphiques font jouer leurs muscles :
- Comparaisons de temps : Les graphiques en haltères sont parfaits pour montrer comment les choses ont évolué d'un moment à l'autre. Pensez à comparer les chiffres de vente de l'année dernière à ceux de l'année en cours pour différentes lignes de produits.
- Réel par rapport à l'objectif : Idéal pour mettre en évidence les écarts entre les objectifs et la réalité. Imaginez que vous affichiez les recettes réelles par rapport aux recettes prévues pour différentes unités commerciales.
- Comparaisons de groupes : Excellent pour contraster deux groupes distincts. Vous pouvez l'utiliser pour montrer les différences dans les réponses à l'enquête entre les groupes d'âge ou les sexes.
- Contrastes géographiques : Pratique pour comparer les mesures entre différentes régions ou pays, par exemple pour comparer les taux d'alphabétisation entre les zones urbaines et rurales dans différents États.
- Changements dans le classement : Il montre efficacement comment les classements ont évolué. Image montrant l'évolution de la position de différentes marques sur le marché en l'espace d'un an.
Les graphiques en haltère sont particulièrement efficaces lorsque vous avez plusieurs catégories à comparer et que vous souhaitez mettre l'accent sur les écarts ou les changements entre deux points de données. En choisissant des graphiques en haltères pour ces scénarios, vous offrez à votre public un moyen clair et visuellement attrayant de comprendre rapidement et facilement des comparaisons complexes.
Maîtriser Tableau de A à Z
Accélérez votre carrière avec Tableau - aucune expérience n'est requise.
Préparation des données pour les graphiques en haltère dans Tableau
Avant de commencer à créer des graphiques en haltère dans Tableau, vous aurez besoin de données. Structurez les données au préalable pour créer rapidement et efficacement un graphique en haltère dans Tableau, ce qui vous mettra sur la voie de la réussite.
Structuration des données pour les graphiques en haltères
Idéalement, votre ensemble de données devrait comprendre une colonne pour les catégories (comme les produits ou les régions) et deux colonnes distinctes pour les points de données que vous comparez (comme les ventes de deux années différentes). Une colonne de date supplémentaire peut s'avérer utile si vous effectuez des comparaisons dans le temps.
Par exemple, vos données peuvent comporter des colonnes pour Product, Sales 2022, Sales 2023 et Date. Cette configuration permet à Tableau de tracer facilement les deux extrémités de chaque haltère pour chaque catégorie.
L'objectif est d'avoir des colonnes distinctes pour vos catégories et les deux mesures que vous comparez, afin de préparer le terrain pour des graphiques en haltère clairs et perspicaces.
Importer des données dans Tableau
Pour nos besoins, nous utiliserons l'échantillon de données Superstore Sales fourni par Tableau. Il est déjà dans le format idéal pour ce projet et est téléchargé en tant que fichier .xlsx.
Lorsque vous ouvrez Tableau, vous pouvez vous connecter à un fichier dans la barre latérale gauche. Sélectionnez l'option Microsoft Excel. Sélectionnez ensuite les données de votre supermarché récemment téléchargées. Comme la feuille de calcul Excel contient d'autres feuilles, double-cliquez sur la feuille Orders pour la charger dans Tableau.
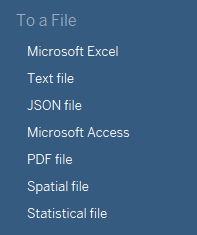
Importer des données dans Tableau. Image par l'auteur.
Création d'un graphique en haltères dans Tableau
Dans cette section, nous verrons comment créer un graphique en haltère à l'aide de l'exemple de données de ventes de supermarchés de Tableau. Nous allons créer une feuille de travail, tracer les points de données et ajouter les lignes d'haltères.
Mise en place de la feuille de calcul
La première étape consiste à créer une nouvelle feuille. Lorsque vous ouvrez Tableau pour la première fois et que vous connectez un jeu de données, une feuille vierge nommée "Feuille 1" devrait déjà se trouver en bas, cliquez dessus pour commencer. C'est sur cette base que nous créerons le tableau des haltères.
Tracer les points de données
Un graphique en haltère utilise des diagrammes de dispersion, nous commencerons donc par charger nos mesures d'intérêt. Je suis intéressé par la mesure des "ventes" pour chaque dimension "sous-catégorie".
Prenez la mesure "Ventes" et placez-la dans l'étagèreColonnes. Placez ensuite la dimension "Sous-catégorie" dans l'étagère Rows. L'affichage se fera par défaut sous forme de diagramme à barres.
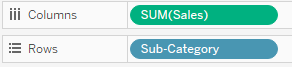
Sélection de mesures en lignes et en colonnes. Image par l'auteur.
Allez à l'adresse suivante Marques et passez de "Automatique" à "Cercle", ce qui convertira la barre en un diagramme de dispersion.
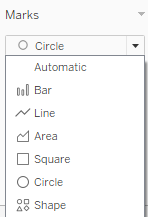
Sélection du type de marque pour les graphiques. Image par l'auteur.
Puisque cette visualisation vise à comparer différents points dans le temps, ajoutons la dimension "Date de la commande" à l'élément Filtres de l'étagère.
Lorsque vous ajoutez la dimension, sélectionnez l'optionAnnées pour filtrer sur l'année et sélectionner deux années différentes. J'ai choisi 2016 et 2017 pour mes données.
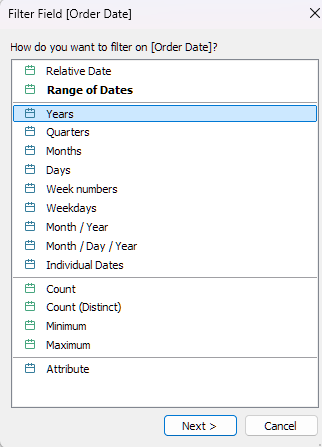
Filtrez par année. Image par l'auteur.
Enfin, ajoutez le filtre aux marques decouleur. De cette façon, nous pouvons voir les deux années simultanément.
Nous avons maintenant mis en place la disposition de base de notre tableau d'haltères !
Indice : Vous pouvez copier des éléments tels que le filtre en appuyant sur CTRL (pour Windows)/CMD (pour Mac), en cliquant sur l'objet et en le faisant glisser à l'endroit souhaité.
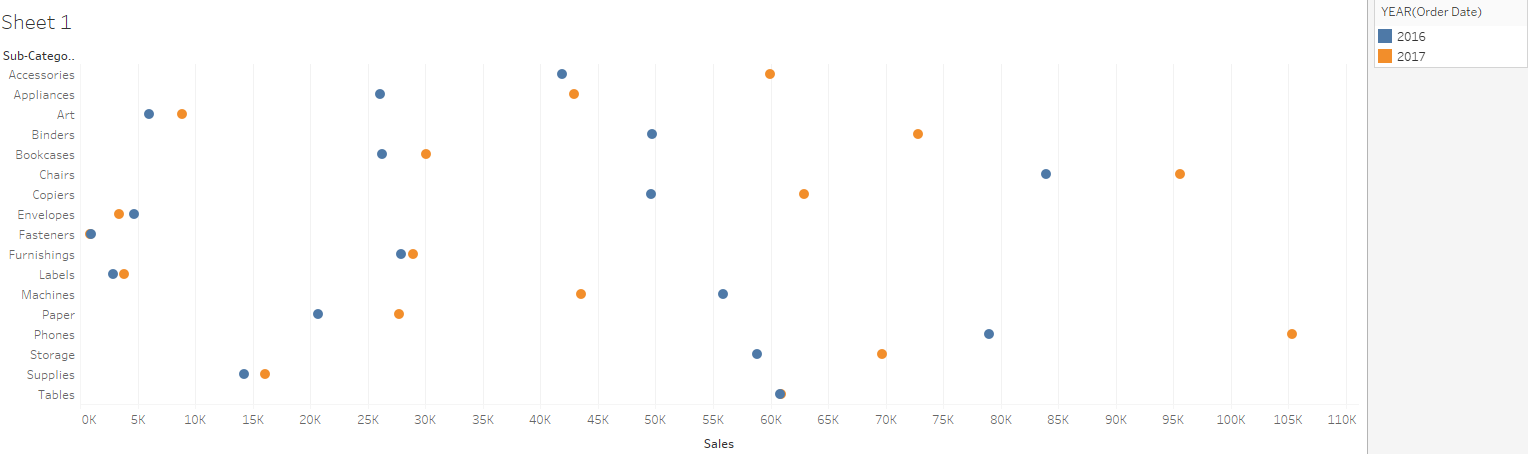
La présentation de base d'un graphique en haltère dans Tableau. Image par l'auteur.
Ajout de lignes d'haltères
Enfin, nous devons relier les points pour chaque année afin de créer l'effet d'haltère.
Ajoutez une deuxième copie de la mesure "Ventes" à l'étagèreColonnes. Cliquez avec le bouton droit de la souris sur la deuxième instance et sélectionnez Dual Axis. Ensuite, accédez à l'axe du graphique et sélectionnez Synchronize Axis (Synchroniser l'axe).
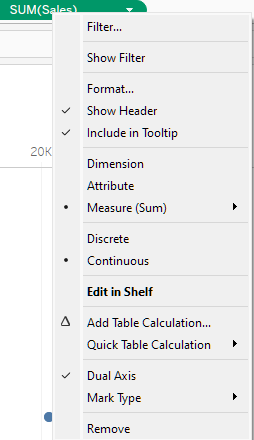
Ajouter des lignes d'haltères à un graphique. Image par l'auteur.
Vous devriez maintenant avoir 2 versions de la mesure "Sales" dans l'étagèreMarks. Cliquez sur le second et procédez comme suit :
- Réglez le type de marque sur "Ligne".
- Copiez l'année Année sur "Chemin".
Vous devriez maintenant avoir un beau tableau d'haltères qui ressemble à ceci :
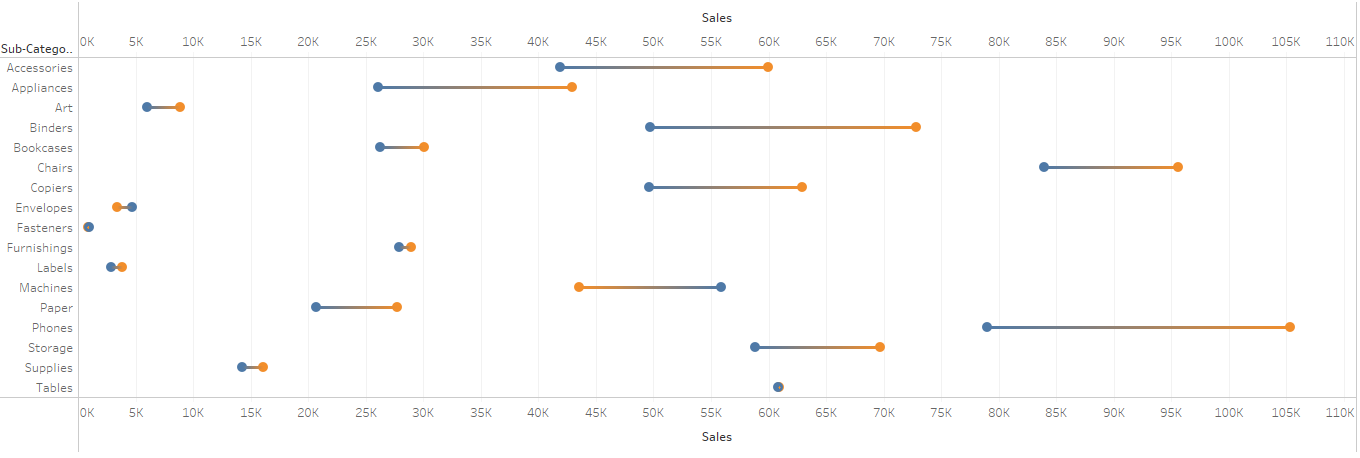
Graphique en haltère de Tableau. Image par l'auteur.
Personnalisation d'un graphique en haltères dans Tableau
Une partie de la puissance de Tableau réside dans la possibilité de personnaliser vos graphiques. Examinons quelques options disponibles pour la personnalisation, telles que le formatage, les étiquettes et l'ajustement de la mise en page.
Ces options sont universelles dans Tableau et peuvent être vues dans notre tutoriel sur les diagrammes à barres empilées.
Formatage du graphique
En ce qui concerne votre graphique d'haltères, vous avez la possibilité d'ajuster la taille, la couleur et le style de vos points de données et de vos lignes.
Par exemple, vous pouvez choisir d'indiquer l'ampleur des ventes. Pour ce faire, faites glisser la mesure "Sales" vers l' étiquette Size dans l'étagèreMarks. Étant donné que le diagramme d'haltères montre le mouvement, utilisez l'option de taille avec précaution afin de mettre en valeur les détails en améliorant la visibilité, et non en créant un encombrement visuel supplémentaire.
La couleur peut être un outil puissant dans un tableau d'haltères, car elle offre un excellent contraste. Vous pouvez modifier la couleur de vos points en cliquant avec le bouton droit de la souris sur la catégorie qui vous intéresse dans la boîte de filtre et en sélectionnant Modifier les couleurs....
Étant donné que le tableau des haltères met en valeur le mouvement, évitez d'utiliser des couleurs trompeuses. Par exemple, le passage du rouge au vert peut donner une impression de croissance là où il n'y en a pas. Soyez également attentif au daltonisme et choisissez des couleurs appropriées.
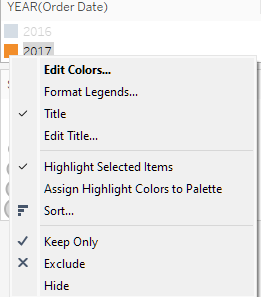
Menu permettant d'ajuster les couleurs des graphiques. Image par l'auteur.
Enfin, le style. L'utilisation d'une forme ou d'un dessin spécifique peut conférer un caractère unique à votre haltère. Restez simple et veillez à ce que le message soit intuitif pour l'observateur !
Ajout d'étiquettes et d'infobulles
L'ajout d'étiquettes et d'infobulles peut améliorer vos visuels en ajoutant des détails au graphique et en fournissant plus de détails lors de l'interaction.
Pour ajouter des étiquettes, faites glisser la mesure qui vous intéresse vers l' icône Étiquette sur l'étagèreMarques. L'ajout d'infobulles est tout aussi simple : ajoutez les informations qui vous intéressent à l' icône Tooltip dans l' étagèreMarks.
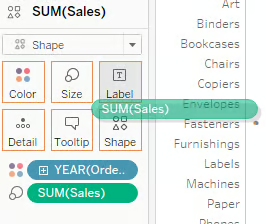
Ajout d'étiquettes et d'infobulles dans Tableau. Image par l'auteur.
Les étiquettes peuvent ajouter plus de contexte à un point particulier de l'ensemble de données lui-même, tandis que les infobulles ajoutent plus de contexte à des informations qui ne sont pas directement affichées.
Par exemple, je peux afficher les ventes directement sur le graphique en ajoutant "Sales" à l'étiquette afin que les spectateurs puissent facilement voir le nombre exact de ventes. Je peux également ajouter des détails tels que "Quantité" et "Profit" dans labulle d'aide , de sorte que lorsque l'observateur survole un point, il peut voir si d'autres ICP intéressants, tels que la rentabilité et le mouvement des unités, sont également en augmentation.
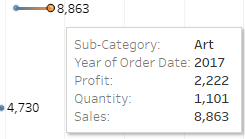
L'utilisation d'étiquettes et d'infobulles. Image de l'auteur.
Affiner la mise en page
Une dernière chose à envisager est d'ajuster éventuellement les axes, les lignes de grille et les polices de caractères pour rendre votre graphique plus attrayant visuellement.
Pour modifier les détails des axes, tels que la plage, le titre et l'échelle, cliquez avec le bouton droit de la souris sur l'axe qui vous intéresse et sélectionnez Modifier l'axe....
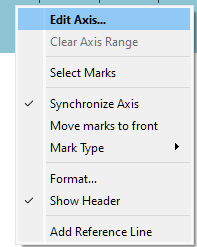
Modification de l'axe du graphique. Image par l'auteur.
Pour modifier des éléments tels que la ligne de grille et la police, cliquez avec le bouton droit de la souris sur la visualisation au milieu et sélectionnez Format....
Un volet détaillé devrait apparaître dans la barre latérale gauche, avec de nombreuses options permettant d'améliorer votre graphique. Ici, vous pouvez par exemple augmenter la taille de la police et ajouter des caractères gras. Vous pouvez également ajouter des lignes de quadrillage en modifiant le niveau des séparateurs. Étudiez cette question en profondeur et ajustez-la jusqu'à ce que vous obteniez la visualisation souhaitée. Privilégiez la simplicité et n'utilisez que les options dont vous avez besoin.
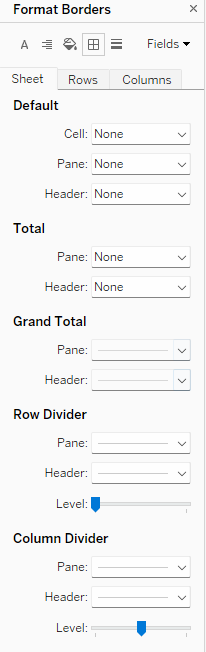
Mise en forme des bordures des graphiques. Image par l'auteur.
Amélioration d'un graphique en haltères avec les fonctionnalités de Tableau
Bien que le graphique en haltère soit déjà très puissant, nous pouvons y ajouter quelques fonctionnalités pour le rendre plus interactif et l'intégrer à notre flux de travail Tableau.
Ajout de filtres et de paramètres
Nous avons déjà ajouté des filtres pour limiter nos années d'intérêt. N'hésitez pas à ajouter d'autres filtres, tels que la dimension "Sous-catégorie" pour limiter le nombre de catégories visibles ou la dimension "Ville" pour contrôler la géographie.
Vous pouvez également ajouter des paramètres astucieux pour regrouper votre dimension "sous-catégorie" dans de nouvelles catégories plus larges en utilisant des instructions IF et ELSEIF pour ajouter une autre couche d'agrégation .
L'objectif des filtres et des paramètres Tableauest d'accroître l'interactivité et le contrôle (). Choisissez des paramètres qui peuvent permettre aux téléspectateurs de répondre à des questions intéressantes telles que "Comment les ventes dans la ville X ont-elles évolué entre 2016 et 2017 dans les catégories de bureau telles que les enveloppes, les machines et le papier ?" En réfléchissant aux questions qui pourraient être posées, vous pouvez préparer votre visualisation pour y répondre.
Utilisation de graphiques en haltère dans les tableaux de bord
Enfin, l'ajout de graphiques en haltères à un tableau de bord est un excellent moyen de les intégrer à un projet plus vaste. Il s'agit d'une brève présentation des tableaux de bord, qui peuvent être complexes et à plusieurs niveaux.
Tout d'abord, créez un nouveau tableau de bord en cliquant sur le bouton Nouveau tableau de bord en bas de la page.
![]()
Création d'un nouveau tableau de bord. Image par l'auteur.
Un tableau de bord vierge devrait s'ouvrir. Vous pouvez ensuite sélectionner la feuille sur laquelle se trouve votre graphique d'haltères et l'ajouter au tableau de bord. C'est aussi simple que cela !
La puissance d'un tableau de bord réside dans le fait qu'il vous permet de déplacer des éléments tels que les filtres afin de créer une expérience plus conviviale et d'ajouter d'autres vues qui peuvent interagir avec votre graphique d'haltères. Vous pouvez explorer cette fonctionnalité plus en détail dans le cours Création de tableaux de bord dans Tableau.
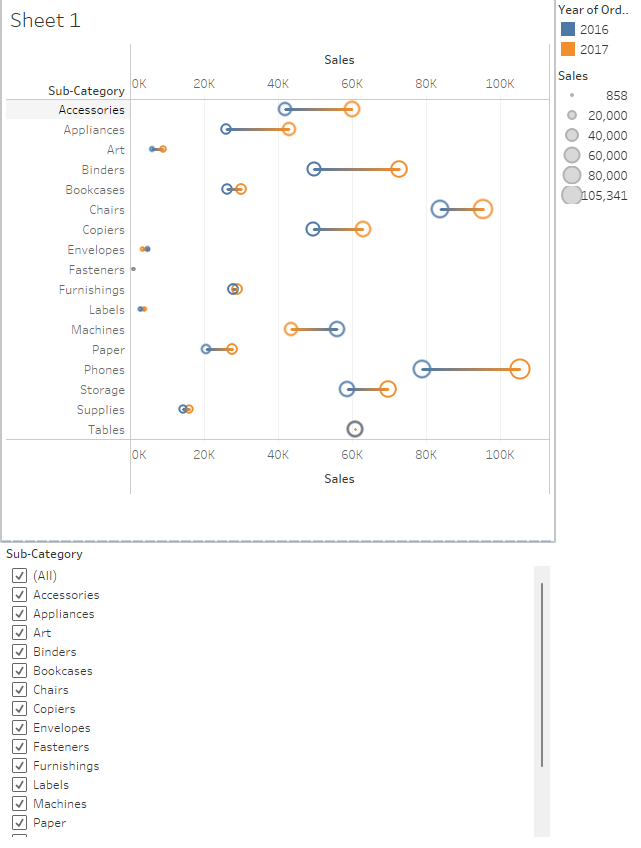
Un graphique en haltère dans un tableau de bord Tableau. Image par l'auteur.
Conclusion
La création d'un graphique en haltère dans Tableau est idéale pour présenter de manière intuitive les différences dans le temps, les lieux ou les événements. Pour ce faire, chargez vos données et sélectionnez les mesures qui vous intéressent. Choisissez ensuite vos deux points de différence, par exemple deux années, deux lieux ou deux événements. Enfin, ajoutez un axe double de votre mesure d'intérêt sous la forme d'une ligne reliant les points.
Soyez créatif avec votre visualisation pour raconter une histoire de données intéressante. Combiner votre graphique en haltère avec d'autres techniques de visualisation Tableau est un excellent moyen d'améliorer votre visualisation.
Découvrez différentes méthodes pour améliorer vos compétences en matière de visualisation de données ! Pour commencer, essayez ces ressources :
Devenez certifié en Tableau
FAQ
Quelle est la différence entre un diagramme en haltère et un diagramme de dispersion connecté ?
Les deux graphiques utilisent des points pour représenter les points de données, mais les graphiques en haltère sont conçus spécifiquement pour comparer deux points de données liés entre des catégories reliées par une ligne. Les diagrammes de dispersion connectés, quant à eux, montrent généralement la relation entre deux variables continues dans le temps ou sur une autre dimension.
Comment gérer les données manquantes lors de la création d'un graphique en haltère dans Tableau ?
Si vous avez des points de données manquants, Tableau laissera des trous dans le graphique en haltère. Pour y remédier, vous pouvez soit exclure les données incomplètes, soit utiliser des techniques de préparation des données pour compléter les valeurs manquantes (par exemple, interpolation ou imputation) avant d'importer l'ensemble de données dans Tableau.
Puis-je ajouter plus de deux points de données à un graphique en haltère ?
Un graphique en haltère classique compare deux points de données par catégorie, mais vous pouvez l'étendre en utilisant des points supplémentaires (par exemple, un graphique à trois axes) ou en superposant plusieurs graphiques en haltère pour présenter des comparaisons plus complexes. Cependant, cela peut compliquer la visualisation, il est donc important de veiller à la clarté de l'information.
Existe-t-il des bonnes pratiques pour le choix des couleurs dans les tableaux d'haltères ?
Lors du choix des couleurs, évitez d'utiliser des couleurs trop vives ou trop contrastées qui pourraient détourner l'attention des données. Optez plutôt pour des couleurs subtiles mais distinctes pour chaque point de données, en veillant à ce qu'elles soient adaptées aux daltoniens. Testez toujours la visualisation pour vous assurer qu'elle est facile à interpréter pour tous les spectateurs.
Puis-je utiliser d'autres outils de visualisation de données pour créer des graphiques en haltère, ou Tableau est-il la meilleure option ?
Oui, d'autres outils comme Excel, Power BI et des bibliothèques Python (telles que Matplotlib et Seaborn) peuvent également créer des graphiques en haltère. Cependant, Tableau est connu pour sa facilité d'utilisation et ses puissantes fonctions de personnalisation, ce qui en fait un excellent choix pour les utilisateurs qui souhaitent créer des graphiques interactifs et visuellement attrayants avec un minimum de codage.
Quelles sont les autres visualisations qui se marient bien avec un graphique en haltères ?
A diagramme à barres empilées ou des séries chronologiques peuvent être combinés à un graphique en haltère pour ajouter une couche supplémentaire aux données.
Quels sont les moyens de débuter avec Tableau ?
DataCamp propose une une excellente introduction à Tableau. Vous pouvez également essayer de jouer avec les données de l'échantillon et de créer toutes les visualisations auxquelles vous pouvez penser !
Existe-t-il des projets détaillés pour débuter avec Tableau ?
Oui ! L'une des meilleures façons de commencer à utiliser Tableau est de trouver un ensemble de données qui vous intéresse. Si vous avez besoin d'aide, DataCamp dispose d'excellentes ressources sur projets Tableau comme l'analyse du taux de désabonnement, des données marketing, etc.
Je suis un data scientist avec de l'expérience dans l'analyse spatiale, l'apprentissage automatique et les pipelines de données. J'ai travaillé avec GCP, Hadoop, Hive, Snowflake, Airflow et d'autres processus d'ingénierie et de science des données.
