Course
If you would like to learn about SQL from basic to an advanced level, take DataCamp's SQL Fundamentals skill track.
Introduction
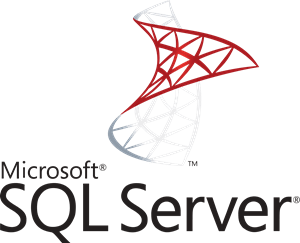
SQL stands for Structured Query Language. As per Wikipedia, SQL is a domain-specific language used in programming and designed for managing data held in a relational database management system (RDBMS), or for stream processing in a relational data stream management system (RDSMS). It is particularly useful in handling structured data, i.e., data incorporating relations among entities and variables (Source).
Data can be inserted, searched, updated, or deleted from the database records using SQL. SQL can be beneficial in maintaining and even optimizing the databases.
As the name suggests, SQL is capable of handling only the structured type of data, which means data that can be represented in rows and columns format like dates, numbers, and strings. On the other hand, unstructured data can be represented in the form of images, videos, speech, or text.
But what kind of information do these Databases hold?
They can hold a variety of information or maybe anything that you could think of—ranging from catalogs of product, customer information, images metadata, text data, etc.
Let's say you want to automate the process of Resume screening, and you would like to store the name, education, job experience, and application date of the candidate who has applied for an open job position. You would need a database to be designed which would store the above information related to the candidate, and to achieve this; you will need an SQL server.
In order for the information to be easily accessible and understandable, you need database management systems or relational database management system. DBMS can be helpful in a variety of ways, like sorting information or linking databases to each other, provide reports about any updates in the database, and even manage administrative access to the database.
Some of the most popular SQL databases are:
-
MySQL: It is the most popular open-source relational database management system. Just to name a few, MySQL is currently being used by Facebook, Youtube, and Twitter. Since it's open-source, it comes without any cost associated with it. -
Oracle Database: It is a multi-model DBMS developed by Oracle and is written in the C++ language. It is widely used for running online transaction processing like bank payment server websites. Though being costly, it is very reliable. To handle unstructured data, Oracle has also released an Oracle NoSQL database. -
MS SQL: An RDBMS developed by Microsoft. It supports both structured (SQL) and unstructured (NoSQL) data. Its primary function is to store and retrieve data based on the requests it receives from other software-like applications. It is fast and stable and works well with other Microsoft based products. -
Microsoft Azure: It is a cloud computing service created by Microsoft. Its primary functionalities are building, testing, deploying, and managing applications and services which are managed by Microsoft owned data centers. It provides software as a service (SaaS), platform as a service (PaaS) and infrastructure as a service (IaaS)(Source). It has support for various programming languages. It is considered to give a tough competition to Amazon Web Services (AWS) and Google Cloud Platform (GCP).
Few other popular SQL databases are IBM DB2, MariaDB, Sybase, and PostgreSQL.
In today's tutorial, you will learn to install Microsoft SQL (MS SQL). So without any further ado, let's get started!
Installing MS SQL on Windows
- Firstly you have to search on google
Microsoft SQL server downloadand click on the very first link that it shows as shown below. Make sure it is a Microsoft website and not any other third-party site.
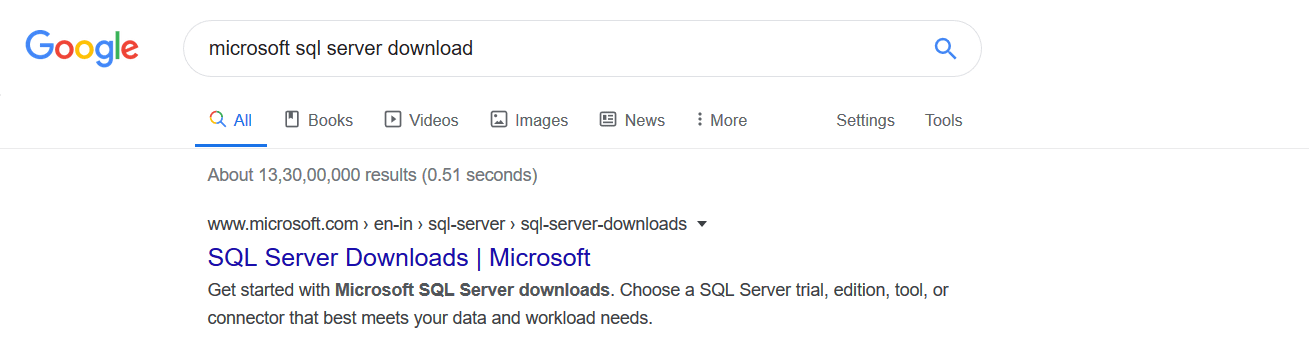
- Then scroll down and look for
Developeredition, clickDownload Now, and save the file. The developer edition is a full version and comes packaged with a fully featured free edition specially designed for developers.
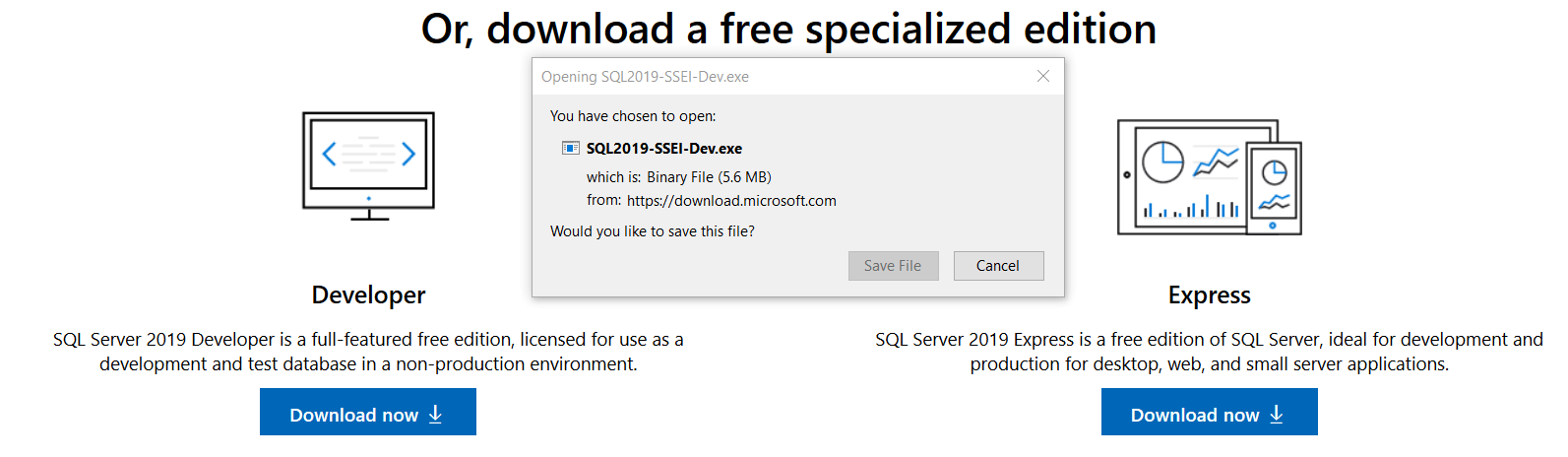
- Once the download is successful, go to the downloaded folder and look for the
SQLServer2017-SSEI-Dev.exefile. Double click on that file, and you should seeGetting things ready, which means everything is going smoothly.
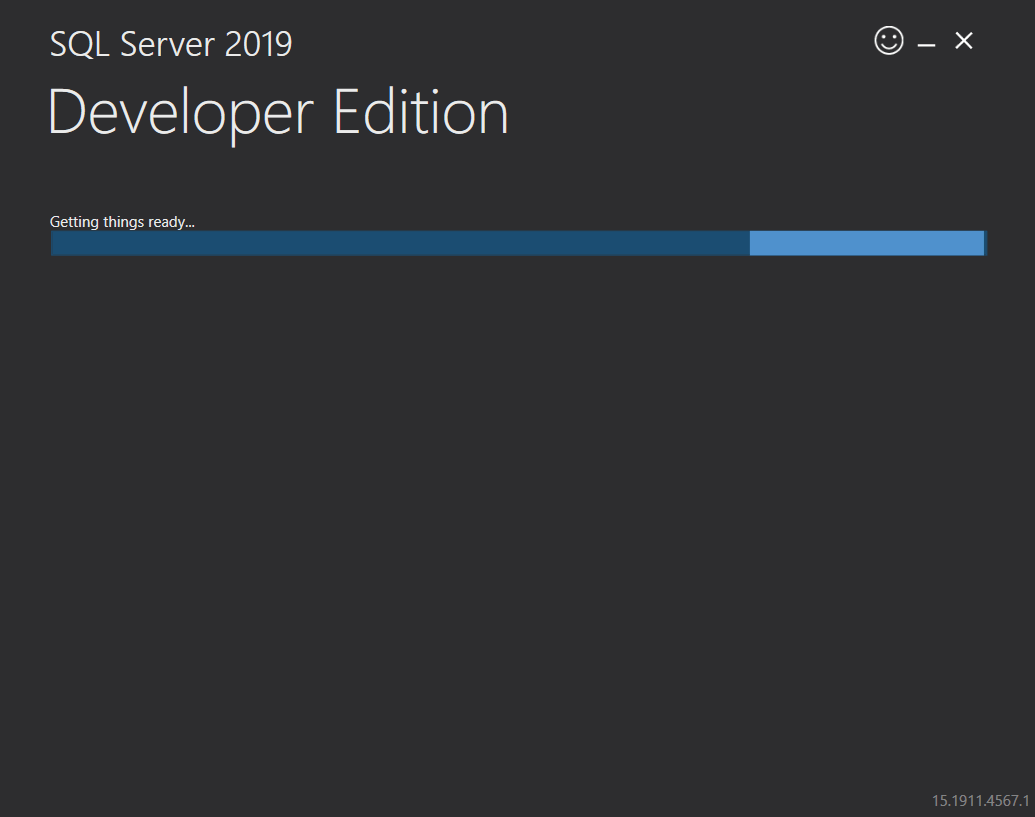
- After that, it will show you three options
Basic,Custom, andDownload Media. You need to select the second option, which isCustom.
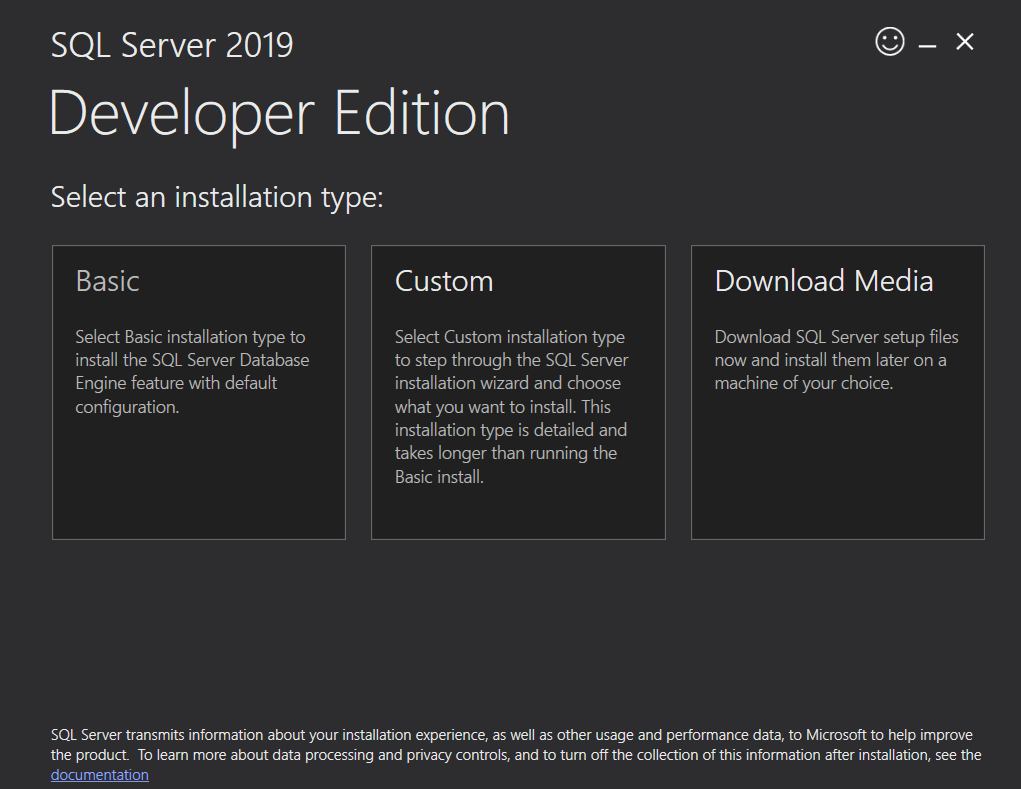
- Then you will be asked where you would like your MS SQL installation files to reside, choose accordingly, and click on
Install. Make sure you have good internet connectivity. In the meantime, feel free to take a short nap since it will take some time to install.
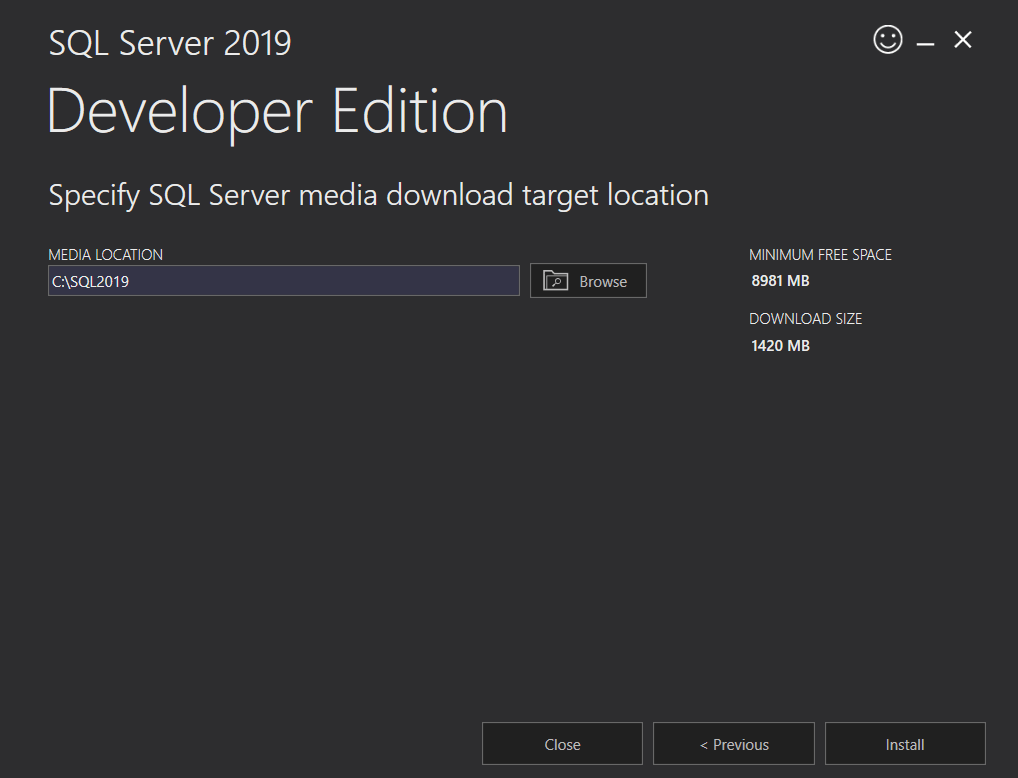
- Once the download is complete, you shall see download success. It will take you to the next steps that are necessary. A new window with the
SQL Server Installation Centerwill open, which will have planning, installation, maintenance, etc. You need to click oninstallationand then on the right side of the panel you will find multiple options, you need to selectNew SQL Server stand-alone installation or add features to existing installation.
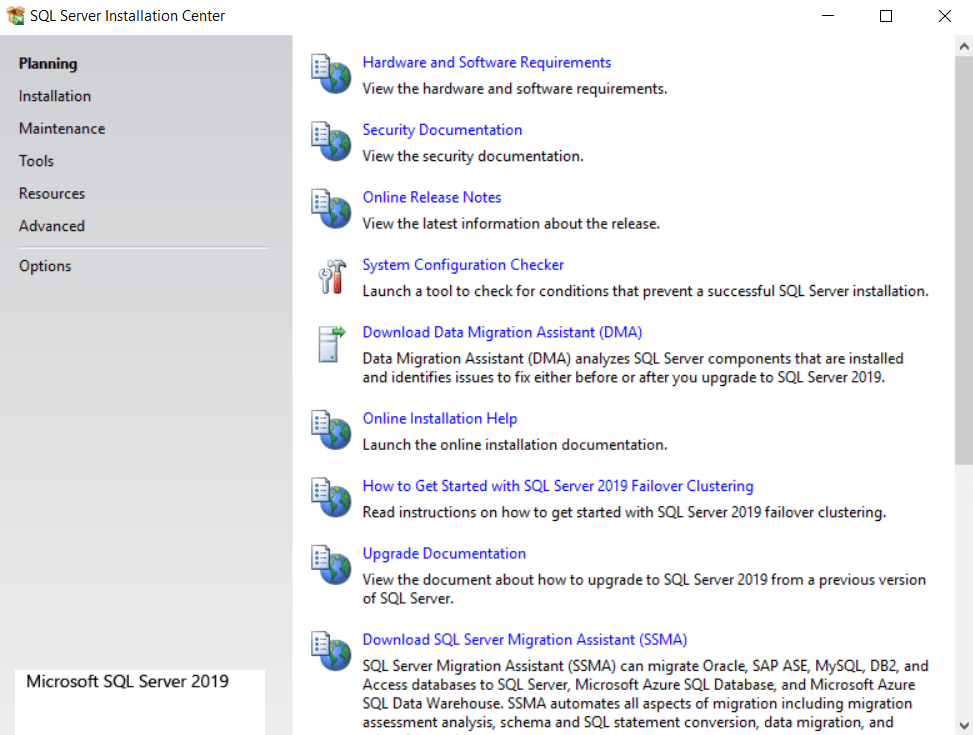
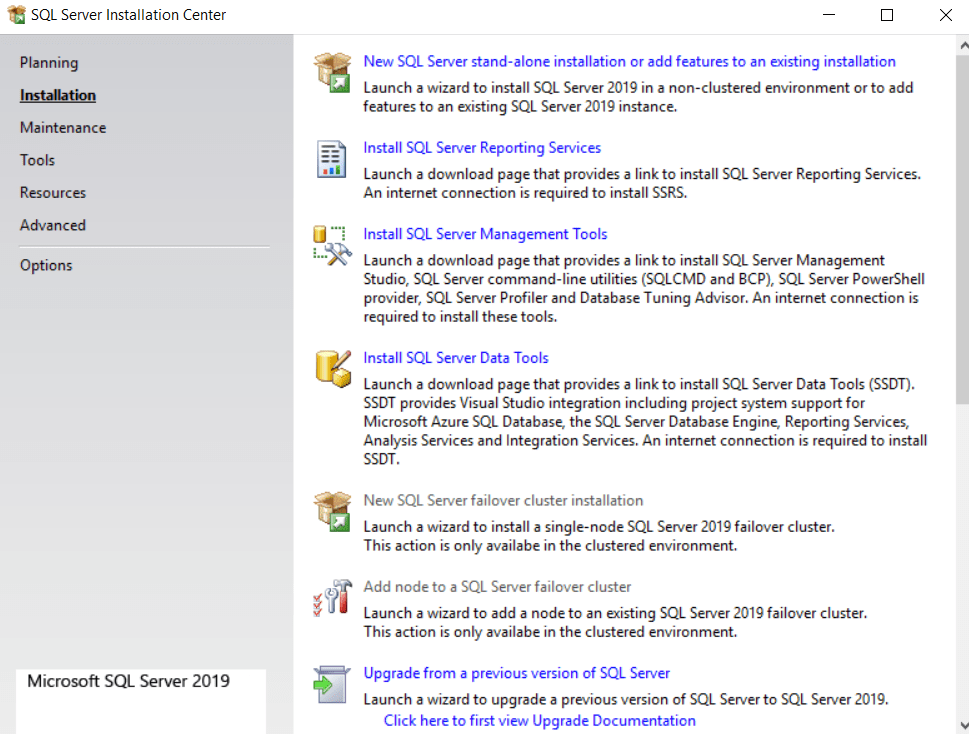
- Then it will open the
SQL Server 2017 setupwindow in which, by default, the checkbox withspecify a free editionto Developer would be selected. All you need to do is click next and accept the license terms and again click on next. It will install the setup files and move to the next step, which isinstall rules. You might get a warning ofwindows firewall, which you can safely ignore.
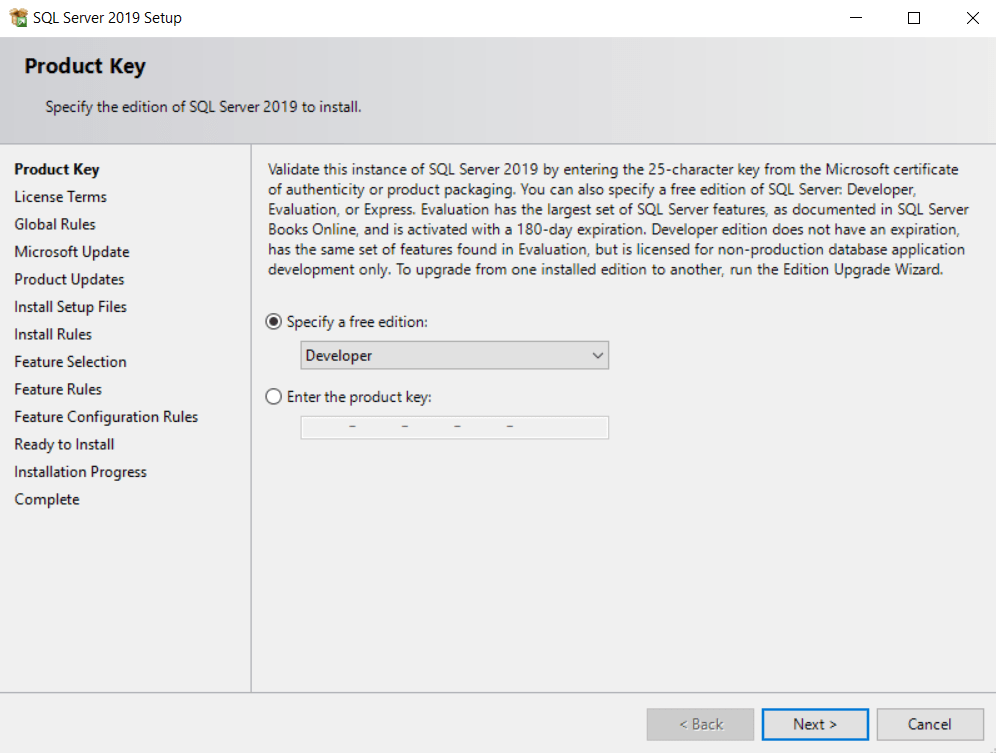
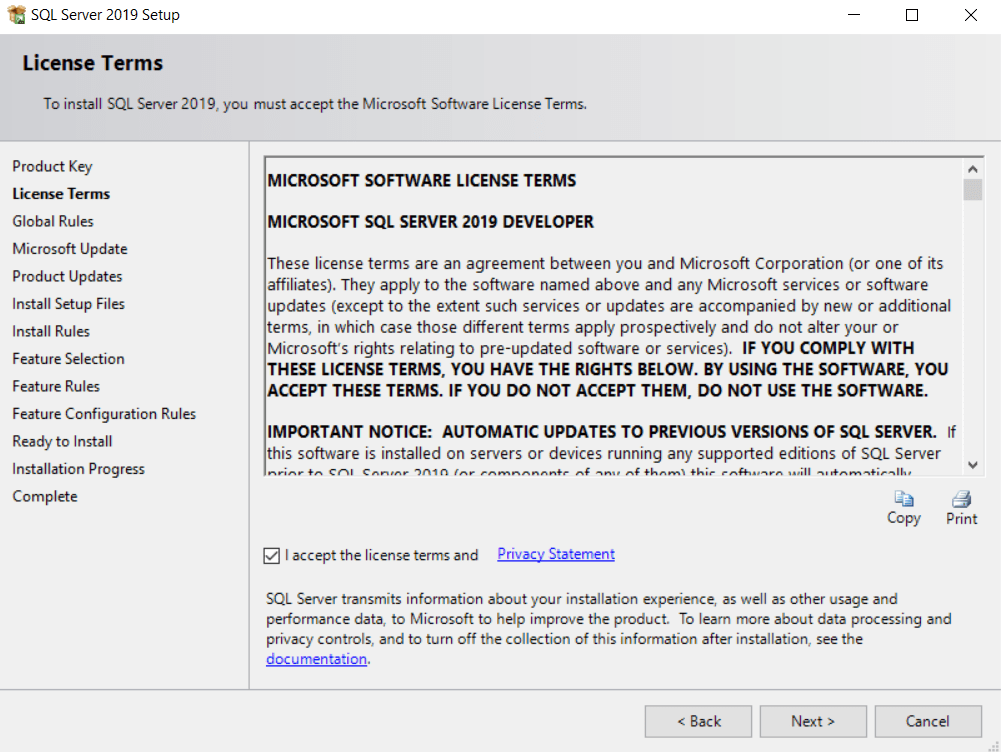
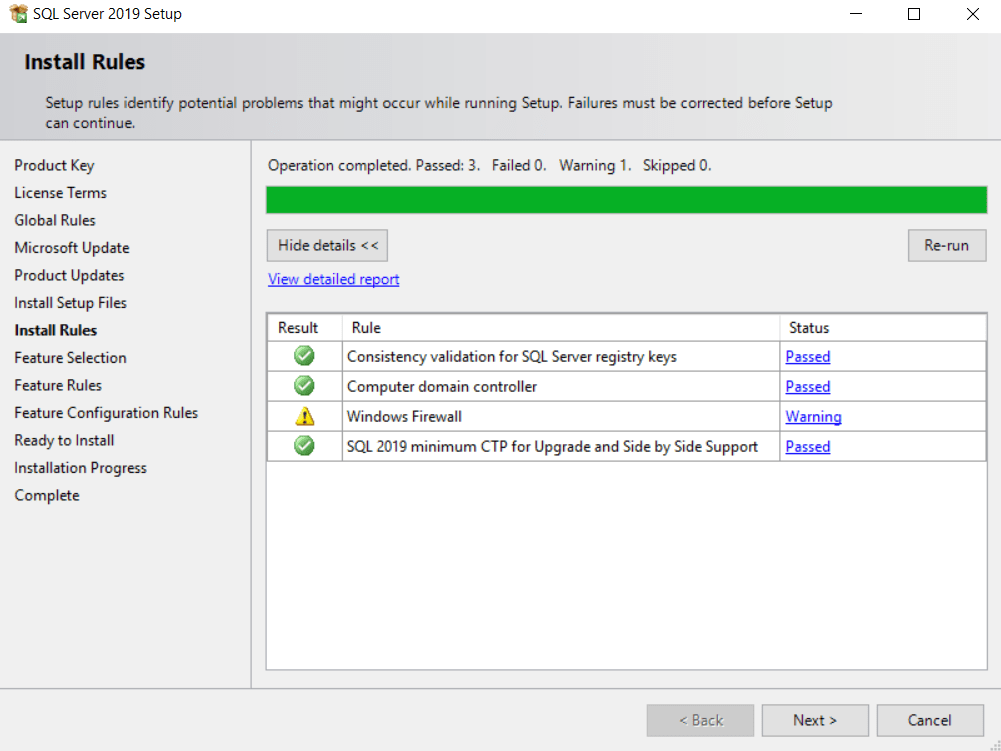
- Then you will be directed to the
Feature Selectionsetup in which you will find a lot of options to select from, like instance features, database engine services, machine learning services, etc. You need to select theDatabase engine servicesand click next.
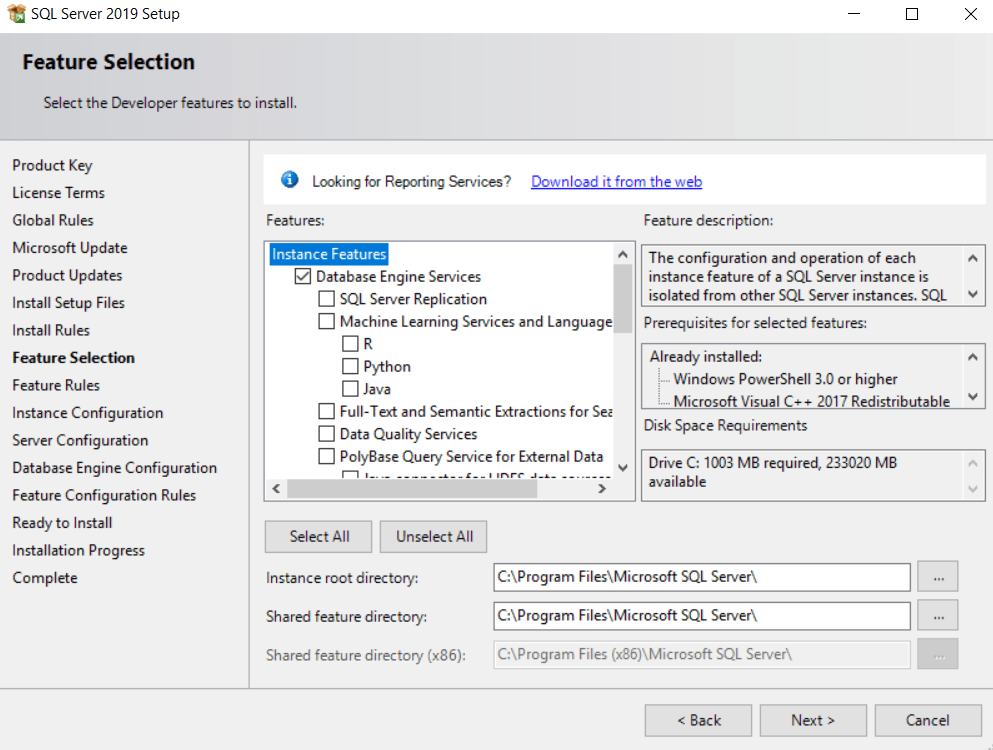
- In the
instance configuration, specify an instance name that will be later used to connect to the SQL server. Let's name itDatacamp_Sqland click next. You can skip theServer configurationand directly move on to thedatabase engine configuration.
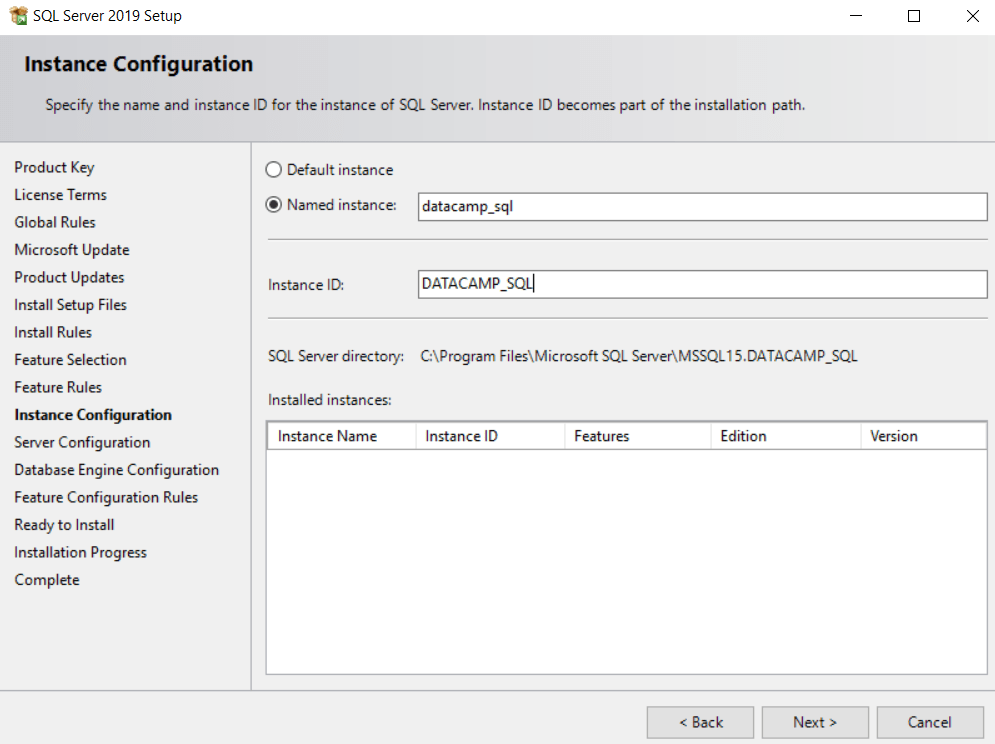
- In database engine configuration, select
mix modeas the authentication mode, specify the password, i.e.,datacamp@1234and click onadd current user. Remember that this password will be used with the instance name that you had created in the previous step. Finally, click oninstall.
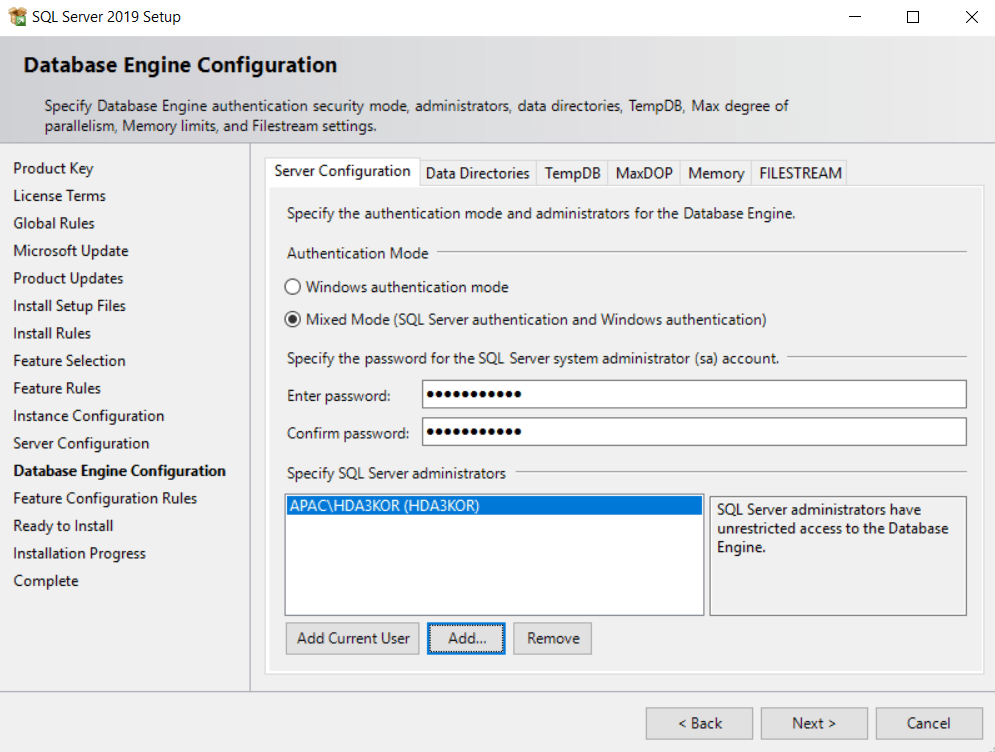
- Now you will be in the installation progress mode, wait for a while, and let the installation complete. Once the installation is complete, you will receive an
Installation successfulin the detail box. Feel free to close the SQL server setup window.
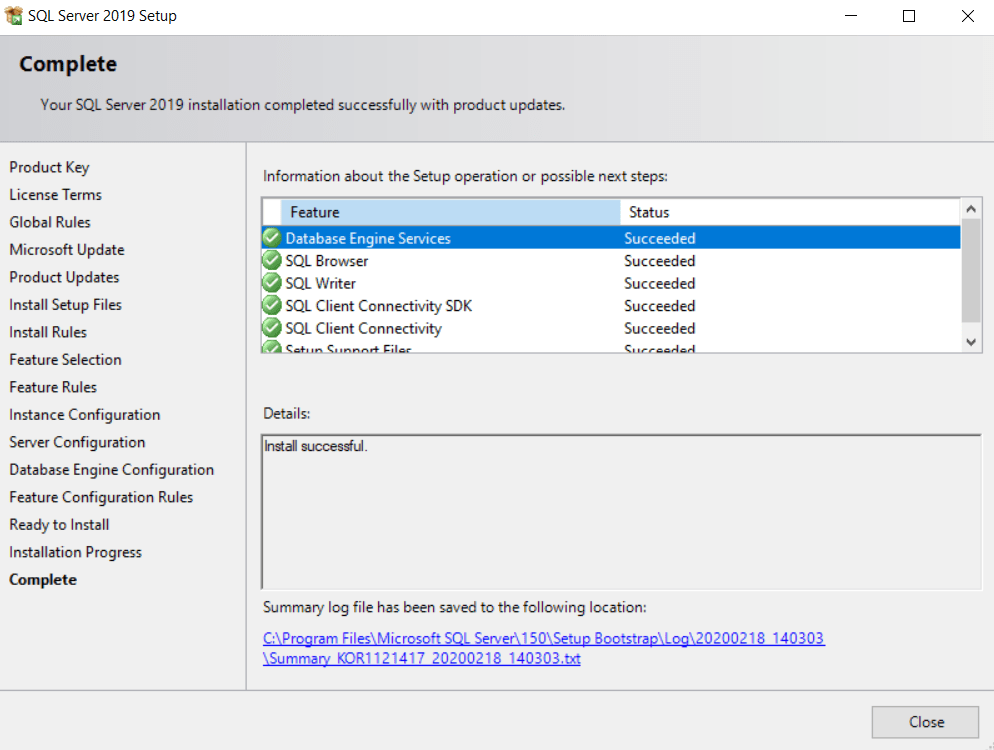
- Now coming back to the SQL Server installation center, you need to install the
SQL server management studio, which provides you a graphical user interface (GUI) for connecting to the database, creating a database, tables, and a lot more. To install the studio, you need to click theSQL server management tools, which is the third option. - By clicking the
SQL server management tools, you will be redirected to the Microsoft website from where you can download the SQL server management studio. It can also be downloaded from the same website from where you initially downloaded the SQL server 2019 developer edition.
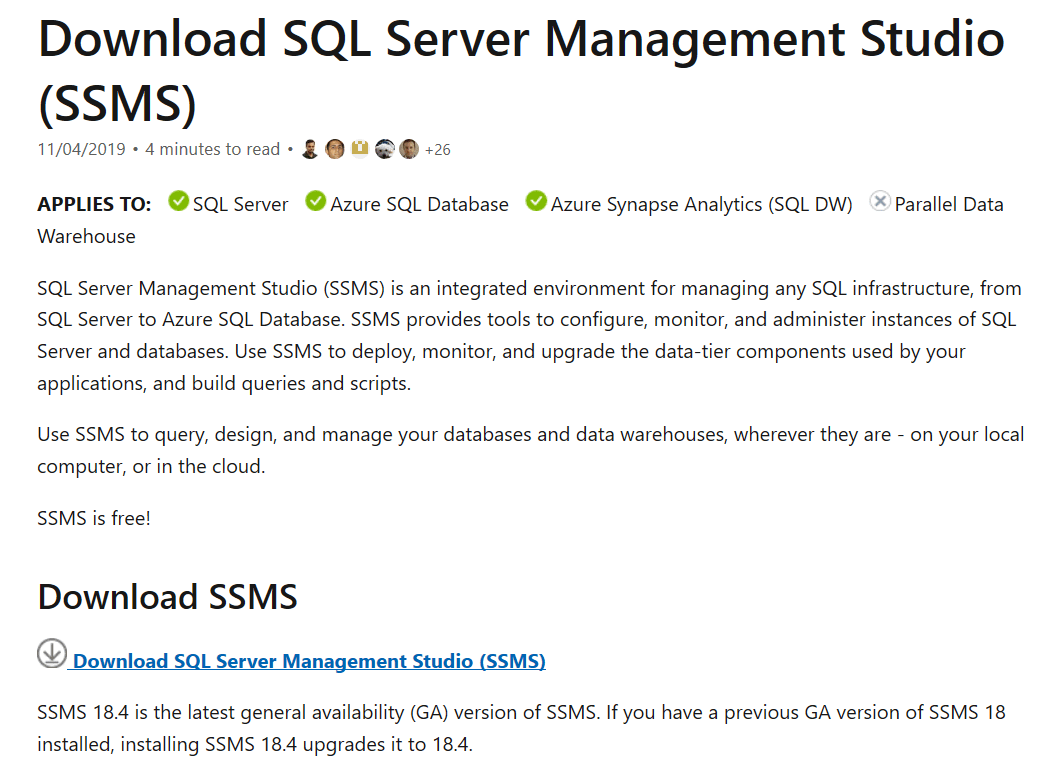
- Once the installation is complete, you should see a file named
SSMS-Setup-ENUin your downloaded folder. Double click on that file and selectYes. Then click onInstall, it will take some time for it to complete again depending upon your internet connection. You might be asked to restart your system for the installation to complete. Once the setup is complete, click on close.
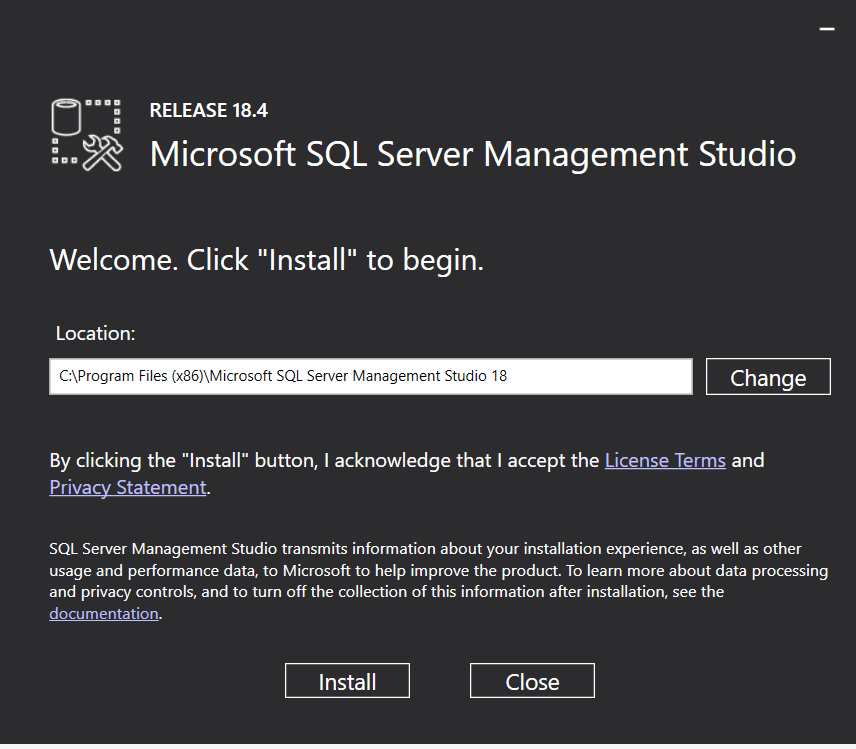
- Finally, you can close the
SQL server installation center. Go to windows start and search forMicrosoft SQL Server Management Studio, and you should be able to find it, once you open it the UI should look similar to one shown below:
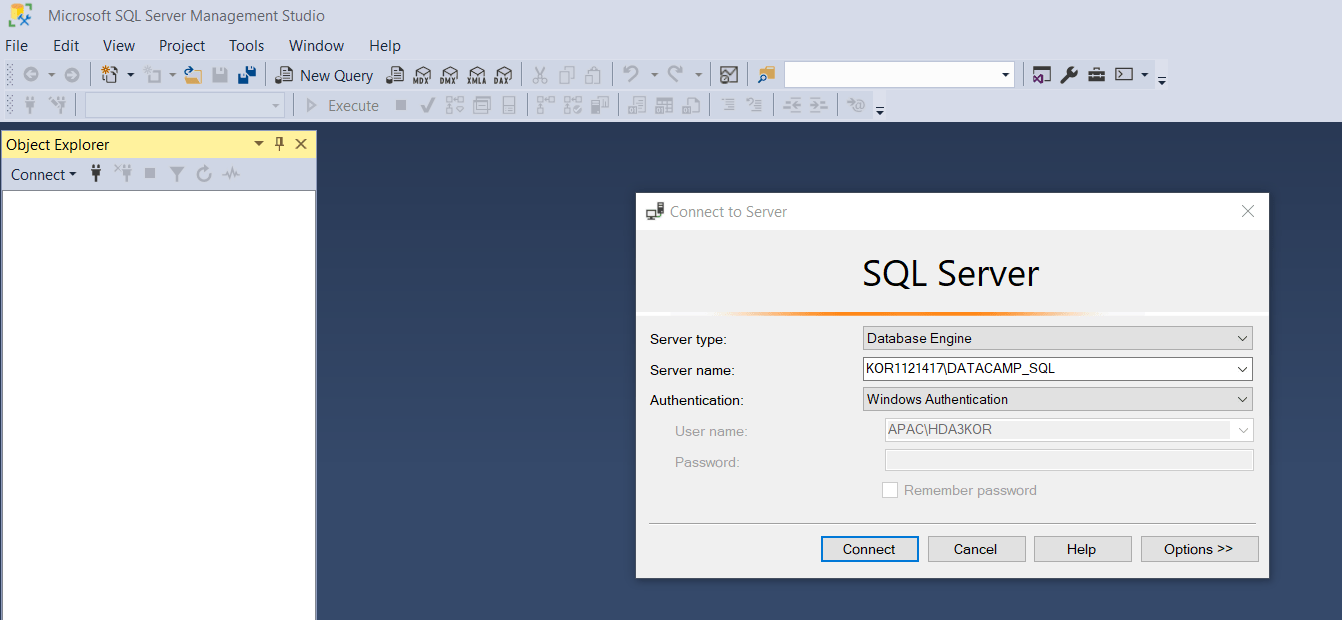
- It will show you a
connect to serveroption with multiple parameters like Server Type, Server Name, Authentication, etc. Click onserver nameand selectbrowse for morein that selectDatabase engine. Once you selectDatabase Engineit would show you the instance name you had created in instance configuration, click ok.
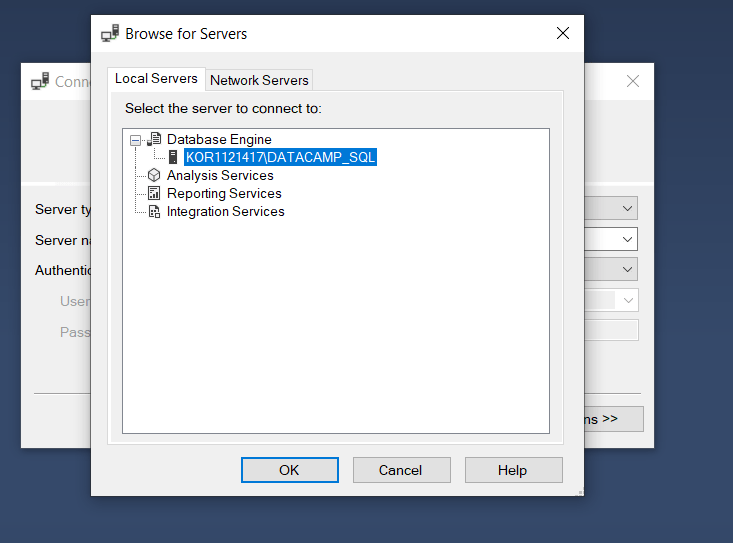
- Then in the
Authentication, selectSQL Server authentication. It's important to note that the login will be default name i.e.,sa, and the password will be the same as you had created in the earlier steps.
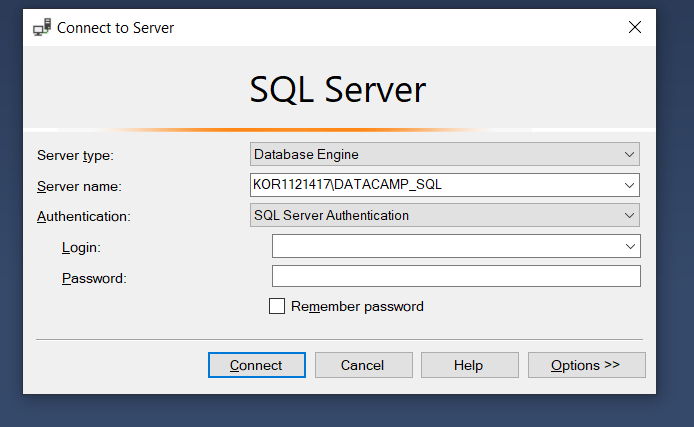
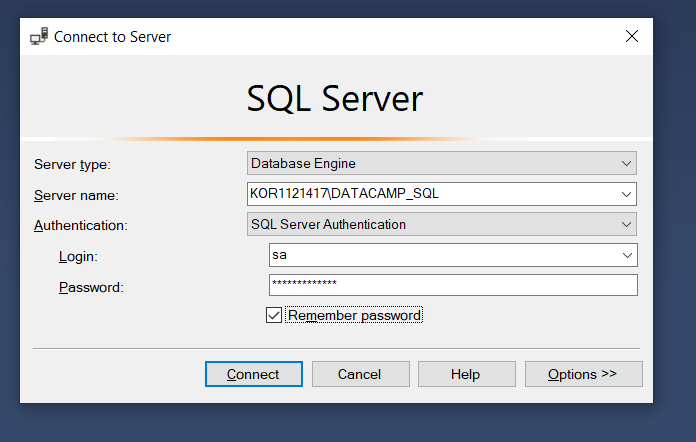
- As a final step, just click on
Connect. Once connected, you should see theDatacamp_SQLserver that you had created listed on theobject explorerpanel, which means that you have successfully established a connection with your local SQL server. And you are all set to create a database, add, delete and insert in it.
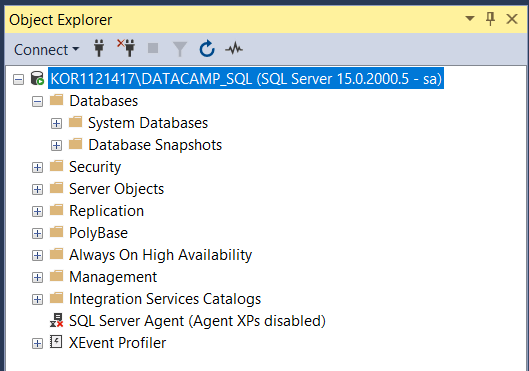
Awesome, so you were successful in installing SQL Server. Enjoy learning SQL!
Conclusion
Congratulations on finishing the tutorial.
This tutorial should take you one step closer to learning SQL in a more practical sense since your environment is set up now.
Please feel free to ask any questions related to this tutorial in the comments section below.
If you would like to learn about SQL from basic to an advanced level, take DataCamp's SQL Fundamentals skill track.