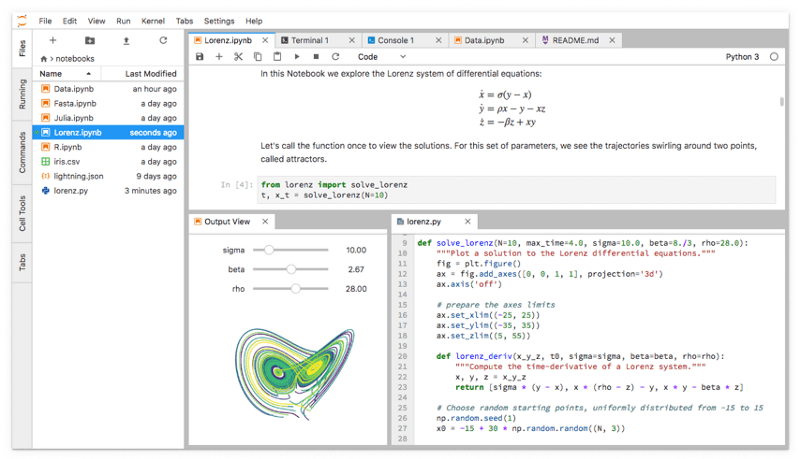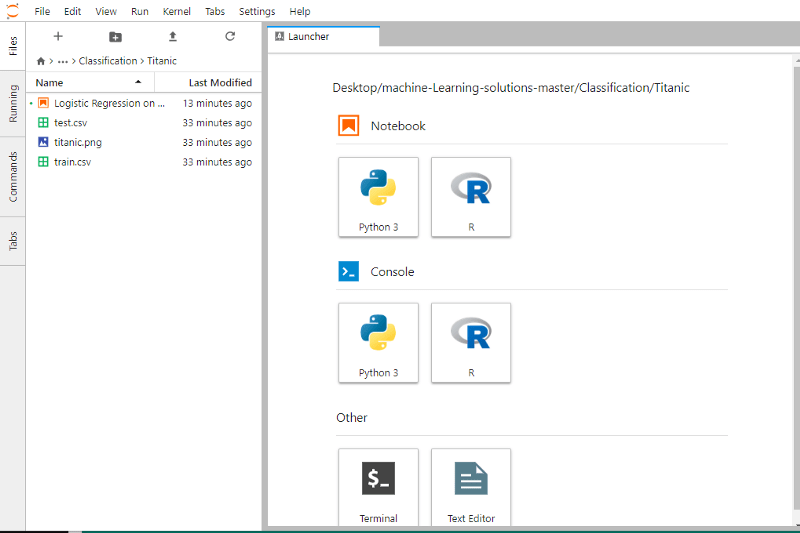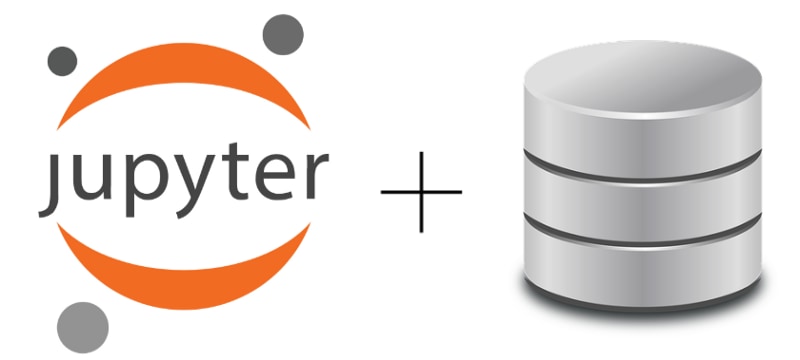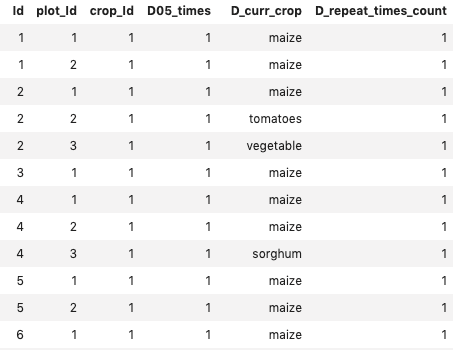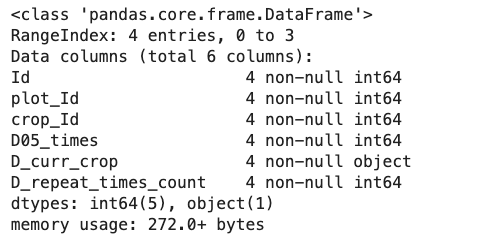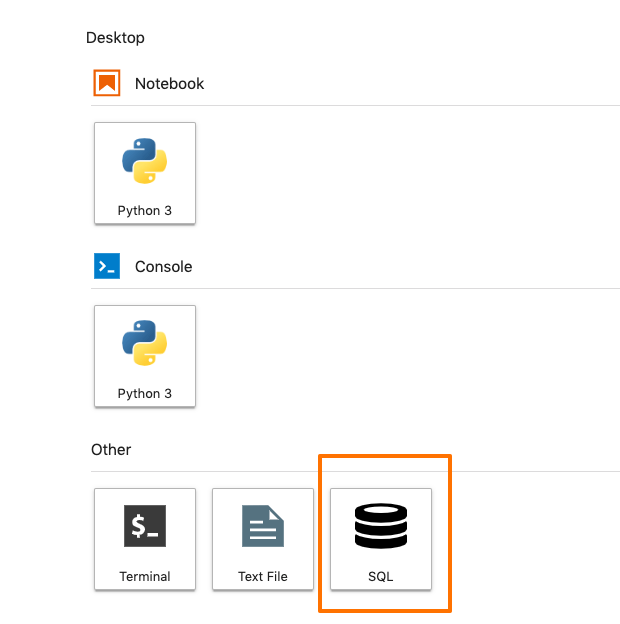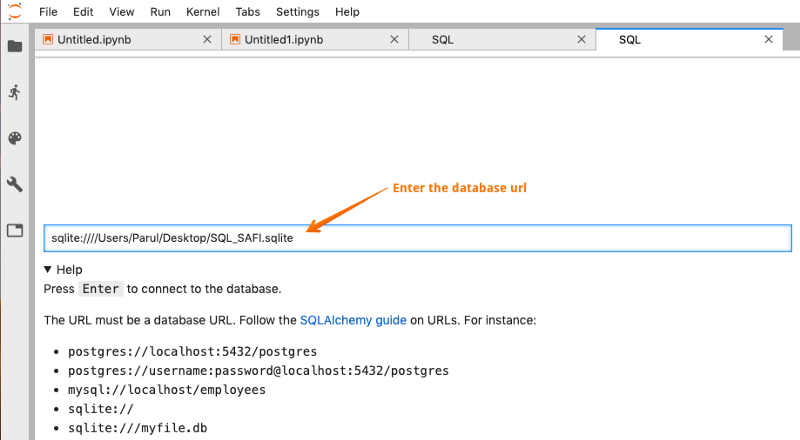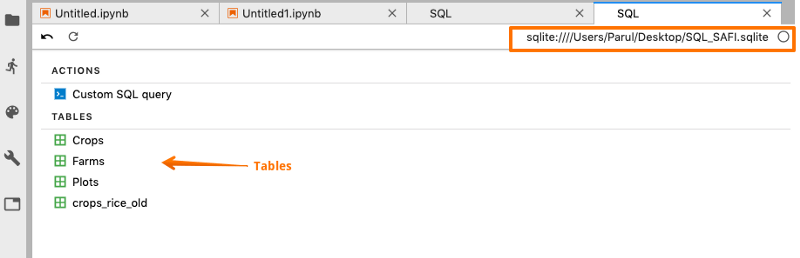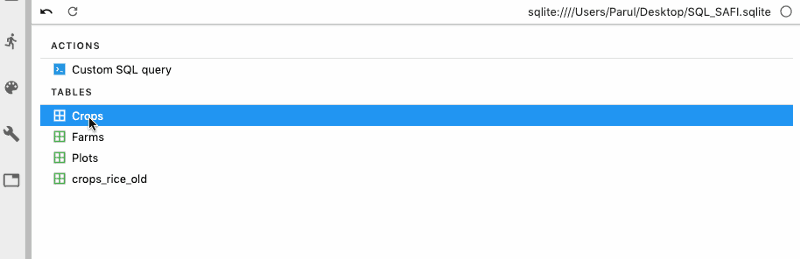Course
Topics
Related courses
2 hr
619.2K
Course
Intermediate SQL
4 hr
197.8K
Course
Exploratory Data Analysis in SQL
4 hr
109.3K
See More
RelatedSee MoreSee More
A Data Science Roadmap for 2024
Do you want to start or grow in the field of data science? This data science roadmap helps you understand and get started in the data science landscape.
Mark Graus
10 min
Top 5 SQL Server Certifications: A Complete Guide
Unlock SQL Server certification success with our guide on paths, preparation with DataCamp, and the top certifications to enhance your career.
Matt Crabtree
8 min
PostgreSQL vs. MySQL: Choosing the Right Database for Your Project
Explore the key differences and similarities between PostgreSQL and MySQL to find the best database solution for your project's needs.
Jake Roach
8 min
SQL Developer Salaries: Expectations in 2024
In this article, we're going to learn what an SQL developer does, what factors impact SQL developer salaries, how the average SQL developer salary compares to the average salaries of other developer profiles, and how you can increase your salary as an SQL developer.
Elena Kosourova
7 min
SQL NOT IN Operator: A Comprehensive Guide for Beginners
Master SQL's NOT IN operator with this beginner's guide. Learn to filter data effectively, avoid common pitfalls, and explore efficient alternatives
Abid Ali Awan
5 min
SQL CONTAINS: A Comprehensive Tutorial
Unlock the power of SQL CONTAINS for advanced text searches. Dive into logical operators, proximity searches, and wildcard uses for precise data analysis.
Abid Ali Awan
5 min