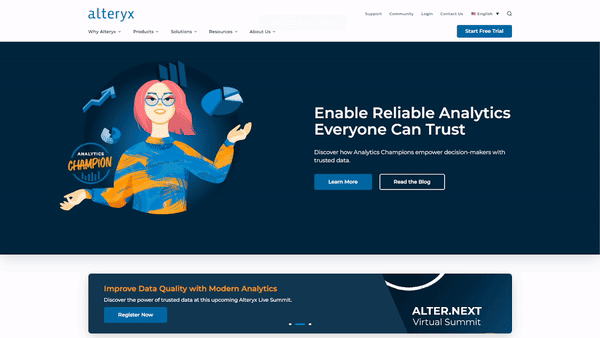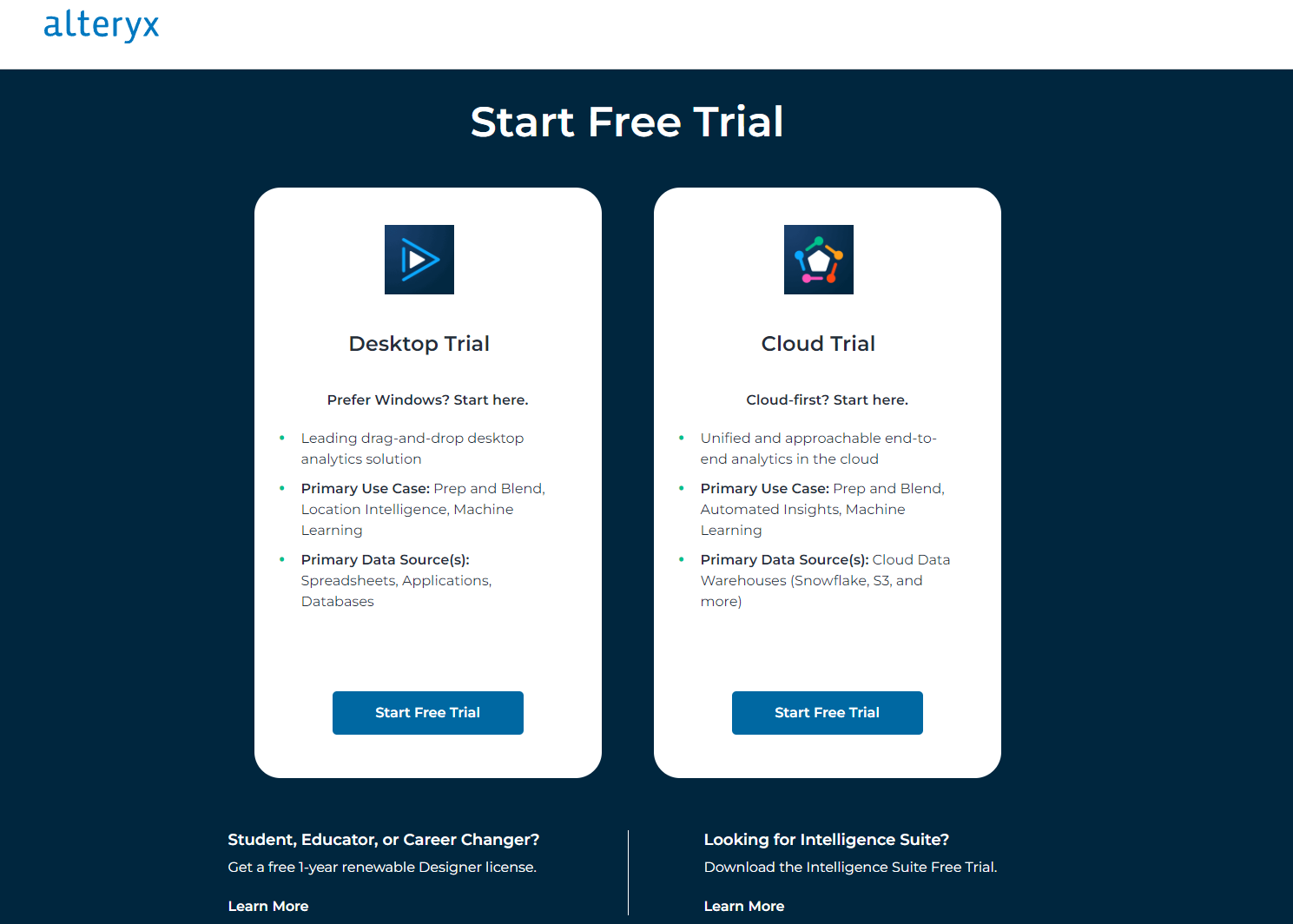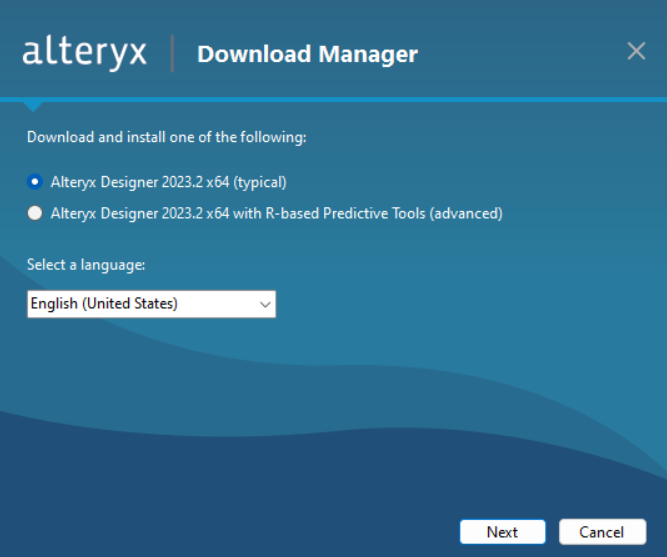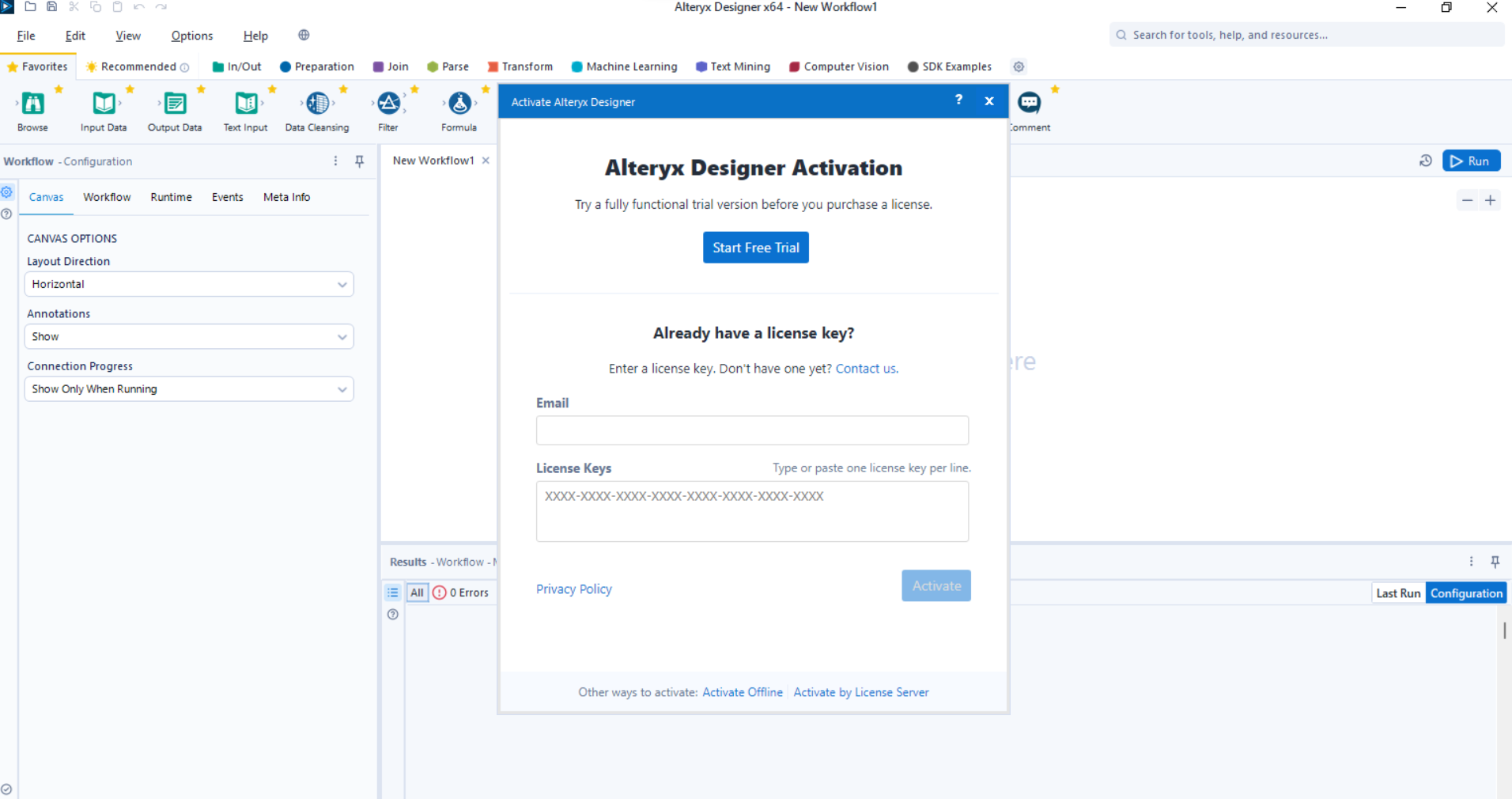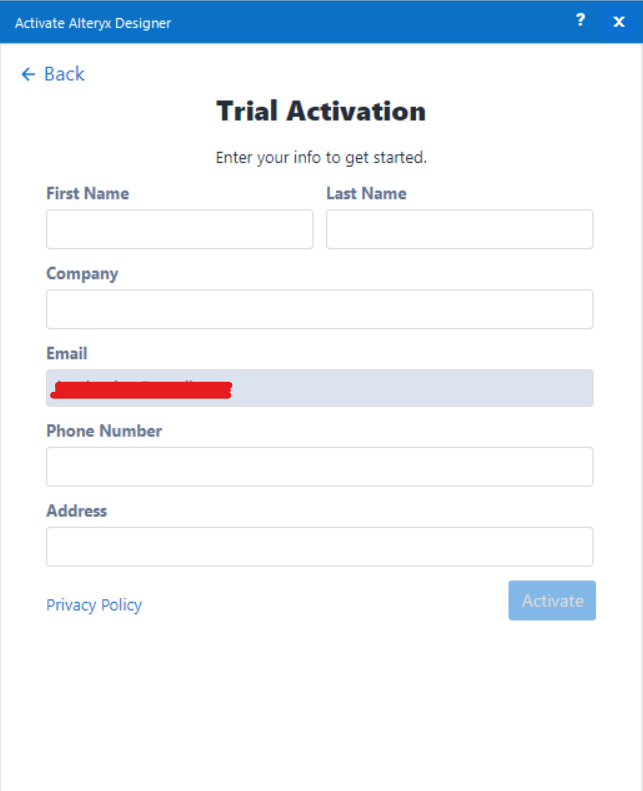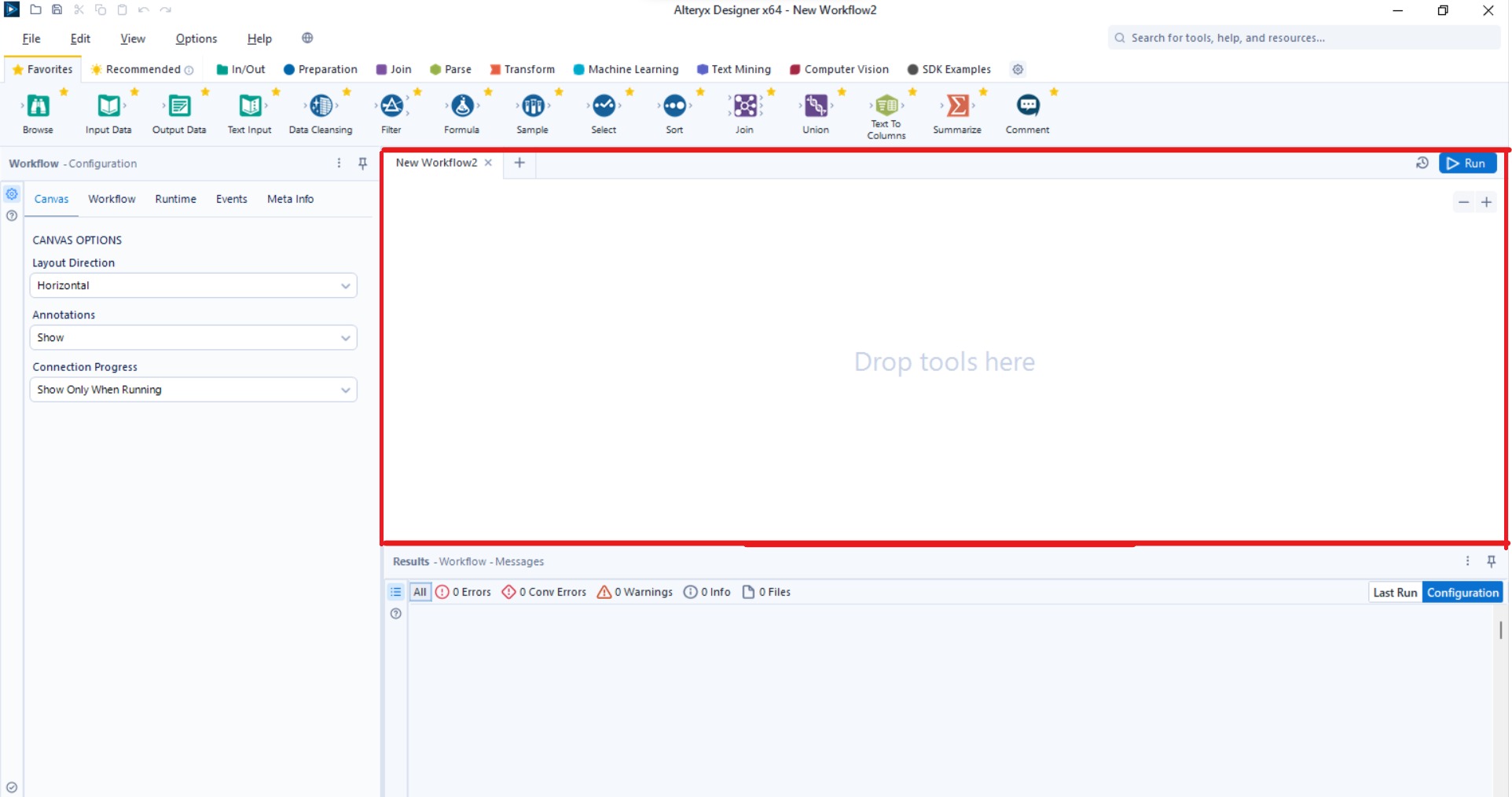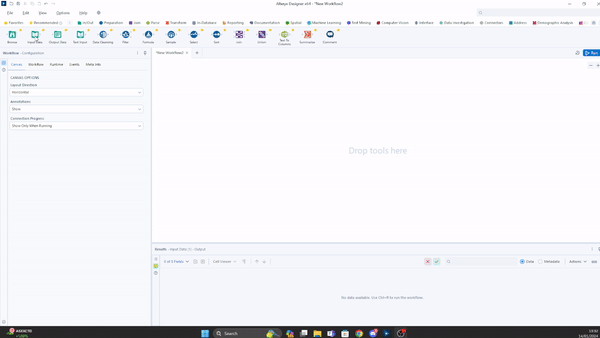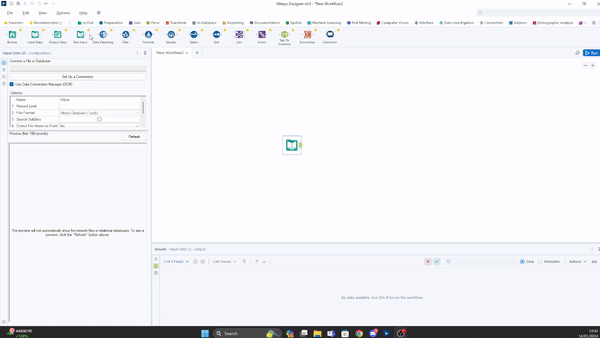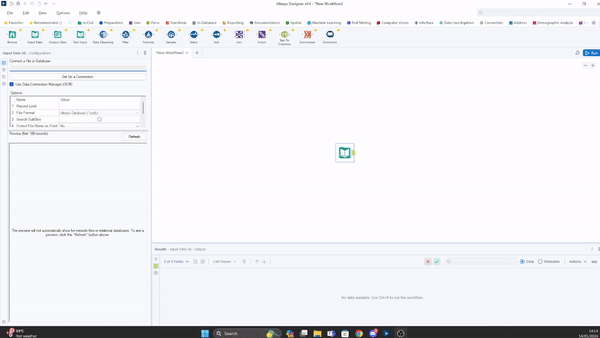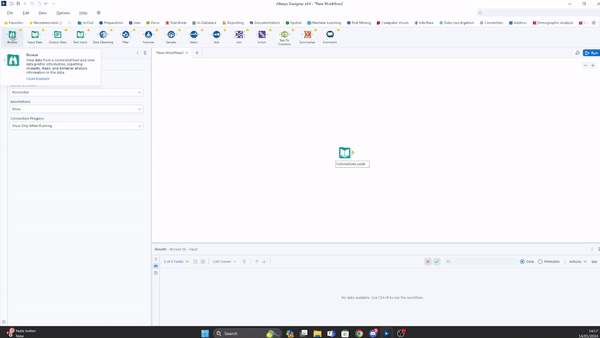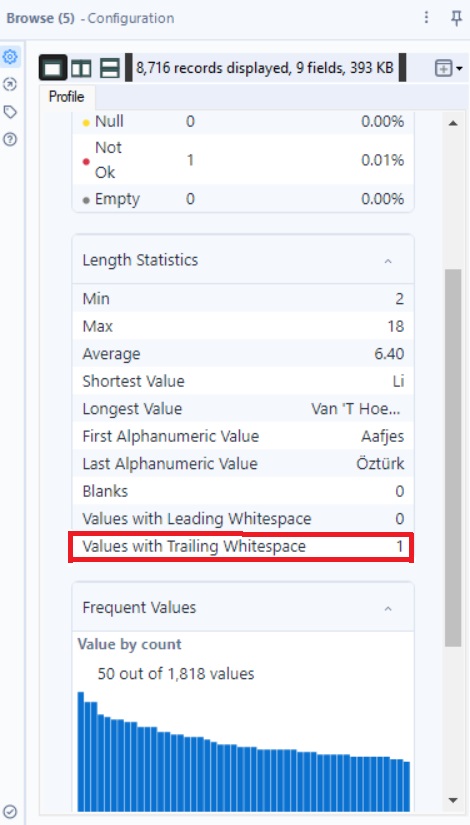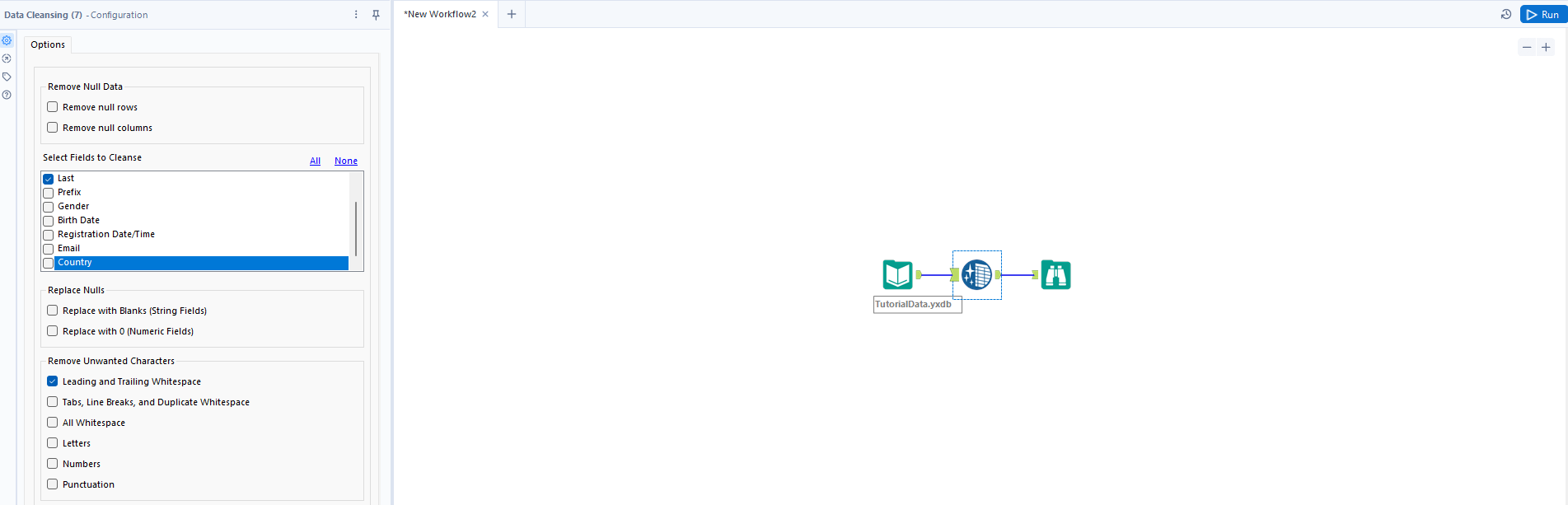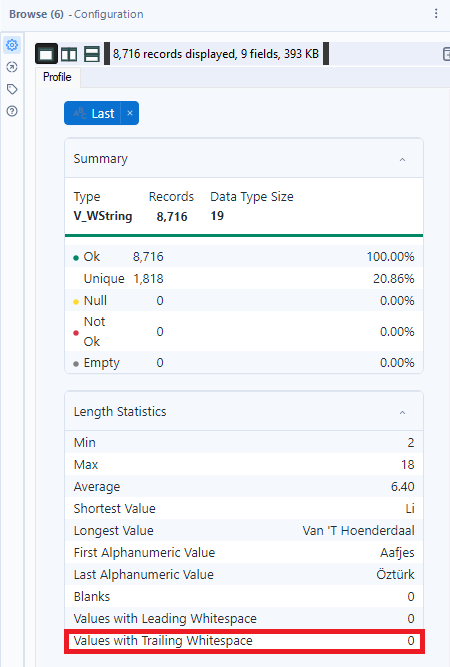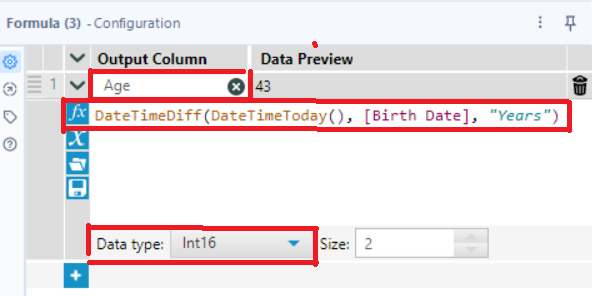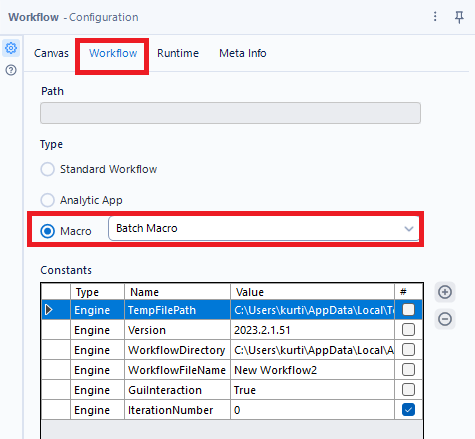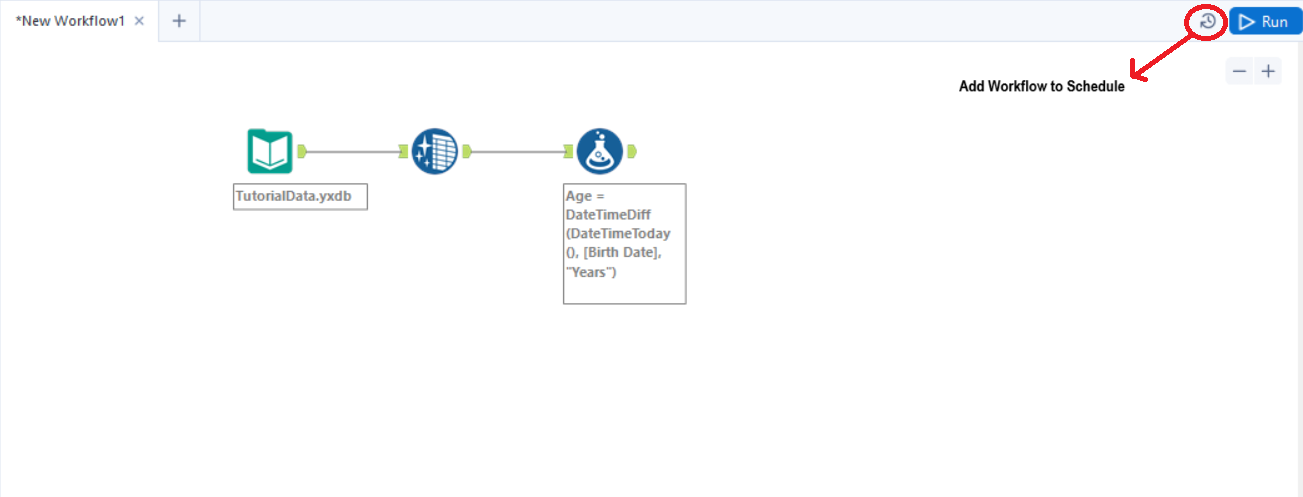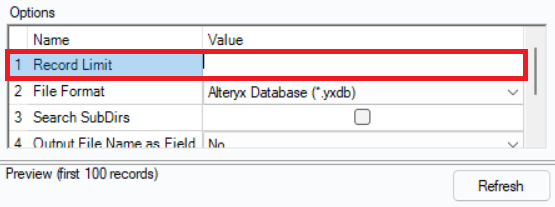Course
Alteryx Tutorial: A Comprehensive Hands-On Guide for Data Analytics
Dive into our detailed Alteryx tutorial and learn how this powerful data analytics tool can transform your data handling experience. This guide covers everything from installation to advanced workflow automation in Alteryx, making it the perfect resource for beginners and seasoned data professionals alike.
Updated Jan 2024 · 11 min read
Topics
Start Your Data Journey Today!
4 hr
452.1K
Course
Introduction to Data
2 hr
26.9K
Track
Data Analyst
42 hours hr
See More
RelatedSee MoreSee More
Data Sets and Where to Find Them: Navigating the Landscape of Information
Are you struggling to find interesting data sets to analyze? Do you have a plan for what to do with a sample data set once you’ve found it? If you have data set questions, this tutorial is for you! We’ll go over the basics of what a data set is, where to find one, how to clean and explore it, and where to showcase your data story.
Amberle McKee
11 min
You’re invited! Join us for Radar: The Analytics Edition
Join us for a full day of events sharing best practices from thought leaders in the analytics space
DataCamp Team
4 min
10 Top Data Analytics Conferences for 2024
Discover the most popular analytics conferences and events scheduled for 2024.
Javier Canales Luna
7 min
Avoiding Burnout for Data Professionals with Jen Fisher, Human Sustainability Leader at Deloitte
Jen and Adel cover Jen’s own personal experience with burnout, the role of a Chief Wellbeing Officer, the impact of work on our overall well-being, the patterns that lead to burnout, the future of human sustainability in the workplace and much more.
Adel Nehme
44 min
Becoming Remarkable with Guy Kawasaki, Author and Chief Evangelist at Canva
Richie and Guy explore the concept of being remarkable, growth, grit and grace, the importance of experiential learning, imposter syndrome, finding your passion, how to network and find remarkable people, measuring success through benevolent impact and much more.
Richie Cotton
55 min
Mastering Bayesian Optimization in Data Science
Unlock the power of Bayesian Optimization for hyperparameter tuning in Machine Learning. Master theoretical foundations and practical applications with Python to enhance model accuracy.
Zoumana Keita
11 min