Course
Git diff is your window into the changes happening in your code repository. At its core, it’s a command that shows you the differences between various states of your files — whether that’s comparing your current work against what you’ve already staged or comparing changes between branches and commits. Think of it as Git’s way of answering the question, “What’s changed?” When you run git diff, Git analyzes the content of files line by line, identifying what's been added, removed, or modified, and presents this information in a standardized format that highlights exactly what changed and where.
Git diff helps developers ensure code quality by providing a clear view of modifications before they’re committed. Here, we’ll cover how to use this essential command effectively, from basic comparisons to advanced techniques that will improve your development workflow and team collaboration.
Prerequisites
To follow along with this tutorial, you should be familiar with these Git concepts:
- Basic Git workflow (init, add, commit)
- Git repositories and their structure
- Branches and how they work
- Commits and commit history
- The staging area (index)
If you need to brush up on these concepts, these resources will help:
- Git Cheat Sheet — Quick reference for common Git commands
- Introduction to Git course — For beginners learning Git basics
- GitHub and Git Tutorial for Beginners — Practical introduction to Git and GitHub
- Intermediate Git course — For those ready to advance their Git skills
You’ll need Git installed on your system to follow the examples. All commands can be run in a terminal or command prompt.
Why Git Diff is Essential for Developers
Every developer needs to know what’s changed in their code , whether they’re working solo or on a team of hundreds. Without git diff, you’d be left guessing which lines you’ve altered, making troubleshooting and collaboration nearly impossible.
Git diff is essential for change management and serves as the foundation for building quality software through effective review processes. When examining changes, git diff provides the context needed to understand not just what changed but why those changes matter.
This direct visibility into code evolution helps teams maintain standards and prevent bugs from reaching production.
As projects grow in complexity, git diff becomes truly indispensable for several key reasons:
- Change verification : Confirm exactly what you’re about to commit, preventing accidental inclusion of debugging code or unrelated changes
- Knowledge transfer : Understand what teammates have done without having to read entire files
- Conflict resolution: Identify exactly where and how changes conflict during merges
- Historical analysis : Track down when specific changes were introduced to hunt bugs or understand feature evolution
- Targeted code reviews : Focus attention on the parts of the code that actually changed, saving time and improving review quality
To effectively use git diff, it’s necessary to understand the underlying architecture that enables these comparisons — Git’s “Three-Tree” model.
Git’s Three-Tree Architecture
To understand git diff, you first need to grasp Git’s fundamental “three-tree” architecture. Despite the name, these aren’t actual trees in the file system but rather three distinct states where your code exists.
Think of these states as three different versions of your project that Git keeps track of simultaneously: the Working Directory (your actual files), the Staging Area (or index, where changes are prepared for committing), and the Repository (the committed history of your project stored in the .git directory).
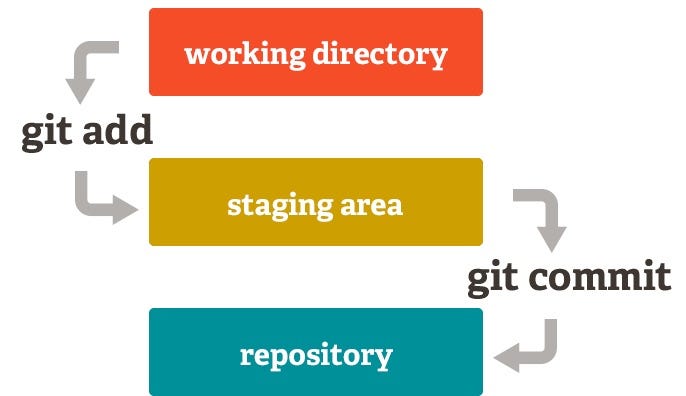
The Working Directory contains the files you’re actively editing — this is where you write code, make changes, and test your work. The Staging Area acts as a preparation zone where you select which changes should be included in your next commit . You can think of it as a loading dock where packages (your changes) are organized before shipping.
Finally, the Repository stores the complete history of your project as a series of commits , snapshots of your code at specific points in time, linked together to form a historical chain.
Git diff operates by comparing these three states in various combinations. When you run git diff without arguments, it compares your Working Directory to the Staging Area, showing changes you've made but haven't staged yet.
Using git diff --staged compares the Staging Area to the last commit, showing what will be included in your next commit.
And git diff HEAD compares your Working Directory directly to the last commit, showing all uncommitted changes regardless of staging status.
These comparison points form the foundation for all diff operations in Git:
- Working Directory ↔ Staging Area: What changes have I made but not yet staged? (
git diff) - Staging Area ↔ Repository: What changes have I staged that will be committed next? (
git diff --staged) - Working Directory ↔ Repository: What’s the total difference between my working files and the last commit? (
git diff HEAD) - Between Commits: How has the code evolved between specific points in history? (
git diff commit1-hash commit2-hash)
Understanding this architecture gives you the mental model needed to effectively use git diff for pinpointing exactly what’s changed, where, and when in your codebase.
With this architectural understanding in place, we can now explore how to use git diff commands in practice to gain insights into your code’s evolution across these three states.
Basic Git Diff Usage
Let’s create a sample data analysis project to demonstrate git diff in action. We’ll set up a small repository with Python scripts, CSV data, and text files that we can modify throughout this tutorial.
# Create and initialize our project
mkdir data-analysis-project
cd data-analysis-project
git init
# Create initial files
echo "# Data Analysis Project\nA sample project to demonstrate git diff functionality." > README.md
echo "import pandas as pd\n\ndef load_data(filename):\n return pd.read_csv(filename)\n\ndef analyze_data(data):\n return data.describe()" > analysis.py
echo "id,name,value\n1,alpha,10\n2,beta,20\n3,gamma,30" > data.csv
echo "DEBUG=False\nDATABASE_PATH=./data/" > config.txt
echo "def normalize_data(data):\n return (data - data.min()) / (data.max() - data.min())" > utils.py
# Make our first commit
git add .
git commit -m "Initial commit with basic project structure"
# Check the directory structure
> tree
.
├── README.md
├── analysis.py
├── config.txt
├── data.csv
└── utils.pyOur project now has five files under version control, giving us a foundation to demonstrate various diff scenarios. As we progress, we’ll modify these files to showcase how git diff reveals changes in different contexts.
Understanding git diff’s results
When you run a git diff command, the output follows a standardized format designed to clearly indicate what’s changed. Let’s modify our analysis.py file to see a diff in action:
# Update analysis.py with a new function
echo "import pandas as pd\n\ndef load_data(filename):\n return pd.read_csv(filename)\n\ndef analyze_data(data):\n return data.describe()\n\ndef visualize_data(data):\n return data.plot(kind='bar')" > analysis.pyNow let’s examine the resulting git diff:
git diffYou’ll see output similar to this:
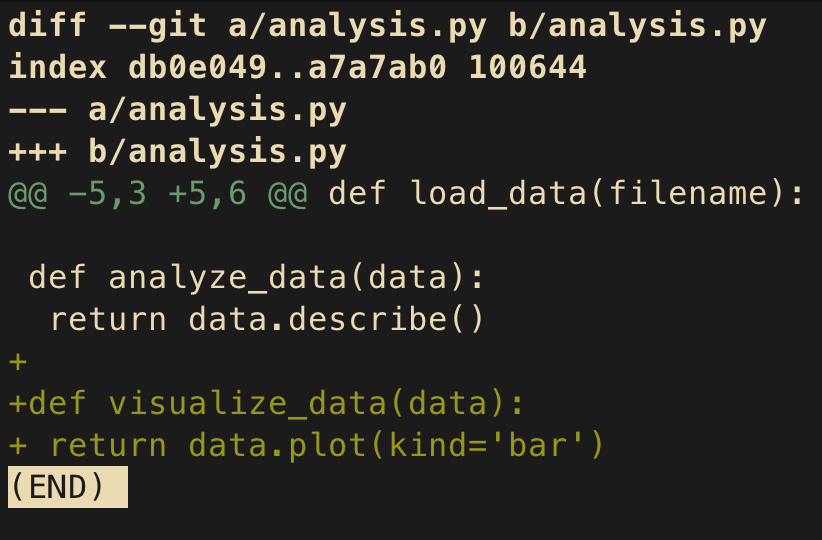
Note: To quit the git diff output, press “q” on your terminal.
Let’s break down this output:
- The header (
diff --git a/analysis.py b/analysis.py) shows which file is being compared, which is analysis.py - The file metadata (
index db0e049..a7a7ab0 100644) shows internal Git identifiers for the before and after versions - The file markers (
--- a/analysis.py and +++ b/analysis.py) indicate the "before" and "after" files - The hunk header (
@@ -5,3 +5,6 @@) shows which lines were affected. This notation can be interpreted as:
-5,3means starting at line 5 in the original file, 3 lines are shown in the diff+5,6means starting at line 5 in the modified file, 6 lines are shown in the diff- The difference between these numbers indicates that 3 lines were added
5. The content changes with lines starting with + showing additions
In larger files, git diff groups change into “hunks” — sections of the file that contain changes. Each hunk has its own header with line numbers to help you locate the changes in the file.
Comparing working directory and staging area
Running git diff without arguments compares your Working Directory (current state of files) to the Staging Area (changes ready to be committed). This is useful for reviewing what you've changed but haven't yet prepared for your next commit.
Let’s modify multiple files to demonstrate:
# Update README.md
echo "# Data Analysis Project\nA sample project to demonstrate git diff functionality.\n\n## Installation\nRun \pip install -r requirements.txt" > README.md
# Update data.csv
echo "id,name,value\n1,alpha,10\n2,beta,20\n3,gamma,30\n4,delta,40" > data.csvNow let’s stage only the README.md changes:
git add README.mdRunning git diff now will show only the unstaged changes to data.csv and the analysis.py file above:
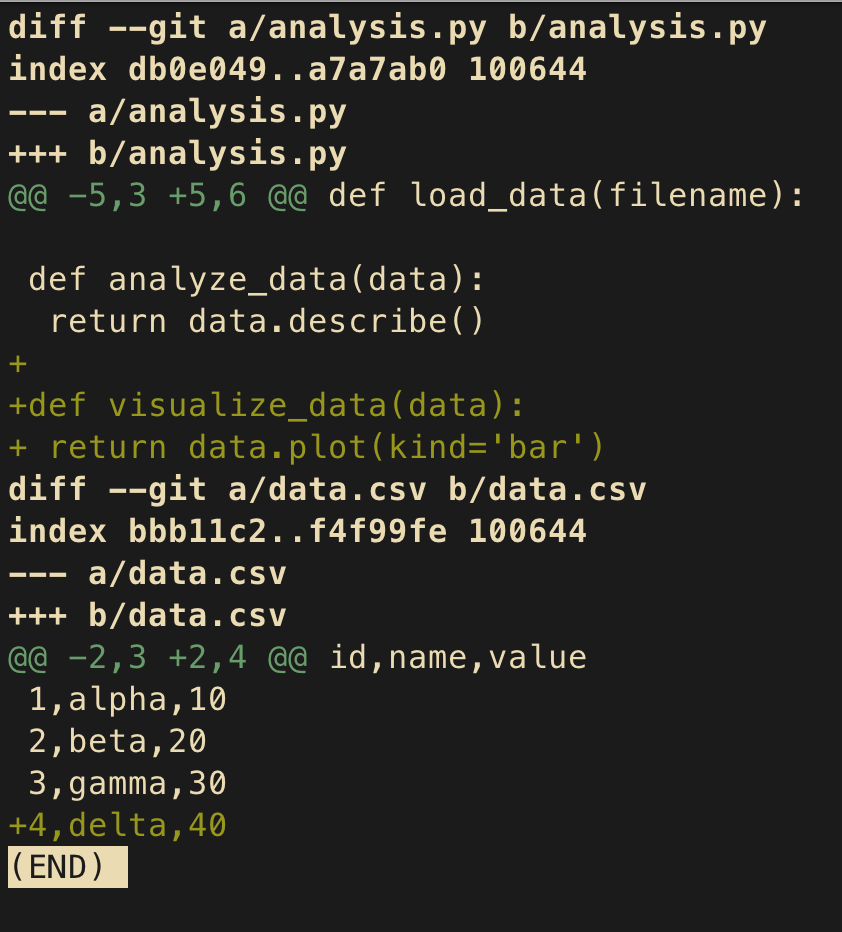
This helps you focus on what you haven’t staged yet. If you want to see what you’ve already staged:
git diff --staged # or git diff --cached (they're synonyms)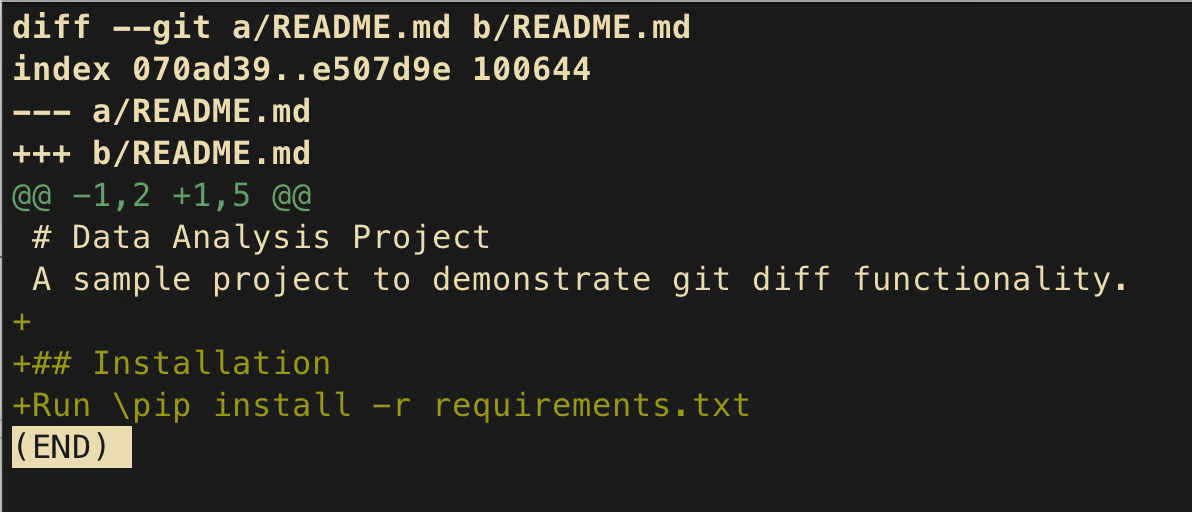
This will show the changes to README.md that are staged and ready to commit. This workflow is crucial for building clean, logical commits. You can stage portions of your work that make sense together, review the staged diff to verify it’s a coherent unit of change, and then commit it.
Comparing staging area and last commit
The git diff --staged command compares your Staging Area to your last commit. This shows you exactly what will be included in your next commit if you run git commit now.
Let’s stage our data.csv changes and examine what’s staged:
git add data.csv
git diff --staged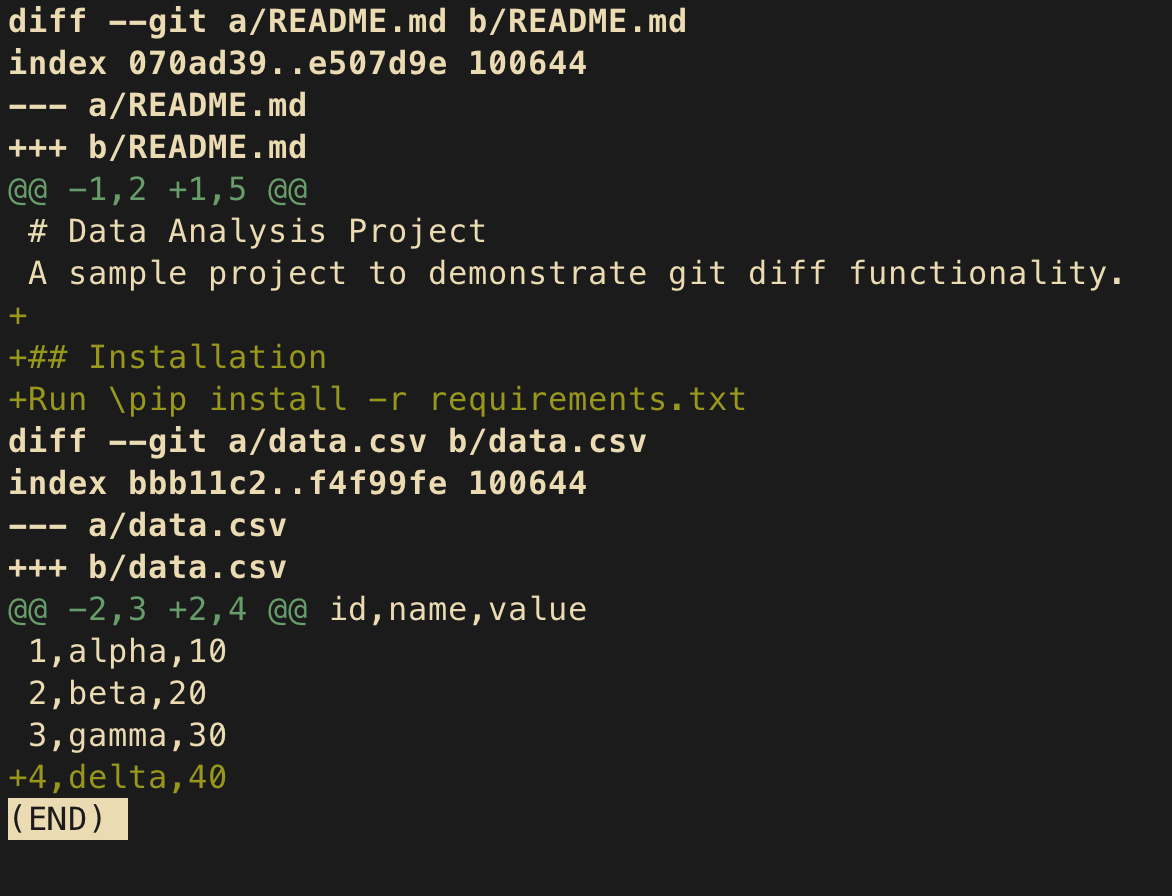
The output will now show changes to both README.md and data.csv, as both have been staged. This review step is critical before committing — it acts as your last line of defense against committing unintended changes.
A common workflow might look like:
- Make changes to multiple files
- Run
git diffto review all changes - Use
git add <file>selectively to stage logical groups of changes - Run
git diff --stagedto verify what's about to be committed - Commit the staged changes with
git commit -m "Your message" - Repeat for other logical groupings of changes
This methodical approach helps maintain a clean, meaningful commit history that makes it easier to understand how your project evolved and to pinpoint where issues might have been introduced. As you gain experience, these diff commands will become second nature, serving as your constant companions in the development process.
Let’s make our commits before moving on to the next stage:
# data.csv and README.md are to be committed
git commit -m "Modify data.csv and README.md files"
# Stage and commit analysis.py
git add analysis.py
git diff --staged # Review the changes one more time
git commit -m "Add a new function to analysis.py"Intermediate Git Diff Techniques
Now that we understand the basics of git diff, let’s explore more powerful techniques that will enhance your ability to track and analyze changes in your projects. We’ll continue working with our data analysis project to demonstrate these intermediate concepts.
Comparing between different references
Git is built around the concept of references — pointers to specific states of your code. These references include branches, commits, and tags. The git diff command can compare any two of these references to show what changed between them.
Let’s create a new branch for developing a feature and make some changes:
# Create and switch to a new branch
git checkout -b feature/advanced-analytics
# Modify the analysis.py file with a new function
echo "import pandas as pd
import numpy as np
def load_data(filename):
return pd.read_csv(filename)
def analyze_data(data):
return data.describe()
def visualize_data(data):
return data.plot(kind='bar')
def perform_advanced_analysis(data):
"""Performs advanced statistical analysis on the dataset"""
results = {}
results['correlation'] = data.corr()
results['skew'] = data.skew()
return results" > analysis.py
# Commit the changes
git add analysis.py
git commit -m "Add advanced analysis function"Now we can compare our feature branch to the main branch:
git diff main feature/advanced-analyticsThis command shows all differences between the two branches — every file that’s been modified, added, or deleted. You’ll see the changes we made to analysis.py, including our new imports and function (press enter multiple times as the full diff is truncated in the terminal).
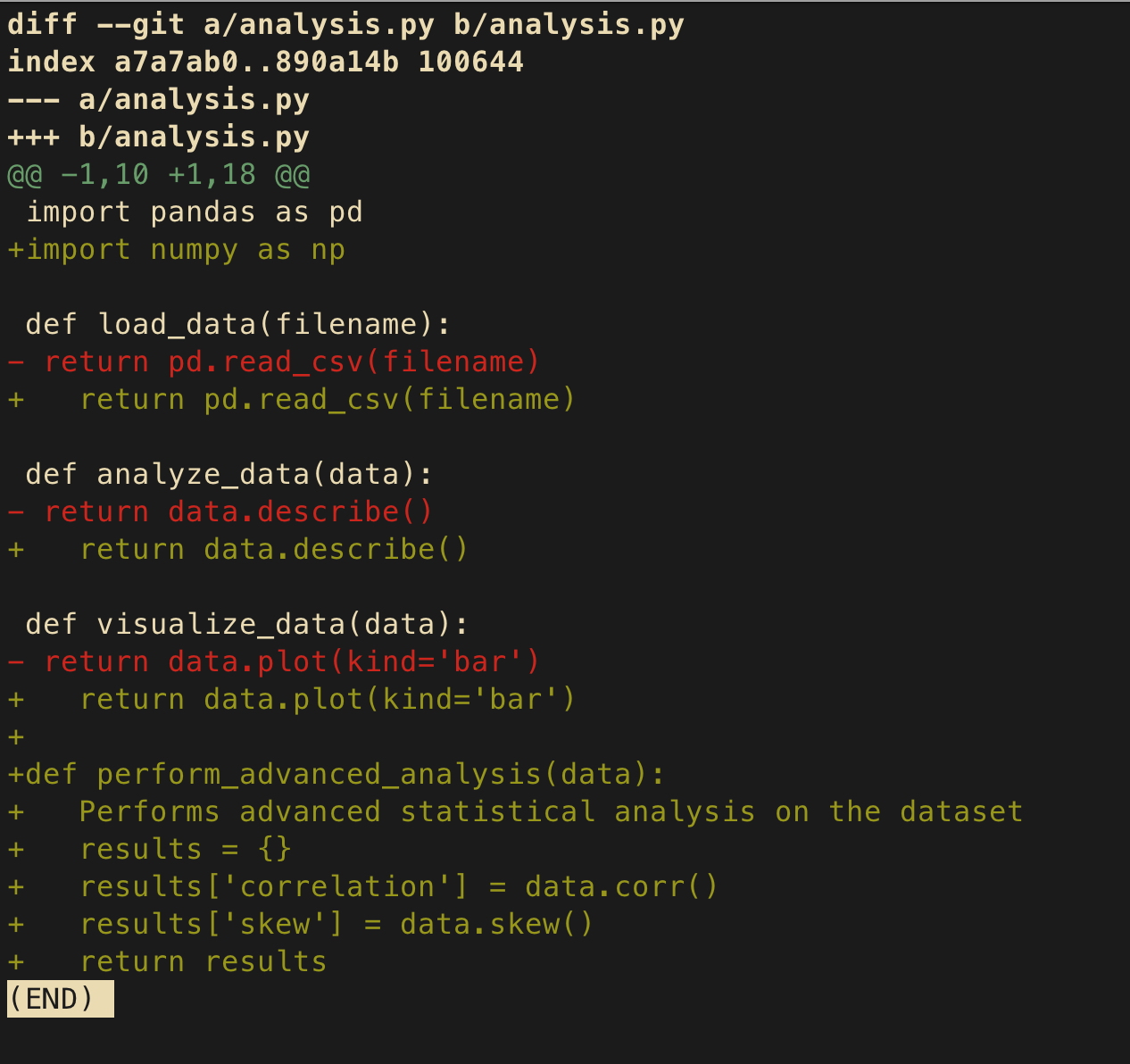
To compare with a specific commit, you can use the commit hash:
git log --oneline # Find the commit hash you want to compare with
git diff 7b3105e # Replace 7b3105e with the actual commit hash you want to compareThis comparison capability becomes invaluable when:
- Preparing for code reviews by seeing all changes in a feature branch
- Checking what changes a colleague’s branch would introduce before merging
- Understanding how your codebase evolved between releases or versions
Comparing specific files
When working with large repositories, you often want to focus on changes to specific files or directories rather than seeing all the differences. Git diff makes this easy by allowing you to specify paths.
Let’s make changes to multiple files:
# Update config.txt
echo "DEBUG=True
DATABASE_PATH=./data/
LOG_LEVEL=INFO" > config.txt
# Update utils.py
echo "def normalize_data(data):
return (data - data.min()) / (data.max() - data.min())
def clean_data(data):
return data.dropna()" > utils.pyTo see changes to only the config file:
git diff config.txtOr to compare a specific file between branches:
# Compare analysis.py file between main and feature/advanced-analytics branches
git diff main feature/advanced-analytics -- analysis.pyThe -- in the command above helps Git distinguish between references and file paths. This is particularly useful when:
- Working in repositories with many files but focusing on specific components (which will often be the case)
- Checking how configuration has changed across branches
- Reviewing only the most critical files in a large set of changes
Contextual diff options
Git diff provides several options to adjust how differences are displayed, making it easier to focus on meaningful changes.
For instance, when dealing with code formatting changes, whitespace differences can obscure important semantic changes. Let’s demonstrate with a formatting change:
# Make a whitespace change to analysis.py
sed -i '' 's/ return/ return/g' analysis.py # Reduce indentationNow, comparing with standard git diff shows whitespace changes (notice how the return statements are misaligned):
git diff analysis.py
# OUT:
--- a/analysis.py
+++ b/analysis.py
@@ -2,17 +2,17 @@ import pandas as pd
import numpy as np
def load_data(filename):
- return pd.read_csv(filename)
+ return pd.read_csv(filename)
def analyze_data(data):
- return data.describe()
+ return data.describe()
def visualize_data(data):
- return data.plot(kind='bar')
+ return data.plot(kind='bar')
def perform_advanced_analysis(data):
Performs advanced statistical analysis on the dataset
results = {}
results['correlation'] = data.corr()
results['skew'] = data.skew()
- return results
+ return resultsBut we can ignore whitespace changes (this shows no changes as we only removed whitespace):
git diff -w analysis.py # or --ignore-all-spaceAnother useful option is controlling context lines — the unchanged lines shown around modifications:
git diff -U1 analysis.py # Show only 1 line of context (default is 3)
git diff -U5 analysis.py # Show 5 lines of contextThese contextual options are particularly valuable when:
- Reviewing code that’s been through automated formatting
- Focusing on functional changes rather than style changes
- Needing more context to understand a particular change
- Working with large files where default context would create too much output
By mastering these intermediate techniques, you’ll have much finer control over how you review and understand changes in your codebase, making your development workflow more efficient and your code reviews more effective.
Let’s commit the latest changes before we move on to advanced git diff applications:
git add .
git commit -m "Modify analysis.py, config.txt, and utils.py"Advanced Git Diff Applications
Building on our understanding of git diff’s intermediate techniques, let’s explore some advanced applications that will take your Git skills to the next level. These advanced techniques are particularly useful when working on complex codebases or collaborating with larger teams.
Using external diff tools
While Git’s built-in diff is powerful, sometimes a visual diff tool provides better clarity, especially for complex changes. Git allows you to configure external tools to enhance your diff experience.
Let’s set up a popular visual diff tool. We’ll use VSCode as an example, but similar configuration works for tools like Beyond Compare, Meld, or KDiff3:
# Configure Git to use VSCode as the diff tool (project-specific)
git config diff.tool vscode
git config difftool.vscode.cmd "code --wait --diff \$LOCAL \$REMOTE"
# To use other popular tools, you could use:
# For Beyond Compare (project-specific):
git config diff.tool bc3
git config difftool.bc3.path "/path/to/beyond/compare"
# Installation commands:
# For Beyond Compare:
# On macOS: brew install --cask beyond-compare
# On Ubuntu: sudo apt-get install beyond-compare
# On Windows: Download from https://www.scootersoftware.com/download.php
# Note: To apply these settings globally instead of just the current project,
# add the --global flag to each command, for example:
# git config --global diff.tool vscodeNow instead of using git diff, you can use:
git difftool main feature/advanced-analyticsThis will open your configured visual diff tool to display the changes. Here is what Beyond Compare looks like:
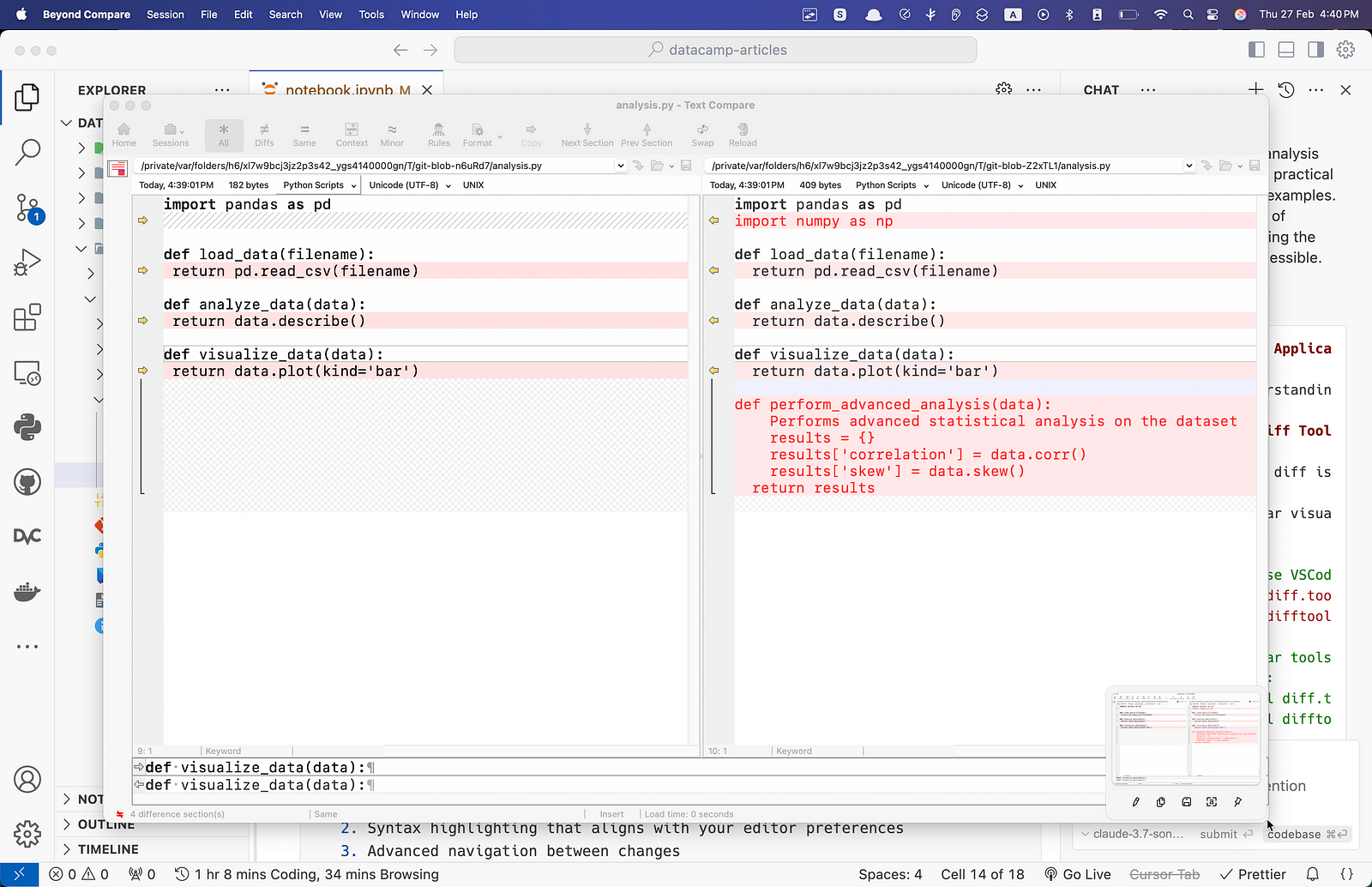
Visual diff tools provide several advantages:
- Side-by-side comparison making it easier to see context
- Syntax highlighting that aligns with your editor preferences
- Advanced navigation between changes
- Ability to edit files directly while reviewing differences
When reviewing large changes or files with complex structures (like nested JSON or XML), visual diff tools can dramatically improve comprehension and efficiency.
Specialized diff commands
Git offers specialized diff commands that give you more granular control for specific use cases. Let’s explore some of these powerful commands:
git diff-tree examines differences between tree objects (directories):
# Get the hash of the last two commits
LAST_COMMIT=$(git rev-parse HEAD)
PREV_COMMIT=$(git rev-parse HEAD~1)
# Show changes in the last commit
git diff-tree --patch $PREV_COMMIT $LAST_COMMITgit diff-index compares the working tree with the index (staging area) or a tree:
# Compare working directory with the index
git diff-index --patch HEADgit diff-index is particularly useful for scripting and automation. It allows you to programmatically check what changes would be included in your next commit, making it valuable for pre-commit hooks and validation scripts.
For example, you might use it in a CI/CD pipeline to verify that certain files haven’t been modified or to ensure that configuration changes follow specific patterns before allowing commits.
git diff-files shows changes between files in the working directory and the index:
# Check differences for specific files
git diff-files --patch config.txtThese specialized commands are particularly useful for:
- Creating custom Git workflows and scripts
- Debugging issues with Git’s internals
- Performing targeted analysis of repository state
- Building automation tools that interact with Git
Analyzing code history
One of git diff’s most powerful applications is analyzing how code has evolved over time, which can be crucial for debugging or understanding feature development.
Let’s examine a specific commit using the special ^! notation:
# Get the hash of our advanced analytics commit
ANALYTICS_COMMIT=$(git log --oneline | grep "advanced analysis" | cut -d ' ' -f 1)
# Show only changes introduced in that specific commit
git diff $ANALYTICS_COMMIT^!The ^! syntax is shorthand for comparing a commit with its parent, showing exactly what changed in just that commit.
To trace how a specific file evolved over time:
# Analyze how analysis.py changed over the last 3 commits
git log -p -3 analysis.pyWhen hunting for a bug, you can use git diff with git bisect:
# Add a bug to simulate a regression
echo "import pandas as pd
import numpy as np
def load_data(filename):
# Bug: accidentally returning None instead of the data
pd.read_csv(filename)
return None
def analyze_data(data):
return data.describe()
def visualize_data(data):
return data.plot(kind='bar')
def perform_advanced_analysis(data):
results = {}
results['correlation'] = data.corr()
results['skew'] = data.skew()
return results" > analysis.py
git add analysis.py
git commit -m "Update analysis.py with a hidden bug"
# Now use git bisect to find when the bug was introduced
git bisect start
git bisect bad # Mark current commit as containing the bug
git bisect good main # Mark the main branch as working correctly
# Git will check out commits for you to test
# Once found, you can examine the exact change that introduced the bug
git diff HEAD^!Git bisect is a powerful debugging tool that performs a binary search through your commit history to find which commit introduced a bug. Combined with git diff, it creates an efficient workflow:
1. Start the bisect process with git bisect start
2. Mark the current commit as bad (containing the bug) with git bisect bad
3. Mark a known good commit (where the bug doesn’t exist) with git bisect good <commit-hash>
4. Git automatically checks out a commit in the middle of your history for you to test.
5. After testing the current commit, tell git the result:
- If the bug exists in this commit:
git bisect bad - If the bug doesn’t exist in this commit:
git bisect good
6. Git will continue checking out different commits based on your feedback (after each git bisect bad/good command), narrowing down the search each time. Repeat the testing and marking process until git identifies the first bad commit.
7. Once git finds the problematic commit, it will display a message indicating which commit introduced the bug.
8. Examine exactly what changed in the identified commit with: git diff HEAD^!
9. This command shows you precisely what code was modified in the commit that introduced the bug, allowing you to focus your debugging efforts on those specific changes.
10. Get out of bisect at any time with: git bisect reset This will return you to the branch you were on before starting the bisect process.
11. You can also automate the bisect process with: git bisect run <test-script> Where is a command that returns 0 for good commits and non-zero for bad commits.
This workflow dramatically reduces debugging time, especially in large codebases with many commits between working and broken states.
These history analysis techniques are invaluable for:
- Finding when and why a bug was introduced
- Understanding the evolution of a feature or component
- Auditing changes for security reviews
- Documenting the decision-making process behind code changes
By mastering these advanced git diff applications, you’ll be able to navigate your project’s history with precision, debug issues more efficiently, and gain deeper insights into your codebase’s evolution.
Git Diff Command Reference
Git diff offers a wide range of options to customize its output and behavior for specific situations. Here’s a comprehensive reference of the most commonly used parameters to enhance your differential analysis:
Basic comparison options
git diff- Compare working directory to staging areagit diff --staged(or--cached) - Compare staging area to last commitgit diff HEAD- Compare working directory to last commitgit diff <commit>- Compare working directory to specific commitgit diff <commit1> <commit2>- Compare two specific commitsgit diff <branch1> <branch2>- Compare two branches
Path limiting
git diff -- <path>- Limit comparison to specific file or directorygit diff --stat- Show summary of changes (files changed, insertions, deletions), a very useful option for large diffsgit diff --name-only- Show only names of changed filesgit diff --name-status- Show names and status (added, modified, deleted) of changed files
Display control
git diff -w(or --ignore-all-space) - Ignore whitespace changesgit diff --ignore-space-change- Ignore changes in amount of whitespacegit diff --color-words- Show word-level differences with colorgit diff --word-diff- Show word-level differences in a different formatgit diff -U<n>- Show n lines of context (default is 3)git diff --no-prefix- Don't show a/ and b/ prefixes in diff output
Content filtering
git diff --binary- Show changes to binary filesgit diff -S<string>- Look for changes that add or remove the specified stringgit diff -G<regex>- Look for changes that match the specified regex patterngit diff --pickaxe-all- When using -S or -G, show all changes in the file, not just matching ones
Format options
git diff --patch-with-stat- Show patch and stats summarygit diff --compact-summary- Show stats summary in a compact formatgit diff --numstat- Show stats in a machine-friendly formatgit diff --summary- Show creation/deletion summary
These options can be combined to create powerful, targeted comparisons. For example, to see word-level changes in a specific file while ignoring whitespace:
git diff --color-words -w -- analysis.pyOr to find all places where a specific function might have been added or removed:
git diff -S"def perform_advanced_analysis" main feature/advanced-analyticsUnderstanding these options helps you cut through noise and focus precisely on the changes that matter, making your code review and analysis workflows more efficient. Whether you’re hunting for bugs, preparing for a pull request, or just trying to understand what changed, the right git diff option can make your task significantly easier.
Conclusion
Throughout this article, we’ve explored git diff as a versatile command for viewing code changes. We’ve covered comparing working files against staged changes, examining differences between branches and commits, and using specialized commands for deeper insights. Incorporating git diff into your workflow helps build cleaner commits, catch issues early, and facilitate better code reviews.
Whether working solo or in a team, mastering git diff elevates you from simply writing code to understanding how your codebase evolves over time.
To continue building your Git expertise, check out these valuable resources:
- The comprehensive Git Cheat Sheet for quick reference
- Introduction to Git for beginners looking to solidify fundamentals
- The practical GitHub and Git Tutorial for Beginners for hands-on learning
- Intermediate Git for advancing your skills with branching strategies and collaboration techniques
- Foundations of Git for deeper insights into Git’s internal model and advanced workflows.
These resources will help you build on what you’ve learned about git diff and elevate your version control mastery to the next level.
Git Diff FAQs
What's the difference between git diff and git diff --staged?
git diff shows changes between your working directory and staging area (unstaged changes), while git diff --staged shows changes between your staging area and the last commit (what will be committed next).
How can I compare changes between two branches?
Use git diff branch1 branch2 to see all differences between branches. To compare specific files, add -- path/to/file after the branch names.
How do I ignore whitespace changes in git diff?
Use git diff -w or git diff --ignore-all-space to ignore all whitespace changes, making it easier to focus on substantive code differences rather than formatting.
Can I use git diff to find when a specific change was introduced?
Yes! Use git diff -S"search string" to find when text was added/removed, or combine with git log -p to see the evolution of specific code. For pinpointing bugs, git bisect with diff is powerful.
How can I view git diff in a more visual way?
Configure external diff tools with git config diff.tool <toolname> to use visual diff applications like VSCode, Beyond Compare, or Meld, which provide side-by-side comparisons with better visualization.

I am a data science content creator with over 2 years of experience and one of the largest followings on Medium. I like to write detailed articles on AI and ML with a bit of a sarcastıc style because you've got to do something to make them a bit less dull. I have produced over 130 articles and a DataCamp course to boot, with another one in the makıng. My content has been seen by over 5 million pairs of eyes, 20k of whom became followers on both Medium and LinkedIn.