Track
Git is an essential tool for anyone working with code, whether you're a software developer, data scientist, data engineer, or machine learning practitioner. It allows teams to collaborate on the same project simultaneously while providing a clear history of code modifications, making tracking and managing updates easy.
In this article, I’ll walk you through the most commonly used Git commands, their syntax, and how to apply them in your daily work!
Basic Git Commands
The basic steps of working with Git include creating a repository, copying an existing one, and editing the code. This section discusses these foundational git functions in detail, along with the syntax to implement them.
Need to install Git? follow this guide to install Git on your system.
git init
The git init command creates a new Git repository or reinitiates an existing one.
When you run the command, your current directory becomes a Git repository, allowing you to track its changes. It adds a hidden .git folder in the directory, where Git stores all metadata, version history, and logs related to the project.
git clone
To copy a Git repository from one location to another, we use the git clone command. It usually copies an existing repository, including logs and versions, from remote servers like GitHub or GitLab to your local machine.
Step 1: Navigate to the GitHub repository you want to clone and click “Code”.
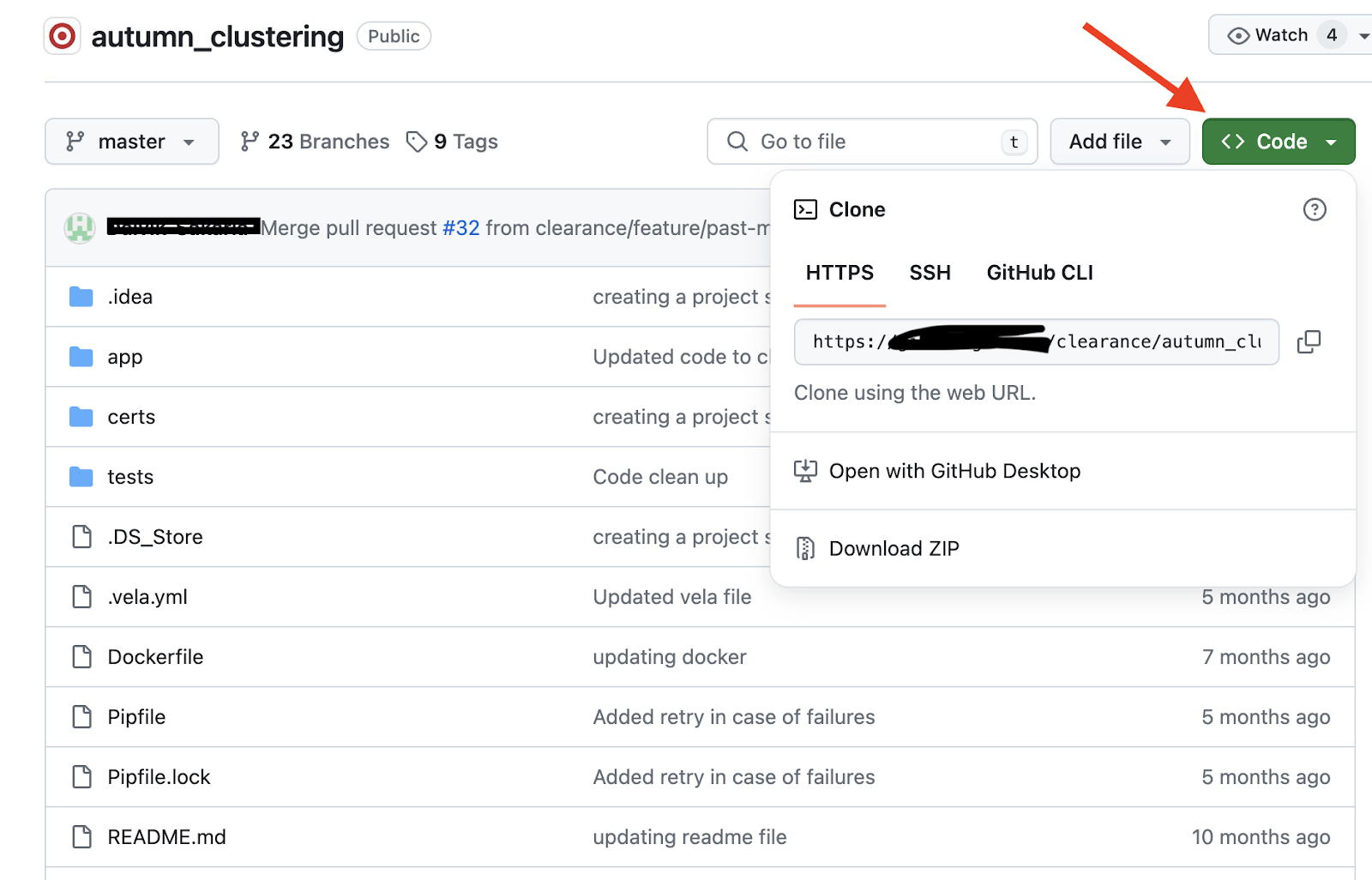
git clone command
Step 2: Copy the URL as shown in the image.
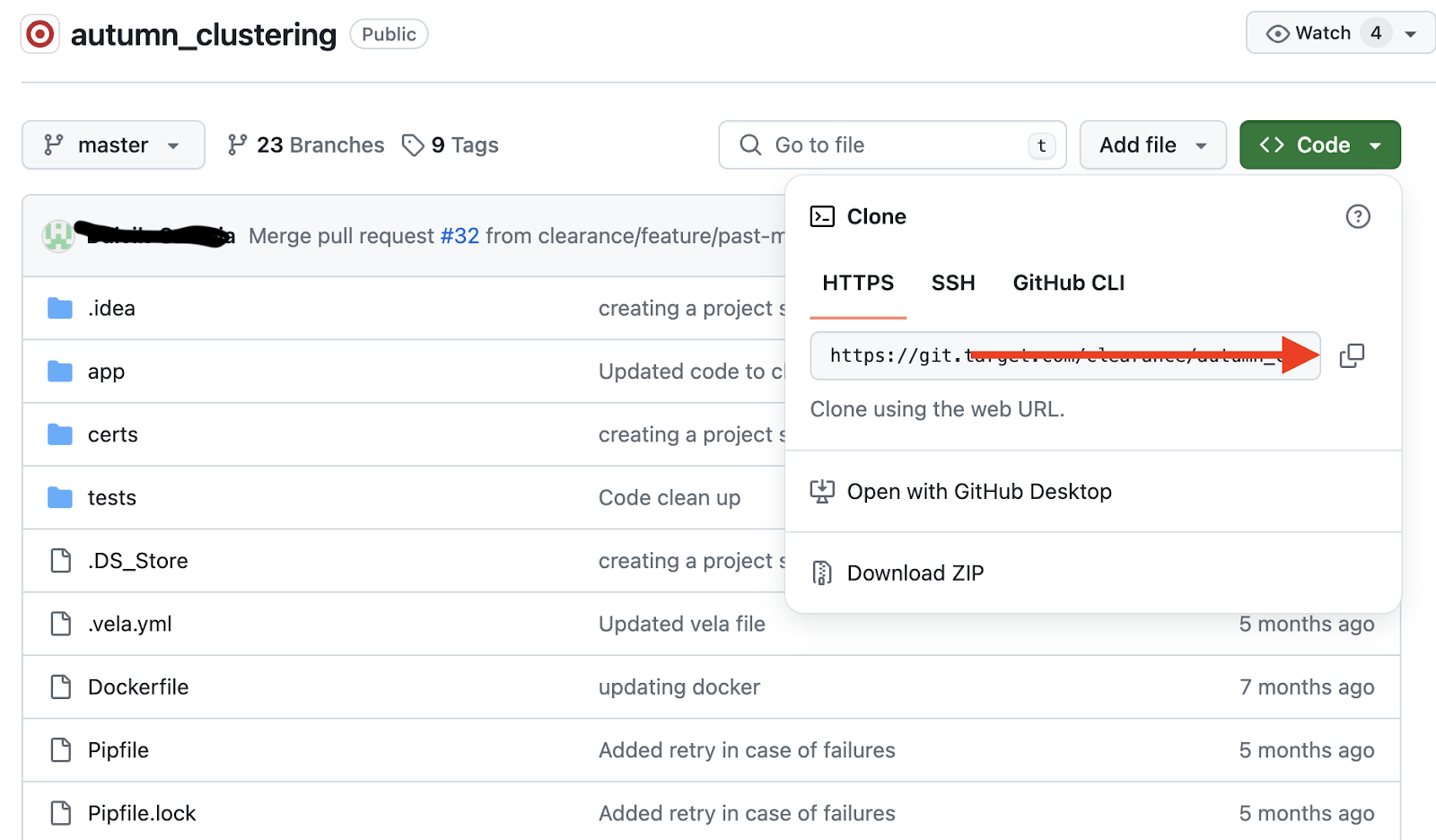
git clone basic command
Step 3: Go to the directory where you want to clone this repository in the local machine and execute the following command:
git clone <copied_URL>git status
The git status command shows us details about:
- modified files (files that are changed but not staged).
- untracked files (files that Git is not tracking).
- staged files (files that are staged and ready to be committed).
Here’s the syntax:
git status 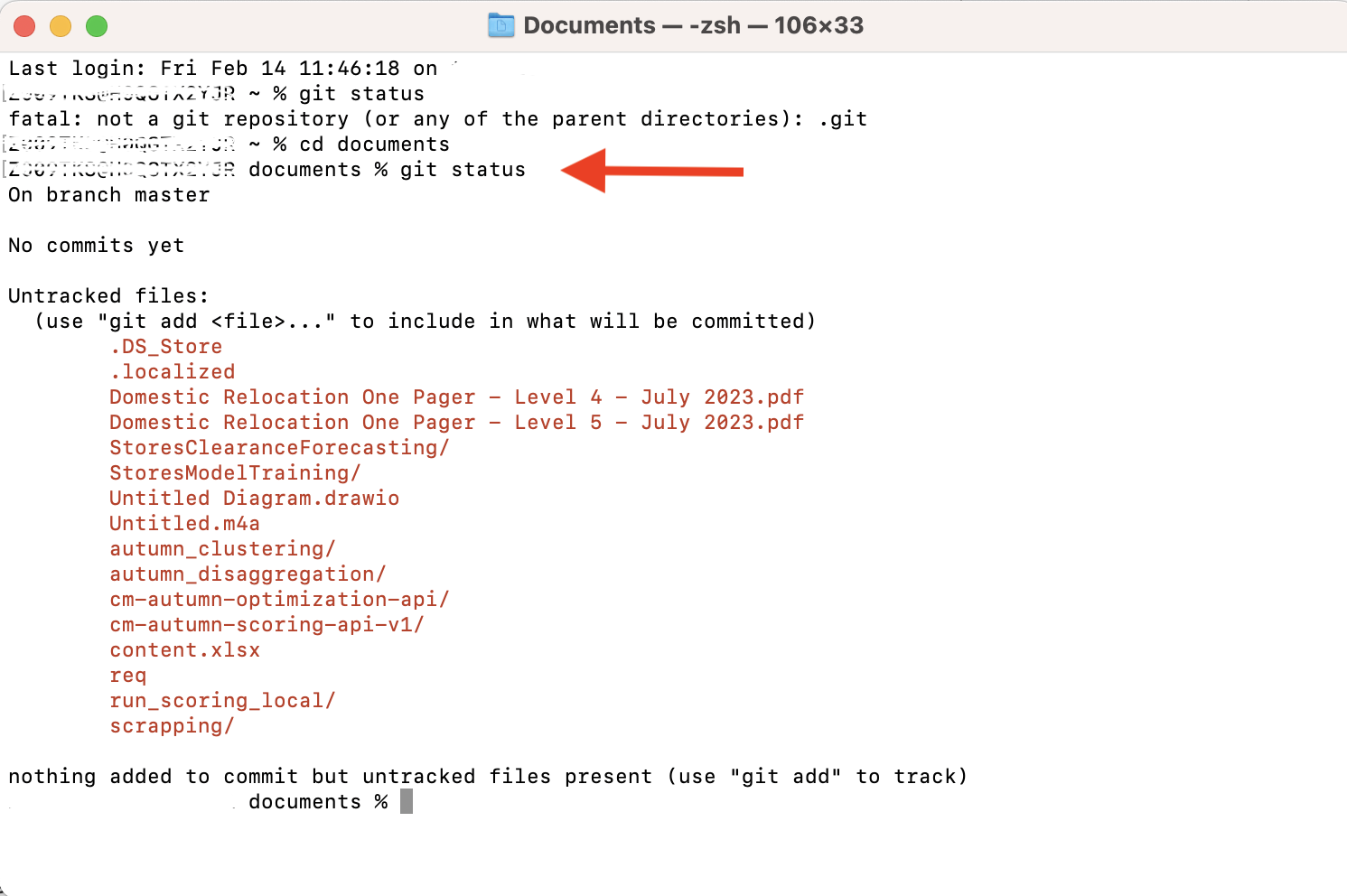
Git status command
git add
The git add command adds your changes to the staging area. It tells Git that the repository should update these changes once the user runs the commit command.
git add .: stages the changes made to all files.git add <file_name>: includes only the changes made to a specific file in the staging area.
git commit
A git commit command saves the changes you have made (or staged) to the local repository. Each time you run git commit, Git creates a snapshot of your repository at that point. This allows you to roll back to a previous commit whenever needed.
Here’s the syntax:
git commit -m "commit_message"The commit message is a brief description of the changes made in a commit.
Learn Git Fundamentals Today
Working with Remote Repositories
GitHub hosts various applications on its remote servers, allowing developers to track and manage them. In this section, we’ll see how to extract, transfer, and interact with those remote repositories using Git commands.
Want to learn how GitHub works? Start with an Introduction to GitHub Concepts to understand repositories, pull requests, and collaboration best practices.
git remote add
The git remote add command creates a connection between your local Git repository and the remote Git repository, enabling you to push and pull changes between them:
git remote add <repo_name> <remote_url><repo_name>: a nickname for the remote repository(“origin” by default).<remote_url>: remote repository URL.
git push
The git push command syncs your remote repository with the local repository. Once you run this command, the remote repository will reflect all the changes you committed locally.
git push <remote> <branch><remote>: alias to the remote repository (“origin” by default).<brach>: name of the branch you want to push.
There are some variations of git push, for example:
git push ---all originThe above command pushes all your local branches to the remote repository.
git push --force origin mainThe above command overwrites the main branch on the remote repository with your local main branch. Be cautious while using it, as the remote main branch might lose all its history.
git pull
The git pull command fetches and merges the changes in the remote repository with those in the local repository.
The git pull command combines two commands: git fetch and git merge.
First, git fetch retrieves all changes from the remote repository, including new commits, tags, and branches. Then, git merge executes, integrating those changes to the current local branch.
Here’s the syntax:
git pull origin feature-branchThe above command fetches data from the feature_branch on the remote repository and commits it to your current local branch.
git fetch
The git fetch command lets you review changes in the remote repository before merging them into your local. It downloads the changes and updates them to remote tracking branches. For those unfamiliar, remote tracking branches are copies of remote repository branches.
For example, the following command downloads the changes in the remote repository and updates them in remote tracking branches under origin:
git fetch originBranching and Merging in Git
Git branching allows developers to work independently on new features or bug fixes without affecting the main repository. Once the changes are ready, merging integrates them into the primary codebase. Let’s explore the key commands involved in this process.
git branch
The git branch command lists, creates, or deletes branches. A branch is another version of your repository.
If you’re developing a new feature for your application, you can create and work on a new branch.You can merge this new branch to the main branch once the changes are ready and tested. This allows you to work on new features independently without directly messing with the main line.
git branch: outputs the list of all branches in the repository.git branch <branch_name>: creates a new branch named “branch_name”.git branch -d <branch_name>: Deletes the branch named “branch_name”.
git checkout
The git checkout command can do two things: switch between branches or restore files to a previous state.
- Switch branches: Before git 2.23, the
git checkout branch_namecommand was used to switch from your current branch to another. But it wasn’t just for switching from the existing one; you can also create and switch to a new branch.
The following command creates a new branch named “feature_branch” and switches to it:
git checkout -b feature_branchHowever, in the latest version of Git, git checkout is replaced with git switch to restore files.
- Restore files: You can discard the changes you’ve made to a file and restore it to its previous version with the following command.
git checkout -- <file-name>You can also do it with a file from another branch as follows:
git checkout <branch-name> -- <file-name>git merge
If you have done some work in a new branch, you can merge it to the main branch using git merge to implement the changes. Git performs merge in two ways:
- Fast forward merge: Say you created a new branch named "feature_x" from the main branch and worked on it. If the main branch hasn't had any updates since you created "feature_x," then instead of committing “feature_x” changes to the main branch, Git updates the main branch to point to the latest version of "feature_x." In this case, no new merge commit is created.
- Three-way merge: If both “feature_x” and the main branch have edits, Git combines the changes and creates a new merge commit on the main branch.
For example:
C---D---F (feature-branch)
/
A---B---E---G (main)At commit B, the feature branch C is created. The main branch has extra commits, E and G, even after creating the feature branch. Therefore, the feature is merged into the main, creating a new merge commit M as follows:
C---D---F (feature-branch)
/ \
A---B---E---G---M (main)git rebase
git rebase is another way to integrate changes between branches, but it works differently compared to git merge. Merge keeps the full history of both the main and feature branches. Rebase, on the other hand, overwrites the commit history to make it linear and clean.
Moreover, merge requires an extra merge commit, while rebase does not create any new commits. Git rebase performs two steps:
- Switch to a feature branch
- Rebase into main.
For example:
C---D---F (feature-branch)
/
A---B---E---G (main)- Step 1: executes
git checkout feature_branch. - Step 2: Executes
git rebase main: Moving the entire feature branch onto the main branch by reapplying the commitsC,D,FasC’,D’, andF’on top of the latest commitGon the main branch. This creates a linear commit history as follows:
A---B---E---G---C'---D'---F' (main)Since merge and rebase operations are often confused, here’s a summary of the differences:
|
Merge |
Rebase |
|
It preserves the entire commit history of both branches. |
It overwrites the commit history to make it linear. |
|
An extra merge commit is created. |
No extra commits are created. |
|
The branch structure is visible in the history. |
It makes the commit history look like a straight line. |
|
Use it to keep track of each branch’s commit history, including a timeline of when they were merged. |
Use it when you need clear and easy-to-understand commit history. |
Want to learn more about working with remote branches? Learn how to check out and track remote branches using git checkout in this step-by-step tutorial.
Git History and Undoing Changes
Git provides several commands to view history and undo the changes at different stages of development. Relevant commands are discussed here.
git log
The git log command displays the entire commit history of your current branch. It includes four key fields: commit, author, date, and commit message.
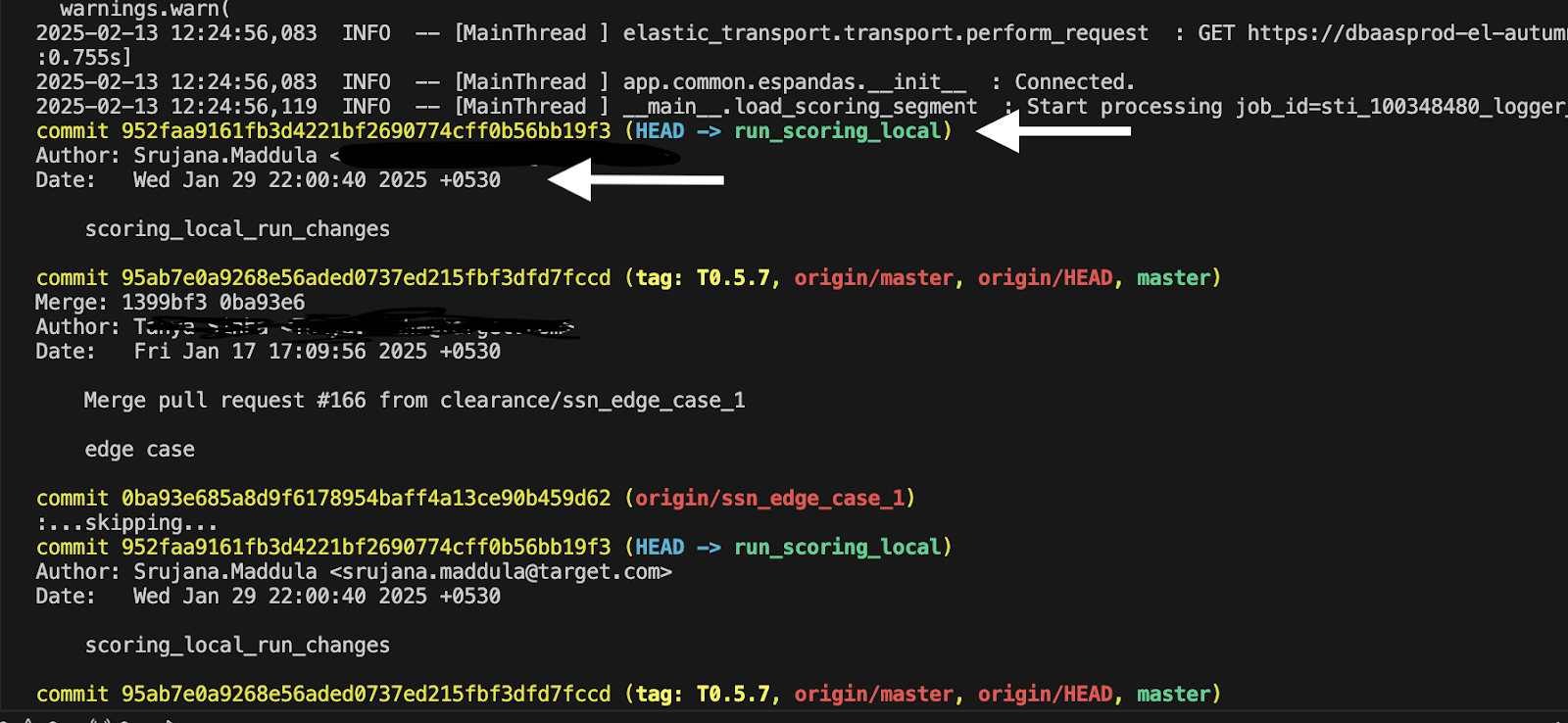
git commit history
- Commit: a unique ID.
- Author: name and email of the person.
- Date: The timestamp of when the change was committed.
- Commit message: description of the commit.
git diff
The git diff displays the differences between various states of your repository—whether you're comparing your current directory against the staging area, the staging area against the last commit, or even two files or branches, whatever you specify.
git diff- shows the difference between your current working directory and staging area.git diff -- cached: shows the differences between the staging area and the last commit.git diff commit1 commit2- the difference betweencommit 1andcommit 2.git diff branch1..branch2- compares the differences betweenbranch 1andbranch 2.
git reset
The git reset command lets you undo changes by resetting the current HEAD to a specific previous state. To move the HEAD to a previous commit, you have three variations: “soft”, “mixed”, and “hard” to use with the reset command.
- Soft: moves back to a previous commit but keeps current changes staged, allowing you to re-commit them later when needed.
git reset --soft HEAD~1
- Mixed: moves back to a previous commit and removes the current commit changes from the stage area. However, those changes remain unaffected in your working directory.
git reset --mixed HEAD~1
- Hard: This will point to a previous commit while removing current commit updates from the working directory and staging area.
git reset --hard HEAD~1
Need to undo changes in Git? Explore the differences between git reset and git revert in this detailed guide.
Git Stashing and Cleaning Up
When working in Git, you may need to temporarily set aside changes without committing them or clean up unnecessary files cluttering your repository. This is where Git stashing and cleanup commands come in handy.
git stash
Suppose you want to move to a previous state but don't want to commit your current progress; you can use git stash. This saves your uncommitted changes temporarily and resets your working directory to the last committed state.
git stash pop
If you have stashed some changes in the past and want to include them in your working directory, use the command git stash pop. This will apply the latest stashed changes to the current directory and remove them from the stash list.
git clean
The git clean command deletes untracked files from the Git repository. Use git clean -n command to preview what will be deleted before executing the clear command!
Looking to clean up your Git history? Learn how to combine multiple commits into one with this Git squash tutorial.
Git Configuration and User Settings
Git allows you to configure user settings at different levels. Let’s explore them here.
git config
The git config command allows you to customize Git settings according to your needs. You can configure settings at three levels: local, system, and global level.
- System level: It is the broadest configuration level with root-level access.
- Global level: configurations at this level are applied to all the repositories for the current user.
- Local level: Settings relevant to the current Git repository can be customized at this level.
These are some common git config commands:
git config -list: Displays Git settings of all levels.git config --global user.name "Your_name": Sets the Git username for all repositories on your system to “Your_name”.git config --global user.email "your.email@example.com": Sets the email address for all repositories on your system.
We know that master is the default main branch when initializing a Git repository. But you can rename it to whatever you wish using the following command:
git config --global init.defaultBranch "srujana_master"In the command above, we replaced the default master branch with "srujana_master" at the global level (for all repositories in the system).
You can apply other global-level settings. For example, to change your default text editor to VS code, run the following command:
git config -global core.editor "code-w"You could also create your own Git commands. For example:
git config --global alias.slice branchThe above command creates a new alias slice for branch. So, if you meant to create a new branch, you can execute git slice branch_name instead of git branch branch_name.
Git Commands Summary
Here’s a summary of the Git commands we have explored for you to keep handy:
|
Command |
Description |
Example usage |
|
|
Initialize a new Git repository. |
|
|
|
Clone an existing Git repository. |
|
|
|
Check the status of files in the working directory. |
|
|
|
Add files to the staging area. |
|
|
|
Commit staged changes to the local repository. |
|
|
|
Add a remote repository connection. |
|
|
|
Push committed changes to a remote repository. |
|
|
|
Fetch and merge changes from a remote repository. |
|
|
|
Fetch changes from a remote repository without merging. |
|
|
|
List, create, or delete branches. |
|
|
|
Switch between branches or restore files (older method). |
|
|
|
Switch between branches (preferred in newer versions). |
|
|
|
Merge changes from one branch into another. |
|
|
|
Reapply commits from one branch onto another for a cleaner history. |
|
|
|
View commit history. |
|
|
|
Show differences between various states of the repository. |
|
|
|
Undo changes by resetting HEAD to a previous state. |
|
|
|
Temporarily save uncommitted changes and reset working directory. |
|
|
|
Apply the latest stashed changes to the working directory. |
|
|
|
Remove untracked files from the repository. |
|
|
|
Configure Git settings at system, global, or local levels. |
|
Best Practices for Using Git
Using Git effectively goes beyond tracking changes—it’s about maintaining a clean, structured, and collaborative workflow. Following best practices helps ensure that your repository remains organized, your commit history is meaningful, and your development process runs smoothly.
Here are some key habits to adopt when working with Git:
- Commit often: One primary purpose of using a version control like Git is to track changes effectively over time. When you commit each change separately rather than updating multiple changes together, it’s easier to understand what was modified in each commit later on.
- Commit with clear messages: Every time you commit, pair it with a clear message describing what that commit is about. The next time you track commits, it’s way simpler to know what changes each commit has made to the code.
- Use branches: For any new feature or bug fix, create a branch, work on it, and merge it. This is the best practice for separating new development work from the main project.
- Utilize .gitignore: A .gitignore file contains project-related files and directories that are unnecessary to track. These typically include automatically generated, build artifacts, log, temporary, and platform-specific files. Ignoring them will avoid unnecessary logs and tracking versions, keeping your history clean.
Conclusion
Git is a powerful tool for tracking changes, collaborating with others, and maintaining a well-structured development workflow. In this article, I covered essential Git commands and best practices to help you manage your projects more effectively.
Of course, there’s always more to learn! If you’re just getting started, check out Introduction to Git to build a solid foundation. For those looking to refine their skills further, Intermediate Git dives deeper into advanced workflows and techniques.
Need a quick Git reference for future projects? Keep essential commands handy with this Git cheat sheet!
Learn Git Fundamentals Today
FAQs
What’s the difference between git pull and git fetch?
git pull fetches changes from a remote repository and merges them into your local branch, while git fetch only downloads the updates, allowing you to review them before merging.
How do I rename a Git branch?
To rename the current branch:
git branch -m new-branch-nameIf renaming a different branch:
git branch -m old-branch-name new-branch-nameHow do I delete a branch in Git?
To delete a local branch:
git branch -d branch-nameTo delete a remote branch:
git push origin --delete branch-nameWhat’s the difference between git merge and git rebase?
git merge combines changes from different branches while preserving history, whereas git rebase rewrites the commit history to create a cleaner, linear sequence.
Can I undo a git commit?
Yes! To undo the last commit but keep the changes in the staging area:
git reset --soft HEAD~1To undo the last commit and remove the changes from staging:
git reset --mixed HEAD~1To discard changes completely:
git reset --hard HEAD~1How do I check which branch I’m currently on?
Run:
git branch --show-currentOr simply:
git statusHow do I undo changes to a single file?
To discard unstaged changes in a file:
git checkout -- filenameTo revert a file to its last committed state:
git restore filenameHow do I list all remote branches in a Git repository?
Use:
git branch -rHow do I force push a branch in Git?
Use caution when forcing a push, as it overwrites remote changes:
git push --force origin branch-nameHow do I see a graphical history of my Git commits?
If you want a graph-like visualization of your commit history:
git log --oneline --graph --all --decorateSrujana is a freelance tech writer with the four-year degree in Computer Science. Writing about various topics, including data science, cloud computing, development, programming, security, and many others comes naturally to her. She has a love for classic literature and exploring new destinations.

