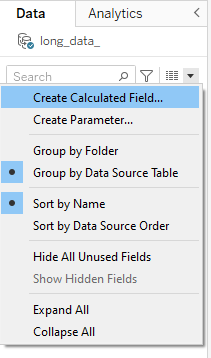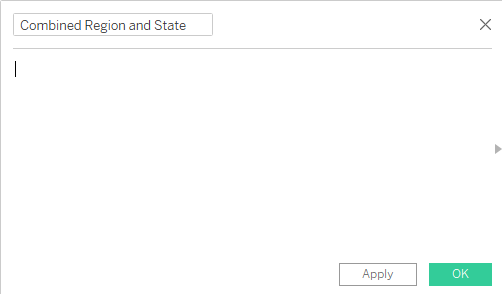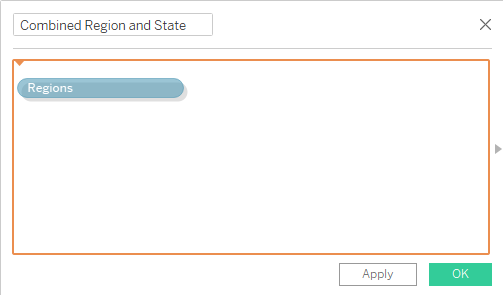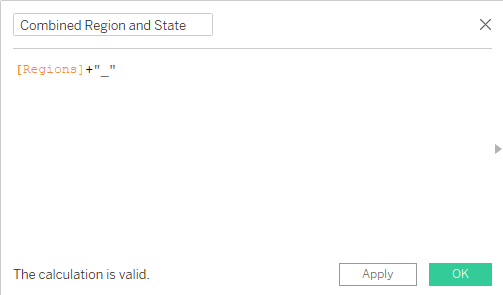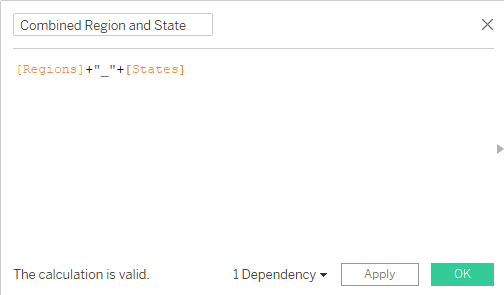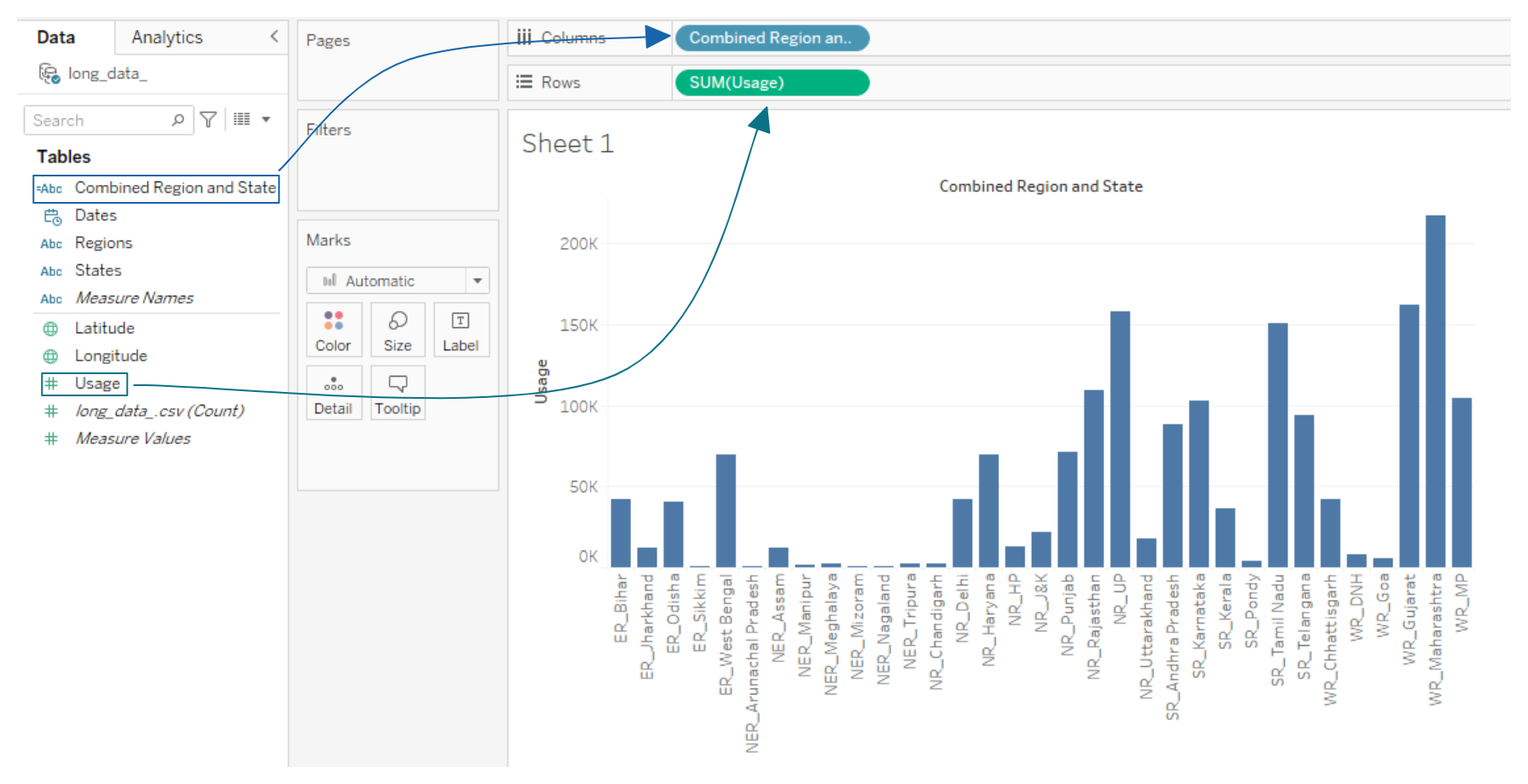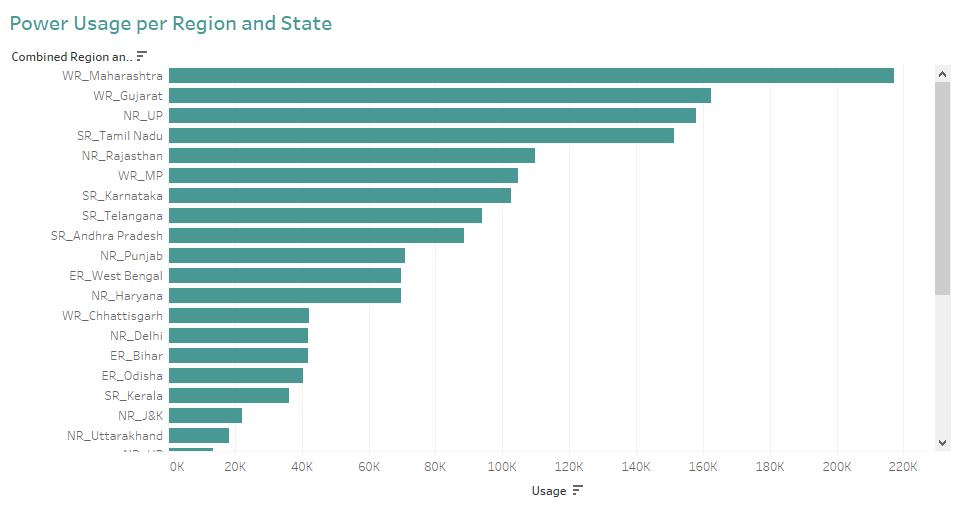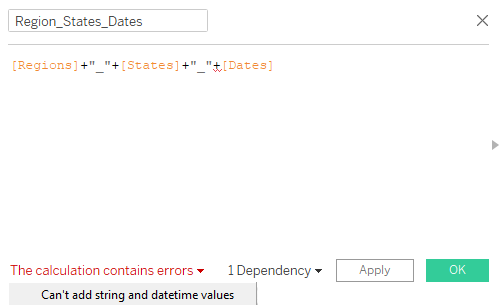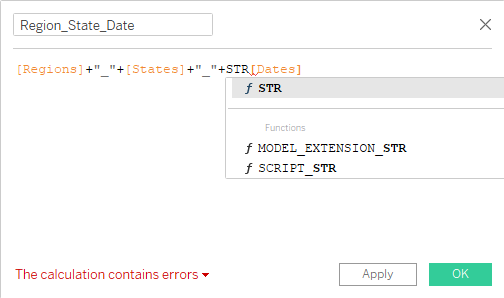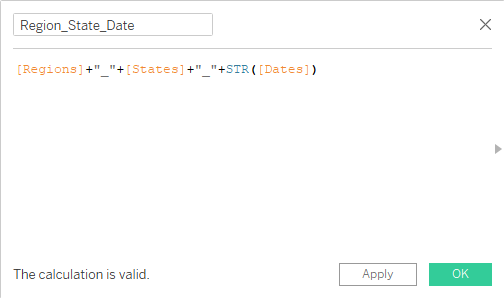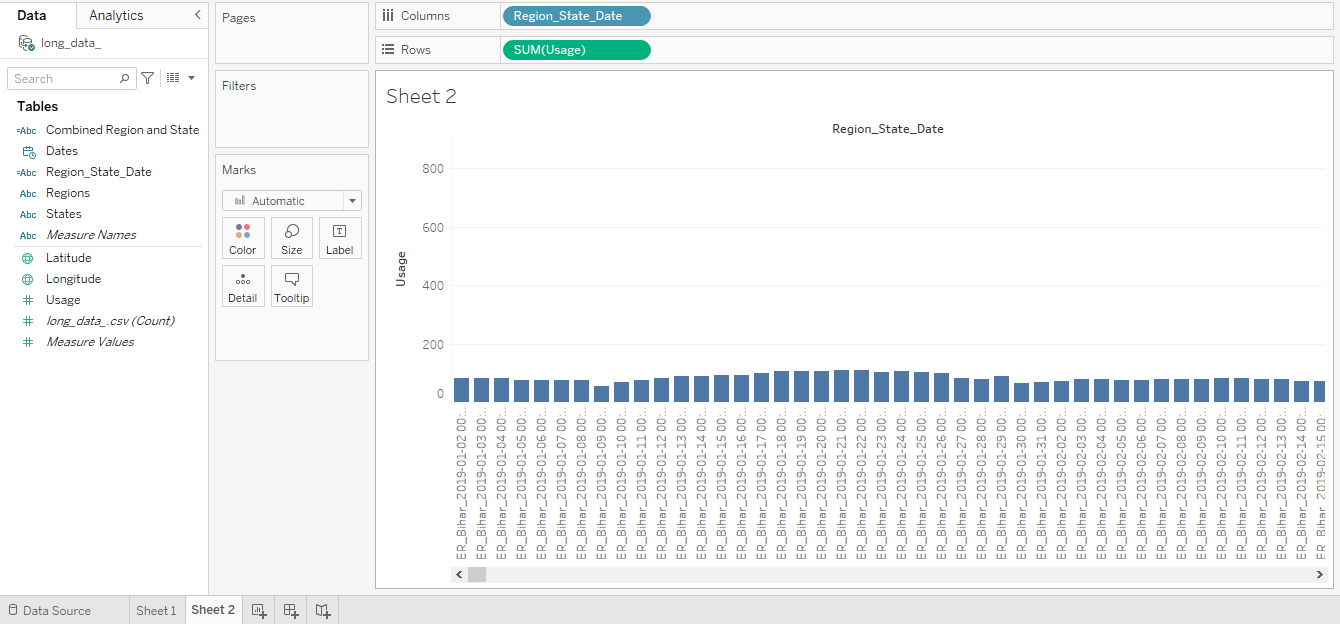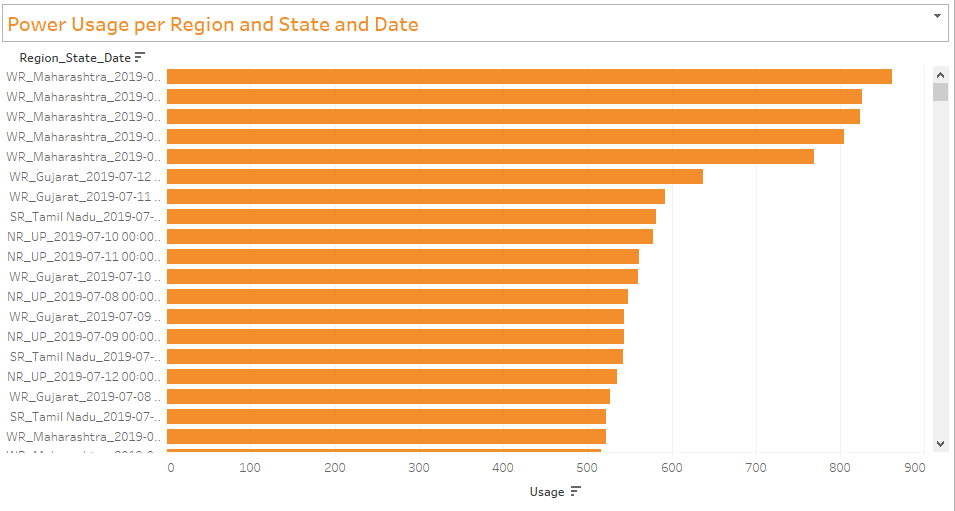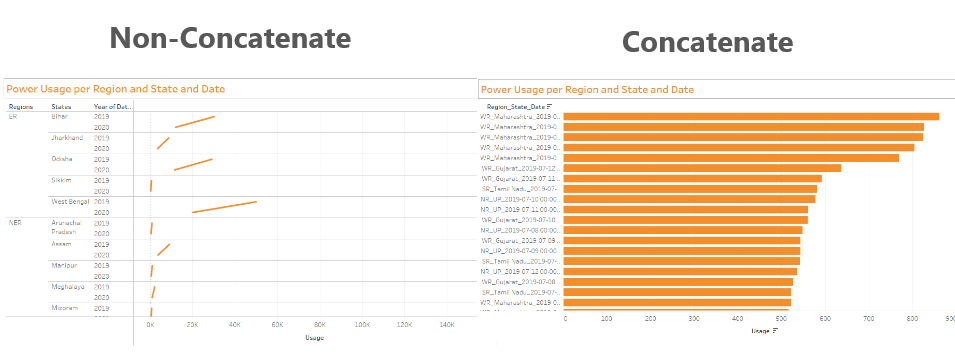Course
Tableau Courses at DataCamp
6 hr
207.9K
Course
Analyzing Data in Tableau
8 hr
45.3K
Course
Connecting Data in Tableau
3 hr
17.2K
See More
RelatedSee MoreSee More
6 Tableau Projects to Help Develop Your Skills
Explore our list of Tableau projects for beginner and intermediate learners across different industries and use cases.
Jess Ahmet
6 min
11 Data Visualization Techniques for Every Use-Case with Examples
Discover the most popular analyses, techniques, and tools to master the art of data visualization.
Javier Canales Luna
16 min
Tableau Certifications Guide: Certification Levels, Costs & How to Pass
Unlock Tableau certification success! Explore certification levels, costs, and expert strategies to pass. Start your journey to becoming a Tableau pro today.
Adel Nehme
15 min
Data Storytelling and Visualization with Lea Pica from Present Beyond Measure
Richie and Lea cover the full picture of data presentation, how to understand your audience, leverage hollywood storytelling and much more.
Richie Cotton
71 min
Visualizing Data in Excel
Learn about Excel's various data visualization options that can help you analyze and interpret your data.
Jess Ahmet
12 min
Types of Data Plots and How to Create Them in Python
Explore various types of data plots—from the most common to advanced and unconventional ones—what they show, when to use them, when to avoid them, and how to create and customize them in Python.
Elena Kosourova
21 min
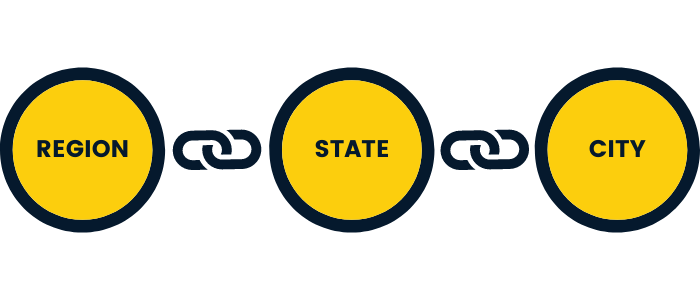
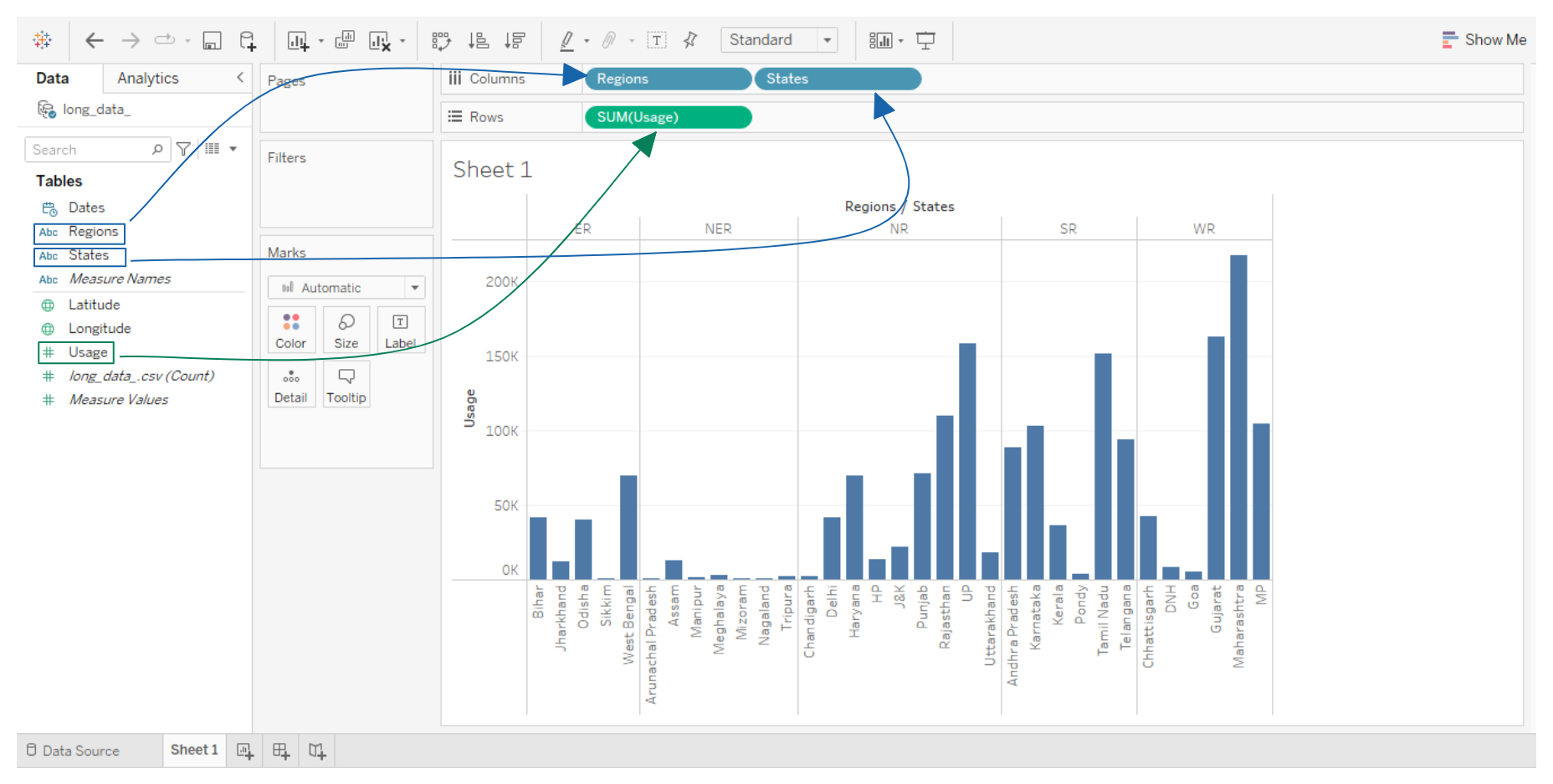 Non-Concatenate Tableau Worksheet Example
Non-Concatenate Tableau Worksheet Example