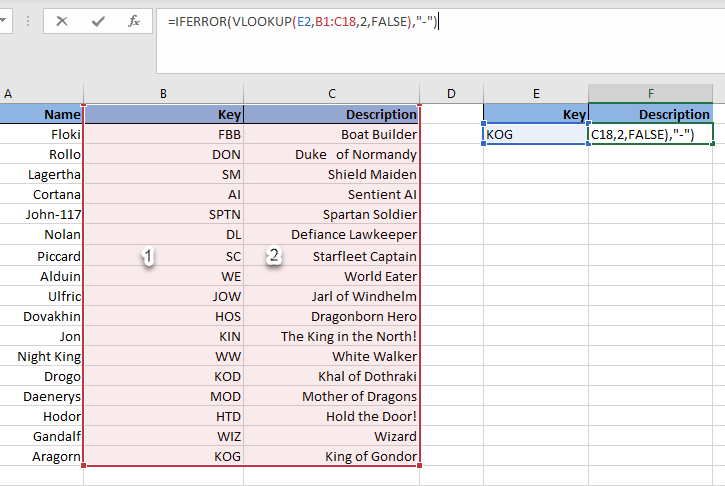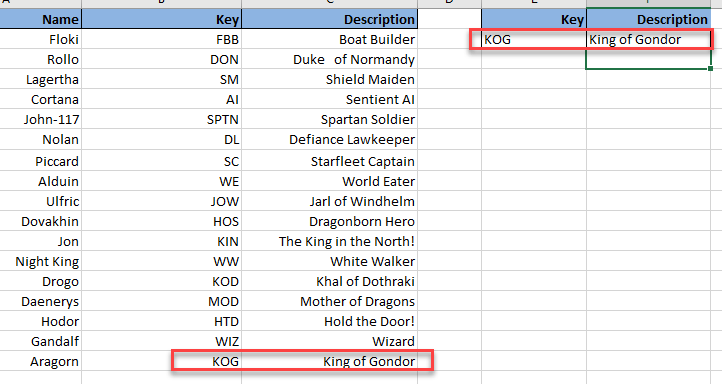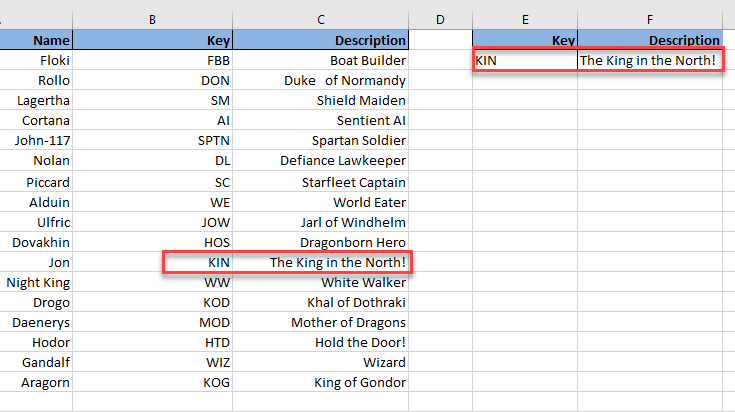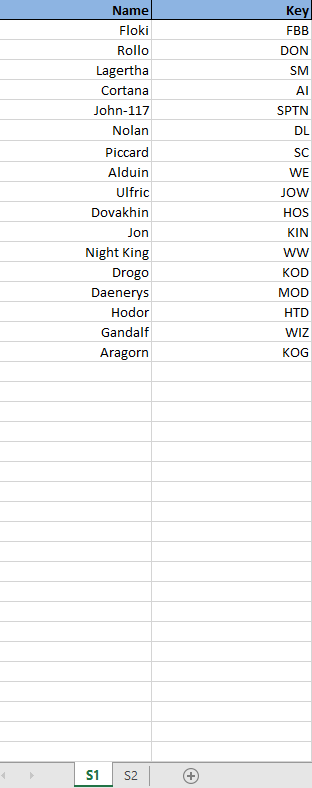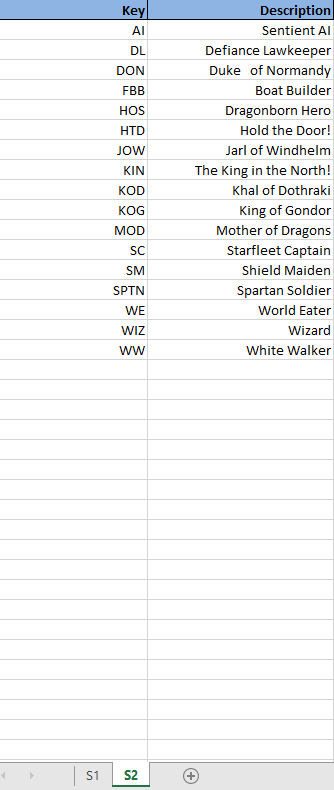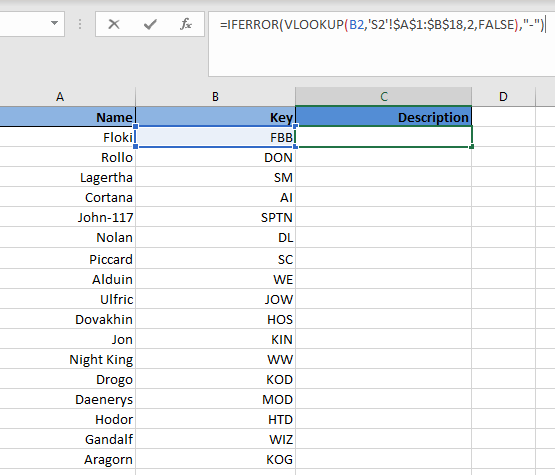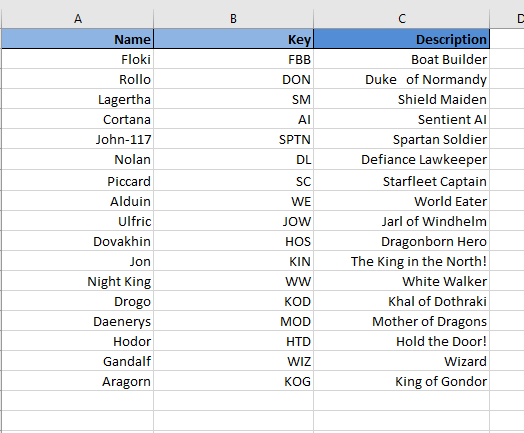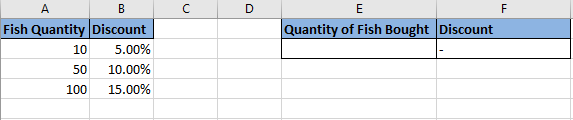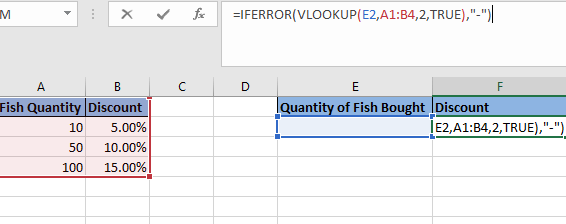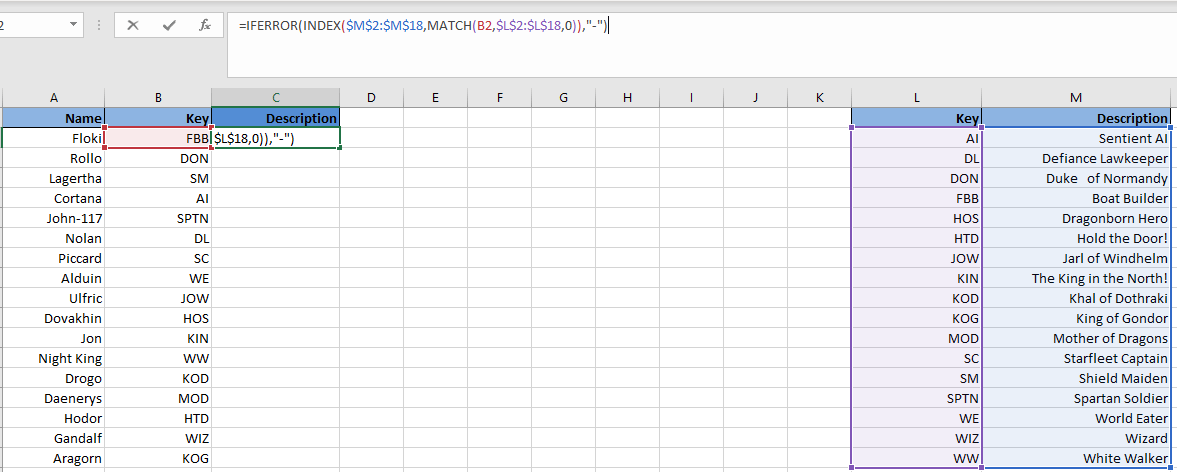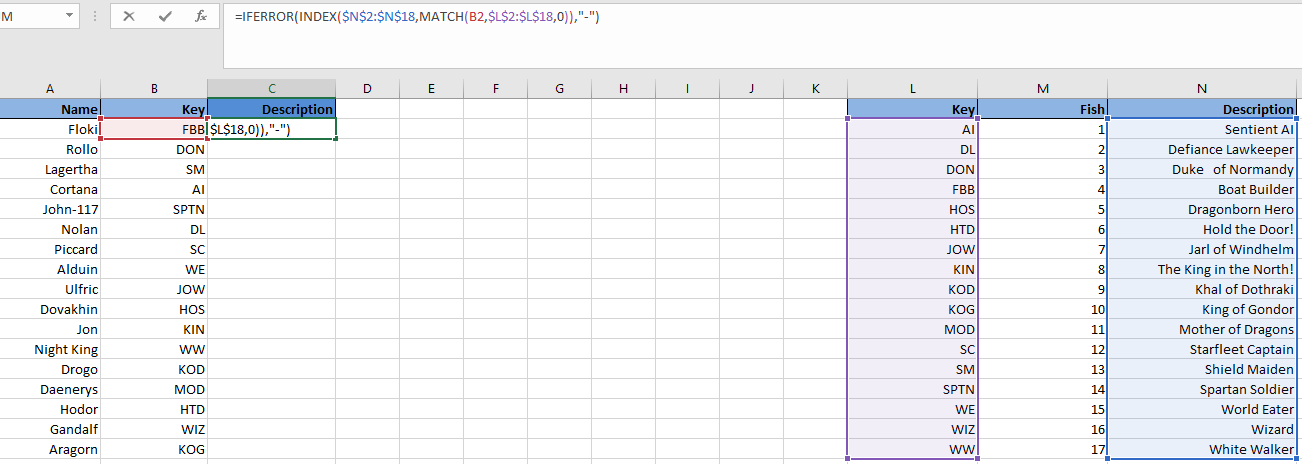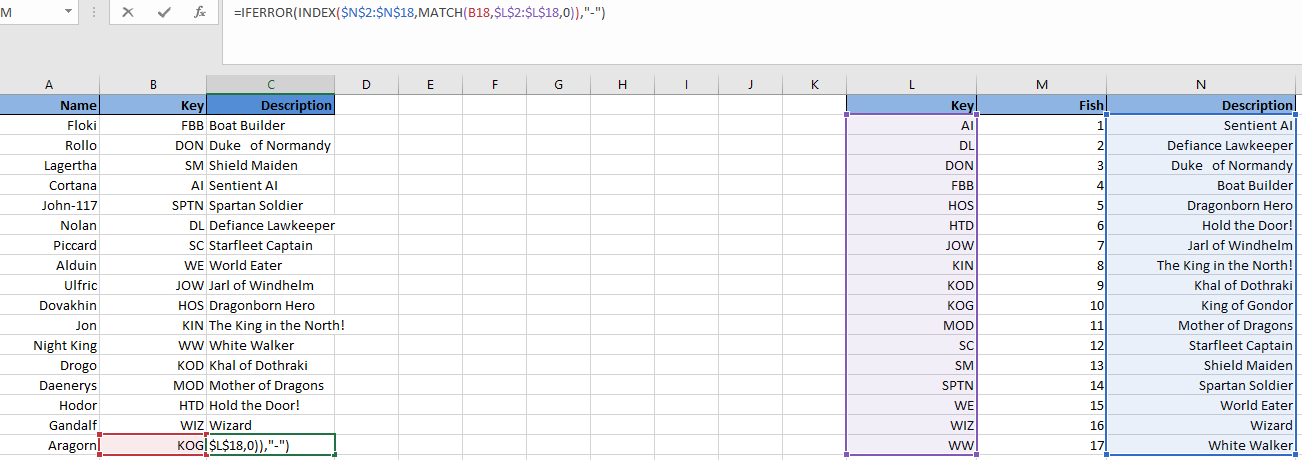Course
Data Wrangling with VLOOKUP in Spreadsheets
In this tutorial, you will get an overview of how to use the VLOOKUP function and also a basic explanation of INDEX-MATCH.
Mar 2019 · 11 min read
Related Courses
2 hr
15.7K
Course
Intermediate Google Sheets
4 hr
46.8K
Course
Data Analysis in Google Sheets
3 hr
9.4K
See More
RelatedSee MoreSee More
20 Top SQL Joins Interview Questions
Prepare your SQL interview with this list of the most common SQL Joins questions
Javier Canales Luna
15 min
Data Sets and Where to Find Them: Navigating the Landscape of Information
Are you struggling to find interesting data sets to analyze? Do you have a plan for what to do with a sample data set once you’ve found it? If you have data set questions, this tutorial is for you! We’ll go over the basics of what a data set is, where to find one, how to clean and explore it, and where to showcase your data story.
Amberle McKee
11 min
You’re invited! Join us for Radar: The Analytics Edition
Join us for a full day of events sharing best practices from thought leaders in the analytics space
DataCamp Team
4 min
10 Top Data Analytics Conferences for 2024
Discover the most popular analytics conferences and events scheduled for 2024.
Javier Canales Luna
7 min
The Future of Marketing Analytics with Cory Munchbach, CEO at BlueConic
Richie and Cory cover successful marketing strategies and their use of data, how data is leveraged during different stages of the customer life cycle, the impact of privacy laws on data collection and marketing strategies, and much more.
Richie Cotton
50 min
Mastering Bayesian Optimization in Data Science
Unlock the power of Bayesian Optimization for hyperparameter tuning in Machine Learning. Master theoretical foundations and practical applications with Python to enhance model accuracy.
Zoumana Keita
11 min