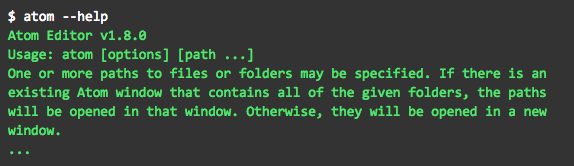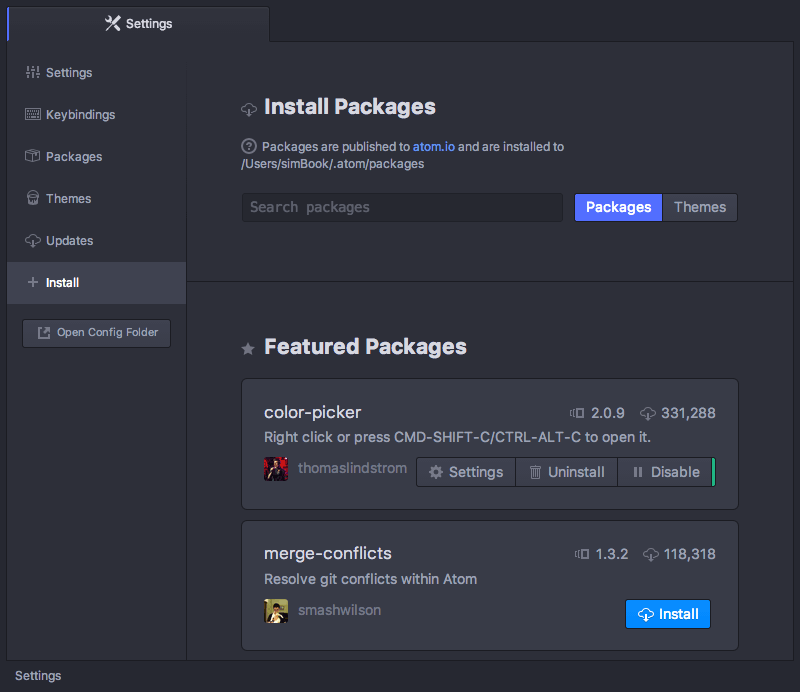Course
Overview of Atom IDE
In this tutorial, you'll learn the importance of IDEs, how to set-up Atom, and download packages.
Nov 2018 · 8 min read
R Courses
Certification available
4 hr
23.9K
Certification available
Course
Introduction to R
4 hr
2.7M
Certification available
Course
Intermediate R
6 hr
588.2K
See More
RelatedSee MoreSee More
A Data Science Roadmap for 2024
Do you want to start or grow in the field of data science? This data science roadmap helps you understand and get started in the data science landscape.
Mark Graus
10 min
Python NaN: 4 Ways to Check for Missing Values in Python
Explore 4 ways to detect NaN values in Python, using NumPy and Pandas. Learn key differences between NaN and None to clean and analyze data efficiently.
Adel Nehme
5 min
Seaborn Heatmaps: A Guide to Data Visualization
Learn how to create eye-catching Seaborn heatmaps
Joleen Bothma
9 min
Test-Driven Development in Python: A Beginner's Guide
Dive into test-driven development (TDD) with our comprehensive Python tutorial. Learn how to write robust tests before coding with practical examples.
Amina Edmunds
7 min
Exponents in Python: A Comprehensive Guide for Beginners
Master exponents in Python using various methods, from built-in functions to powerful libraries like NumPy, and leverage them in real-world scenarios to gain a deeper understanding.
Satyam Tripathi
9 min
Python Linked Lists: Tutorial With Examples
Learn everything you need to know about linked lists: when to use them, their types, and implementation in Python.
Natassha Selvaraj
9 min
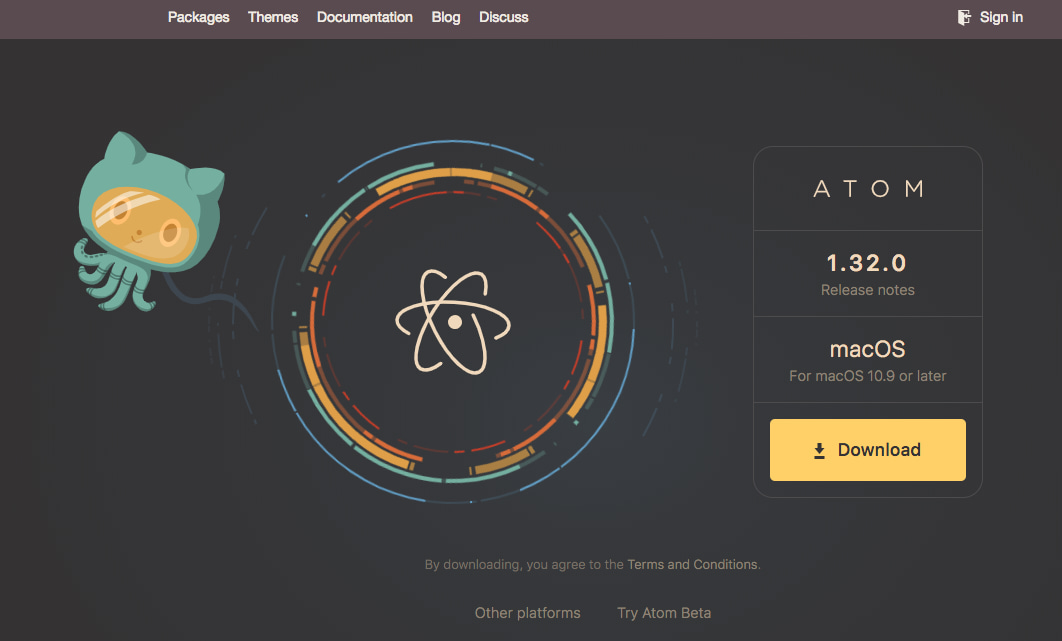
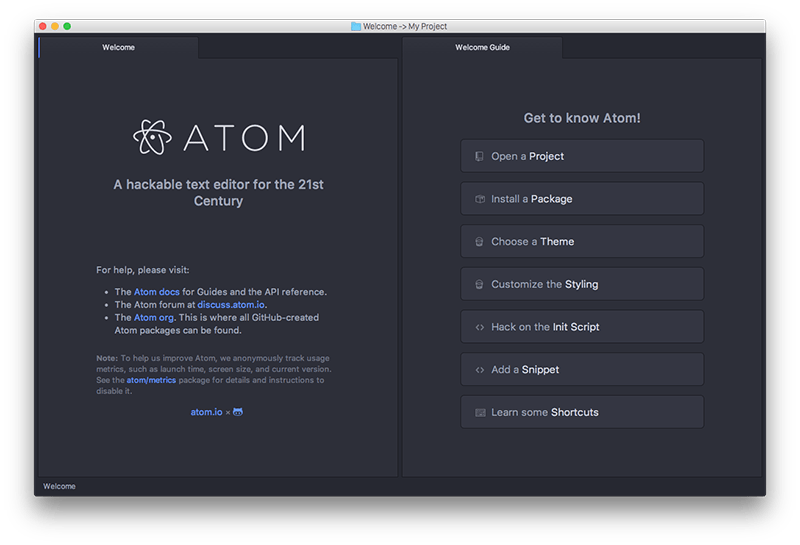 Source:
Source: