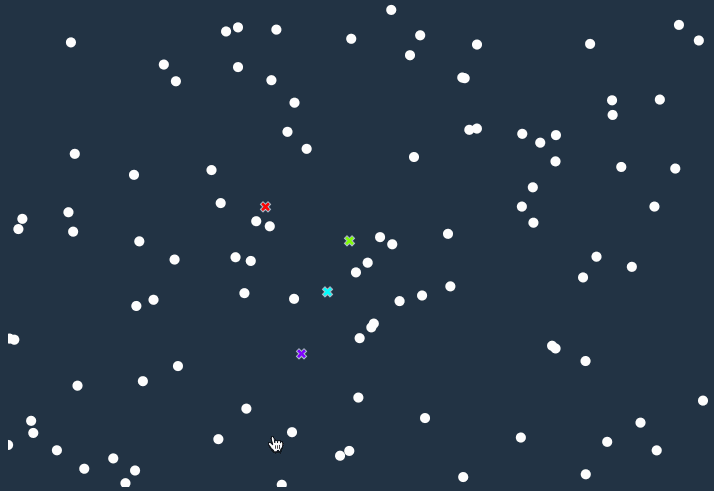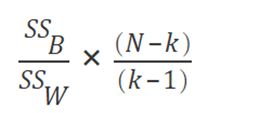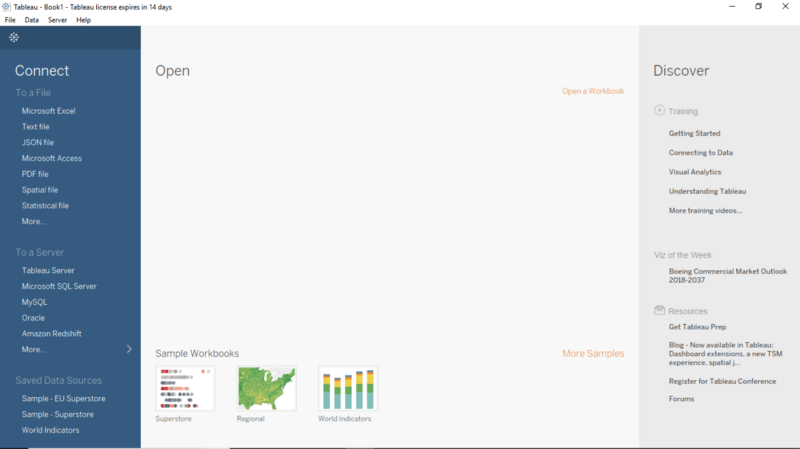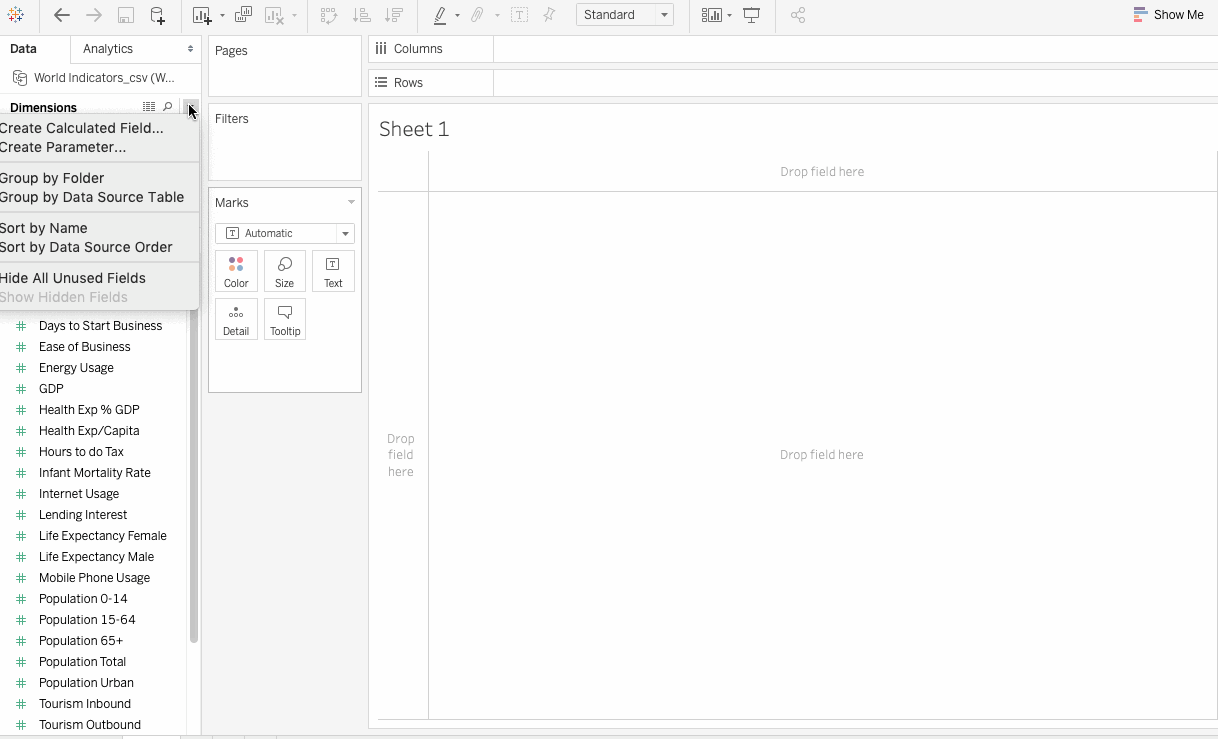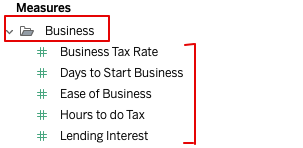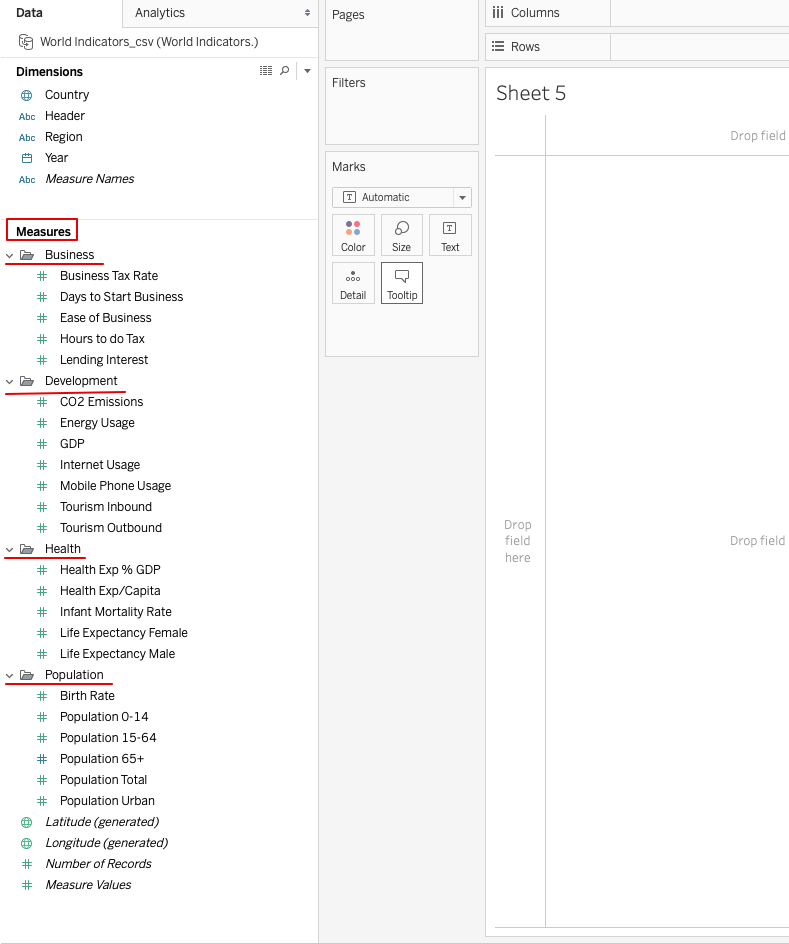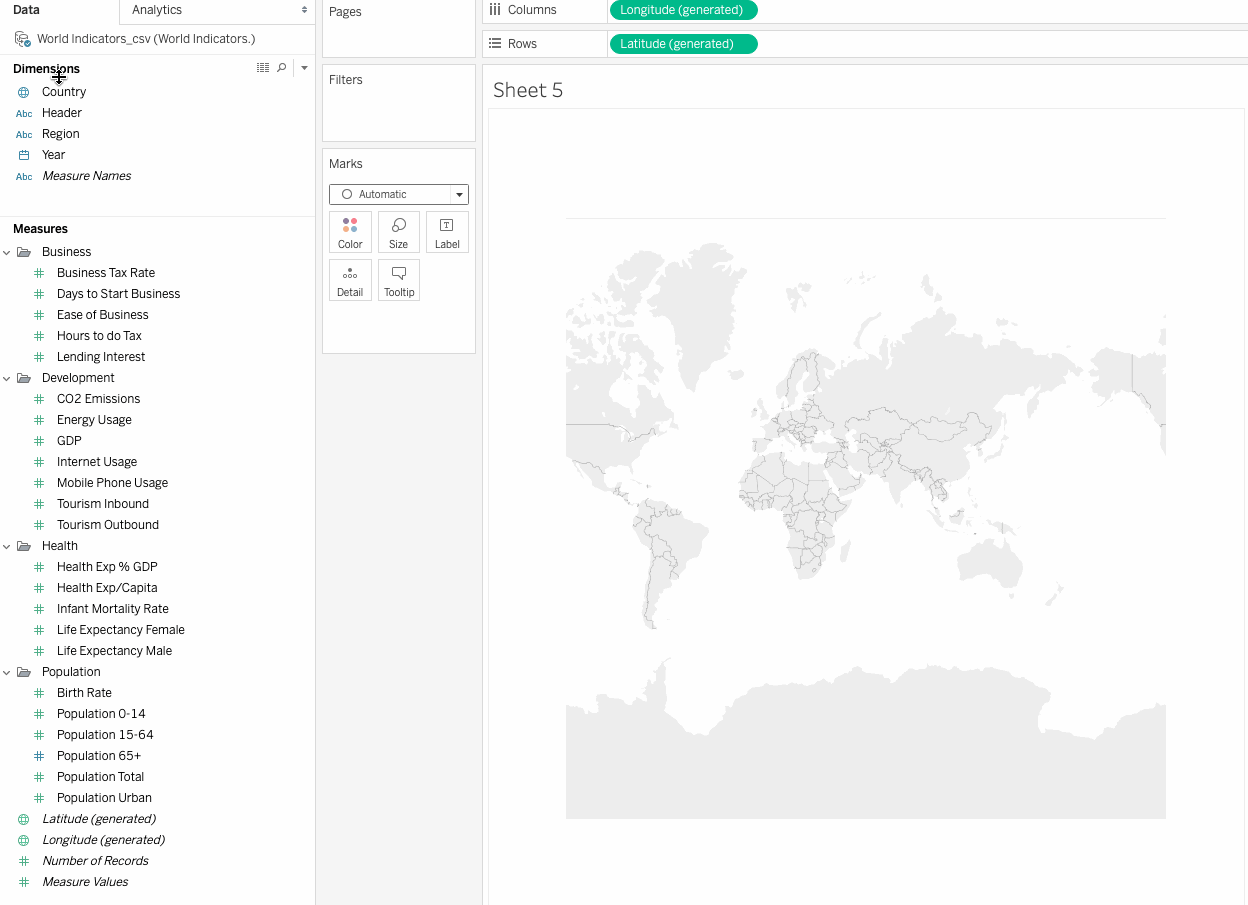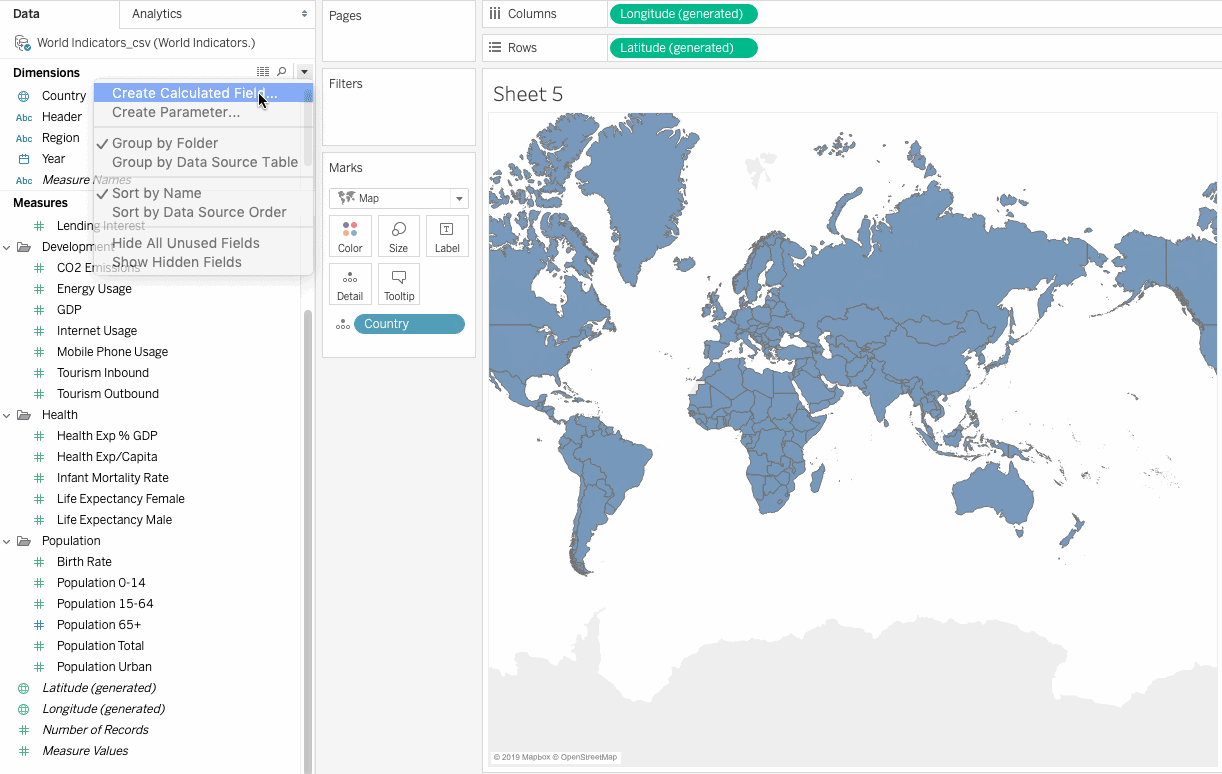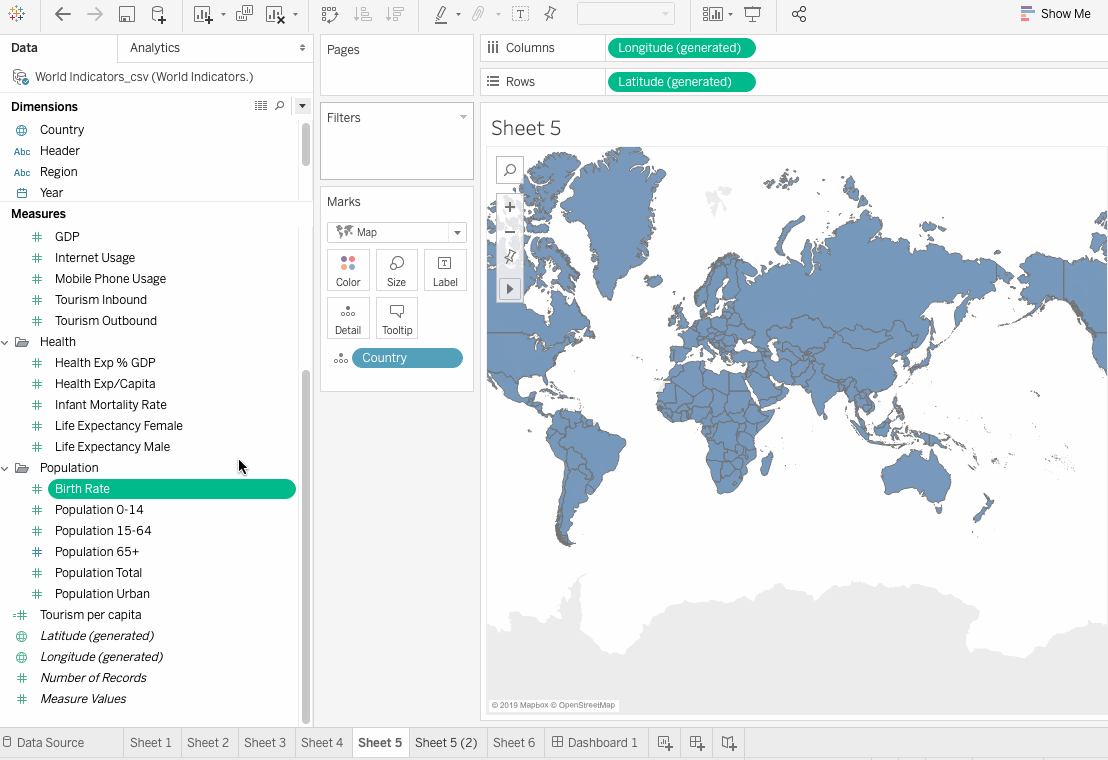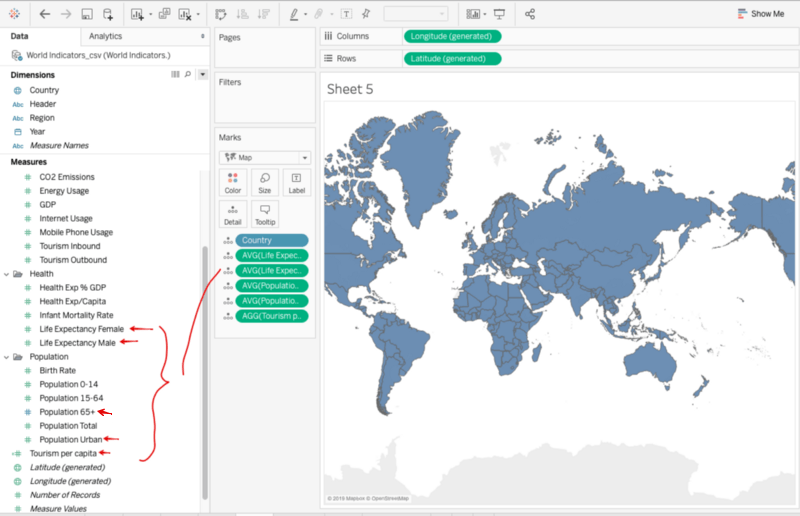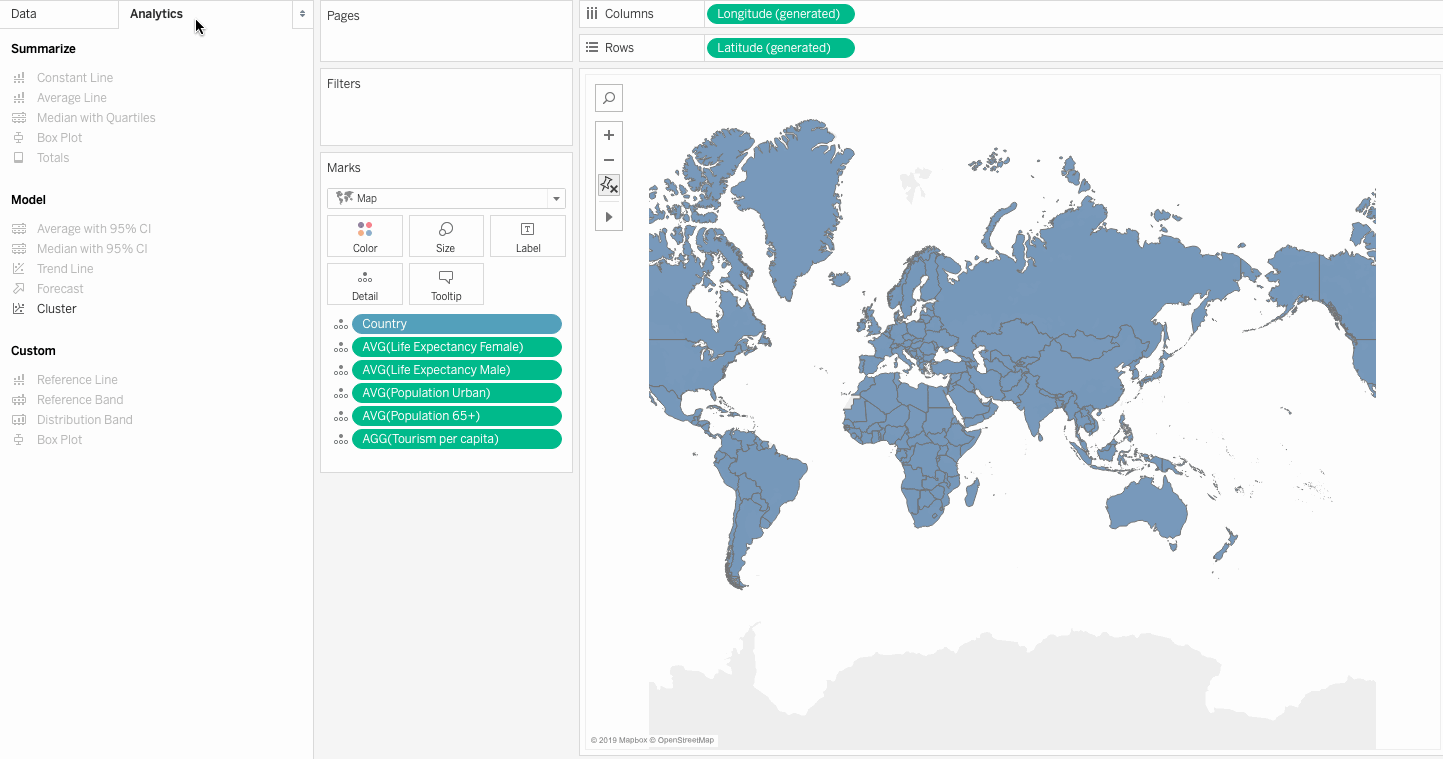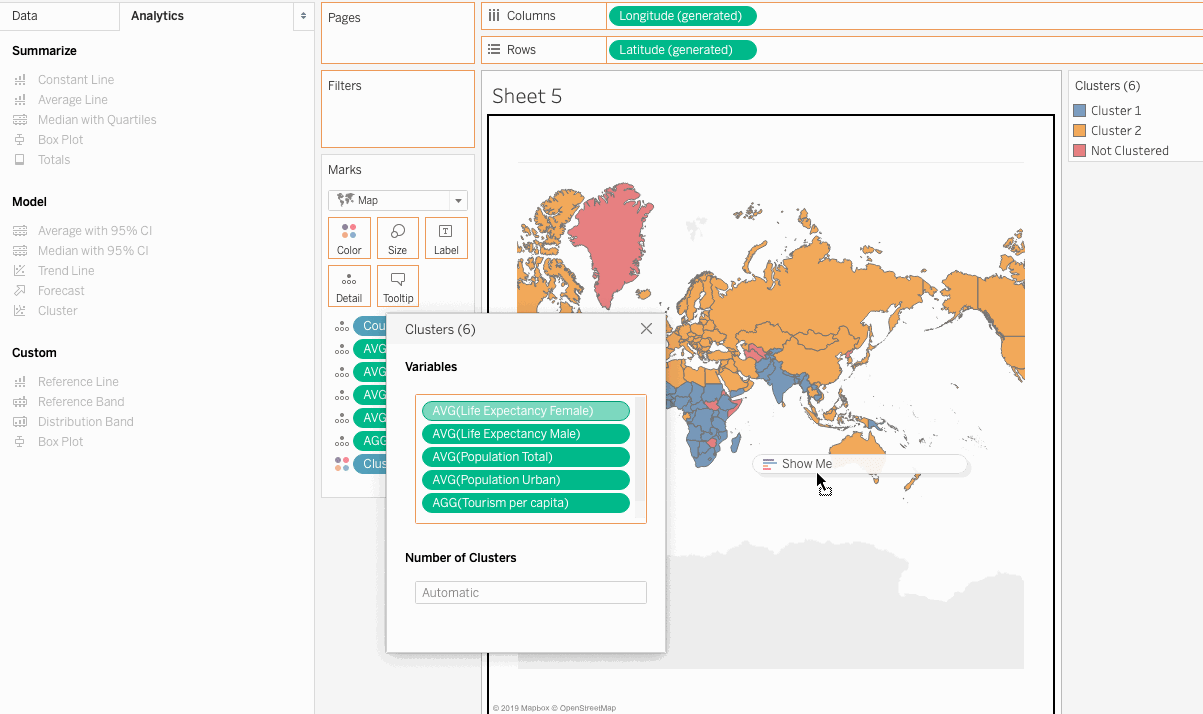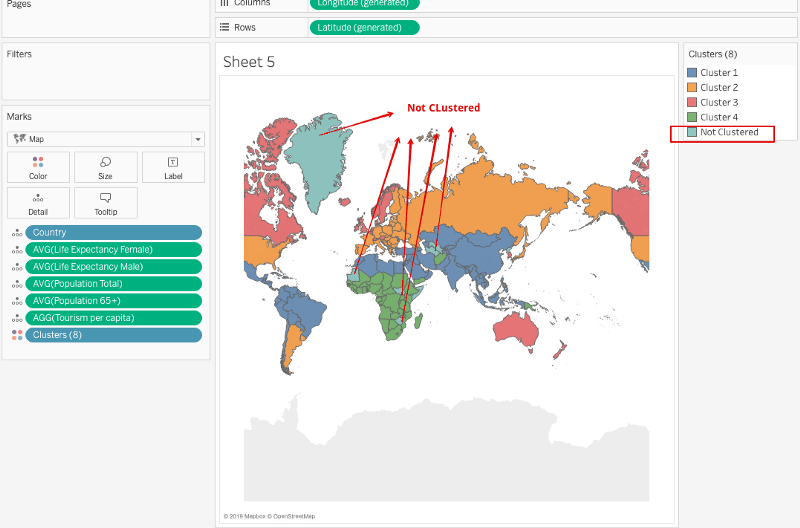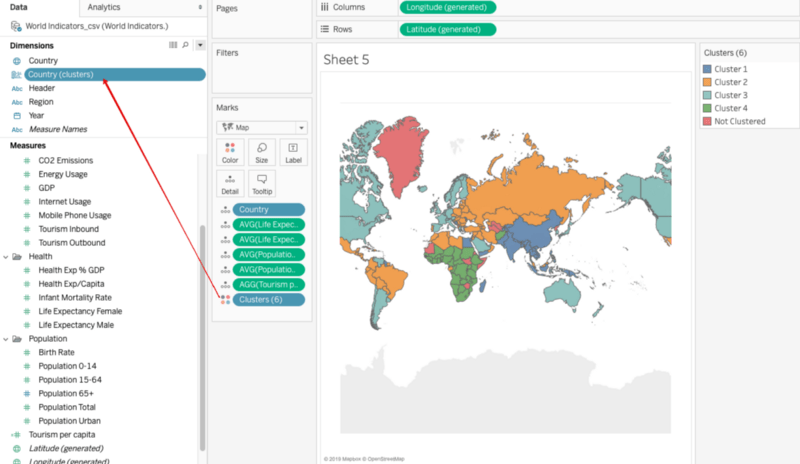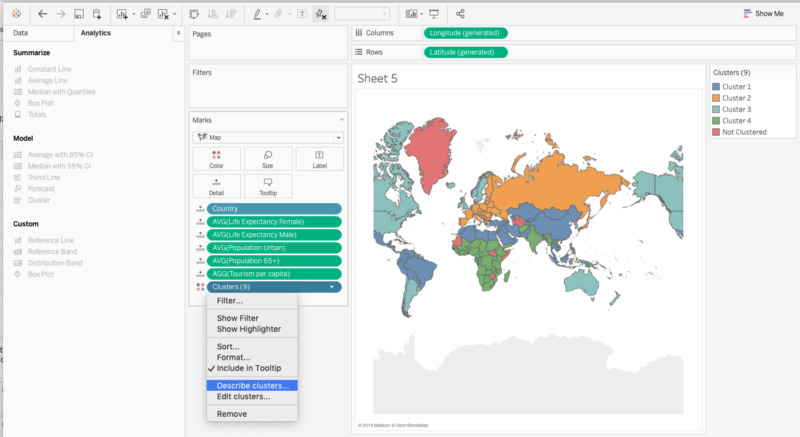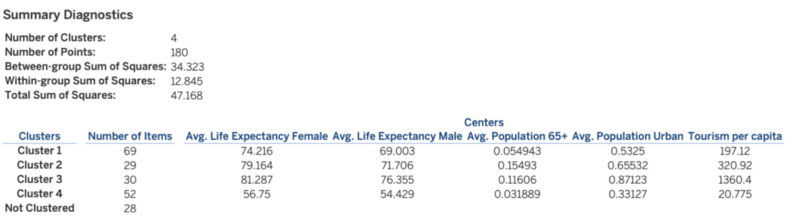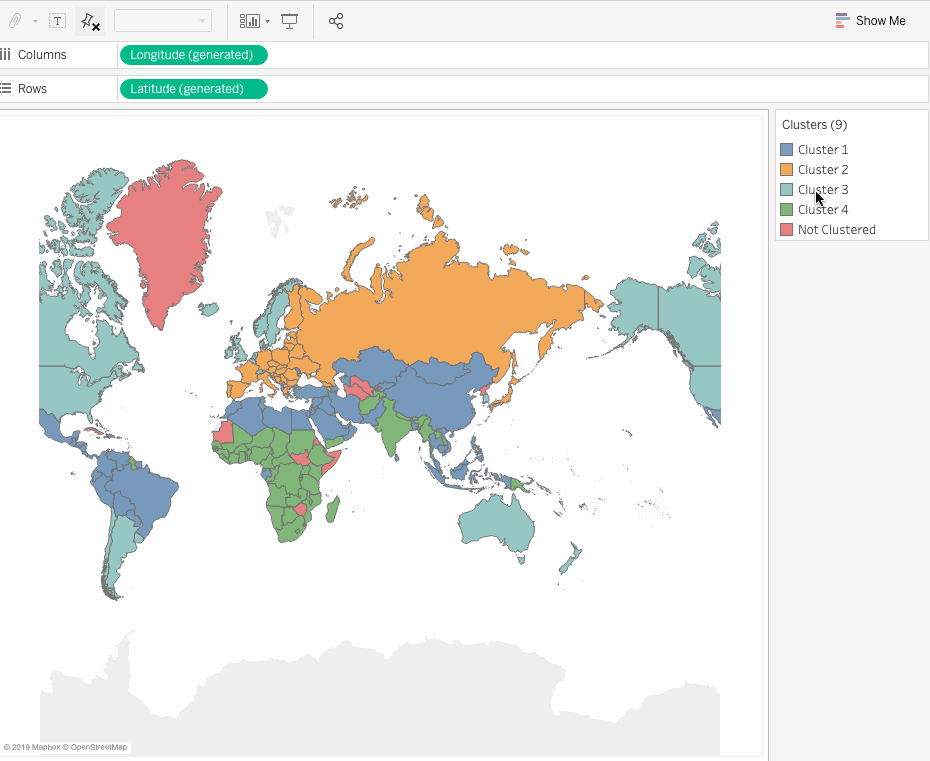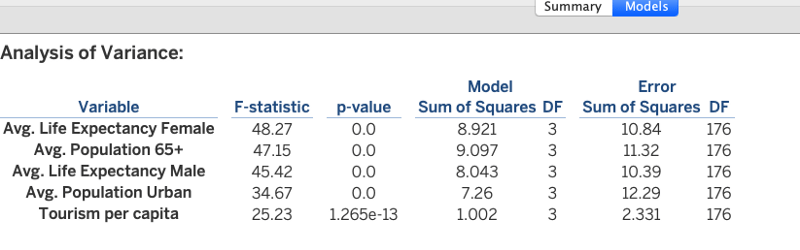Course
Cluster Analysis in Tableau
Learn how to easily cluster your data in Tableau with its built-in clustering tool.
Jun 2019 · 10 min read
Learn more about Tableau
6 hr
207.9K
Course
Analyzing Data in Tableau
8 hr
45.3K
Course
Creating Dashboards in Tableau
3 hr
30.1K
See More
RelatedSee MoreSee More
Navigating the World of MLOps Certifications
Explore the dynamic world of MLOps certifications: key career benefits, certification vs. certificate insights, and how to choose the right path for you.
Adel Nehme
10 min
A Data Science Roadmap for 2024
Do you want to start or grow in the field of data science? This data science roadmap helps you understand and get started in the data science landscape.
Mark Graus
10 min
How to Learn Machine Learning in 2024
Discover how to learn machine learning in 2024, including the key skills and technologies you’ll need to master, as well as resources to help you get started.
Adel Nehme
15 min
Multilayer Perceptrons in Machine Learning: A Comprehensive Guide
Dive into Multilayer Perceptrons. Unravel the secrets of MLPs in machine learning for advanced pattern recognition, classification, and prediction.
Sejal Jaiswal
15 min
A Beginner's Guide to CI/CD for Machine Learning
Learn how to automate model training, evaluation, versioning, and deployment using GitHub Actions with the easiest MLOps guide available online.
Abid Ali Awan
15 min
OpenCV Tutorial: Unlock the Power of Visual Data Processing
This article provides a comprehensive guide on utilizing the OpenCV library for image and video processing within a Python environment. We dive into the wide range of image processing functionalities OpenCV offers, from basic techniques to more advanced applications.
Richmond Alake
13 min