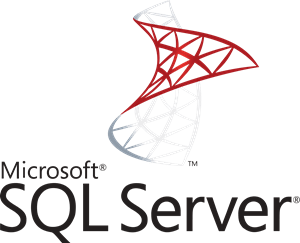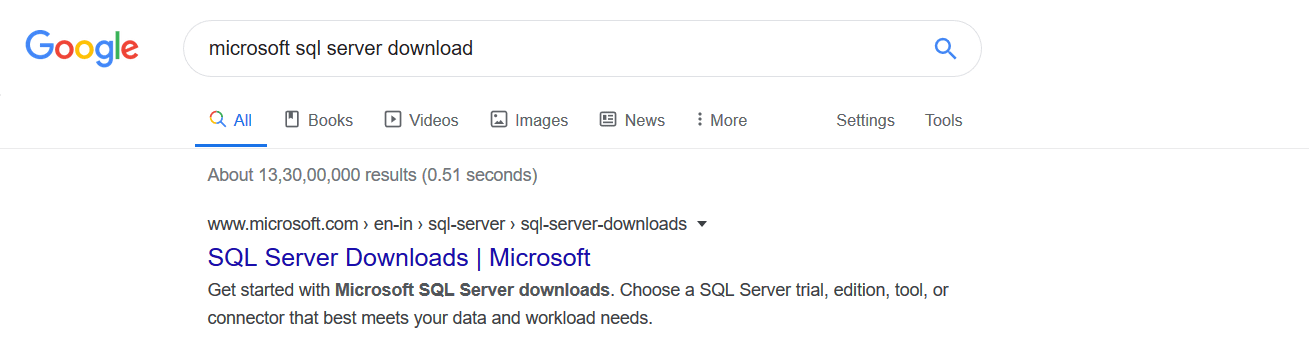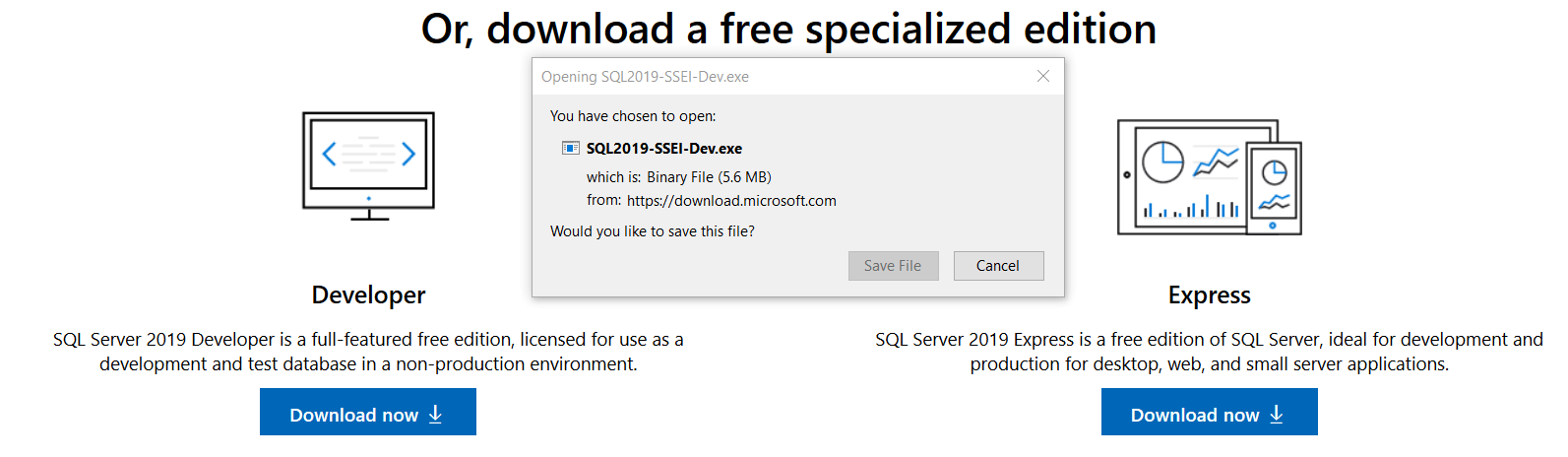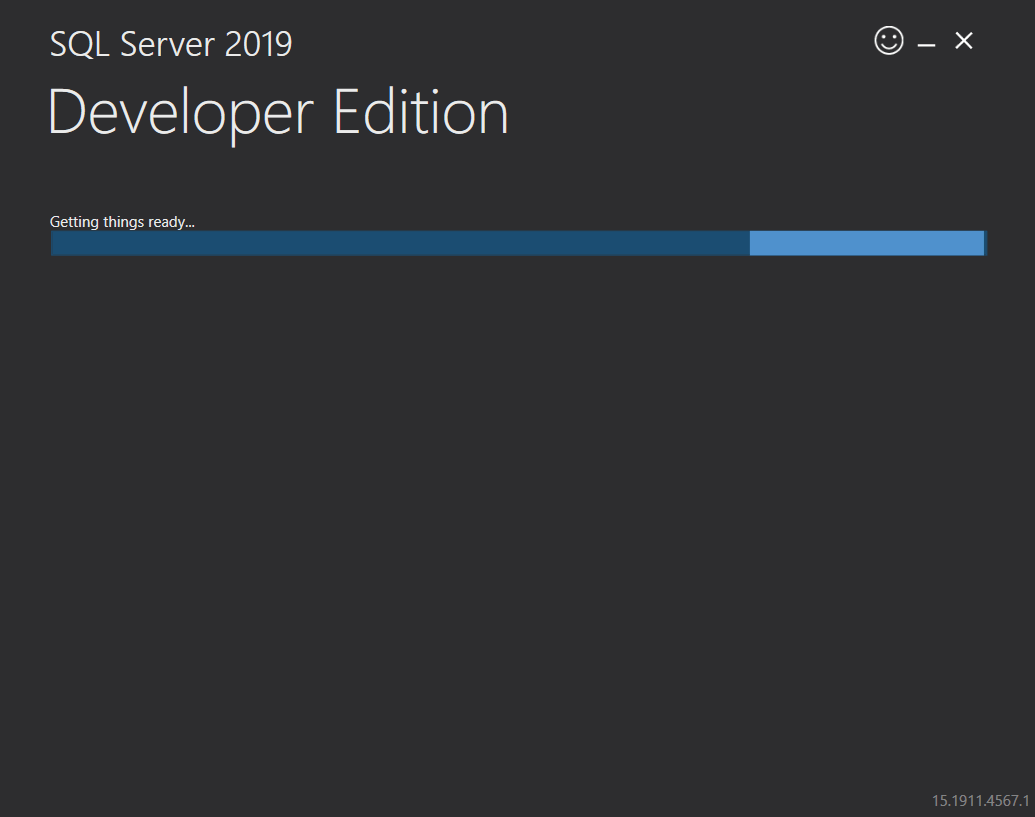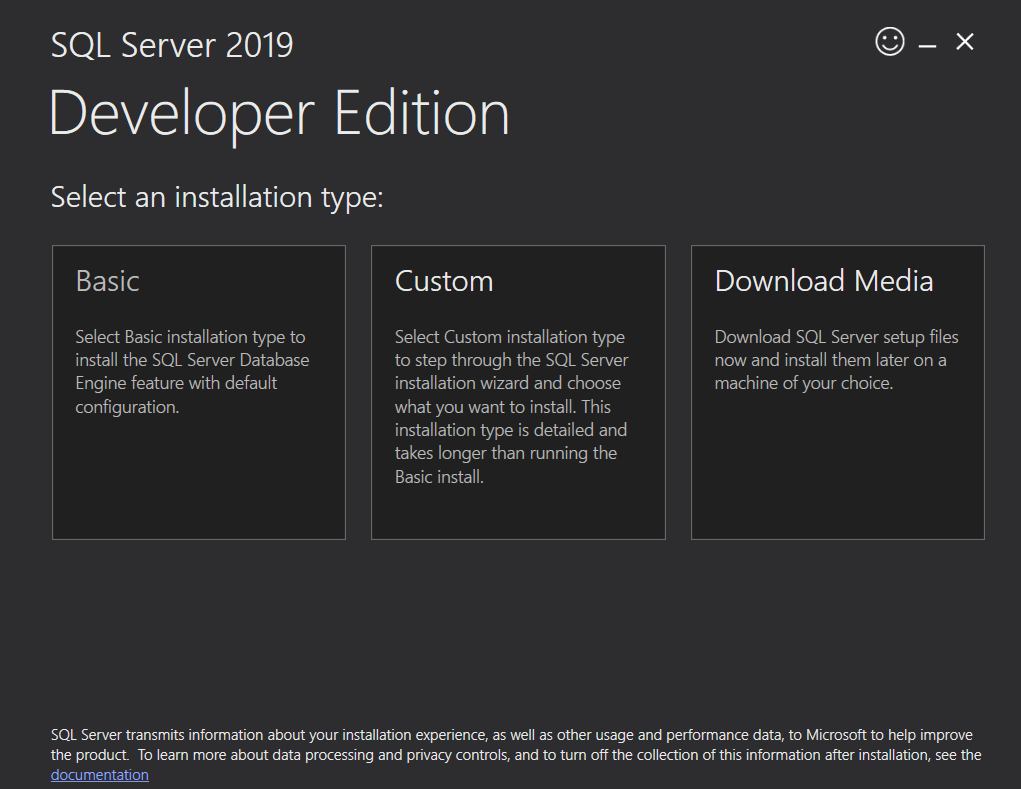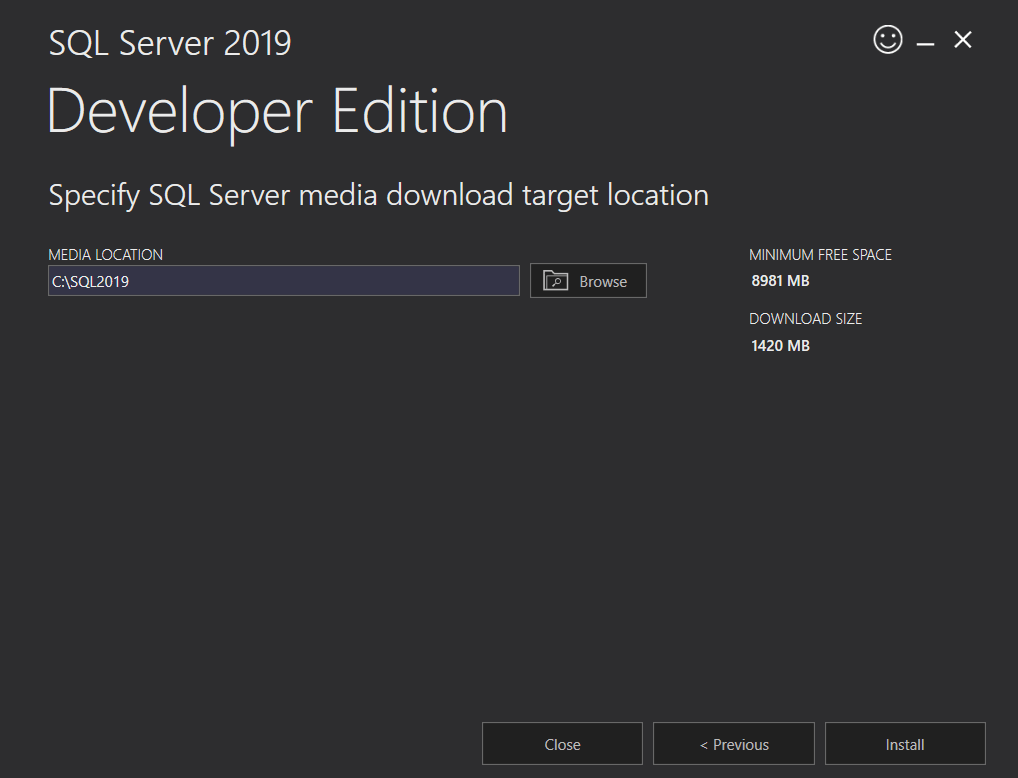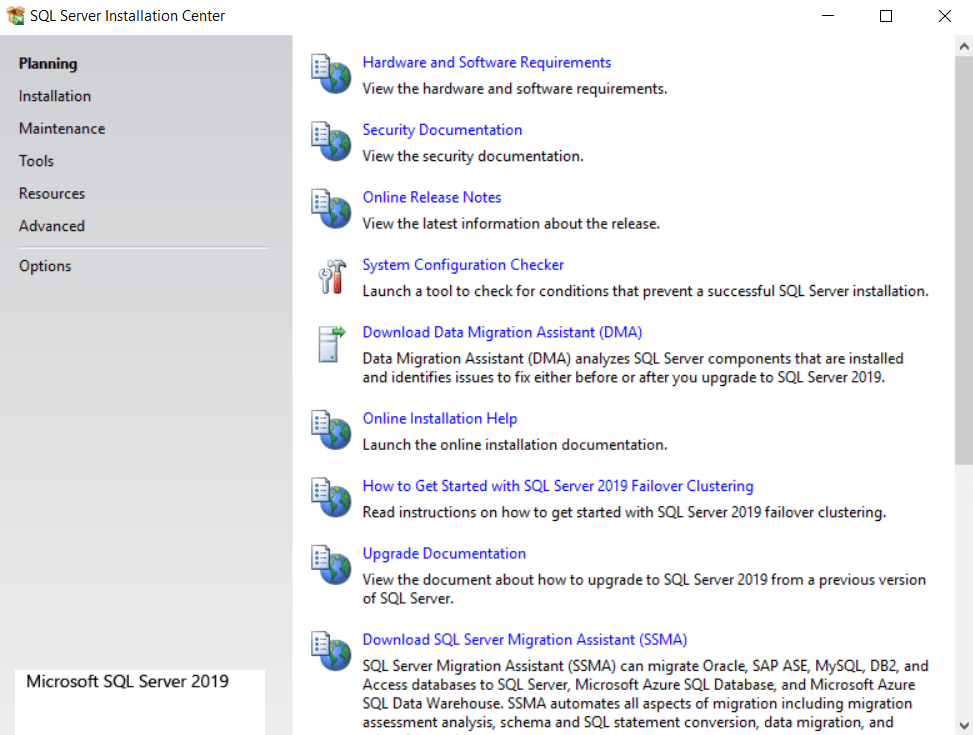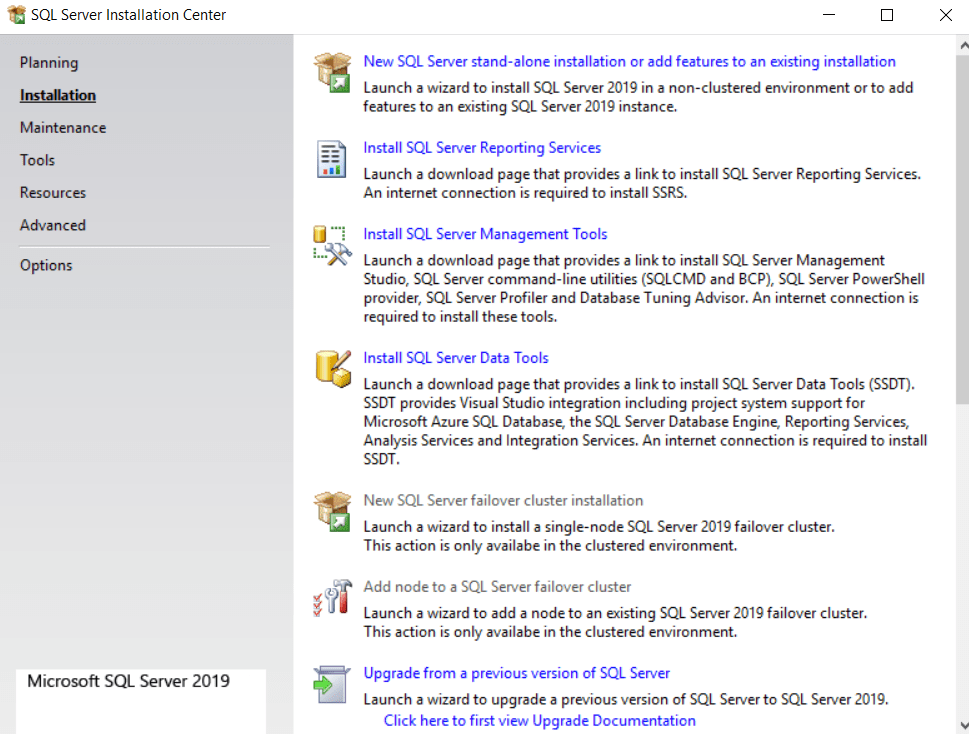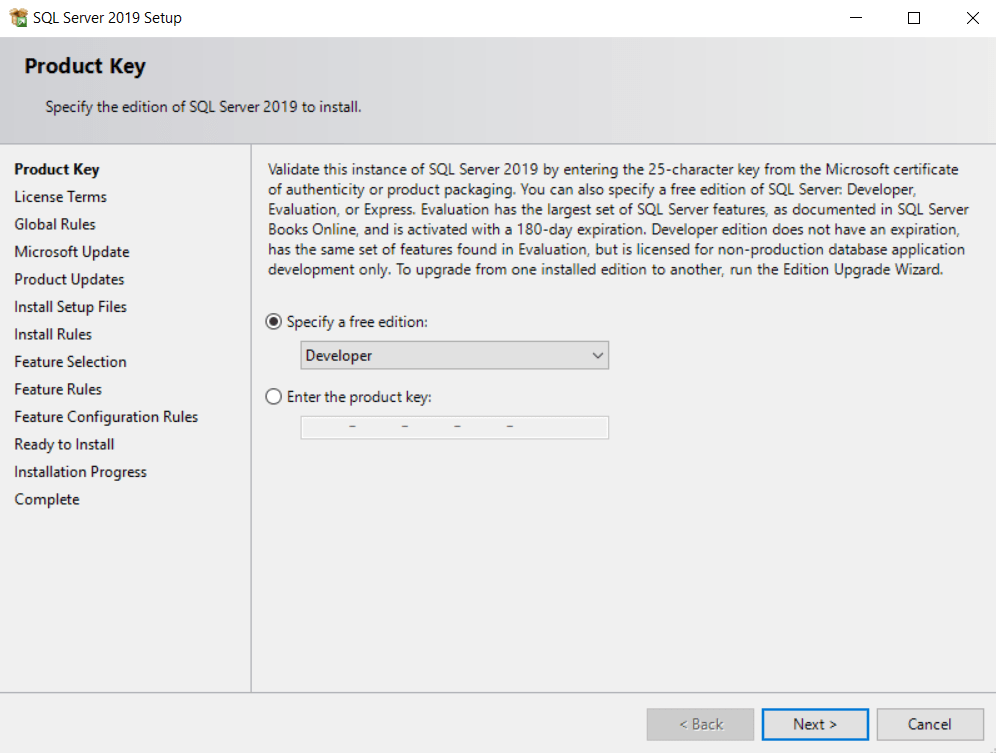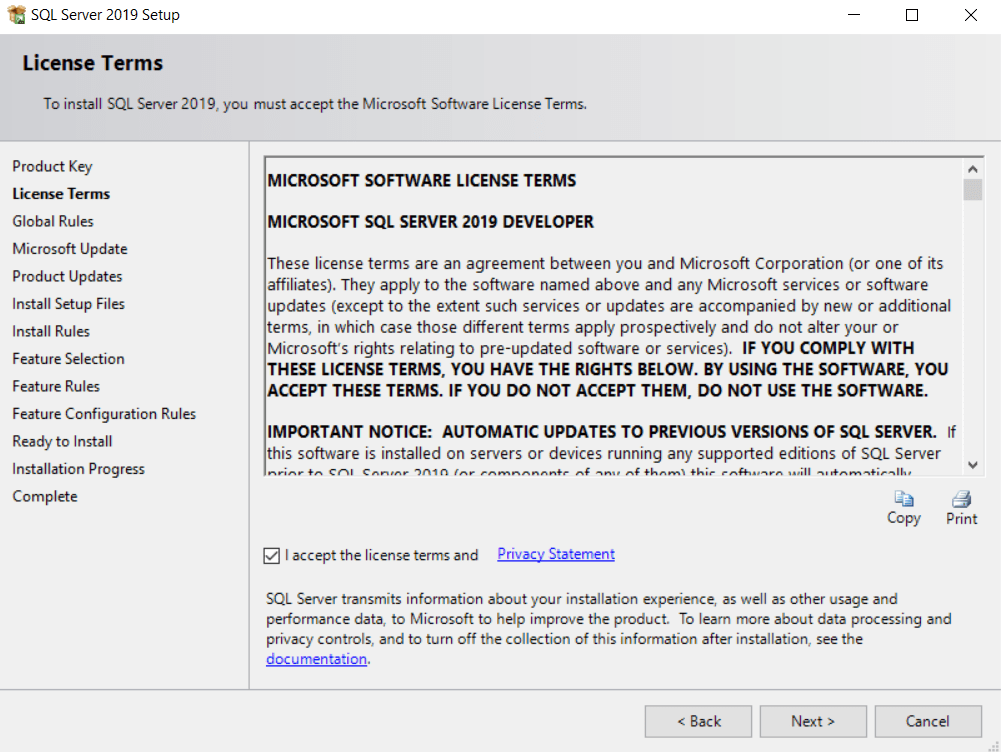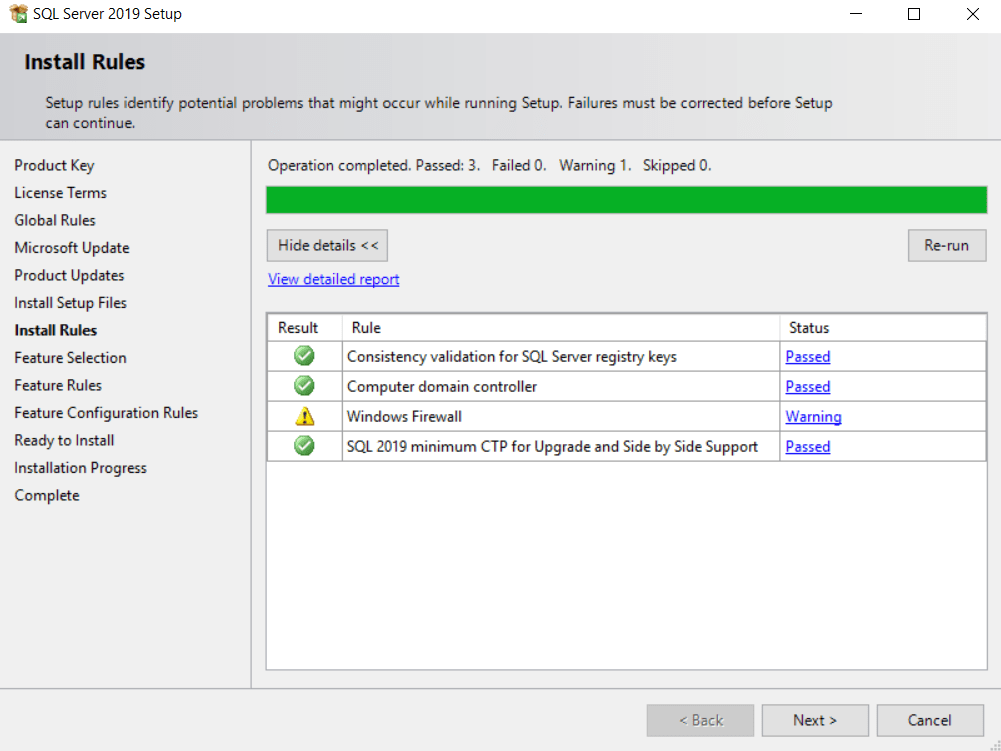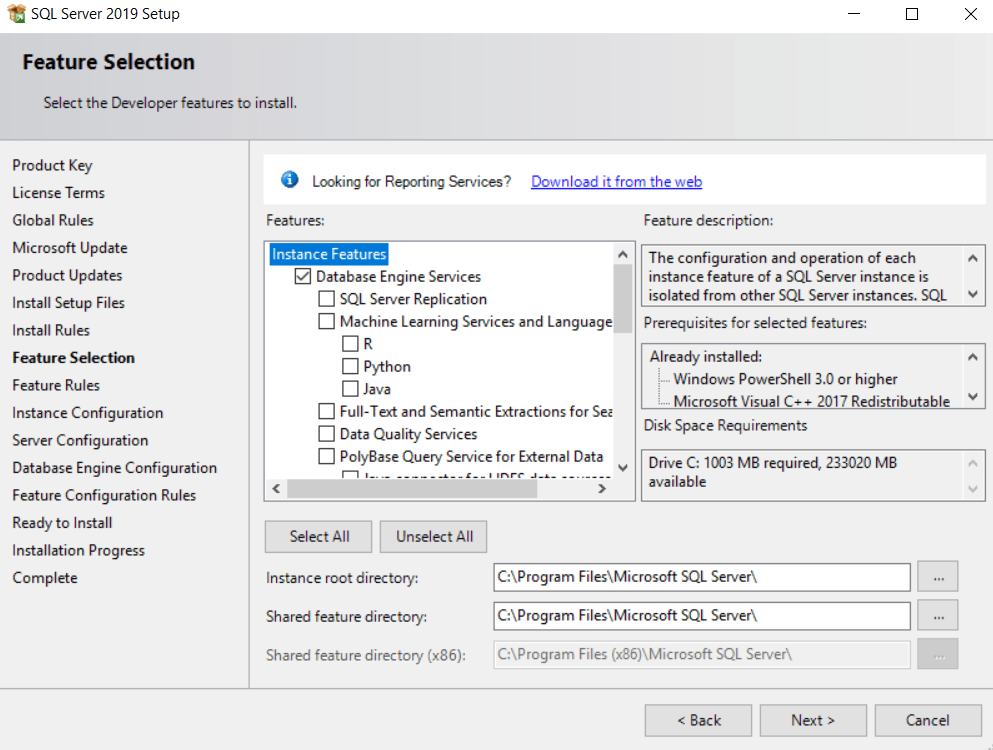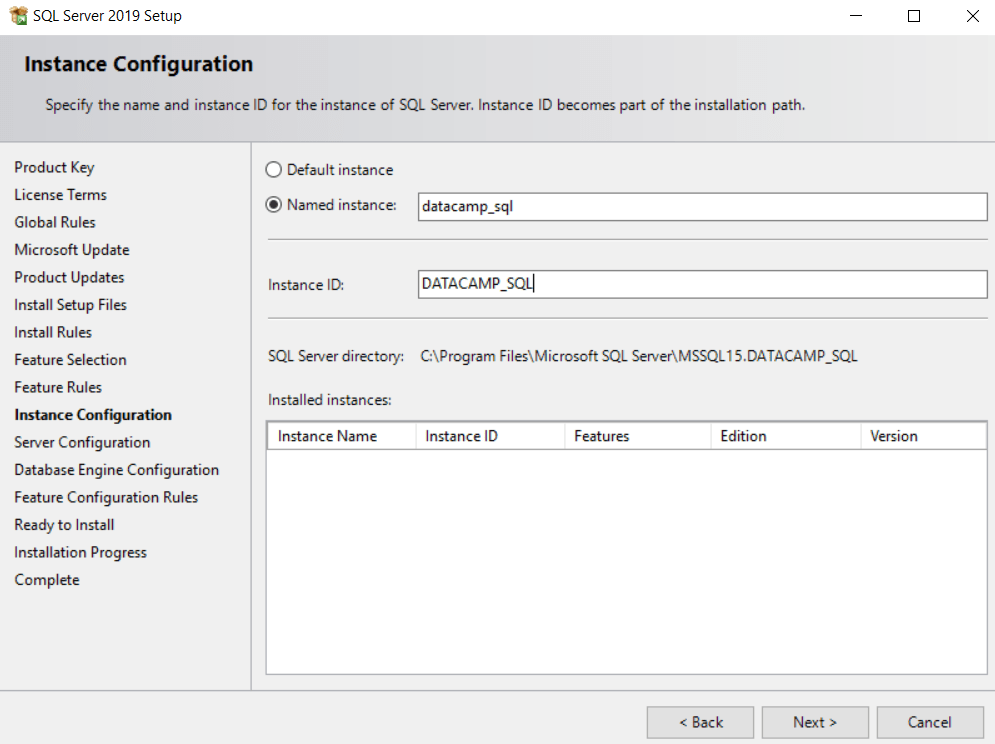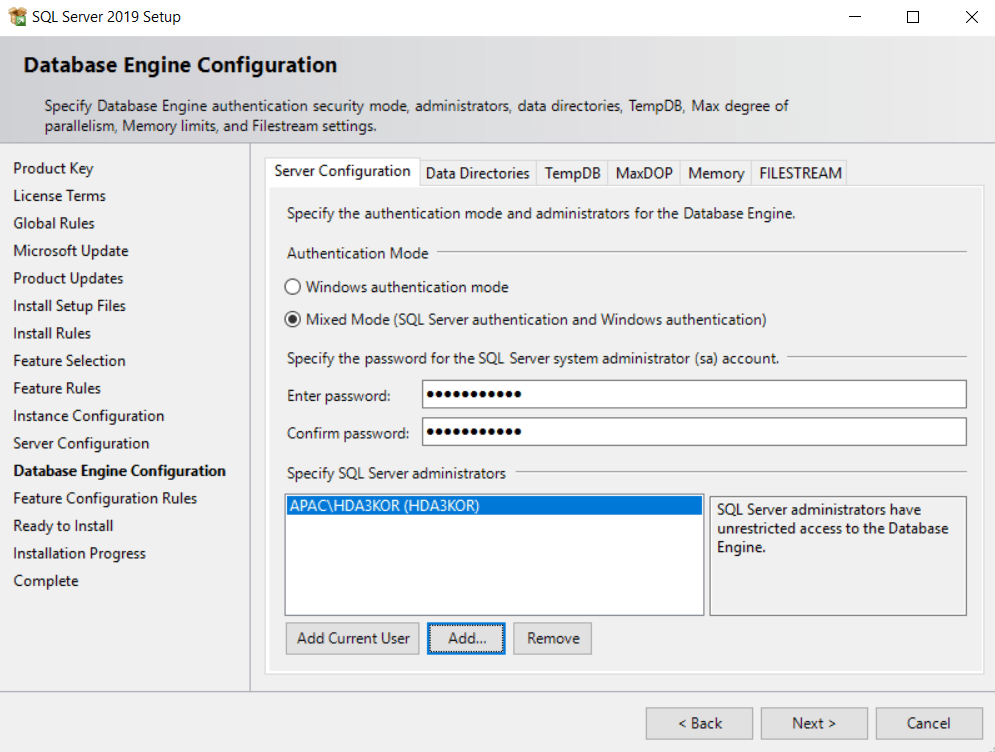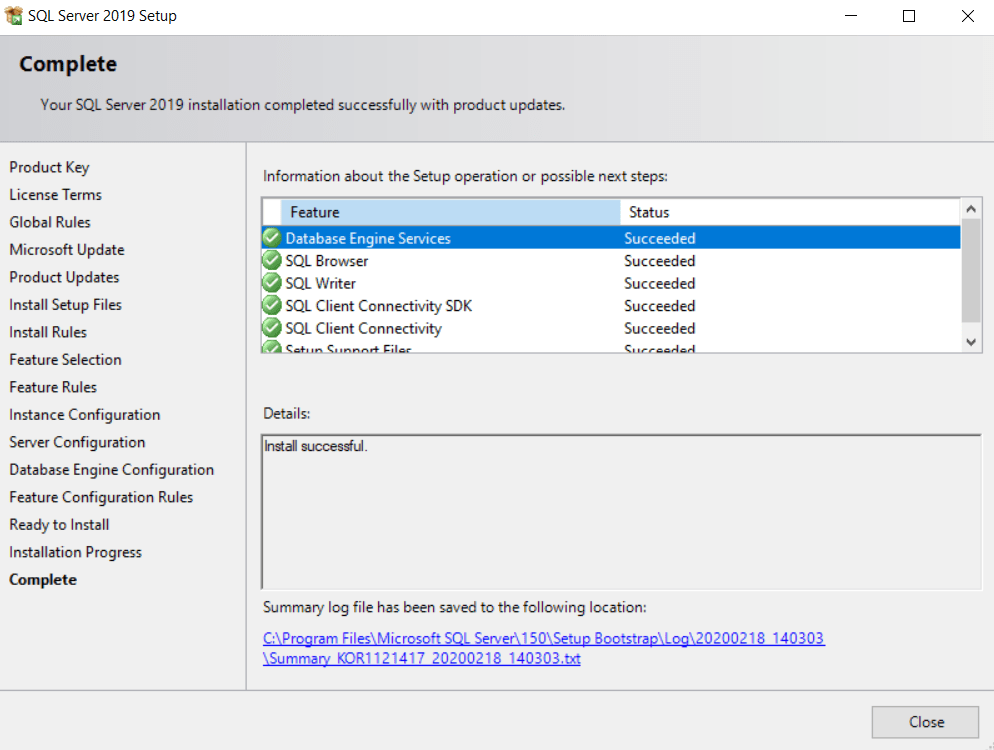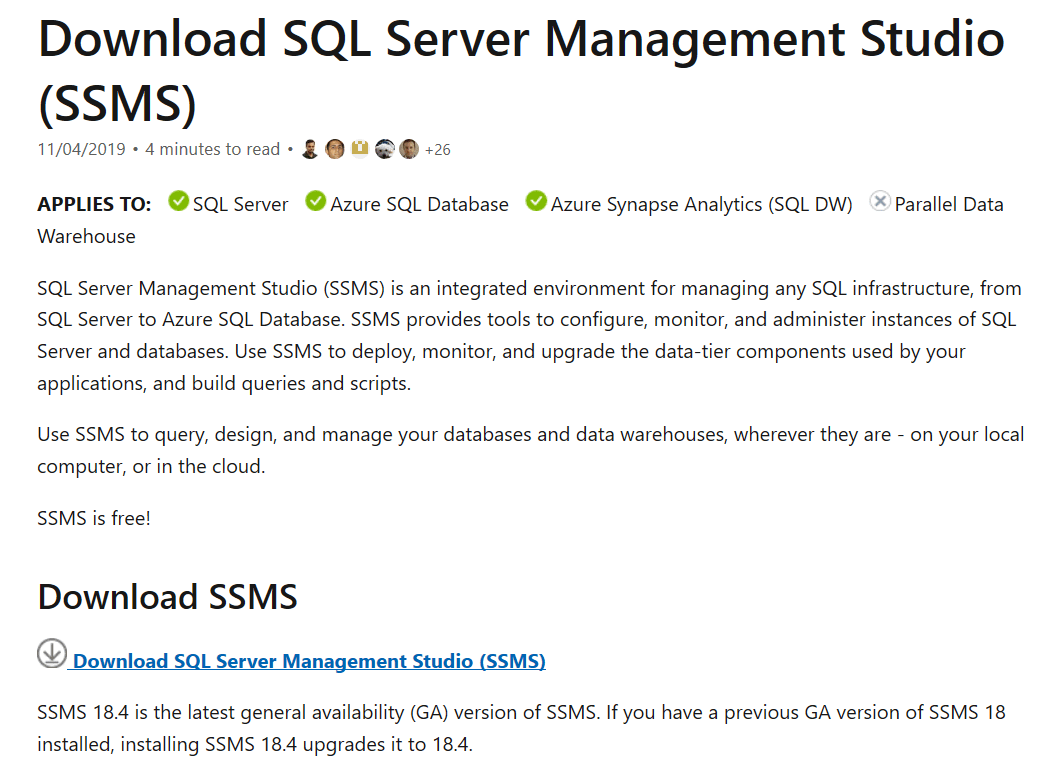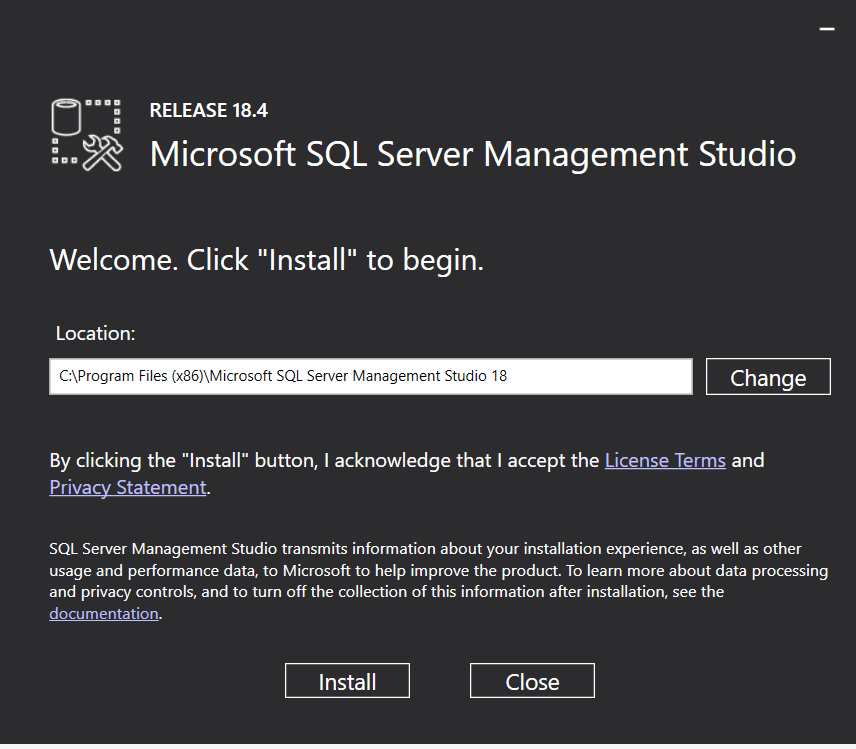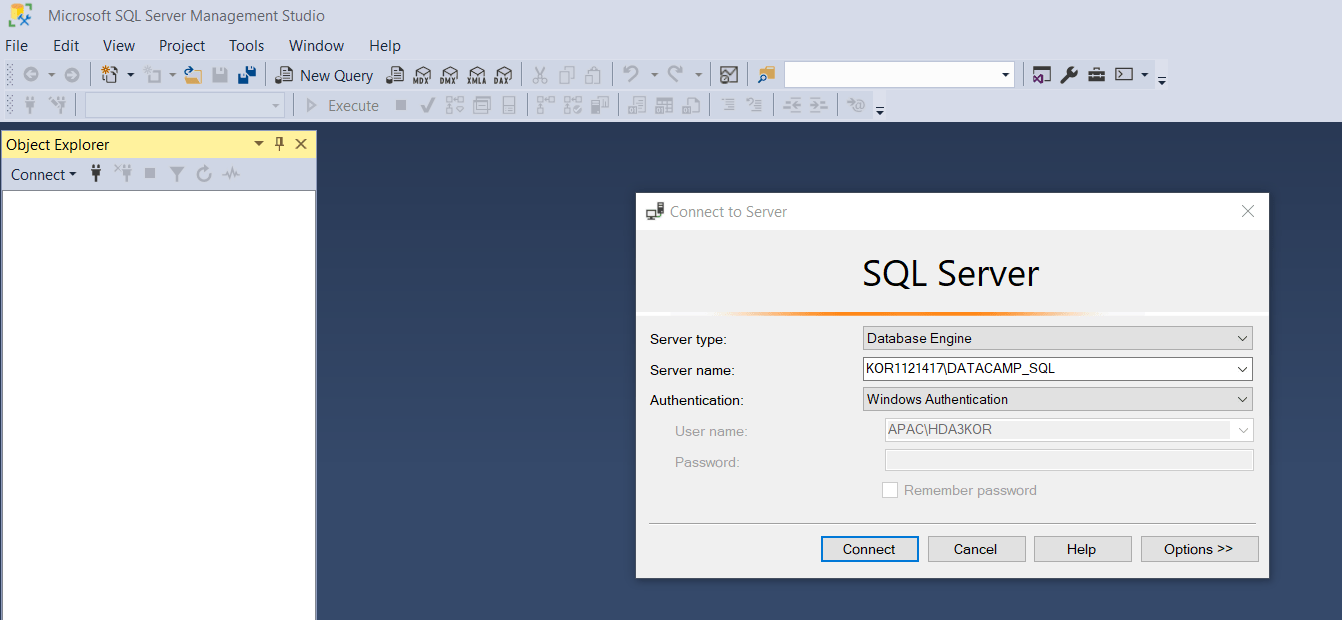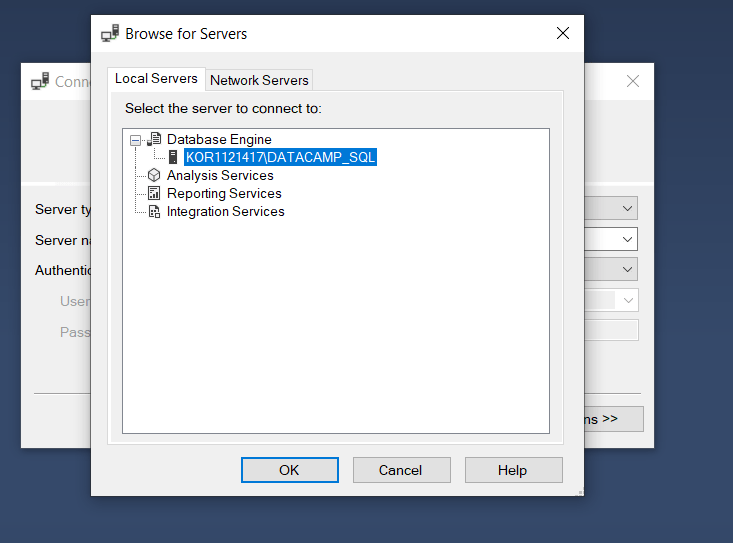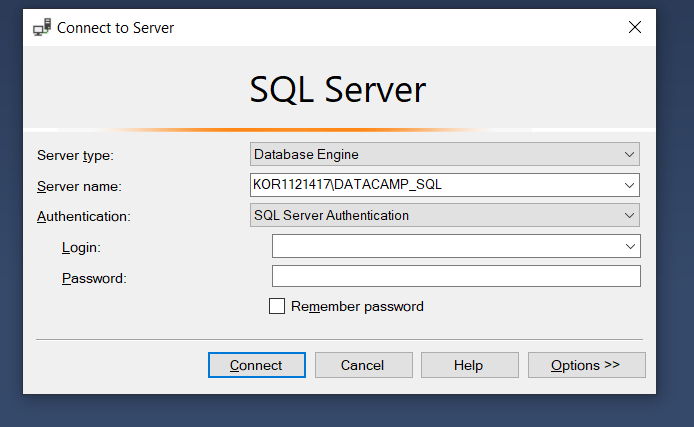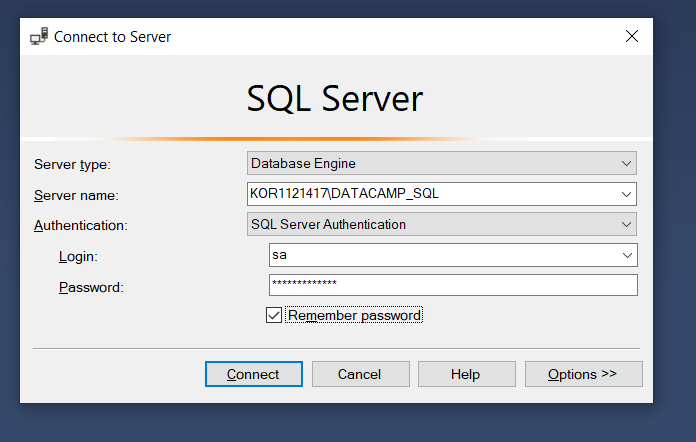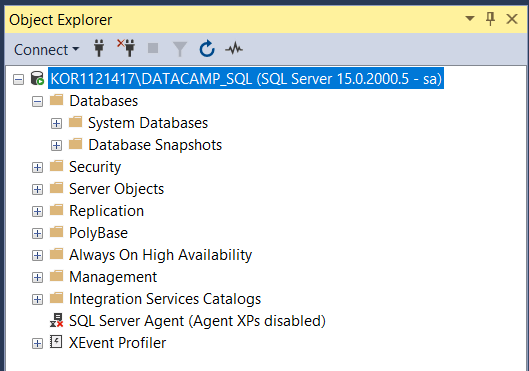Course
Topics
SQL courses
4 hr
138.7K
Course
Intermediate SQL Server
4 hr
52.7K
Course
Cleaning Data in SQL Server Databases
4 hr
8.6K
See More
RelatedSee MoreSee More
A Comprehensive Guide to SQL Certification on DataCamp
Explore SQL certification with DataCamp's courses & tutorials. Gain practical skills & theoretical knowledge to excel in data analytics and advance your career.
Matt Crabtree
8 min
Top 5 SQL Server Certifications: A Complete Guide
Unlock SQL Server certification success with our guide on paths, preparation with DataCamp, and the top certifications to enhance your career.
Matt Crabtree
8 min
Mastering SQL ROUND: Precision Handling in Data Analysis
Learn how to use the SQL ROUND function in this tutorial. It covers the implementation of the ROUND function in Oracle, MySQL, PostgreSQL, and SQL Server.
Laiba Siddiqui
10 min
Mastering SQL NOT EQUAL Operator: A Beginner's Guide
Unlock the power of SQL NOT EQUAL with our expert guide. Learn to refine data queries with practical examples and optimization tips for better analysis.
Abid Ali Awan
5 min
SQL NOT IN Operator: A Comprehensive Guide for Beginners
Master SQL's NOT IN operator with this beginner's guide. Learn to filter data effectively, avoid common pitfalls, and explore efficient alternatives
Abid Ali Awan
5 min
SQL CONTAINS: A Comprehensive Tutorial
Unlock the power of SQL CONTAINS for advanced text searches. Dive into logical operators, proximity searches, and wildcard uses for precise data analysis.
Abid Ali Awan
5 min