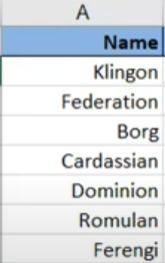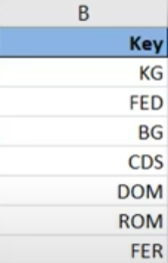Course
Data Wrangling with INDEX-MATCH in Spreadsheets
In this tutorial, you will get an overview of how to use the INDEX-MATCH function in spreadsheets.
Jun 2019 · 11 min read
Learn more about Spreadsheets
3 hr
11K
Course
Introduction to Google Sheets
2 hr
18.3K
Course
Introduction to Statistics in Google Sheets
4 hr
37.7K
See More
RelatedSee MoreSee More
You’re invited! Join us for Radar: The Analytics Edition
Join us for a full day of events sharing best practices from thought leaders in the analytics space
DataCamp Team
4 min
10 Top Data Analytics Conferences for 2024
Discover the most popular analytics conferences and events scheduled for 2024.
Javier Canales Luna
7 min
A Complete Guide to Alteryx Certifications
Advance your career with our Alteryx certification guide. Learn key strategies, tips, and resources to excel in data science.
Matt Crabtree
9 min
Mastering Bayesian Optimization in Data Science
Unlock the power of Bayesian Optimization for hyperparameter tuning in Machine Learning. Master theoretical foundations and practical applications with Python to enhance model accuracy.
Zoumana Keita
11 min
How to Use HLOOKUP in Excel
A beginner-friendly, comprehensive tutorial in mastering the HLOOKUP function in Microsoft Excel.
Arunn Thevapalan
6 min
Linear Regression in Excel: A Comprehensive Guide For Beginners
A step-by-step guide on performing linear regression in Excel, interpreting results, and visualizing data for actionable insights.
Natassha Selvaraj
11 min