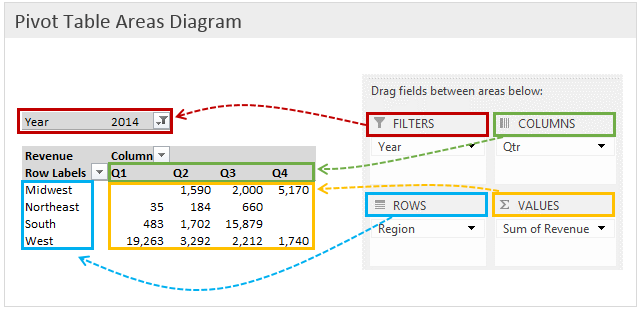Course
Pivot Tables in Spreadsheets
Learn how to organize rows and columns, add values, find the sum of revenue, and finally apply filtering to select a subset of data from a given dataset.
Updated Apr 2019 · 10 min read
Topics
Learn more about Spreadsheets
3 hr
11K
Course
Intermediate Google Sheets
4 hr
47.5K
Course
Introduction to Google Sheets
2 hr
18.3K
See More
RelatedSee MoreSee More
How to Earn a Microsoft Excel Certification in 2024: Top Tips and Resources
Discover step-by-step instructions, exam insights, and expert tips to achieve Excel certification.
Matt Crabtree
12 min
Top 25 Excel Interview Questions For All Levels
A guide to the most common Excel interview questions for beginner, intermediate, and advanced users to ace the technical interview.
Chloe Lubin
17 min
Do Spreadsheets Need a Rethink? With Hjalmar Gislason, CEO of GRID
Richie and Hjalmar Gislason explore the integral role of spreadsheets in today's data-driven world, the limitations of traditional Business Intelligence tools, and the transformative potential of generative AI in the realm of spreadsheets.
Richie Cotton
54 min
Excel Shortcuts Cheat Sheet
Improve on your Excel skills with the handy shortcuts featured in this convenient cheat sheet!
Richie Cotton
4 min
How to Analyze Data in Google Sheets With Python: A Step-By-Step Guide
Boost your data analysis skills with our step-by-step guide on how to analyze, manipulate and write back data in Google Sheets using Python.
Filip Schouwenaars
11 min
Excel Regex Tutorial: Mastering Pattern Matching with Regular Expressions
Discover the power of Regular Expressions (RegEx) for pattern matching in Excel. Our comprehensive guide unveils how to standardize data, extract keywords, and perform advanced text manipulations.
Chloe Lubin
12 min